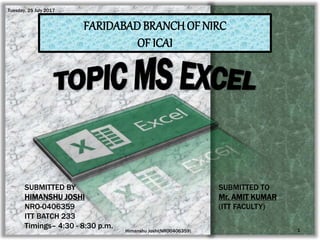
Ms Excel
- 1. FARIDABAD BRANCH OF NIRC OF ICAI SUBMITTED TO Mr. AMIT KUMAR (ITT FACULTY) SUBMITTED BY HIMANSHU JOSHI NRO-0406359 ITT BATCH 233 Timings– 4:30 - 8:30 p.m. Tuesday, 25 July 2017 Himanshu Joshi(NRO0406359) 1
- 2. INDEX INTRODUCTION TO EXCEL…………………………………... OVERVIEW OF EXCEL………………………………………….. WORKING WITH CELLS…………………………………….... FORMATTING TEXT……………………………………………... TO INSERT ROWS & COLUMNS………………………….... EDITING – FILL……………………………………………………. SORTING…………………………………………………………..... CELL REFERENCING…………………………………….......... FUNCTIONS……………………………………………………..….. FUNCTION AUDITING…………………………………………... 3 4 5-6 7-9 10 11 12 13-15 16-22 23 Tuesday, 25 July 2017 Himanshu Joshi(NRO0406359) 2
- 3. INTRODUCTION TOMS-EXCEL Excel is a computer program used to create electronic spreadsheets. Within excel user can organize data ,create chart and perform calculations. Excel is a convenient program because it allow user to create large spreadsheets, reference information, and it allows for better storage of information. Excels operates like other Microsoft(MS) office programs and has many of the same functions and shortcuts of other MS programs. Tuesday, 25 July 2017 Himanshu Joshi(NRO0406359) 3
- 4. OVERVIEWOF EXCEL Microsoft excel consists of workbooks. Within each workbook, there is an infinite number of worksheets. Each worksheet contains Columns and Rows. Where a column and a row intersect is called a cell. For e.g. cell D5 is located where column D and row 5 meet. The tabs at the bottom of the screen represent different worksheets within a workbook. You can use the scrolling buttons on the left to bring other worksheets into view. Tuesday, 25 July 2017 Himanshu Joshi(NRO0406359) 4
- 5. WORKINGWITH CELLS TO COPY AND PASTE CONTENTS: Select the cell or cells you wish to copy. Click the Copy command(Ctrl+C) in the Clipboard group on the Home tab. Select the cell or cells where you want to paste the information. Click the Paste command(Ctrl+V). The copied information will now appear in the new cells. Tuesday, 25 July 2017 Himanshu Joshi(NRO0406359) 5
- 6. WORKINGWITH CELLS To Cut and Paste Cell Contents: Select the cell or cells you wish to cut. Click the Cut command(Ctrl+X) in the Clipboard group on the Home tab. Select the cell or cells where you want to paste the information. Click the Paste command(Ctrl+V). The cut information will be removed and now appear in the new cells. Tuesday, 25 July 2017 Himanshu Joshi(NRO0406359) 6
- 7. FORMATTING TEXT TO FORMAT TEXT IN BOLD, ITALICS OR UNDERLINE: Left-click a cell to select it or drag your cursor over the text in the formula bar to select it. Click the Bold, Italics or underline command. TO CHANGE THE FONT STYLE: Select the cell or cells you want to format. Left-click the drop-down arrow next to the Font Style box on the Home tab. Select a font style from the list. Tuesday, 25 July 2017 Himanshu Joshi(NRO0406359) 7
- 8. FORMATTING TEXT TO CHANGE THE FONT SIZE: Select the cell or cells you want to format. Left-click the drop-down arrow next to the Font Size box on the Home tab. Select a font size from the list. TO ADD A BORDER: Select the cell or cells you want to format. Click the drop-down arrow next to the Borders command on the Home tab. A menu will appear with border options. Tuesday, 25 July 2017 Himanshu Joshi(NRO0406359) 8
- 9. FORMATTING TEXT TO CHANGE THE TEXT COLOUR: Select the cell or cells you want to format. Left-click the drop-down arrow next to the Text Color command. A color palette will appear. Select a color from the palette. TO ADD A FILL COLOUR: Select the cell or cells you want to format. Click the Fill command. A color palette will appear. Select a color from the palette. Tuesday, 25 July 2017 Himanshu Joshi(NRO0406359) 9
- 10. TO INSERT ROWS & COLOUMS TO INSERT ROWS: Select the row below where you want the new row to appear. Click the Insert command in the Cells group on the Home tab. The row will appear. To Insert Columns: Select the column to the right of where you want the column to appear. Click the Insert command in the Cells group on the Home tab. The column will appear. NOTE: 1) The new row always appears above the selected row. 2) The new column always appears to the left of the selected column. Tuesday, 25 July 2017 Himanshu Joshi(NRO0406359) 10
- 11. EDITING- FILL In the lower right hand corner of the active cell is Excel's “fill handle”. When you hold your mouse over the top of it, your cursor will turn to a crosshair. If you have just one cell selected, you click and drag to fill down a column or across a row, it will copy that number or text to each of the other cells. If you have two cells selected, excel will fill in a series. It will complete the pattern. For e.g., if you put 4 and 8 in two cells select both cells. Now click and drag the fill handle, excel will continue the pattern with 12,16,20 etc. Excel can also auto- fill series of dates, times, days of the week, months. Tuesday, 25 July 2017 Himanshu Joshi(NRO0406359) 11
- 12. SORTING TO SORT IN ALPHABETICAL ORDER: Select a cell in the column you want to sort (In this example, we choose a cell in column Q). Click the Sort & Filter command in the Editing group on the Home tab. Select Sort A to Z. Now the information in the Category column is organized in alphabetical order. TO SORT FROM SMALLEST TO LARGEST: Select a cell in the column you want to sort (In this example, we choose a cell in column Q). Click the Sort & Filter command in the Editing group on the Home tab. Select From Smallest to Largest. Now the information is organized from the smallest to largest amount. Tuesday, 25 July 2017 Himanshu Joshi(NRO0406359) 12
- 13. CELL REFERENCING A RELATIVE CELL REFERENCE AS (A1) IS BASED ON THE RELATIVE POSITION OF THE CELL. IF THE POSITION OF THE CELL THAT CONTAINS THE REFERENCE CHANGES, THE REFERENCE ITSELF IS CHANGED. IN CELL (C1) SUM FUNCTION IS USED. THEN FUNCTION FROM CELL (C1) IS COPY TO CELL (D3). WHEN THE POSITION OF THE CELL IS CHANGED FROM (C1) TO (D3),THEN THE REFERENCE IS ALSO CHANGED FROM (A1,B1) TO (B3,C3). Tuesday, 25 July 2017 Himanshu Joshi(NRO0406359) 13
- 14. CELL REFERENCING AN ABSOLUTE CELL REFERENCE AS ($A$1) ALWAYS REFERS TO A CELL IN A SPECIFIC LOCATION. IF THE POSITION OF THE CELL THAT CONTAINS THE FORMULA CHANGES, THE ABSOLUTE REFERENCE REMAINS THE SAME. IN CELL (C1) SUM FUNCTION IS USED. THEN FUNCTION FROM CELL (C1) IS COPY TO CELL (D3). WHEN THE POSITION OF THE CELL IS CHANGED FROM (C1) TO (D3),THEN THE ABSOLUTE REFERENCE REMAINS THE SAME(A1,B1).”$” IS USED FOR CONSTANT ROW OR COLUMN. Tuesday, 25 July 2017 Himanshu Joshi(NRO0406359) 14
- 15. CELL REFERENCING IN CELL (C1) SUM FUNCTION IS USED. THEN FUNCTION FROM CELL (C1) IS COPY TO CELL (D3). WHEN THE POSITION OF THE CELL IS CHANGED FROM (C1) TO (D3),THEN ROW REFERENCE IS CHANGED(FROM 1 TO 3) BUT COLUMN REFERENCE REMAINS SAME(A,B). A MIXED REFERENCE HAS EITHER AN ABSOLUTE COLUMN AND RELATIVE ROW OR ABSOLUTE ROW AND RELATIVE COLUMN. AN ABSOLUTE COLUMN REFERENCE TAKES THE FORM $A1, $B1.AN ABSOLUTE ROW REFERENCE TAKES THE FORM A$1, B$1. Tuesday, 25 July 2017 Himanshu Joshi(NRO0406359) 15
- 16. = = = = = = FUNCTIONS SYNTAX OF DATEDIF =DATEDIF(START_DATE,END_DATE,”INTERVAL”) START DATE- Date from which u want to calculate difference. END DATE- Date up to which u want to calculate difference. INTERVAL- Form in which u want to calculate difference. “ D ” - DAY S “ M ” - M O N T H S “ Y ” - Y E A R S “ Y M ” - M O N T H S OV E R Y E A R “ M D ” - DAY S OV E R M O N T H This says that I am 20 years 10 months & 17 days old Tuesday, 25 July 2017 Himanshu Joshi(NRO0406359) 16
- 17. FUNCTIONS SYNTAX OF SUMIF =SUMIF(RANGE,CRITERIA,SUM_RANGE) RANGE- Range of cells on which conditions are applied. CRITERIA- Condition that defines which cell or cells will be added. SUM RANGE- Actual cells to sum. NOTE:- If sum range is not used then range is used for sum. WITHOUT SUM_RANGE = = Tuesday, 25 July 2017 Himanshu Joshi(NRO0406359) 17
- 18. FUNCTIONS SYNTAX OF IF =IF(LOGICAL TEXT, VALUE IF TRUE, VALUE IF FALSE) LOGICAL TEXT- Any value or expression that can be evaluated to TRUE or FALSE. VALUE IF TRUE- Value that is returned if logical text is TRUE. VALUE IF FALSE- Value that is returned if logical text is FALSE. IN COLUMN B DIFFERENT CONDITIONS ARE USED AND BASED ON THIS, IN COLUMN C DIFFERENT RESULTS ARE SHOWN. = = = = = = = Tuesday, 25 July 2017 Himanshu Joshi(NRO0406359) 18
- 19. COUNT FUNCTIONS SYNTAX OF FUNCTIONS 1. COUNT =COUNT(VALUE1,VALUE2,…) 2. COUNTA =COUNTA(VALUE1,VALUE2,…) 3. COUNTBLANK =COUNTBLANK(RANGE) 4. COUNTIF =COUNTIF(RANGE,CRITERIA) COUNT ONLY CELLS THAT CONTAINS NUMBER. COUNT CELLS THAT ARE NOT EMPTY. COUNT CELLS THAT ARE BLANK. COUNT NO. OF CELLS THAT MEET GIVEN CONDITION. 1. 2. 3. 4. = = = = Tuesday, 25 July 2017 Himanshu Joshi(NRO0406359) 19
- 20. TEXT FUNCTIONS SYNTAX OF FUNCTIONS 1. LOWER FUNCTION =LOWER(TEXT) 2. UPPER FUNCTION =UPPER(TEXT) 3. PROPER FUNCTION =PROPER(TEXT) TO CONVERT TEXT FROM CAPITAL TO SMALL. TO CAPITALISED EACH WORD OF TEXT. TO CONVERT TEXT FROM SMALL TO CAPITAL. 1. 2. 3. Tuesday, 25 July 2017 Himanshu Joshi(NRO0406359) 20
- 21. TEXT FUNCTIONS =LEFT(An ,3) =RIGHT(An ,3) =MID(An ,2,3) SYNTAX OF FUNCTIONS 1. LEFT FUNCTION =LEFT(TEXT,NUM_CHARS) 2. RIGHT FUNCTION =RIGHT(TEXT,NUM_CHARS) 3. MID FUNCTION =MID(TEXT,STARTNUM,NUM_CHAR) RETURN SPECIFIED NO. OF CHARACTER FROM START OF TEXT. RETURN SPECIFIED NO. OF CHRACTER FROM END OF TEXT. RETURN CHARACTER FROM MIDDLE OF TEXT,GIVEN A STARTING POSITION. 1. 2. 3. Tuesday, 25 July 2017 Himanshu Joshi(NRO0406359) 21
- 22. OTHER FUNCTIONS = = NOW RETURNS CURRENT DATE AND TIME. TODAY RETURNS CURRENT DATE ONLY. MOD RETURNS THE REMAINDER AFTER A NO. IS DIVIDED BY A DIVISOR. LEN RETURNS THE NO. OF CHARACTERS IN A TEXT STRING. SUM ADD ALL THE NUMBERS. USES OF FUNCTIONS = = = Tuesday, 25 July 2017 Himanshu Joshi(NRO0406359) 22
- 23. SHOW ARROW THAT INDICATE WHAT CELLS AFFECT THE VALUE OF THE CURRENTLY SELECTED CELL. IN THIS EXAMPLE CELLS A1 & A3 AFFECT THE VALUE OF CELL C2 & CELLS A1 & A4 AFFECT THE VALUE OF CELL C6. SHOW ARROW THAT INDICATE WHAT CELLS ARE AFFECTED BY THE VALUE OF THE CURRENTLY SELECTED CELL. IN THIS EXAMPLE CELL C2 & C6 ARE AFFECTED BY THE VALUE OF CELL A2 & CELL C6 IS ALSO AFFECTED BY THE CELL A4. TRACE PRECEDENTS TRACE DEPENDENTS FUNCTION AUDITING Tuesday, 25 July 2017 Himanshu Joshi(NRO0406359) 23