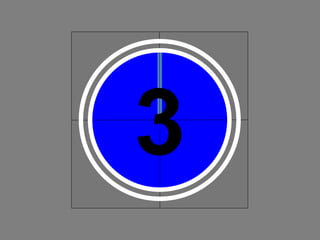
Excellence with excel
- 1. Welcome To The Training TRAINING ON Business Excel Presented by: Nahid Mohammad Ishtiaq
- 2. Objective of the Training
- 4. Contents of Training Introduction to Excel Office Button Ribbons Working With Cells Formatting Text Conditional Formatting To insert Rows & Columns Editing Fill Sorting Cell Referencing Freeze Functions PivotTable Chart Shortcut Keys
- 5. Introduction to MS-Excel Excel is a computer program used to create electronic spreadsheets. Within excel user can organize data ,create chart and perform calculations. Excel is a convenient program because it allow user to create large spreadsheets, reference information, and it allows for better storage of information. Excels operates like other Microsoft(MS) office programs and has many of the same functions and shortcuts of other MS programs.
- 6. Office Button Contains.. NEW-TO OPEN NEW WORKBOOK. (CTRL+N) OPEN-TO OPEN EXISTING DOCUMENT (CTRL+O) SAVE-TO SAVE A DOCUMENT. (CTRL+S) SAVE AS-TO SAVE COPY DOCUMENT. (F12) PRINT-TO PRINT A DOCUMENT. (CTRL+P) PREPARE-TO PREPARE DOCUMENT FOR DISTRIBUTION. SEND-TO SEND A COPY OF DOCUMENT TO OTHER PEOPLE. PUBLISH-TO DISTRIBUTE DOCUMENT TO OTHER PEOPLE. CLOSE-TO CLOSE A DOCUMENT (CTRL+W).
- 7. Ribbons TABS:THERE ARE SEVEN TABS ACROSS THE TOP OF THE EXCEL WINDOW. GROUPS: GROUPS ARE SETS OF RELATED COMMANDS,DISPLAYED ON TABS. COMMANDS: A COMMAND IS A BUTTON,A MENU OR A BOX WHERE YOU ENTER INFORMATION. 1 2 3 TABS GROUPS COMMANDS
- 8. Home Ribbon Sizing Button s Help Button Quick Access Toolbar Column Letter Headings Row Numbers Ribbon Tabs Formula Bar Contents of Active Cell displayed on Formula Bar View Buttons Zoom Sheet Tabs Insert Worksheet Button Scroll Bars Fx Insert Function Button Name Box Overview of Excel
- 9. Working with Cells TO COPY AND PASTE CONTENTS: Select the cell or cells you wish to copy. Click the Copy command in the Clipboard group on the Home tab. Select the cell or cells where you want to paste the information. Click the Paste command. The copied information will now appear in the new cells.
- 10. To Cut and Paste Cell Contents: Select the cell or cells you wish to cut. Click the Cut command in the Clipboard group on the Home tab. Select the cell or cells where you want to paste the information. Click the Paste command. The cut information will be removed and now appear in the new cells. Working with Cells
- 11. Formatting Text TO FORMAT TEXT IN BOLD, ITALICS OR UNDERLINE: Left-click a cell to select it or drag your cursor over the text in the formula bar to select it. Click the Bold, Italics or underline command. TO CHANGE THE FONT STYLE: Select the cell or cells you want to format. Left-click the drop-down arrow next to the Font Style box on the Home tab. Select a font style from the list.
- 12. TO CHANGE THE FONT SIZE: Select the cell or cells you want to format. Left-click the drop-down arrow next to the Font Size box on the Home tab. Select a font size from the list. TO ADD A BORDER: Select the cell or cells you want to format. Click the drop-down arrow next to the Borders command on the Home tab. A menu will appear with border options. Formatting Text
- 13. TO CHANGE THE TEXT COLOUR: Select the cell or cells you want to format. Left-click the drop-down arrow next to the Text Color command. A color palette will appear. Select a color from the palette. TO ADD A FILL COLOUR: Select the cell or cells you want to format. Click the Fill command. A color palette will appear. Select a color from the palette. Formatting Text
- 14. Conditional Formatting TO APPLY CONDITIONAL FORMATTING: Select the cells you would like to format. Select the Home tab. Locate the Styles group. Click the Conditional Formatting command. A menu will appear with your formatting options. TO REMOVE CONDITIONAL FORMATTING: Click the Conditional Formatting command. Select Clear Rules. Choose to clear rules from the entire worksheet or the selected cells.
- 15. TO MANAGE CONDITIONAL FORMATTING: Click the Conditional Formatting command. Select Manage Rules from the menu. The Conditional Formatting Rules Manager dialog box will appear. From here you can edit a rule, delete a rule, or change the order of rules. TO APPLY NEW FORMATTING: Click the Conditional Formatting command. Select New Rules from the menu. There are different rules, you can apply these rules to differentiate particular cell. Conditional Formatting
- 16. To Insert Rows & Coloums TO INSERT ROWS: Select the row below where you want the new row to appear. Click the Insert command in the Cells group on the Home tab. The row will appear. To Insert Columns: Select the column to the right of where you want the column to appear. Click the Insert command in the Cells group on the Home tab. The column will appear. NOTE: 1. The new row always appears above the selected row. 2. The new column always appears to the left of the selected column.
- 17. Editing - Fill IN THE LOWER RIGHT HAND CORNER OF THE ACTIVE CELL IS EXCEL’S “FILL HANDLE”.WHEN YOU HOLD YOUR MOUSE OVER THE TOP OF IT, YOUR CURSOR WILL TURN TO A CROSSHAIR. IF YOU HAVE JUST ONE CELL SELECTED, IF YOU CLICK AND DRAG TO FILL DOWN A COLUMN OR ACROSS A ROW, IT WILL COPY THAT NUMBER OR TEXT TO EACH OF THE OTHER CELLS. IF YOU HAVE TWO CELLS SELECTED, EXCEL WILL FILL IN A SERIES. IT WILL COMPLETE THE PATTERN.FOR EXAMPLE,IF YOU PUT 4 AND 8 IN TWO CELLS SELECT THEM,CLICK AND DRAG THE FILL HANDLE ,EXCEL WILL CONTINUE THE PATTERN WITH 12,16,20.ETC. EXCEL CAN ALSO AUTO- FILL SERIES OF DATES, TIMES, DAYS OF THE WEEK, MONTHS.
- 18. Sorting TO SORT IN ALPHABETICAL ORDER: Select a cell in the column you want to sort (In this example, we choose a cell in column Q). Click the Sort & Filter command in the Editing group on the Home tab. Select Sort A to Z. Now the information in the Category column is organized in alphabetical order. TO SORT FROM SMALLEST TO LARGEST: Select a cell in the column you want to sort (In this example, we choose a cell in column Q). Click the Sort & Filter command in the Editing group on the Home tab. Select From Smallest to Largest. Now the information is organized from the smallest to largest amount.
- 19. Sorting Sorting Multiple Columns using the Sort Dialog Box
- 20. Cell Referencing A relative cell reference as (A1) is based on the relative position of the cell. if the position of the cell that contains the reference changes, the reference itself is changed. In cell (C1) sum function is used. Then function from cell (C1) is copy to cell (D3). When the position of the cell is changed from (C1) to (D3), then the reference is also changed from (A1,B1) to (B3,C3). RELATIVE REFERENCE
- 21. Cell Referencing An absolute cell reference as ($A$1) always refers to a cell in a specific location. if the position of the cell that contains the formula changes, the absolute reference remains the same. In cell (C1) sum function is used. Then function from cell (C1) is copy to cell (D3). When the position of the cell is changed from (C1) to (D3), then the absolute reference remains the same(A1,B1). ABSOLUTE REFERENCE
- 22. Cell Referencing In cell (C1) sum function is used. Then function from cell (C1) is copy to cell (D3). When the position of the cell is changed from (C1) to (D3), then row reference is changed(from 1 to 3) but column reference remains same(A,B). A mixed reference has either an absolute column and relative row or absolute row and relative column. an absolute column reference takes the form $A1, $B1.an absolute row reference takes the form B$1, B$1. MIXED REFERENCE
- 23. Freeze • Freezing a row or column lets you keep headings visible as you work with the data in a large worksheet • To freeze a row or column, you select the cell immediately below the row(s) and to the right of the column(s) you want to freeze • Click the View tab on the Ribbon • In the Window group, click the Freeze Panes button
- 24. Freeze
- 25. Logical Functions = = = = = = SYNTAX OF DATEDIF =DATEDIF(START_DATE,END_DATE,”INTERVAL”) START DATE- Date from which u want to calculate difference. END DATE- Date up to which u want to calculate difference. INTERVAL- Form in which u want to calculate difference. This says that I am 19 years 6 months & 18 days old “ D ” - D AY S “ M ” - M O N T H S “ Y ” - Y E A RS “ Y M ” - M O N T H S OV E R Y E A R “ M D ” - D AY S OV E R M O N T H
- 26. SYNTAX OF SUMIF =SUMIF(RANGE,CRITERIA,SUM_RANGE) RANGE- Range of cells on which conditions are applied. CRITERIA- Condition that defines which cell or cells will be added. SUM RANGE- Actual cells to sum. NOTE:- If sum range is not used then range is used for sum. WITHOUT SUM_RANGE Logical Functions
- 27. SYNTAX OF IF =IF(LOGICAL TEXT, VALUE IF TRUE, VALUE IF FALSE) LOGICAL TEXT- Any value or expression that can be evaluated to TRUE or FALSE. VALUE IF TRUE- Value that is returned if logical text is TRUE. VALUE IF FALSE- Value that is returned if logical text is FALSE. IN COLUMN B DIFFERENT CONDITIONS ARE USED AND BASED ON THIS, IN COLUMN C DIFFERENT RESULTS ARE SHOWN. = = = = = = = Logical Functions
- 28. Count Functions SYNTAX OF FUNCTIONS 1. COUNT =COUNT(VALUE1,VALUE2,…) 2. COUNTA =COUNTA(VALUE1,VALUE2,…) 3. COUNTBLANK =COUNTBLANK(RANGE) 4. COUNTIF =COUNTIF(RANGE,CRITERIA) COUNT ONLY CELLS THAT CONTAINS NUMBER. COUNT CELLS THAT ARE NOT EMPTY. COUNT CELLS THAT ARE BLANK. COUNT NO. OF CELLS THAT MEET GIVEN CONDITION. 1. 2. 3. 4. COUNT ONLY CELLS THAT CONTAINS NUMBER. COUNT CELLS THAT ARE NOT EMPTY. COUNT CELLS THAT ARE BLANK. COUNT NO. OF CELLS THAT MEET GIVEN CONDITION.
- 29. Text Functions SYNTAX OF FUNCTIONS 1. LOWER FUNCTION =LOWER(TEXT) 2. UPPER FUNCTION =UPPER(TEXT) 3. PROPER FUNCTION =PROPER(TEXT) TO CONVERT TEXT FROM CAPITAL TO SMALL. TO CAPITALISED EACH WORD OF TEXT. TO CONVERT TEXT FROM SMALL TO CAPITAL. 1. 2. 3.
- 30. Text Functions SYNTAX OF FUNCTIONS 1. LEFT FUNCTION =LEFT(TEXT,NUM_CHARS) 2. RIGHT FUNCTION =RIGHT(TEXT,NUM_CHARS) 3. MID FUNCTION =MID(TEXT,STARTNUM,NUM_CHAR) RETURN SPECIFIED NO. OF CHARACTER FROM START OF TEXT. RETURN SPECIFIED NO. OF CHRACTER FROM END OF TEXT. RETURN CHARACTER FROM MIDDLE OF TEXT,GIVEN A STARTING POSITION. 1. 2. 3.
- 31. Other Functions = = NOW RETURNS CURRENT DATE AND TIME. TODAY RETURNS CURRENT DATE ONLY. MOD RETURNS THE REMAINDER AFTER A NO. IS DIVIDED BY A DIVISOR. LEN RETURNS THE NO. OF CHARACTERS IN A TEXT STRING. SUM ADD ALL THE NUMBERS. USES OF FUNCTIONS = = =
- 32. Pivot Table A PivotTable is an interactive table that enables you to group and summarize either a range of data or an Excel table into a concise, tabular format for easier reporting and analysis
- 33. • Click in the Excel table or select the range of data for the PivotTable • In the Tables group on the Insert tab, click the PivotTable button • Click the Select a table or range option button and verify the reference in the Table/Range box • Click the New Worksheet option button or click the Existing worksheet option button and specify a cell • Click the OK button • Click the check boxes for the fields you want to add to the PivotTable (or drag fields to the appropriate box in the layout section) • If needed, drag fields to different boxes in the layout section Pivot Table
- 34. Pivot Table
- 35. Pivot Table
- 36. Pivot Table
- 38. Pivot Table
- 39. Chart
- 40. Chart
- 41. Shortcut Keys PARTICULARS • Edit the active cell • Create a chart • Insert cell comment • Function dialogue box • Insert a new worksheet • Name manager dialogue box • Visual basic editor • Macro dialogue box • Hide the selected columns • Unhide the columns • Hide the selected rows • Unhide the rows • Select all cells with comment KEYS F2 F11 SHIFT + F2 SHIFT + F3 SHIFT + F11 CTRL + F3 ALT + F11 ALT + F8 CTRL + 0 CTRL + SHIFT + 0 CTRL + 9 CTRL + SHIFT + 9 CTRL + SHIFT + O
- 42. Shortcut Keys PARTICULARS • Down fill • Right fill • Enter sum function in cell • Enter new line in active cell • Current date • Current time • Show formula • Select entire column • Select entire row KEYS CTRL + D CTRL + R ALT + = ALT + ENTER CTRL + ; CTRL + SHIFT + ; CTRL + ` CTRL + SPACEBAR SHIFT + SPACEBAR
- 43. Shortcut Keys PARTICULARS • Applies number format • Applies currency format • Applies percentage format • Applies exponential format • Applies general no. format • Applies time format • Applies date format • Applies outline border • Remove outline border KEYS CTRL + SHIFT + ! CTRL + SHIFT + $ CTRL + SHIFT + % CTRL + SHIFT + ^ CTRL + SHIFT + ~ CTRL + SHIFT + @ CTRL + SHIFT + # CTRL + SHIFT + & CTRL + SHIFT + _
- 44. I remain Nahid Mohammad Ishtiaq Any Question ?????? Any Question
- 45. In order to succeed I must first believe that we can. We wish and pray that you always succeed in whatever you do. Conclusion
- 46. Thank You
