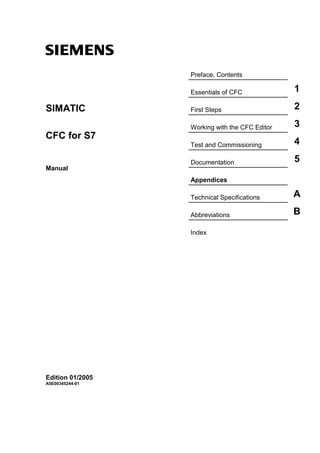
Cfc for s7_e
- 1. s Preface, Contents Essentials of CFC 1 First Steps 2 Working with the CFC Editor 3 Test and Commissioning 4 Documentation 5 Appendices Technical Specifications A Abbreviations B Index SIMATIC CFC for S7 Manual Edition 01/2005 A5E00345244-01
- 2. Copyright Siemens AG 2005 All rights reserved The distribution and duplication of this document or the utilization and transmission of its contents are not permitted without express written permission. Offenders will be liable for damages. All rights, including rights created by patent grant or registration of a utility model or design, are reserved Siemens AG Automation and Drives Postfach 4848, 90327 Nuremberg, Germany Disclaimer of Liability We have reviewed the contents of this publication to ensure consistency with the hardware and software described. Since variance cannot be precluded entirely, we cannot guarantee full consistency. However, the information in this publication is reviewed regularly and any necessary corrections are included in subsequent editions. Siemens AG 2005 Technical data subject to change. Siemens Aktiengesellschaft A5E00345244-01 Safety Guidelines This manual contains notices you have to observe in order to ensure your personal safety, as well as to prevent damage to property. The notices referring to your personal safety are highlighted in the manual by a safety alert symbol, notices referring to property damage only have no safety alert symbol. The notices shown below are graded according to the degree of danger. ! Danger indicates that death or severe personal injury will result if proper precautions are not taken. ! Warning indicates that death or severe personal injury may result if proper precautions are not taken. ! Caution with a safety alert symbol indicates that minor personal injury can result if proper precautions are not taken. Caution without a safety alert symbol indicates that property damage can result if proper precautions are not taken. Attention indicates that an unintended result or situation can occur if the corresponding notice is not taken into account. If more than one degree of danger is present, the warning notice representing the highest degree of danger will be used. A notice warning of injury to persons with a safety alert symbol may also include a warning relating to property damage. Qualified Personnel The device/system may only be set up and used in conjunction with this documentation. Commissioning and operation of a device/system may only be performed by qualified personnel. Within the context of the safety notices in this documentation qualified persons are defined as persons who are authorized to commission, ground and label devices, systems and circuits in accordance with established safety practices and standards. Prescribed Usage Note the following: ! Warning This device and its components may only be used for the applications described in the catalog or the technical description, and only in connection with devices or components from other manufacturers which have been approved or recommended by Siemens. Correct, reliable operation of the product requires proper transport, storage, positioning and assembly as well as careful operation and maintenance. Trademarks All names identified by ® are registered trademarks of the Siemens AG. The remaining trademarks in this publication may be trademarks whose use by third parties for their own purposes could violate the rights of the owner.
- 3. CFC for S7 A5E00345244-01 iii Preface Purpose of the Manual This manual "CFC for S7" provides you with the information you require to use the CFC configuration tool in conjunction with CPUs in SIMATIC S7 programmable controllers (PLCs). Please note that certain objects, functions or sequences described here may not exist on other target systems or may exist in a different form so that they do not match this description exactly. By the same token, some information relates to CFC functionality that is relevant only in a PCS 7 context. For a complete description of CFC for other systems, you also require the supplementary CFC descriptions for the particular system (for example, "CFC for M7"). Audience This manual is intended for personnel involved in configuring, commissioning, and service. Validity This manual is valid for CFC software version 6.1 and higher. Standard The CFC software is based on the international standard DIN EN 61131-3 (IEC 1131-3) for programming languages for programmable logic controllers. Conventions References to other documentation are indicated by numbers in slashes /.../. Based on the number, you can check the full title of the documentation in the References at the end of the manual.
- 4. Preface CFC for S7 iv A5E00345244-01 Further Support If you have any technical questions, please get in touch with your Siemens representative or agent responsible. You will find your contact person at: http://www.siemens.com/automation/partner You will find a guide to the technical documentation offered for the individual SIMATIC Products and Systems here at: http://www.siemens.com/simatic-tech-doku-portal The online catalog and order system is found under: http://mall.ad.siemens.com/ Training Centers Siemens offers a number of training courses to familiarize you with the SIMATIC S7 automation system. Please contact your regional training center or our central training center in D 90327 Nuremberg, Germany for details: Telephone: +49 (911) 895-3200. Internet: http://www.sitrain.com
- 5. Preface CFC for S7 A5E00345244-01 v Technical Support You can reach the Technical Support for all A&D products • Via the Web formula for the Support Request http://www.siemens.com/automation/support-request • Phone: + 49 180 5050 222 • Fax: + 49 180 5050 223 Additional information about our Technical Support can be found on the Internet pages http://www.siemens.com/automation/service Service & Support on the Internet In addition to our documentation, we offer our Know-how online on the internet at: http://www.siemens.com/automation/service&support where you will find the following: • The newsletter, which constantly provides you with up-to-date information on your products. • The right documents via our Search function in Service & Support. • A forum, where users and experts from all over the world exchange their experiences. • Your local representative for Automation & Drives. • Information on field service, repairs, spare parts and more under "Services".
- 6. Preface CFC for S7 vi A5E00345244-01
- 7. CFC for S7 A5E00345244-01 vii Contents 1 Essentials of CFC 1-1 1.1 General..............................................................................................................1-1 1.2 CFC in the STEP 7 Environment ......................................................................1-2 1.3 The CFC Chart..................................................................................................1-3 1.4 Blocks in CFC ...................................................................................................1-6 1.5 The Catalog.......................................................................................................1-9 1.6 Operator Control and Monitoring ....................................................................1-10 1.7 Steps in Configuration.....................................................................................1-11 2 First Steps 2-1 2.1 Creating a Closed-Loop Control with a Simulated Process..............................2-2 2.1.1 Creating the Project ..........................................................................................2-2 2.1.2 Creating a Chart................................................................................................2-3 2.1.3 Compiling and Downloading the Chart .............................................................2-6 2.2 Testing the Program..........................................................................................2-7 2.3 Making Changes to the Chart ...........................................................................2-9 2.3.1 Changing the Run-Time Properties ..................................................................2-9 2.4 Creating Chart I/Os and a Chart-in-Chart .......................................................2-13 2.4.1 Creating a Chart with Chart I/Os.....................................................................2-13 2.4.2 Inserting a Chart in Another Chart ..................................................................2-16 2.5 Creating a Block Type.....................................................................................2-17 2.5.1 Testing the Block.............................................................................................2-18 3 Working with the CFC Editor 3-1 3.1 Handling Charts ................................................................................................3-2 3.2 Creating a Chart................................................................................................3-4 3.2.1 Adapting Chart Properties.................................................................................3-4 3.2.2 Inserting and Deleting Chart Partitions .............................................................3-4 3.2.3 Creating a Chart with Chart I/Os.......................................................................3-5 3.2.4 Creating Nested Charts.....................................................................................3-7 3.3 Handling Blocks ................................................................................................3-9 3.3.1 Importing Blocks................................................................................................3-9 3.3.2 Importing a New Version.................................................................................3-10 3.3.3 Effects of Type Changes on Block Instances .................................................3-12 3.3.4 Inserting Blocks in the Chart ...........................................................................3-14 3.3.5 Copying and Moving Blocks............................................................................3-16 3.3.6 Deleting Blocks ...............................................................................................3-16 3.4 Editing Blocks..................................................................................................3-17 3.4.1 Setting Object Properties ................................................................................3-17 3.4.2 Changing the Number of I/Os .........................................................................3-18 3.5 Modifying the Properties of Inputs and Outputs..............................................3-19 3.5.1 Inverting a Block Input.....................................................................................3-20 3.5.2 Using Value Identifiers ....................................................................................3-21 3.5.3 Configuring Archive Tags................................................................................3-23 3.5.4 Marking I/Os for MIS / MES ............................................................................3-24
- 8. Contents CFC for S7 viii A5E00345244-01 3.6 Interconnections..............................................................................................3-25 3.6.1 Interconnections to Shared Addresses ...........................................................3-26 3.6.2 Interconnections to Run-Time Groups............................................................3-26 3.6.3 Textual Interconnections.................................................................................3-27 3.6.4 Interconnecting with SFC Charts (CFC in PCS 7) ..........................................3-30 3.6.5 Handling Interconnections...............................................................................3-31 3.6.5.1 Signal Tracking ...............................................................................................3-31 3.6.5.2 Sheet Bar Jump ..............................................................................................3-31 3.6.5.3 Copying Interconnections................................................................................3-32 3.6.5.4 Modifying an Interconnection (Rewiring).........................................................3-32 3.6.5.5 Deleting Interconnections................................................................................3-33 3.6.6 Structures........................................................................................................3-34 3.7 Shared Declarations........................................................................................3-36 3.7.1 Configuring Enumerations...............................................................................3-37 3.7.2 Configuring Units.............................................................................................3-38 3.8 Run-Time Properties of the Blocks .................................................................3-39 3.8.1 Sequence Model of CFC.................................................................................3-41 3.8.2 Modifying the Run Sequence and the Installation Pointer..............................3-43 3.8.3 Runtime Groups ..............................................................................................3-45 3.8.4 Optimization of the Run Sequence .................................................................3-47 3.9 Generate Module Drivers................................................................................3-48 3.9.1 Driver and Message Concept .........................................................................3-48 3.9.2 Session Model for "Generate Module Drivers" ...............................................3-50 3.9.3 How "Generate Module Drivers" Works..........................................................3-51 3.10 Updating S7 Block Types................................................................................3-52 3.10.1 Updating Block Types in the Multiproject........................................................3-52 3.10.2 Updating block types in single projects...........................................................3-53 3.11 Compiling ........................................................................................................3-54 3.11.1 Compile Charts as Program............................................................................3-54 3.11.2 Compile Chart as Block Type..........................................................................3-57 3.12 Downloading the User Program to the Target System ...................................3-58 3.13 Reading Back Charts ......................................................................................3-62 3.14 Several Engineers Working on one Project ....................................................3-64 3.14.1 Textual Interconnections When Branching and Merging Project Data ...........3-66 4 Test and Commissioning 4-1 4.1 General..............................................................................................................4-1 4.2 Functions Before and During the Test ..............................................................4-2 4.2.1 Comparing the Time Stamp of the CPU Program.............................................4-2 4.2.2 Starting and Stopping the CPU Program..........................................................4-2 4.2.3 Clearing/Resetting a CPU.................................................................................4-3 4.2.4 Set Time and Date ............................................................................................4-3 4.2.5 Displaying Module Information..........................................................................4-3 4.3 Working in Test Mode .......................................................................................4-4 4.4 Monitoring and Assigning Parameters to Block I/Os ........................................4-6 4.4.1 Block and Chart I/Os in the Chart Window .......................................................4-7 4.4.2 The Probe Tip (expanded screen tip) ...............................................................4-8 4.5 The Dynamic Display ........................................................................................4-9 4.5.1 The Dynamic Display Window ..........................................................................4-9 4.5.2 I/Os in the Dynamic Display Window..............................................................4-10 4.6 The Trend Display...........................................................................................4-12
- 9. Contents CFC for S7 A5E00345244-01 ix 5 Documentation 5-1 5.1 Printing a CFC...................................................................................................5-1 5.1.1 Footer................................................................................................................5-2 5.2 Chart Reference Data .......................................................................................5-3 5.2.1 Lists of the Chart Reference Data.....................................................................5-4 5.3 Logs...................................................................................................................5-4 A Technical Specifications A-1 A.1 [S7] Technical Specifications ........................................................................... A-1 A.2 Field/Name Lengths and Conventions............................................................. A-2 A.3 [S7] Data types................................................................................................. A-3 B Abbreviations B-1 Index
- 10. Contents CFC for S7 x A5E00345244-01
- 11. CFC for S7 A5E00345244-01 1-1 1 Essentials of CFC Introduction This chapter provides you with basic information about CFC, shows how it fits into the STEP 7 software package, describes the block concept, and explains the steps required from creating the project structure to testing the program. For a description of installation, authorization, and starting up the CFC software, refer to the readme file shipped with the CFC package. 1.1 General What is CFC? CFC (Continuous Function Chart) is a graphic editor that can be used in conjunction with the STEP 7 software package. It is used to create the entire software structure of the CPU from ready-made blocks. When working with the editor, you place blocks on function charts, assign parameters to them, and interconnect them. Interconnecting means, for example, that values are transferred from one output to one or more inputs during communication between the blocks. How the Package Works In the CFC editor, you work with graphic tools: You select ready-made blocks from the pool of blocks, drag them to the chart (that serves as your drawing board) and then interconnect them using the mouse. You do not need to be aware of details such as algorithms or the assignment of machine resources but can concentrate solely on the technological aspects of your configuration. The run-time properties of the blocks have default settings but these can be adapted individually for each block. Since individual blocks or whole groups of blocks can be copied or moved from chart to chart, you can save a considerable amount of time. Interconnections between the blocks are retained. Once you have created all the functions you require, you can create executable machine code with a simple mouse click, download the code to the PLC, and test it with the CFC test functions.
- 12. Essentials of CFC CFC for S7 1-2 A5E00345244-01 1.2 CFC in the STEP 7 Environment SIMATIC Manager The SIMATIC Manager is used for all PLCs as the graphic interface to coordinate the tools and objects. The SIMATIC Manager manages tools and data and is used, for example, for creating and modifying a project structure (CPU, CFC charts) and to start the CFC Editor. AS3xx AS4xx SIMATIC Manager CFC STEP 7 Tool WinCC OS Figure 1-1: CFC in the STEP 7 Environment Further Components Depending on your programmable controller, you can use further components, for example different language packages for creating block types and tools for creating input data for the CFC charts such as I/O data that you can reference from within CFC.
- 13. Essentials of CFC CFC for S7 A5E00345244-01 1-3 1.3 The CFC Chart To establish the terminology we will be using, the section below describes the CFC chart and its elements. Charts and Chart Partitions The basic working unit of the CFC editor is the chart. Each chart has a name that is unique in the CPU. You can create charts either in the SIMATIC Manager or directly in the CFC editor. Each chart partition consists of up to 26 chart partitions. A newly created chart consists of a single chart partition, further chart partitions can be added. Sheets and Sheet Bars Each chart consists of six sheets arranged in two columns of three in the CFC editor (see Figure 1-1). A sheet consists of a central working area and sheet bars containing the sheet and interchart references. On the working surface, you can position and interconnect blocks or further charts. Overflow Page If there are so many interconnections to other sheets, so that not all entries can be included because the sheet bar is full, an overflow page is created automatically. The overflow page is an extension of the sheet bars and contains no further objects. Nested Charts A CFC chart can be inserted in another CFC chart (chart-in-chart technique). This allows hierarchical structures to be created. Each inserted chart can be opened just like any other chart, edited, and individually modified. A chart can be “encapsulated" for further use; in other words, it is given chart I/Os. For each chart, you can decide which block I/Os are available at the chart I/Os. For further information about creating nested charts, refer to this manual, Chapter 3 or look in the online help.
- 14. Essentials of CFC CFC for S7 1-4 A5E00345244-01 Chart Overview and Sheet View You can change between the chart overview and the sheet view at any time. The overview is useful for copying and moving blocks/charts and for inserting larger blocks. Since, however, certain details can only be displayed with a mouse pointer tooltip, for example the names of inputs and outputs, it is advisable to use certain functions in the sheet view. With the zoom functions, you can change the size of the view in regular steps between the smallest and largest display. Display in a Chart You can customize the display of the various chart elements. With blocks, you can, for example, decide whether the type name or the FB/FC assignment is displayed in the block headers and whether the data type and I/O name or the comment is displayed for I/Os. The width of the blocks and the sheet bars is variable The wide display of blocks shows the I/Os and names, the narrow display shows only the names. For more detailed information, refer to the online help. Example of a Chart Overview Figure 1-2 shows an empty CFC chart (6 sheets) in the chart or overview display. Sheet 1 Sheet 2 Sheet 3 Sheet 6 Sheet 5 Sheet 4 Central working area Sheet bars Figure 1-2: CFC Chart in the Overview Display
- 15. Essentials of CFC CFC for S7 A5E00345244-01 1-5 Example of the Sheet View Figure 1-3 shows the sheet view of a CFC chart with 4 interconnected blocks: OB1002 PROC_S stre_sim OB1001 BO INV_UP_ BO COM_RST TI CYCLE RE DISV RE GAIN RE LMNR_HLM_ TI TM_LAG1 BO EN BO INV_DOWN_ RE LMNR_LLM_ TI TM_LAG2 TI TM_LAG3 TI MTR_TM ENO BO OUTV RE LMNR RE OLMNR_HS BO QLMNR_LS BO RE PV_FAC_ REPV_OFF TI PULSE_TM_ TI MTR_TM RE DISV BOPVPER_ON REDEADB W TITI RERAIN W PV_PER REPN_IN_ RESP_INT TICYCLE BOLMNDN BOLMNR_ON BOLMNUP BOLMNR_HS BOCOM_RTS BOEN BOLMNR_LS_ TI BRAK_TM ENO BO QLMNUP BO OLMNDN BO PV RE ER RE PID_S DW_RW_DW distur1 setpo1 manvar Contr Figure 1-3 CFC Chart in the Sheet View
- 16. Essentials of CFC CFC for S7 1-6 A5E00345244-01 1.4 Blocks in CFC Functions in the Form of Blocks In CFC, you work with ready-made blocks that have a specific function. You place these function blocks in the chart, interconnect them, and assign parameters to them. The Block Type A type definition that specifies the algorithm, the type name, and the data interface (the input and output parameters) exists for each function block. The type name is an abbreviation or acronym of the function, for example: - CTUD (COUNT UP and DOWN) for the function of an edge-controlled count up/count down counter. - COUNT_P, a counter that counts up or down (depending on the setting) at the positive edge of a binary signal. - ADD_R, a simple function that adds input values and applies the sum to the output. The type definition also specifies the data types of the input and output parameters. These input and output parameters are known as block inputs and block outputs since this is how they appear in the graphic display of the block. The data type of the input or output specifies which values it can adopt, for example, BOOL Boolean type, can only adopt the values 0 or 1, STRING character string type, can contain a string of characters as its value. There are also other data types, refer to the Appendix, Table A-2. The Block Instance If you now place a block in your CFC chart, by inserting it in your chart, you create a block instance of this block type. Instance in this sense means that it is a usage of the selected block type. You can create any number of block instances from a particular block type. You can assign names to these block instances, interconnect them, and assign parameters to them without changing the functionality specific to the type. One advantage of this type instance concept is, for example, that following later central changes to the block type, these changes can be automatically made in all the corresponding block instances.
- 17. Essentials of CFC CFC for S7 A5E00345244-01 1-7 Complex Blocks (multiple instance blocks) Functions can also be put together using different subfunctions. These subfunctions themselves are blocks and are put together to form a complex block. A controller block can, for example, contain a message block and an operator control block (multiple instance block). Using CFC, you can create these blocks by interconnecting different blocks (functions) and assigning suitable parameters in a chart. You then compile the chart as a block type (see Section 3.11.2). Blocks with a Variable Number of Block Inputs In CFC, there are blocks whose number of inputs is variable and can be changed in the CFC chart (generic block). A block with a variable number of inputs is, for example, the AND block. Block Families Blocks are grouped together according to their functional properties to form block families. When it is created, each block receives a family identifier. The following blocks, for example, make up block families: - the conversion blocks for adapting various data types CONVERT (BO_BY, BY_DW, W_DW, ... etc.). - the multiplexer blocks = MULTIPLX (MUX8_R, MUXn_DI, ... etc.) - the blocks with math (floating point) functions MATH_FP (SQRT, ADD_R, ... etc.) The names of the block families are used, among other things as a criterion for sorting blocks in the CFC catalog. Organization Blocks The interface between the operating system of the CPU and the user program are the tasks known in S7 as organization blocks (OBs). Using these OBs, specific program sections can be executed at certain times and in certain situations. There are OBs for CPU startup (cold restart, hot restart), for process interrupts, for cyclic interrupts (with different time bases) etc. Organization blocks or tasks are not blocks in the sense understood in CFC; they can neither be inserted nor edited in CFC. After calling the run sequence editor, the blocks placed in the CFC chart are displayed in the OBs in the order in which they are processed.
- 18. Essentials of CFC CFC for S7 1-8 A5E00345244-01 Further Distinctions Blocks also differ in their type. When a block is created, it must be “declared" as a function block (FB), a function (FC) or a basic operation (BOP). • An FB is a block with memory; in other words, the data exist during processing from cycle to cycle and can be accessed. To make this data accessible, a data block (DB) is created for each block instance. In a complex block, the FB has further subsidiary FBs for which only one common DB is created. • An FC is a block without memory; in other words, the values generated by the block are processed immediately. No data block is required here. An FC does not have default values at the outputs. • A BOP (like the FC) is also a block without memory. Basic operations are program components in CFC that are entered as SCL statements during compilation and are used for simple functions such as AND, OR etc. Special Case: Overlapping Blocks Overlapping blocks are blocks that have been inserted or moved to a chart and do not have adequate space. In this case, they overlap other objects completely or partly. Overlapping blocks are displayed in light gray and without visible block I/Os until they are relocated at a free position on the sheet. Existing interconnections and the entries in the sheet bar of overlapping blocks are also invisible, but nevertheless exist.
- 19. Essentials of CFC CFC for S7 A5E00345244-01 1-9 1.5 The Catalog Catalog of Blocks, Charts and Libraries Blocks and charts that you want to insert in the CFC chart (using drag-and-drop) can be taken from a catalog. The catalog consists of a window in which the existing block families, librariesLibraries etc. are listed (tree structure). The range displayed depends on the PLC and the installed libraries. You can switch from window to window using the buttons visible at the lower edge of the window: Blocks: Here, you will find the existing (imported) blocks and BOPs sorted alphabetically under "All Blocks" and according to families and the blocks of the current S7 program that you can insert in the chart. From this window, you can also insert a text box (new text) and a nested chart (new chart) in the current chart. Libraries:Here you will find the block libraries from which you can insert new blocks into the chart. The libraries known to the SIMATIC Manager are displayed. The blocks are sorted in alphabetical order under "All Blocks" and according to families. From this window, you can also insert a text box (new text) and a nested chart (new chart) in the current chart. Charts: Here, you will find the CFC charts of the current S7 program that you can insert (copy) or open. Unplaced blocks: Here, you will find the blocks of the current program that are no longer displayed in a CFC chart. The CFC chart to which the blocks were assigned is also displayed here. The catalog is displayed only when unplaced blocks exist. In the lower part of the catalog, you will find the following buttons: Find block or chart: You can specify a block or chart name in the box and search for it with the “Find" button. The folder (for example of the block family) in which the object is located is opened. You only need to type the first few letters. The search stops when an object with these letters is found. During the search, a dialog box with a progress bar is displayed. Here, you can also stop the search if it takes too long. Close folders: Below the “Find" button there is a “Close" button. With this button, you can close all the open folders in the catalog.
- 20. Essentials of CFC CFC for S7 1-10 A5E00345244-01 1.6 Operator Control and Monitoring During operation of the process, messages are generated on the AS that need to be passed on to the operator control and monitoring system (PCS 7). With the message configuration in CFC, you can configure event-dependent messages, their texts, and attributes directly in the block. While configuring the AS, you create data that are required on the OS for communication between the AS and OS; in other words, for operator control and monitoring. You can transfer the data to the OS in the SIMATIC Manager with the "Compile OS" function Message Blocks When you insert a block with message capability into the CFC chart, a message is created automatically. This block has a message structure with default attributes and message texts; in other words, the PLC sends the message when an event occurs without any extra configuration on the part of the user. The signals that form messages can also have associated values that allow dynamic values to be entered in the message texts. You can edit the attributes (such as message class, message type) and the message texts for the individual block instances with the message configuration functions (Special Properties: “Messages"). If the “Messages" button is not activated, the block is not capable of sending messages. Operator Control Blocks Texts can be selected and edited for blocks with inputs that allow operator input. You can start the dialog with the “Operator Control and button in the Object Properties of the block. You can change this property later for the block instances intended for operator control and monitoring. To do this, select or deselect the “OCM possible” option in the object properties of the block AS-OS Communication When you have completed configuring the messages, the data required on the OS for communication between the AS and OS is transferred to the OS (OS compilation). Depending on the selection, this data is transferred to one or more destination operator stations and is used on these stations by graphic objects or faceplates. To make this transfer, the “AS-OS Engineering" software package must be installed. For more detailed information compiling the OS , refer to the online help of AS-OS Engineering.
- 21. Essentials of CFC CFC for S7 A5E00345244-01 1-11 1.7 Steps in Configuration Order of the Steps 1. Create the project structure 2. Create blocks and import them to CFC (optional) 3. Insert Blocks in the Chart 4. Set parameters for the blocks and interconnect them 5. Adapt Run-Time Properties 6. Compile the CFC charts 7. Download the CFC Program 8. Test the CFC Program Create the Project Structure To work with CFC, you must create a chart folder below the program (folder for the system-specific program) using the SIMATIC Manager. You create the individual CFC charts in the chart folder either using the SIMATIC Manager or directly in the CFC editor. When you create the project structure, you are supported by the “New Project" wizard (depending on the setting either the STEP 7 wizard or the PCS 7 assistant). The PCS 7 assistant creates a multiproject (with master data library) or a single project in the component view and in the plant view. As default, the PCS 7 assistant also creates a CFC chart. Create Blocks (optional) CFC works with ready-made blocks. These can be blocks from libraries, other programs, or types you created yourself. You will find information on creating blocks in Section 3.11.2, "Compiling as Block Type", and in the manual "PCS 7 Programming Instructions Blocks". Import Blocks The way in which block types are included and, in some cases, imported depends on the PLC. For more detailed information, refer to Section 3.3.1. Insert Blocks in the Chart Blocks are inserted in the chart by dragging them from the catalog. This creates a block instance with a name that is unique throughout the chart. You can create any number of block instances from each block type. For more detailed information, refer to Section 3.3.4.
- 22. Essentials of CFC CFC for S7 1-12 A5E00345244-01 Set Parameters and Interconnect Blocks You can assign parameters to the inputs and outputs of the blocks or you can interconnect them either with other blocks or with shared addresses. (Shared addresses are connection partners located outside the CFC chart, for example in S7: peripheral I/O signals, memory bits, timers, counters, and shared data blocks.) You can specify textual interconnections at block/chart inputs whose interconnection target is not yet in the chart folder. This interconnection remains open until the referenced interconnected partner exists and the interconnection is then made using a menu command. Interconnecting means that values are transferred from one output to one or more inputs during communication between the blocks or other objects. For more detailed information, refer to Section 3.5. Adapt the Tun-time Properties The run-time properties of a block decide how the block is included in the run sequence within the entire structure of the target system. These properties are decisive for the response of the target system in terms of reaction times, dead times, or the stability of time-dependent structures, for example closed loops. When it is inserted, each block is assigned default run-time properties. The block is installed in a task at a position that you yourself can select. You can change the position at which the block is installed and other attributes later if necessary. For more detailed information, refer to Section 3.8. Compile the CFC Chart During compilation as a program, all the charts of the active CPU are converted to machine code. Different compilers are used depending on the destination target system; the call is, however, identical. If you compile as a block type, only the individual chart is compiled. For more detailed information, refer to Section 3.11. Download the CFC Program After compilation, you can download the CFC program to the CPU. Changes to the program can also be downloaded online without stopping the CPU. For more detailed information, refer to Section 3.12. Test the CFC Program After compiling and downloading the program you can test it. The range and type of test functions available differs from target system to target system. In the test mode, you are connected online to the programmable controller. For more detailed information, refer to Section 4.3.
- 23. CFC for S7 A5E00345244-01 2-1 2 First Steps Introduction This chapter “First Steps" is intended as a primer for newcomers to CFC who want to get to know the package quickly. The example is divided into various tasks and guides you step-by-step from the simplest configuration jobs to the creation of a chart with chart I/Os and blocks in CFC. Note: You will find a ready-made example in the SIMATIC Manager as follows: File > Open... > “Sample projects" tab > ZDt04_01_CFC (German). (English: ZEn..., French: ZFr..., Spanish: ZEs..., Italian: ZIt...) In this example, it is assumed that CFC will be used in the STEP 7 environment. This means that the STEP 7 standard package, SCL, and CFC are installed. The PLC used is either S7-300 or S7-400. You can create the sample project “CFCEXA_2" described below with the SIMATIC Manager.
- 24. First Steps CFC for S7 2-2 A5E00345244-01 2.1 Creating a Closed-Loop Control with a Simulated Process 2.1.1 Creating the Project This section describes the steps involved in creating a project with the menu commands of the SIMATIC Manager. You configure the hardware with HW Config (this can be done later but must be done before you download to the CPU). This example is restricted to the S7 program: 1. In the toolbar, select or File > New.... In the “New Project" dialog box, enter the project name “CFCEXA_2" and enter it with “OK". 2. With the project folder selected, click the menu command Insert > Program > S7 Program. The S7 program is created in the "Component View" with a source files folder, block folder, and symbol table. 3. With the S7 Program folder selected, click the menu command Insert > S7 Software > Chart Folder. The chart folder is created. 4. With the chart folder selected, click the menu command Insert > S7 Software > CFC. A chart "CFC(1)" is created; Give this the name "Control". 5. Double-click the CFC chart to open it. All the requirements for working with the CFC editor have now been satisfied.
- 25. First Steps CFC for S7 A5E00345244-01 2-3 2.1.2 Creating a Chart Aim You will now create a controller with process simulation in which the process is simulated by a sliding average value. You will use two blocks for this, SAMP_AVE and CONT_C. The SAMP_AVE block forms the average value from a number of input values and the CONT_C is a PID controller that controls this variable average value. SAMP_AVE Sliding averag Process R IN I N OUT R 30 OB35 2/- OB35 1/- CONT_C Continuous PID Contr R SP_INT R PV_IN R MAN R GAIN TI TN TI TV LMN R 0.0 20.0 20s 10s 2.0 0 Here, an average value is formed from the last 30 values of “Contr” output andLMN passed from “Process” output OUT to “Contr” input .PV_IN LMN passes the manipulated value to the “Process” input IN The “” block simulates the processProcess The “” block controls the process variableContr BO_MAN_ON R DEADB_W Inserting the Blocks 1. Open the catalog if it is not already open (default). 2. In the catalog, click the button of the libraries. Here you can open the CFC Library. This is a collection of block libraries. 3. Now open the folder ELEM_300. This is a library with blocks suitable for the S7-3xx CPU. If you are using the S7-4xx CPU, open the folder ELEM_400. You can drag blocks from the list that appears to the chart. In the folder, the blocks are stored sorted in block families or are all together in alphabetical order in "All Blocks" . 4. Click on the + character in front of the "All Blocks", folder to expand it. 5. Click CONT_C, hold down the mouse button and drag the block to the chart. Position it to the top right on sheet 1. 6. Then take the block SAMP_AVE and position it on the left beside the CONT_C block.
- 26. First Steps CFC for S7 2-4 A5E00345244-01 7. Double-click on a free position close to the two blocks to change to the sheet view (or, in the toolbar click ). In the sheet view, you can see the blocks as graphic objects with a header and several I/Os on the body. The I/Os (inputs left, outputs right) are displayed as fields with the I/O name and in the "wide" display the data type. With Options > Customize > Block/Sheet Bar Width......, you can set the block width "Narrow" or "Wide". If "Narrow" is set (default), the blocks are displayed narrower and without the data type being shown. Tip: You can display the full information of the I/O as a tooltip by positioning the mouse pointer on the I/O. Interconnecting the Blocks Now interconnect the blocks as follows: 1. On the SAMP_AVE block, click the output OUT and then click the input PV_IN on the CONT_C block. 2. On the CONT_C block, click the output LMN and then click the input IN on the SAMP_AVE block. You can also interconnect in the opposite order: First click on the input and then the output. As an alternative, you can also drag a block I/O to the I/O you want to interconnect using the mouse. The two blocks are now interconnected. Changing the Appearance of the Blocks. The blocks are displayed in the chart with all their I/Os (inputs and outputs) as dictated by the block type. In our example, however, we do not require all the I/Os and to make the display simpler and clearer we want to make the unnecessary I/Os invisible in the chart. In the same dialog, we will also change the block names. 1. Double-click the block header of the CONT_C block: The "Properties" dialog box is opened for this block. The name ("1") is already selected and you can type in the new name "Contr" immediately. 2. Now select the "Inputs/Outputs" tab. Using the horizontal scroll bar, go right until the "Not displayed" column appears. 3. Click the first selection cell, hold down the mouse button, and drag the mouse pointer vertically to the end of the column: The entire column is selected. With the mouse pointer in the selected area, click the right mouse button and select the "Set" command in the menu.
- 27. First Steps CFC for S7 A5E00345244-01 2-5 4. Some I/Os that are currently invisible will, however, be needed later in the test mode to input values. We will make these visible again. MAN_ON SP_INT PV_IN MAN GAIN TN TV DEADB_W LMN. Setting Parameters for the I/Os and Selecting Them for Testing 1. In the "Inputs/Outputs" tab, go to the column "Watched" and set all the visible I/Os. 2. In the "Value" column, enter "20" for SP_INT (this is the default setpoint for the controller). Close the Object Properties by clicking "OK". You can also set parameters directly for an individual I/O: 1. Double-click the block input MAN_ON of the controller. 2. In the "Value" box, change the "1" to "0". This disables the "Manual Mode" that would interrupt the control loop. 3. Close the dialog box by clicking "OK". Follow the same procedure with the SAMP_AVE block (using the Properties dialog of the individual I/Os or in the Properties dialog of the block as described below). 1. Double-click the SAMP_AVE block header. Name this block “Process". 2. In the "Inputs/Outputs" tab, set the input N in the "Watched" column (if it is nor already set). 3. In the "Value" column, enter the value "30" for N. (This is the number of input values to be used for the average value.) 4. Close the dialog box by clicking "OK". The blocks are now interconnected and have the parameters required for our process simulation.
- 28. First Steps CFC for S7 2-6 A5E00345244-01 2.1.3 Compiling and Downloading the Chart The next step is to compile the chart as a program. 1. Select the following button in the CFC toolbar or Chart > Compile > Charts as Program.... In the dialog box that appears, set "Compile: Entire program". Complete the dialog with "OK". Compilation is now started and the progress is displayed in a dialog box. Confirm the final message with the S7 logs with "Close" (you can ignore the displayed warning). Note: The next step is only possible if you have configured and connected a CPU of the type S7-3xx or S7-4xx to your PC (or on a simulated automation system with S7-PLCSIM) The setting of the key switch on the CPU must be: RUN-P. 2. To download the program to the CPU, select the button or PLC > Download.... In the dialog box, select the type of download (this is already set: "Entire program"). Before you download the program, the CPU is set to STOP (after a prompt that you answer with "Yes") and any blocks already on the CPU are deleted. The download is displayed in a further dialog box. After downloading the programs successfully (with no errors), a message is displayed to show that downloading is complete and asking you whether you want to restart the CPU. If you answer "Yes", you can return the CPU to the "RUN" mode. The CPU changes to the RUN mode. The program is loaded and can now be tested.
- 29. First Steps CFC for S7 A5E00345244-01 2-7 2.2 Testing the Program In the test mode, you can monitor the values of the block I/Os and change the values of the block inputs. The values registered for testing are shown on a yellow background. If you change some of the parameters, you can monitor the controller response, for example how the manipulated value approaches the setpoint and settles. Changing to the Test Mode Before you change to the test mode, change the mode from "Process Mode" to "Laboratory Mode" ("Test > Laboratory Mode"). This means that all block I/Os are automatically activated for "Watching". Note: In the "Process Mode", the default setting is no I/O registered for watching. In this test mode, you would have to select the relevant blocks and register them explicitly for watching (by clicking ). Activating the Test Mode: • Click or select Debug > Test Mode. Changing Values Online You can set a different setpoint for the example, as follows: 1. On the controller, double-click the SP_INT input and set a different value (< 100) as the internal setpoint in the dialog box that follows. 2. Click "Apply" so that the value is adopted and the dialog box remains open for further changes. After you have made a few changes and observed the control response, close the dialog box with "OK". You can, for example, influence the speed of the settling at the block inputs: GAIN (Proportional gain, determines the control gain) TN (Reset time, determines the I-action) TV (Derivative time, determines the D-action) If you change “GAIN" to a lower value and “TN" to a longer time, the dynamic response of the controller is changed and the control response of the example is more “sluggish". With the MAN_ON block input, you can interrupt the control loop and switch over to "Manual Mode" (=1). The manipulated value (in other words the value at the output LMN) is then set by the value of the MAN input.
- 30. First Steps CFC for S7 2-8 A5E00345244-01 The Result In this part of the example, you have got to know the elementary aspects of configuring in CFC. You have created a project with the SIMATIC Manager, created a CFC chart, and inserted blocks from a library. You have interconnected the blocks and set parameters. You have created an executable program and downloaded it to the CPU. In the test mode, you were able to monitor and modify the dynamic response of the control loop.
- 31. First Steps CFC for S7 A5E00345244-01 2-9 2.3 Making Changes to the Chart We will now leave the test mode. • You change to the edit mode by clicking the button. 2.3.1 Changing the Run-Time Properties Introduction The blocks of a chart have certain run-time properties. These run-time properties determine when and in which order the blocks are executed on the CPU. To structure their execution, the blocks are installed in OBs. In this example, the default installation of the blocks is in OB35 (cyclic interrupt 100 ms) and because they are also involved in a restart, they are installed in OB100 (warm restart). So that you do not need to worry about the run sequence for every block, CFC installs the blocks one after the other after a particular block. This block is also the "Predecessor for Installation" for a block installed later. This attribute is automatically passed on to the last block to be installed. In the CFC status bar (to the bottom right in the window) and due to the light-green color of the runtime properties box of the block, you can see which block is currently the "Predecessor for Installation". When you create a CFC chart, a run-time group is created automatically and has the same name as the chart. You can assign attributes to the run-time group that decide the scan rate of the OB cycle and the phase offset with which the blocks are executed. Changing the Run-Time Properties You want the blocks to be executed in a different sequence. The test mode is deactivated, you now call the run-time editor with the run sequence. 1. Click the button in the toolbar or select Edit > Run Sequence.... A new window is opened displaying all the OBs. Objects have already been installed in OB 100 and OB 35 as can be seen by the + in a box in front of the OB icon. 2. Select OB 35 and the run-time group "Ctrl" it contains. The blocks are displayed in the right-hand detailed window. Note: The run-time group was created automatically when you created the chart. 3. Keep the mouse pointer on the run-time group and select the Object Properties... menu command with the right mouse button. A dialog box is displayed.
- 32. First Steps CFC for S7 2-10 A5E00345244-01 4. Make the following entries in the input boxes: Name: Ctrl (default retained) Comment U8_PV0 Scan rate 8 Phase offset 0 (default retained) Optimizing the Run Sequence √ (default retained) Active √ (default retained) 5. Enter your settings with "OK". With the setting you have made for the scan rate, the blocks are now executed every eighth run; In other words with the basic cycle for OB35 of 100 ms they will be executed every 800 ms. The phase offset can be used to achieve a better distribution of load on the CPU when you have blocks in several run-time groups. Since this is not relevant in this example, the default "0" remains, in other words, no phase offset.. The "Optimize Run Sequence" option determines whether or not the run-time group is included in an optimization run that must be started explicitly (see Section 3.8.4). With the "active" option, the run-time group is activated or deactivated for processing in the CPU. Copying Blocks within the Chart As a practical exercise, you will now copy the content of sheet 1 to sheet 2 and continue editing there. When you copy interconnected blocks the interconnections are retained. 1. Change back from the run sequence to chart editing. To do this, click any point in the chart window (CFCEXA_2S7 Program(1)...Control) or click again and change to the overview by clicking . 2. In sheet 1, hold down the left mouse button and draw a lasso around the interconnected blocks. The blocks are now selected (blue). 3. Remain on the selection with the mouse pointer, hold down the Ctrl key and drag the blocks to sheet 2 (below sheet 1). 4. Select the "Contr1" block, copy it and insert it in the same sheet again. The block is called "Contr2".
- 33. First Steps CFC for S7 A5E00345244-01 2-11 Changing the Interconnection 1. Click the connecting line or the output LMN of "Contr1" and press the "Del" key. The connection to input IN of "Process1" is deleted. 2. Click LMN of "Contr1" and then SP_INT of "Contr2". (Later, you will learn a more elegant method of "rewiring" without deleting and interconnecting again). 3. Click LMN of "Contr2" and then IN of "Process1". 4. Click OUT of "Process1" and then PV_IN of "Contr2". With the blocks positioned as shown, the interconnection appears as follows: Branch OB 35 1/3 CONT_C Continuous PID Contr1 LMN R 0.0 20.0 20s 10s 2.0 0 R SP_INT R PV_IN R MAN R GAIN TI TN TI TV BO MAN_ON R DEADB_W0.0 SAMP_AVE Sliding averag Process R IN I N OUT R OB 35 1/4 30 OB 35 1/5 CONT_C Continuous PID Contr2 LMN R 0.0 20s 10s 2.0 0 0.0 R SP_INT R PV_IN R MAN R GAIN TI TN TI TV BO MAN_ON R DEADB_W
- 34. First Steps CFC for S7 2-12 A5E00345244-01 Compiling, Downloading and Testing Changes The chart must be compiled again and then downloaded to the CPU. 1. Select the button in the toolbar. In the dialog box, set the option "Compile: Changes only" and click "OK". Compilation is started, confirm the logs message with "Close". 2. To download the program, select the button. In the dialog box, set "Download: Changes only" and confirm with "OK". When you download changes (as opposed to the entire program) the CPU does not need to be set to STOP. Caution! If you are working with a real project, make sure that you are familiar with the information in "Reasons for STOP when Downloading Changes Online" in the online help. (Help > Contents, "Index" Tab: Type in "Reasons for" and click the "Display" button.) After downloading, you can return to the test mode and test your modified program. The Result In this part, you have learnt that the blocks of the CFC chart have certain run-time properties on the CPU and that you can modify them. You have also seen that substructures known as run-time groups are used in the run sequence and which attributes you can assign to them. You have copied blocks within a chart and seen that the interconnections between the blocks are retained. You have modified interconnections and once again created an executable program. You have seen the difference between downloading the entire program and downloading changes only.
- 35. First Steps CFC for S7 A5E00345244-01 2-13 2.4 Creating Chart I/Os and a Chart-in-Chart In the following section you will create chart I/Os for a CFC chart and insert this chart in a different CFC chart. 2.4.1 Creating a Chart with Chart I/Os The chart I/Os of a chart can be used to "encapsulate" CFC charts for further use. When you create the chart I/Os, you can specify which block I/Os are relevant for interconnection with other charts or blocks and must be applied to chart I/Os. Preparations 1. Create a new chart by clicking in the toolbar. In the dialog box, enter the object name : "Sim_reg" and confirm with "OK". The new chart is displayed. 2. By clicking on in the toolbar, the chart "Sim_reg" and the chart "Control" are displayed one beside the other. 3. Set the overview display for both charts by clicking . 4. Copy the blocks of sheet 1 of the "Control" chart to sheet 1 of the "Sim_reg" chart in the same way as you did when copying blocks within a chart. 5. Close the "Control" chart and change to the sheet view (sheet 1) of the "Sim_reg" chart. 6. Open the block catalog in the catalog by clicking on the button and then on the block family MULTIPLX. 7. Drag the block SEL_R to sheet 1 and give it the name "Switch" (in the Properties dialog). To include the "Switch" block in our example, you must now "rewire" an existing interconnection; In other words you modify an interconnection without deleting the existing one. 8. On the "Contr" block, select the PV_IN input, hold down the mouse button and drag the I/O to "Switch" IN1. The output OUT of "Process" is now connected to IN1 of "Switch". As an alternative, you could also delete the existing connection and create new interconnections. The output of "Switch" must now be connected to the input for the process variable of "Contr". 9. Connect "Switch" OUT with "Contr" PV_IN. The "Switch" now switches depending on the value of the input K, the value of the input IN0 (K=1) or IN1 (K=0) to output OUT. In a real project, this would allow you to switch over between a process simulation (IN1) and a real process (process value from the process connected to IN0).
- 36. First Steps CFC for S7 2-14 A5E00345244-01 Creating Chart I/Os for the Chart You now create the chart I/Os for the chart. These are then connected to the selected block I/Os. 1. Click the button in the toolbar or select View > Chart I/Os. The dialog for editing chart I/Os is opened and "docked" to the upper part of the chart window. 2. In the left-hand window, click the Block Icon of the inputs IN. The block inputs are displayed in the right-hand window (currently empty). 3. In the working field of the chart, select the MAN_ON block I/O on "Contr" and drag the I/O to the right window of the chart I/Os to the "Name" box. The I/O is then entered with all its properties. 4. Follow the same procedure with all further non-interconnected inputs (see table). 5. Change the name of I/O K of the "Switch" block in the chart I/Os by double- clicking in the "Name" box. Enter SIM here. Instead of IN0, enter PV (Process value). 6. In the left window of the chart I/Os, click on the block icon of the outputs OUT. Select the LMN output on the "Contr", hold down the Ctrl key and drag the I/O to the right window of the chart I/Os to the "Name" field. The chart I/Os then appear as follows: Block Block input Data type Block output Data type Contr MAN_ON BOOL LMN REAL SP_INT REAL MAN REAL GAIN REAL TN TIME TV TIME DEADB_W REAL Switch SIM (previously: K) BOOL PV (previously: IN0) REAL The sheet bar displays the I/O names and comments, I/O type, and data type applied to the chart I/Os. You have now created all the chart I/Os for the chart. 7. You can now close the window of the chart I/Os by clicking again and can "tidy up" the chart to make it clearer to read.
- 37. First Steps CFC for S7 A5E00345244-01 2-15 8. Move the blocks in the chart so that as few connection lines as possible cross over other lines. One possible arrangement is shown below. Contr Switch Process
- 38. First Steps CFC for S7 2-16 A5E00345244-01 2.4.2 Inserting a Chart in Another Chart The chart "Sim_reg" created in the previous configuration step with chart I/Os will be inserted in another chart. Create the new chart as follows: 1. Click the button in the toolbar. In the dialog box, enter "Top Chart" in Object name: and confirm with "OK". The new chart is displayed. 2. Open the "Charts" catalog by clicking the button. In a tree hierarchy you will see the charts "Top Chart", "Control" and "Sim_reg". Note: If the catalog only contains the message "! "! (no hierarchy folder exists)" then you have set the option "Display catalog with plant hierarchy" in the Options > Customize > Display... dialog box. Since the project was created without the plant hierarchy, this option must be disabled (click the check box: The check mark is removed). 3. Select the "Sim_reg" chart and drag it to the working area of "Top Chart". The original chart is copied. 4. Change to the sheet view. The chart with chart I/Os appears like a block and can be recognized as a chart by its icon: 5. So that you can see that this is a copy of the previously created chart, open it by selecting it and then selecting the Open command using the right mouse button. In the title bar, you will recognize that this is a "nested chart" by the path: ...Top ChartSim_reg. In the catalog of the charts, a + box is displayed in front of "Top Chart". By clicking the box (or double-clicking the chart icon), you can open up the tree and the hierarchy of the chart becomes visible: The "Sim_reg" chart is displayed in this branch as an active chart (icon of the open folder). To return to the top chart, you can select "Open Parent Chart" with the right mouse button or select the path for the "Top Chart" in the "Window" menu. The Result In this part, you have learnt how to edit a chart so that it has chart I/Os that allow it to be interconnected to other block I/Os and to be used as often as required. You have seen how a chart can be inserted like a block with the chart-in-chart technique. You have seen that, in contrast to the block, the inserted chart can be opened and modified. With the chart-in-chart technique, you can create nested charts and therefore create a structure according to technological aspects with greater clarity.
- 39. First Steps CFC for S7 A5E00345244-01 2-17 2.5 Creating a Block Type Normally, the entire chart folder containing the open chart is compiled. This produces a program that can be downloaded to a CPU. You can, however, also compile a single chart and create a block type from it. This is then placed in the block library or in the S7 program so that it can be used again. Compiling a Chart as a Block Type You will now compile the original chart "Sim_reg" as a block type. 1. Close all the charts (Window > Close All). Make sure that you open the Original chart "Sim_reg" that is located at the same hierarchical level as the charts "Top Chart" and "Control". 2. Select the "Sim_reg" chart in the "Charts" catalog and open it with "Open" using the right mouse button. 3. Select Chart > Compile > Chart as Block. A dialog appears in which you can enter further information. 4. In the "Properties Block Type" box, enter the following: FB number: 110 Symbolic name: REG_1 Name (header): REG_1 Family: CONTROL Author: TEST Version (Header): 0.1 5. Confirm the dialog box with "OK". The compilation is started and progress is indicated in a dialog. After successful compilation, the "FB110" block is in the block folder and the symbol name "REG_1 is entered in the symbol table.
- 40. First Steps CFC for S7 2-18 A5E00345244-01 2.5.1 Testing the Block The next step is to create a new chart and to insert the block REG_1 in it. 1. Create a new chart "Test". 2. Press the "F5" key (or View > Update) so that CFC reads the changes in the symbol table and the block folder. 3. Open the S7 program in the catalog of the blocks. Here, you will see the new block type REG_1. 4. Insert REG_1 into the "Test" chart by dragging it with the mouse and change to the sheet view. You will see the block I/Os as you created them as chart I/Os. The EN and ENO I/Os are added by the system (so that the block can be activated and deactivated). These I/Os are invisible (default). If you want to display these I/Os as well, you must make them visible in the Object Properties, "Inputs/Outputs" tab. 5. Compile the charts as program all together and download the program to the CPU. Click . You receive a message that the program has been changed and must first be compiled. 6. Answer the question "Do you want to compile now and then download?" with "Yes". You see a dialog box with the tabs "Compile Charts as Program" and "Download S7". 7. Select "Scope: Changes" in both tabs and start with "OK". 8. Then change to the test mode to watch and change the I/Os of the block. With the SIM input, you can change over between internal simulation (= 0) and external process value (of the PV input) (= 1). Final Comments In this brief example, you have got to know a few of the possibilities available with CFC. The exercises have illustrated how simply and conveniently you can create a program for an automation task that can then be run on the CPU. Once you have worked through this example, you will know CFC well enough to start tackling more complex tasks. The following chapters and the comprehensive online help of CFC will provide you with more information.
- 41. CFC for S7 A5E00345244-01 3-1 3 Working with the CFC Editor Overview This chapter describes how to configure an entire software structure for a CPU using the CFC editor. Requirements Using the SIMATIC Manager, you have created a project with a program folder for a specific AS (for example an S7 program for SIMATIC S7) including a chart folder. Note: CFC is "upwards compatible", this means that programs modified with other tools and not with the CFC editor lead to inconsistencies. Restrictions for multi-users in network operation: Several users can work on one project. This allows configuration, testing, and commissioning of ASs to be performed at different locations or in a PC network (multi-user mode). If the PCs are connected in a network, remember that one AS must only be edited by one user at any one time. If several people want to work on a project at different locations, the project can be divided up, edited, and put back together again. You can distribute individual charts of an S7 program in several working projects and then bring them together again after they have been edited separately. For more information on this topic, refer to Section 3.14, “Several Engineers Working on a Project” or the CFC online help.
- 42. Working with the CFC Editor CFC for S7 3-2 A5E00345244-01 3.1 Handling Charts Creating a Chart You normally create a chart with the SIMATIC Manager (Menu command "Insert > S7 Software > CFC"); this is, however, also possible directly in the CFC editor ("Chart > New" menu command). The name must be unique on the CPU (this is checked by the system) and can be a maximum of 22 characters long. When you create a new chart, a new run-time group is created automatically and installed in the run sequence according to the chart installation pointer. The name of the run-time group matches the chart name. Opening a Chart You can open a chart with the SIMATIC Manager. Select a project and the project folder, open the charts folder and double-click the required chart to open it and start the CFC editor at the same time. In the CFC Editor, the "Chart" menu always displays the last four charts that you edited (and closed) as a menu item. If you select one of these names, the corresponding chart is opened or if it is already open it is displayed. You can open a chart that is not displayed in the "Chart" menu by selecting the "Chart > Open" menu command, selecting the project in the dialog box, selecting the program folder and the "CFC" object type and opening the selected chart by double-clicking it.
- 43. Working with the CFC Editor CFC for S7 A5E00345244-01 3-3 Copying/Moving a Chart Copying entire charts allows you to duplicate or move structures or substructures you have tested, even to other CPUs. When you copy/move charts, the resources (block types, FBs and FCs including symbols and the system attributes and the called blocks of multiple instance blocks), are also copied if they do not already exist in the destination. Remember that the Copy/Move function has effects on existing interconnections and blocks etc. If a block type in the destination CPU is incompatible with the block type you are copying (number, order, name, and data types of the block I/Os), the chart will not be copied. In this case, before you copy the chart again: - You must copy the relevant block type either to the block folder of the source program or to the block folder of the destination program. - Select the block type in the "Chart Folder" box with the menu command "Options > Block Types..." and make a central block type change with the "New Version" button. The copied blocks retain the run-time properties of the blocks from the source CPU; in other words, they are installed in the run sequence as they were installed in the source CPU. If no task with the same name exists on the destination CPU, a log with the missing tasks is output and the copy function is rejected. If you copy/move a chart to another chart folder, the interconnections that go to other charts become textual interconnections. These open textual interconnections can be closed again (made into real block interconnections) if the chart with the interconnection partners is also copied or moved to this chart folder or if the chart is copied/moved back to the original folder. If textual interconnections already exist in a chart and the chart is copied/moved, the textual interconnections are taken with the chart. For more information on textual interconnections, refer to Section 3.6.3. When copying charts, remember that interconnections to shared addresses are also copied depending on the default setting. You can make this setting in the "Settings for Copying/Moving" dialog box (menu command "Options > Customize > Copy/Move..."). CFC charts can also be copied/moved between different target systems (for example SIMATIC S7 ↔ SIMATIC M7). Once again, the block types used in both target systems must be identical; in other words, they must be compatible since they are not copied. Closing/Deleting Charts Since all the changes in the chart are saved immediately, you can close the chart or exit the editor at any time. You can delete a CFC chart in the SIMATIC Manager.
- 44. Working with the CFC Editor CFC for S7 3-4 A5E00345244-01 3.2 Creating a Chart In its original form (after it has been inserted in the chart folder), a CFC chart consists of a chart partition with 6 sheets without further chart partitions. You can rename such a chart and extend it. You can add chart I/Os to a chart (see Section 3.2.3) so that, for example, it can be interconnected with other charts or inserted inside another chart where it can be interconnected with blocks. If you use the chart-in-chart technique (inserting charts with chart I/Os in another chart), you create nested charts (see Section 3.2.4). A chart can also be inserted into another chart without chart I/Os (for example when you want to create the chart I/Os later). 3.2.1 Adapting Chart Properties In the "Properties CFC Chart" dialog box, you can set properties such as the chart name, author, and comment for the active chart. In CFC, you can display this dialog box with the "Chart > Properties..." menu command. For further information and information about assigning names in PCS 7, refer to the CFC online help. 3.2.2 Inserting and Deleting Chart Partitions You can add further chart partitions to the CFC chart at any time if it is not large enough for your needs. For each chart partition, a tab with which you can display the required chart partition is displayed at the lower edge of the window at the height of the scroll bar. When you insert a chart partition, you can decide whether the new chart partition is inserted before the current chart partition or whether it should be appended as the last chart partition. A chart can consist of up to 26 chart partitions; they are identified in alphabetical order (A - Z). The alphabetical identifier of the individual chart partitions can change if you insert further chart partitions. If, for example, the "CFC1" chart consists of a single chart partition, this is given the letter "A". If you insert a further chart partition before this chart partition, the new "first" chart partition becomes "A" and the previous one now becomes "B". Chart partition A Chart partition C Chart partition B Chart partition D Chart "CFC1" Figure 3-1: Chart with Chart Partitions
- 45. Working with the CFC Editor CFC for S7 A5E00345244-01 3-5 Depending on the view (sheet or overview), the ID of the current chart partition is displayed along with the sheet number or with "Overview" in the status bar. Example: Sheet view: Overview:B/Sheet 3 B/Overview You can only delete the active chart partition. If the active chart partition is empty, it is deleted after you select the "Edit > Delete Chart Partition" menu command. If the chart partition contains objects, you will be prompted for confirmation before it is deleted. 3.2.3 Creating a Chart with Chart I/Os You can provide a chart with I/Os to extend your options such as • Installation in a different chart (nested charts, see Section 3.2.4) and interconnecting with other charts or blocks • Compiling it as a block type You assign the selected I/Os of the internal blocks contained in the chart or the nested charts to the chart I/Os. The "Chart Inputs/Outputs" Window You create the chart I/Os in a separate CFC window. With the "View > Chart Inputs/Outputs" menu command or the button in the toolbar, you can open (and close) the "Chart Inputs/Outputs" window. The procedure for creating chart I/Os is described in detail in the example in Section 2.4.1. System Attributes Just as in blocks, you can also assign system attributes to the individual chart I/Os of a chart. A chart with chart I/Os does not have system attributes itself (apart from those of the I/Os). You can assign these attributes when the chart is compiled as a block type (see Section 3.11.2).
- 46. Working with the CFC Editor CFC for S7 3-6 A5E00345244-01 Notes: • You can only interconnect unconnected I/Os with the chart I/Os if the I/Os have a compatible data type. • If an I/O is already interconnected, it is not possible to change the data type. • Chart outputs cannot be assigned parameters if they are interconnected. Remedy: You assign parameters to the output of the block; this value is then entered for the corresponding chart output. • With inputs, you can assign the chart I/O to several block/chart inputs. Assigning I/Os when the Charts are Already Installed You can also extend a chart with chart I/Os later by adding further chart I/Os. If this is a nested chart (see also Section 3.2.4); in other words, a chart that is already installed in another chart, the added I/Os can lead to positioning conflicts. In this case, the nested chart is displayed as an overlapping chart just like an overlapping block; in other words, light gray and without I/Os. Once the chart is positioned at a free location, the I/Os and interconnections are visible again.
- 47. Working with the CFC Editor CFC for S7 A5E00345244-01 3-7 3.2.4 Creating Nested Charts You can insert a CFC chart in another CFC chart. This allows you to create a program structured according to your technological requirements using standardized sections that can be used again and again. The charts nested in another chart can be opened and modified in the Edit mode and can be run and monitored in the Test mode. The chart containing further charts is the top chart. In the SIMATIC Manager, you can only see the top chart in the chart folder. The maximum nesting depth for nested charts is 8 (top chart + 7 levels of nested charts). Inserting a Chart in a Chart You can drag and drop a new nested chart into the current chart from the block catalog (button New Chart) and continue editing there. If you use the menu command "Insert > New Chart", a free position is looked for automatically in the chart (in the sheet view only in the current sheet) and the new chart is placed at the free position. To allow charts to be used like blocks in CFC, they are displayed in the chart catalog in a tree structure. From here, you can drag-and-drop a chart to the currently open chart. When you insert the chart, it is copied to the chart along with its own nested charts (if it contains further nested charts). You can also move parent charts to the chart by dragging them with the mouse while holding down the Shift key. In this case, they are not copied but moved. In the catalog, the chart is now no longer at its previous location but is shown in the hierarchy of the active chart. Navigating in a Chart To open a nested chart, select the chart within its parent chart and select the "Open" menu command with the right mouse button or in the "Edit" menu. You can also open the chart by double-clicking a free position in the body (not the header or I/O). By repeating this, you can work down to the lowest chart nested in the hierarchy. To move up through the hierarchy (as far as the top chart), select the nested chart and then select the "Open Parent Chart" menu command with the right mouse button or in the "Chart" menu. You can also open a chart in the chart catalog. Select a chart and then select the "Open" menu command with the right mouse button. Copying a Nested Chart to a Different CPU You can copy a nested chart and paste it in the chart on another CPU. The position at which the blocks are inserted is decided by the "Predecessor for Installation" of the destination chart. Run-time groups are not copied. Copying and Deleting If you want to delete a nested chart from its parent chart but not from the chart folder (you may have modified it and want to use it later at a different point), you can first copy it into the chart folder. With the chart open (active), select the "Chart > Copy to Chart Folder" menu command. The chart is copied and inserted in the chart folder with a new name. You can now delete the chart within a chart as usual.
- 48. Working with the CFC Editor CFC for S7 3-8 A5E00345244-01 Interconnecting If the nested chart has I/Os, you can interconnect it in the chart with other nested charts, with blocks, or with shared addresses. How to assign block I/Os to the chart I/Os is described in Section 2.4.1. You can use the same procedure when you want to connect the chart I/Os of nested charts to chart I/Os of charts higher up in the hierarchy. You can also make this interconnection if you select a block/chart I/O and then select "Connection to Chart I/O..." with the right mouse button or in the "Insert" menu. The "Chart Inputs/Outputs" window does not need to be open. A dialog box is displayed with the list of all available I/Os; in other words if you have selected an input, a list of chart I/Os of the type "IN", and if you have selected an output, a list of the type "OUT". Note: Remember that the chart you have inserted by dragging it from the chart catalog to the current CFC chart is a copy. This nested chart no longer has any relationship to the original chart; in other words, modifications that you make in one of the charts are only available in that chart. Replacing You can replace a nested chart with another (nested) chart. The interconnections of the "old chart" are retained in the new chart as far as possible. To replace a nested chart, drag and drop the new chart from the charts catalog directly over the nested chart you want to replace. The chart is replaced when the mouse pointer was positioned within the chart you are replacing and you answered the prompt as to whether or not the chart should be replaced with "OK". This "replace" function can, for example, be useful if you have configured nested charts as encapsulated functions and intend them for different uses. The following situation might arise: You have encapsulated a (sub)function as a nested chart and interconnected the nested chart in a chart. The subfunction is, for example, a controller for a ventilation system of which there are different variants depending on where they are used. Within the overall structure, these variants can be interchanged without needing to change interconnections.
- 49. Working with the CFC Editor CFC for S7 A5E00345244-01 3-9 3.3 Handling Blocks Blocks for CFC A basic pool of blocks is shipped with CFC. You can add further blocks from libraries or other projects. Help The online help provides you with a description of the blocks shipped with CFC that you can display by clicking the block with the "Help arrow" (in the CFC chart, in the block folder or in the catalog) or by pressing F1 for the selected block. Note: The "CFC Library" contains the blocks for the CPU 3xxx in the "ELEM_300" folder. These blocks cannot be run on a CPU 4xxx. 3.3.1 Importing Blocks Importing into CFC By importing, existing blocks are made known to CFC. You can only use such blocks in CFC. You can import blocks by inserting them from the catalog (disguised import) or explicitly with the "Options > Block Types..." menu command. Explicit importing is always useful when you require a lot of different blocks. Afterwards, inserting from the catalog is much faster since disguised importation is no longer necessary. You would use the "Block Types..." dialog, for example when you want to import a number of blocks from the user program (block folder) into the chart folder. You would also use this dialog when you have modified blocks (type modification) in the block folder that exist with the same name in the chart folder and need to be updated in the chart folder. You can select the blocks you require in the "Offline block folder" box and then import the blocks to the chart folder by dragging them with the mouse or using the "-->" button. If a block already exists in the chart folder, a message is displayed. Tip: Imported blocks appear in the block catalog in the relevant block families under "All Blocks". You should then only insert blocks in the chart from this block catalog. Number Conflict If a block type is imported, and already exists with the same object name (block number, for example FB61) but with a different symbolic name, a dialog opens in which you can rename the block (same response as in the SIMATIC Manager when copying blocks with the same object name).
- 50. Working with the CFC Editor CFC for S7 3-10 A5E00345244-01 3.3.2 Importing a New Version If, following a block type change, you want to use the modified blocks for the previously used old block types, the new block types must be imported into the chart folder. The block instances used in the CFC chart can then be adapted to the modified block types (central block type change). Blocks are imported as follows: • When you insert a modified block type from the S7 program or the block library into the chart. • Using the "Options > Block Types..." menu command in the "Block Types" dialog. Here, you select the block to be imported from the list of source files ("Block Folder Offline") and then drag the block to the "Chart Folder" list (or click the "-->" button). Using a New Version If a block type with this name but with a different version exists in the chart folder, the "Import New Version" dialog box with a message outlining the consequences and the version information of both blocks is displayed. If you answer the question "Do you still want to use the new version of the block types?" with "Yes" all the corresponding block instances will be adapted. If you answer with "No", no adaptation takes place. Three separate situations can be distinguished: 1. Changes that require neither downloading the entire program nor renewed AS - OS data transfer (compile OS), because they are relevant only within the ES (for example a block I/O was made invisible). In this case, you only need to download changes in RUN. 2. Changes that are relevant to the OS and therefore require an OS compilation (for example after changing a message text). 3. Changes in which the structure was modified, for example, adding I/Os and/or messages. This has the following consequences: - Interconnections and parameter settings can be lost. - The only option is to download the entire program; in other words, the CPU must be changed to STOP. - If the block is intended for operator control and monitoring (in other words, it will be executed on the OS), an OS compilation is also necessary. - If you want to retain parameter settings on the AS, the chart must be read back before downloading again. Note: The central block change is not made if the category of the block type has been changed (for example FB <--> FC). The idea of central block type changes relates to FBs and FCs. The types of BOPs cannot be changed since they are an integral part of CFC.
- 51. Working with the CFC Editor CFC for S7 A5E00345244-01 3-11 Same Version If you import block types and the same version already exists in the chart folder, you will be informed that you do not need to import and will see a list of the identical block types. Tidying Up Block Types With the "Tidy Up" button, you can remove blocks from the chart folder and from the block folder if they are no longer required in the project. CFC checks whether there are unused block types in one of the folders. Depending on the result of the check, a dialog box is opened for each of the folders listing the unused blocks. (Block folder: Block types that were not imported into the CFC data storage system; Chart folder: Block types of which no instance blocks exist in the CFC charts). You can select the blocks to be deleted in the dialog box. Blocks in Libraries If you have made a type change to blocks that were previously only in the library, please remember to include the blocks in the S7 program (block folder) first before you update the blocks in the chart folder with "New Version". If you have made a type change to blocks within the S7 program (in the block folder), please remember that the library may also be updated. Log of the Block Types The modifications resulting from a central type change are logged and automatically displayed following the update. You can also display the log again and, if required, print it out with the "Options > Logs...: Block Types" menu command. If modifications to block instances are necessary, you can use the log to help you saving both time and reducing the risk of errors.
- 52. Working with the CFC Editor CFC for S7 3-12 A5E00345244-01 Tolerant Type Import after Data Type Extension If the data type for a block type is extended, all data of the I/O are retained during a central type change if the old data type can be mapped on the new one without conversion. This applies to: BYTE --> WORD BYTE --> DWORD WORD --> DWORD INT --> DINT STRING1n --> STRINGn+m (e.g. STRING16 --> STRING32) Note: Remember that the existing interconnections to these I/Os are nevertheless lost as a result of the central type change. 3.3.3 Effects of Type Changes on Block Instances If the interface description (block I/Os) or the system attributes of a block type are changed in the CFC chart, all instance blocks are automatically adapted. Depending on the change to the interface, this may have effects that require further action. Effects of Changes on Block I/Os • An I/O is added The change is also made in the block instances and the default is set for the system attributes. If there is no longer room at this position after increasing the size of a block, the block becomes an "overlapping block". • An I/O is deleted The I/O is removed from the block instances. If the I/O is interconnected, the interconnection (or an SFC access) is also deleted. The deleted interconnection (or deleted SFC access) is entered in the log of the changes. • Order of the I/Os is modified The order of the I/Os is taken into account and the interconnection, parameter assignment, and attributes are retained. • Data type of an I/O is modified All the assigned parameters and interconnections of this I/O are lost. This situation occurs when you delete and then recreate an I/O. • Name of the I/O is modified All the assigned parameters and interconnections of the I/O are lost. The reference to the old name cannot be established automatically by the system. This situation can occur when you delete and recreate an I/O.
- 53. Working with the CFC Editor CFC for S7 A5E00345244-01 3-13 Effects of Changing System Attributes If you modify attributes, the effects can be summed up in the general rule: What cannot be modified in the block instances is automatically modified in the instances as a result of a type change. Effects on Other Functions • It is no longer possible to download changes only (only the entire program). • The "Read Back Chart" function is no longer possible, since the blocks on the AS no longer match the configuration in CFC. Effects on WinCC • If a block type is changed, DBs with new DB numbers can be created by compressing and compiling. To ensure online access is retained, the data must be transferred to WinCC again (OS compilation). • If block I/Os intended for operator control and monitoring are affected (attribute S7_m_c=true), the following rules apply: - If an I/O is added, this is known in WinCC following the OS compilation and can be used in WinCC. - If an I/O is deleted, the WinCC tag no longer exists. The existing interconnection(s) must also be deleted in WinCC. - If the name of an I/O is changed, the name of the WinCC tag also changes. The interconnections of the picture elements, block icons and faceplates must be adapted. • Whenever a change is made that affects WinCC, a new OS compilation is necessary.
- 54. Working with the CFC Editor CFC for S7 3-14 A5E00345244-01 3.3.4 Inserting Blocks in the Chart Inserting in a Chart You can insert blocks both in the sheet view and in the overview. You can select a block type from other charts from the catalog of the blocks or libraries and drag it to your chart. These are copied automatically to the current S7 program and imported into the CFC chart. They then also appear in the block catalog (in a family of CFC blocks and in "All Blocks"). If you drag the block to a position where there is not enough space for the current block size, it is inserted as an "overlapping block". The block I/Os of overlapping blocks are not visible and the header and body are displayed in light gray. Once you move this block to a free position, it is displayed as normal. If you want to insert blocks from the "S7 Program" of the block catalog, please remember the following: These blocks in the S7 program are not yet known to CFC (even if a block of this type has already been imported). This means that when you want to insert a block from the S7 program into the chart, a check is always made to determine whether the block has already been imported. Blocks that have already been imported are in one of the block families or, if the block is not assigned to a family (specified in the header), it will be in the "Other Blocks" folder. There are also listed in alphabetical order in the "All Blocks" folder. Note: Inserting blocks from the block families is the fastest way of placing blocks in your chart since no check is required. You should always select this method when a block type has already been imported. Automatic Name Assignment When you insert it in the chart, the block is assigned a number as its default name. This is continuous; in other words, each time you insert a new block (by copying or dragging from the catalog) the next higher free number is assigned. If you change the default name, this applies to this block when copying or moving: If this results in two blocks with the same name, a number is appended (without brackets). If the last character of the modified name is a number, this is incremented. Examples: Block 2 copy 3 Block: REG copy REG1 Block: REG3 copy REG4
- 55. Working with the CFC Editor CFC for S7 A5E00345244-01 3-15 Specifying Runtime Properties When you insert a block, its runtime properties must also be specified, for example the point at which the block is inserted in the run sequence. Default rule: The block is always inserted after the block displayed in the status bar. You can change the installation position by selecting the block that will count as the "predecessor" for the next block to be installed and then selecting the menu command "Edit > Predecessor for Installation". The current insert point is displayed to the right in the status bar. It displays the task name as well as the chart and block name after which the next block will be installed in the run sequence when a block is inserted in the CFC chart. In the chart window, the block after which the next block will be installed in the run sequence (predecessor for insert position) is also optically highlighted. The box for the runtime properties in the block header is displayed light green with a black font. For more detailed information about run-time properties, refer to Section 0. Aligning Blocks in the Chart You can align the blocks inserted and selected in the chart, even those that are already interconnected, automatically (menu command: "Edit > Align > Left / Right / Top / Bottom"). Exception: This menu command does not work if overlapping blocks are selected. The blocks are aligned at the visible edge of the block graphic (not the frame of the selected blocks). The block furthest to the left or right or nearest the top or bottom decides where the blocks are aligned. If the alignment leads to a conflict, for example blocks overlapping, a message is displayed and the old situation retained. In this case, no blocks are aligned, not even those that normally could have been. Inserting and Editing a Text Box You can drag a text box (icon: New Text) from the block catalog and insert it at any position in the chart. You can enter text after you have opened the text box with a single click. You can adapt the size of the box to the text you have entered. For more detailed information about editing the text box, refer to the online help.
- 56. Working with the CFC Editor CFC for S7 3-16 A5E00345244-01 3.3.5 Copying and Moving Blocks You can copy or move blocks within a chart or to other charts. It is also possible to copy or move several or all the blocks of a chart together. This allows you to duplicate tested substructures quickly and without errors. It is possible to copy blocks to a different CPU. The effects on the functionality are the same as those when copying charts to a different CPU. The copied blocks are inserted in the other chart at the same position one grid to the right and down. At the same position means that the block is also inserted in the sheet with the same sheet number. If objects are already located at this position, the blocks are displayed as overlapping blocks, otherwise they are displayed normally. You can then move the blocks to the required position (this is not absolutely necessary since even overlapping blocks can be executed on the AS). In terms of the run-time properties and run sequence, the behavior when copying is the same as when inserting from the catalog; in other words, the insert point is determined by the "predecessor for installation". If the blocks were installed in run-time groups, the run-time groups are not copied. As far as possible, block names are retained. If there is a conflict, numbers are appended to the names. Refer to the information in the online help. 3.3.6 Deleting Blocks If you delete blocks, all interconnections between the deleted blocks and objects that you have not deleted are lost. If an output is connected to a block that you are not deleting, a warning is displayed. If you decide to delete, instead of the capped interconnections, the inputs of the block that is not deleted are assigned the default parameter values.