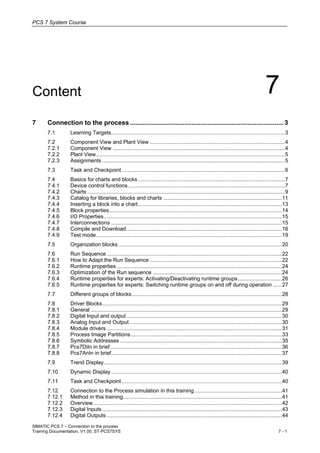
07 connection to the process v1.00_en
- 1. PCS 7 System Course SIMATIC PCS 7 – Connection to the process Training Documentation, V1.00, ST-PCS7SYS 7 - 1 Content 7 7 Connection to the process .....................................................................................3 7.1 Learning Targets.....................................................................................................................3 7.2 Component View and Plant View ...........................................................................................4 7.2.1 Component View ....................................................................................................................4 7.2.2 Plant View...............................................................................................................................5 7.2.3 Assignments ...........................................................................................................................5 7.3 Task and Checkpoint..............................................................................................................6 7.4 Basics for charts and blocks...................................................................................................7 7.4.1 Device control functions..........................................................................................................7 7.4.2 Charts .....................................................................................................................................9 7.4.3 Catalog for libraries, blocks and charts ................................................................................11 7.4.4 Inserting a block into a chart.................................................................................................13 7.4.5 Block properties ....................................................................................................................14 7.4.6 I/O Properties........................................................................................................................15 7.4.7 Interconnections ...................................................................................................................15 7.4.8 Compile and Download.........................................................................................................16 7.4.9 Test mode.............................................................................................................................19 7.5 Organization blocks ..............................................................................................................20 7.6 Run Sequence ......................................................................................................................22 7.6.1 How to Adapt the Run Sequence .........................................................................................22 7.6.2 Runtime properties ...............................................................................................................24 7.6.3 Optimization of the Run sequence .......................................................................................24 7.6.4 Runtime properties for experts: Activating/Deactivating runtime groups..............................26 7.6.5 Runtime properties for experts: Switching runtime groups on and off during operation ......27 7.7 Different groups of blocks.....................................................................................................28 7.8 Driver Blocks.........................................................................................................................29 7.8.1 General .................................................................................................................................29 7.8.2 Digital Input and output.........................................................................................................30 7.8.3 Analog Input and Output.......................................................................................................30 7.8.4 Module drivers ......................................................................................................................31 7.8.5 Process Image Partitions......................................................................................................33 7.8.6 Symbolic Addresses .............................................................................................................35 7.8.7 Pcs7DiIn in brief....................................................................................................................36 7.8.8 Pcs7AnIn in brief...................................................................................................................37 7.9 Trend Display........................................................................................................................39 7.10 Dynamic Display ...................................................................................................................40 7.11 Task and Checkpoint............................................................................................................40 7.12 Connection to the Process simulation in this training...........................................................41 7.12.1 Method in this training...........................................................................................................41 7.12.2 Overview...............................................................................................................................42 7.12.3 Digital Inputs .........................................................................................................................43 7.12.4 Digital Outputs ......................................................................................................................44
- 2. PCS 7 System Course SIMATIC PCS 7 – Connection to the process 7 - 2 Training Documentation, V1.00, ST-PCS7SYS 7.12.5 Analog Inputs........................................................................................................................45 7.12.6 Analog Outputs .....................................................................................................................45 7.13 Task and Checkpoint............................................................................................................46
- 3. PCS 7 System Course SIMATIC PCS 7 – Connection to the process Training Documentation, V1.00, ST-PCS7SYS 7 - 3 7 Connection to the process 7.1 Learning Targets The participant will learn about • the use of the Component view and the Plant view in a Multiproject • The basics of charts and blocks and how to work in the CFC editor • The use of symbolic names to every IO signal • The features for testing IO signals The participant will be able to • Configure charts containing drivers to all signals of the Signal Box, representing some live process signals • have the Johnssons process simulation installed and tested as a preparation for creating the automation functions to the training application
- 4. PCS 7 System Course SIMATIC PCS 7 – Connection to the process 7 - 4 Training Documentation, V1.00, ST-PCS7SYS 7.2 Component View and Plant View 7.2.1 Component View After opening and creating a project, its Component View will be displayed. All data will be assigned to physical stations and components. 1 3 2 4 5 1. Stations 2. Subnet objects: only renaming is possible here. 3. Shared declarations contain the elements Enumerations, Units and Equipment Properties. They can be used by several tools and editors. 4. S7 Program folder: it is recommended to assign a unique and proper name to prevent mistakes when identifying the station using this name. Blanks are not permitted. 5. Symbol table: for every S7 Program (every CPU, every AS) there exists a unique symbol table, for storing the relation between Symbolic names and addresses or block types. Stations and components are to be inserted first before data can be edited. Subnet object are inserted here only, they are edited by HW Config and NetPro.
- 5. PCS 7 System Course SIMATIC PCS 7 – Connection to the process Training Documentation, V1.00, ST-PCS7SYS 7 - 5 7.2.2 Plant View For PCS 7, another view is important: the Plant View for displaying the Plant Hierarchy. The Plant Hierarchy shows the hierarchical relationships of your plant (units, equipment modules …) in a tree of hierarchy folders. The folder names have to identify the components of the plant. Different Representation of the Master data library • In the component view: An S7 program with the folders for − Source files − Blocks − Charts − and one folder for shared declarations • In the plant view: The folders for − Process tag types − Models − Shared declarations 7.2.3 Assignments Configurable objects like charts and pictures are created in the Plant View window of the project. An assignment to a station in the Component View will organize its real target station (AS or OS).
- 6. PCS 7 System Course SIMATIC PCS 7 – Connection to the process 7 - 6 Training Documentation, V1.00, ST-PCS7SYS 7.3 Task and Checkpoint Task: Plant Hierarchy Goal The starting point of the Plant Hierarchy Checkpoint Compare … • the arrangement of folders on your ES to what is listed in this task.
- 7. PCS 7 System Course SIMATIC PCS 7 – Connection to the process Training Documentation, V1.00, ST-PCS7SYS 7 - 7 7.4 Basics for charts and blocks 7.4.1 Device control functions Every device in the plant will be represented by a chart with blocks in the engineering station, and a block icon/faceplate on the operator station. Predefined blocks are available in a library. 1 2 3 4 3 5 7 6 1. Drive in the plant 2. Chart in the engineering station 3. Block representing the drive 4. Controlling, monitoring, interlocking … 5. Control signal to the drive 6. Block type in the library 7. Operating and monitoring The control of motors, valves and other process devices (process tags) in process control systems is done by device control functions. They offer the control, monitoring, operating from devices by supplying the connection to control devices and their feedback. They also include parameter setting and diagnosing faults. Blocks In modular designed user applications in process control software, device control functions are realized by technological blocks. The inner side of these blocks is hidden for the users.
- 8. PCS 7 System Course SIMATIC PCS 7 – Connection to the process 7 - 8 Training Documentation, V1.00, ST-PCS7SYS Block types and block instances Predefined device control functions are offered in process control libraries. For example, the control of a motor can be done in PCS 7 using a motor block MOTOR from the standard library or the MotL from the Advanced Process Library (APL). They differ in the scope of control features and their graphical representation for monitoring and controlling. Block types: •Type name •Data interface (input and output parameters) •Algorithm •Available in libraries •Central management/update in the Master Data Library Block instances: •Are generated from the block type •Many block instances possible •In chart connectable and parameterizable •Central update of all instances with the related block type Instance data blocks: •Created for every block instance DB x DB y DB z
- 9. PCS 7 System Course SIMATIC PCS 7 – Connection to the process Training Documentation, V1.00, ST-PCS7SYS 7 - 9 7.4.2 Charts Charts are the placeholders of blocks. Each chart has a name that is unique within a CPU. Charts will hold the blocks using a graphical representation in the CFC editor. In general a chart contains several block, which are connected to each other. Sheet view and navigation Each chart consists of up to 26 chart partitions each with 6 sheets. You can see all of the sheets in the Overview: sheet 1 sheet 2 sheet 3 sheet 4 sheet 5 sheet 6 Overview Sheets chart partitions, initially one, can be A … Z Sheet bar Sheet bar Sheet view Pull down list to select a sheet Text box for chart comments
- 10. PCS 7 System Course SIMATIC PCS 7 – Connection to the process 7 - 10 Training Documentation, V1.00, ST-PCS7SYS • After inserting a new chart into the Charts folder, and opening, the chart starts with one partition, containing 6 sheets. • You can switch between the sheet view and overview by clicking the button in the tool bar, or double click in a sheet (on the white background). • As an alternative, you can use the pull down list. • The sheet bars are used for references of connections outside of the sheet. • Use the text box to enter a chart comment. You can position a text box in the chart just like blocks. CFC editor tool bar: 1 2 3 4 5 6 7 8 9 1. Show the CFC catalog 2. Show the chart I/O view 3. Show the run sequence view 4. Show the technological I/O view 5. Compile charts 6. Download the S7 program 7. Switch to the CFC test mode 8. Open the Chart Reference Data 9. Zoom in/out the sheet view
- 11. PCS 7 System Course SIMATIC PCS 7 – Connection to the process Training Documentation, V1.00, ST-PCS7SYS 7 - 11 7.4.3 Catalog for libraries, blocks and charts Using the toolbar button Catalog, you can toggle the display of the catalog. 3 tabs 3 tabs at the bottom separate the catalog into 3 areas: 1 2 3 4 1. Libraries, where preinstalled and later added libraries can be displayed. In this view the block folder of the library shows its content. When each block is assigned to a family, blue books represent the families. Libraries contain blocks of the type FB and FC. In general blocks of the PCS 7 libraries are used. 2. A library may contain a subfolder “Templates”, displaying the available templates: predefined charts for control functions. 3. Blocks, initially containing a series of blue books, representing the so called Basic Operations of CFC. They origin from the use of CFC for PLC programming. In general the content is not used for PCS 7. During the progress of the configuration of an AS, more blue books will appear here, containing the block types that are used in the AS charts, grouped into families. The folder at the bottom of the list (in this picture “AS08”) will contain the same series of blocks that has been copied into the blocks folder of that AS because of the use in the charts. 4. Charts, listing the charts present in the charts folder of the AS (not the system charts). The opened blue folder represents the active chart in the CFC editor.
- 12. PCS 7 System Course SIMATIC PCS 7 – Connection to the process 7 - 12 Training Documentation, V1.00, ST-PCS7SYS Templates Templates are predefined charts for control functions. They are available in the chart folder (called “Templates”) of the PCS 7 library. They can be used in an application in different ways: • by copying into a project (plant hierarchy folder) and the adjusting the signals and parameters. • by copying into the Master Data Library of a Multiproject. Then it is to be used as a so called “Process Tag Type”. More details later. See [302] PCS 7 CFC for SIMATIC S7 - Function Manual - 04_2012, 7.2.2 for more details
- 13. PCS 7 System Course SIMATIC PCS 7 – Connection to the process Training Documentation, V1.00, ST-PCS7SYS 7 - 13 7.4.4 Inserting a block into a chart When you insert a block in your CFC chart, you generate an instance of this block type. In this context, “instance” refers to an instance of the selected block type. 1 2 3 Drag 4 Block header You can drag blocks from the catalog (library) into a chart. The installed blocks are assigned to the OB where the Runtime Group of the chart belongs to (this example: OB35). 1. Block name (name of a block instance): CFC assigns a number as a name to a block instance when it appears in a chart. The name should be changed using the Block Properties dialog window. The name has a maximum length of 16 characters and is displayed in the block header. Illegal characters: / ." %. Remember when assigning names that the variable name must not be longer than 128 characters for transfer to the OS. This includes not only the block name but also hierarchy path, chart name, separator and I/O names. 2. Name of the block type: This name cannot be changed in the CFC Editor. 3. Block comment: The comment, a user-specific text, appears in the block header. The block header can display up to 14 characters of comment. Small blocks do not display the comment. 4. Predecessor for blocks: One block per chart will have a light green colored Runtime properties area in the block header (instead of dark green). This indicated the block is de predecessor block. A new inserted block for this chart will be inserted behind it in the run sequence.
- 14. PCS 7 System Course SIMATIC PCS 7 – Connection to the process 7 - 14 Training Documentation, V1.00, ST-PCS7SYS 7.4.5 Block properties General 1 2 4 3 1. After a double click in the block header, the Properties dialog window appears, with the General tab opened. 2. The name field is preset by just a number. Usually it is replaced by a more useful name. 3. The comment field is preset by a brief block description. It can be changed. 4. Some areas in this dialog window may not be valid for a block type. The objects are grayed out then. I/Os A second tab lists the properties of the individual inputs and output: 2 3 1 1 2 1. Inputs of a block 2. Outputs of a block 3. Several settings, initially with their default values. White fields can be changed.
- 15. PCS 7 System Course SIMATIC PCS 7 – Connection to the process Training Documentation, V1.00, ST-PCS7SYS 7 - 15 7.4.6 I/O Properties 1 2 3 1. After a double click on a block input field, the Properties dialog window of the input will appear. When an input has been designed as a structure, first the Select Structure Element window appears. 2. The I/O Properties dialog window is displayed. 3. The main field is the Value field. When there is no connection configured to this input, a value can be assigned. Other settings are explained later. 7.4.7 Interconnections For transferring a value from a block output to a block input, an interconnection can be configured. In general: • To make an interconnection, you can click at the output and then at the input (or in opposite order). • Alternative you can drag from the output to the input (or in opposite order). • An output may have several connections to several inputs. • An input can have only one connection to an output.
- 16. PCS 7 System Course SIMATIC PCS 7 – Connection to the process 7 - 16 Training Documentation, V1.00, ST-PCS7SYS Display of instances with invisible interconnected block I/Os Indicator for an invisible block I/O still being interconnected If interconnected block I/Os are made invisible, this is shown in the instance header using a cyan triangle. 7.4.8 Compile and Download Data flow of configuring in CFC After creating the required functions in the charts, they are to be send to the CPU: CFC Editor S7 User Programm CFC Charts Parameters Block instances Block types Block library Download Machine code S7 target system Code generation Compilation SCL source Compile
- 17. PCS 7 System Course SIMATIC PCS 7 – Connection to the process Training Documentation, V1.00, ST-PCS7SYS 7 - 17 Compile 1 2 1. The Compilation process converts the functions in the charts into blocks, and stores them in the offline blocks folder. 2. With the Scope, you select if the program is to be compiled entirely (only option for the first time) or with changes only (compared to an earlier compilation). Download 2 1 1. With Download, the blocks are copied to the CPU. 2. With the Download mode, you select if the entire series of block are copied to the CPU (only option for the first time) or only the changed (new) ones (compared to an earlier download).
- 18. PCS 7 System Course SIMATIC PCS 7 – Connection to the process 7 - 18 Training Documentation, V1.00, ST-PCS7SYS Compile and Download When the download button is clicked, without performing a compilation beforehand, a message box appears, prompting that you can do both in one session: 1 2 43 1. Click on the Download button 2. A message box prompts you about compilation 3. Check the settings for compilation 4. Check the settings for Download What you should know about downloading changes In cases where plants change during operation but must not be set to STOP mode under any circumstances, the possibility of downloading changes to them must be ensured. If you want to ensure that your program retains its ability to download changes, you should generate a backup copy after each completed download. See [302] PCS 7 CFC for SIMATIC S7 - Function Manual - 04_2012, 11.3 and 11.4 for more details about the system support for avoiding causes of CPU STOP Downloading a modified program to a test CPU With the option "Download to test CPU" in the S7 download dialog, you can download a changed program for testing to a different CPU or to PLCSIM. The ability to download changes is not lost.
- 19. PCS 7 System Course SIMATIC PCS 7 – Connection to the process Training Documentation, V1.00, ST-PCS7SYS 7 - 19 7.4.9 Test mode General settings for blocks 1 4 3 2 1. Toggle button for Test mode 2. Watch cycle, minimum is 1 second. 3. Switch to Watching on mode for the whole block 4. Switch to Watching off mode for the whole block • Process mode: After switching on the Test mode, all blocks are in Watching off mode. • Laboratory mode: After switching on the Test mode, all blocks are in Watching on mode. General settings for I/Os When a value is not displayed in test mode… …use the „mouse over“ to have an info box displayed with the current value. Or click on the right to perform an Add I/O… …to have the current value displayed continuously. You can also toggle the Watched status of a block I/O by “Ctrl + click”. You can watch and alter the setting there In fact you are controlling a setting in the I/O properties.
- 20. PCS 7 System Course SIMATIC PCS 7 – Connection to the process 7 - 20 Training Documentation, V1.00, ST-PCS7SYS 7.5 Organization blocks Function Blocks (FBs) in a chart represent functions with a program. The program code is to be executed in a regular way. Organization Blocks (OBs) form the interface between the operating system of the CPU and the application. Different OBs (numbers) can be used. To every OB belongs a trigger from the operating system. Blocks are to be assigned to at least one OB. Every OB represents a Start Event, controlled by the operating system of the CPU. Tasks Our main group of OBs is the OB30s: OB30 … OB38. They represent cyclic execution (on a regular time base). OB1 OB10...17 OB20...23 OB30...38 OB40...47 OB80...87OB100,101 OB121,122 OB Start event Priority 1 Free cycle 1 10...17 Time-of-day interrupt 2 20...23 Time-delay interrupt 3...6 30...38 Cyclic interrupt 7...15 40...47 Process interrupt 16...23 55...57 DPV1 interrupts 2 60 Multi-computing 25 70...73 Red. error (H-CPU) 25 80...87 Async. error al. 26,28 100,101 Startup 27 121,122 Synchr. error al. like error- generating OB (See system software for S7-300/400, System and Standard Functions) S7 OS * * **** * User-/process-specific start event ** CFC-/block-specific start event By assigning PCS 7 blocks to these Cyclic Interrupt OBs (settings for a Runtime group), a designed time interval is achieved. Startup behavior In a warm restart, execution of the program restarts at the beginning of the program with a "basic setting" of the system data and user address areas. Non-retentive timers, counters, and memory bits are reset. All data blocks and their contents are retained. ATTENTION! Warm restart = Default setting for PCS 7 and normal applications In some situations, the block behavior at startup must differ from the normal behavior. It may e.g. be required to suppress alarm for a number of cycles after startup. In that case, a block must additionally be assigned to a startup OB (OB100). Due to settings on the level of block attributes, this kind of blocks will be installed in OB100 at creation.
- 21. PCS 7 System Course SIMATIC PCS 7 – Connection to the process Training Documentation, V1.00, ST-PCS7SYS 7 - 21 When you restart (warm restart) an S7-400 (for example by changing the mode selector from STOP to RUN or by turning the power ON) organization block OB100 is processed before cyclic program execution begins (OB 32 - OB 38). As default, all the PCS 7 blocks that have a special startup behavior are installed in OB100. Cyclic interrupt OBs The properties of the Cyclic Interrupt OBs can be watched via CFC’s Options menu:
- 22. PCS 7 System Course SIMATIC PCS 7 – Connection to the process 7 - 22 Training Documentation, V1.00, ST-PCS7SYS 7.6 Run Sequence 7.6.1 How to Adapt the Run Sequence Principle of the run sequence When you insert blocks in the chart, they are automatically installed in the run sequence. The installation position is decided by the "Predecessor for Installation". Certain blocks are also installed more than once in tasks depending on the entry in the task list assigned to the block type by the system attribute (S7_tasklist). Blocks with startup characteristics are, for example, also installed in OB100. Chart Installation Pointer 3 2 Task (OB) Runtime groups 1 4 1. For every chart a Runtime group (blue folder) is created in the Run Sequence, containing the individual blocks per chart. It is assigned a cyclic OB. This is important in PCS 7, because it ensures that the channel drivers and technological blocks will be executed in the same cycle in a run sequence. 2. The green background color represents a pointer, controlling the position (after this one) for the next new chart. 3. The pointer can be moved using the indicated menu option. 4. Runtime Groups can be moved by dragging, within an OB or to another OB.
- 23. PCS 7 System Course SIMATIC PCS 7 – Connection to the process Training Documentation, V1.00, ST-PCS7SYS 7 - 23 Setting Installation Pointers Installation pointers determine the installation position for the next unit of the run sequence. These are the different pointers: • Chart installation pointer • Block installation pointer Chart installation pointer Block installation pointer Before defining as predecessor After defining as predecessor You can modify the installation pointers as follows: • Chart installation pointer (default OB 35) In the run sequence editor select the required OB or a block from the OB level (not within a runtime group) or a runtime group within the OB. Select the runtime editor menu command Edit > Predecessor for Installation Position. • Block installation pointer You cannot set the block installation pointer in the runtime editor. In the CFC editor select the block after which all other blocks are to be installed. In the chart, select the menu command Edit > Predecessor for Insertion Position. If the block specified as the predecessor for installation is deleted, the block installation pointer is set to the block installed before the deleted block. This also applies if the block is moved to a different chart. The block installation pointer in the destination chart is not changed. The moved block retains the installation position it had in the previous chart.
- 24. PCS 7 System Course SIMATIC PCS 7 – Connection to the process 7 - 24 Training Documentation, V1.00, ST-PCS7SYS 7.6.2 Runtime properties At inserting of a block into a chart, the block is assigned Runtime Properties. The block will be installed in a Runtime group that is part of an OB sequence (Task). Runtime groups are there to structure and split the tasks of an OB. They are automatically created at the creation of a chart. Every block header in CFC contains a green rectangle showing the runtime properties. A double click in this rectangle shows the block position in the Run sequence (using the Runtime editor). 7.6.3 Optimization of the Run sequence Changes can be made to the order of program code execution of blocks: Manual Change the position of the block by dragging to the new position (installs behind the block you are pointing to):
- 25. PCS 7 System Course SIMATIC PCS 7 – Connection to the process Training Documentation, V1.00, ST-PCS7SYS 7 - 25 Automatic This function is used to optimize the program run sequence according to the data flow in order to reduce dead times to a minimum during program runtime in the CPU: so based on connections between blocks. Tasks and runtime groups are optimized separately. Uncheck the optimization The option Optimize Run Sequence is valid for all blocks of all charts of the related chart folder. Single charts can be unchecked for this optimization process: Optimize the full task, including all enabled runtime groups Optimize only the enabled runtime groups of a task Exclude the full task - including its runtime groups - from optimization Single charts can be unchecked for optimization
- 26. PCS 7 System Course SIMATIC PCS 7 – Connection to the process 7 - 26 Training Documentation, V1.00, ST-PCS7SYS 7.6.4 Runtime properties for experts: Activating/Deactivating runtime groups Uncheck this box if you don't want the blocks installed within this runtime group to be executed Result in the CFC editor: indication that the instances aren't executed Result in the run sequence editor: indication that the instances aren't executed You can select/deselect the check box in order to enable/disable the runtime group for processing, if it is not interconnected. An interconnection always has priority. In the detail window of the runtime editor in the column "Inactive", the mode of the runtime group is displayed. • The name corresponds with that of the runtime properties field of a block. • The character "!" means that the relevant runtime group is inactive. • The character "?" means that the "EN" of the runtime group is interconnected or accessed by SFC. Therefore the runtime group is not in static process mode (may be active or inactive). You can select or deselect the option for the selected runtime group, without initiating the object properties using the shortcut menu commands: Switch on Runtime Group and Switch off Runtime Group Process Object view It is also possible, to activate/ deactivate runtime groups in the PO-View in the SIMATIC Manager. You can do this in the Tab „General“
- 27. PCS 7 System Course SIMATIC PCS 7 – Connection to the process Training Documentation, V1.00, ST-PCS7SYS 7 - 27 7.6.5 Runtime properties for experts: Switching runtime groups on and off during operation Indication in the run sequence editor Indications in the CFC editor Indications in the CFC editor See [103] PCS 7 V8.0 Engineering System - 12_2011, 8.12.3.9 for more information how to adapt the run sequence.
- 28. PCS 7 System Course SIMATIC PCS 7 – Connection to the process 7 - 28 Training Documentation, V1.00, ST-PCS7SYS 7.7 Different groups of blocks The picture below shows the main groups of blocks that will appear in charts: ProcessImageInputs Output moduleInput module PII ProcessImageOutputs PIQ Plantbus ES OS Process Input drivers Output drivers Signal processing Monitoring and Controlling Automation system (CPU) Actuator Sensor Input drivers Read values from the PII as process feedback, and offer them to outputs to be read by other blocks inputs for processing. Signal processing Processing values without users interference. Monitoring and Controlling Monitoring and Controlling functions, including an interface to the Operator Station. Block Icons and Faceplates in the OS offer information about states and modes and allow process operations. Output drivers Write values to the PIQ as the commands to the process. Process Images The Process Image Inputs (PII) and Process Image Outputs (PIQ) form the interface between the signals from the I/O modules and the user program in the CPU of an AS. Update The transfer of values between the I/O modules and the Process Images is controlled by properties (settings) on the CPU and the I/O modules. The update of the information should be in the same rate as the signal processing.
- 29. PCS 7 System Course SIMATIC PCS 7 – Connection to the process Training Documentation, V1.00, ST-PCS7SYS 7 - 29 7.8 Driver Blocks 7.8.1 General Drivers form the interface between the process signals and the application. They are a relevant part of the control loop: PII PIQ Plantbus ES OS Chart Pcs7DiIn PV_In PV_Out MotL FbkRun Start Pcs7DiOu PV_In PV_Out M 1 654 3 8 7 2 1. The control signal from a channel of the output module is wired to the (control logic of the) motor. 2. The feedback signal from the (control logic of the) motor is wired to a channel of the input module. 3. The signals from the input module are transferred to the Process Image for Inputs (PII), situated on the CPU. 4. The input driver reads the signal from the PII, and brings it into the chart to be used by control blocks. 5. A control block reads the process value from the input drivers. Its logic will generate one or more control signals. 6. The output driver reads the control signal from the control block. 7. The output driver writes the control signal to the Process Image for Outputs (PIQ), situated on the CPU. 8. The control signals are transferred to the output module. The output module converts them to proper electrical signals.
- 30. PCS 7 System Course SIMATIC PCS 7 – Connection to the process 7 - 30 Training Documentation, V1.00, ST-PCS7SYS 7.8.2 Digital Input and output Signal from PII (representing the input from the process) Input driver Process value to be used by control blocks Control signal from control block Output driver Signal to PIQ (representing the output to the process) 7.8.3 Analog Input and Output Signal from PII (representing the input from the process) Input driver Process value to be used by control blocks Control signal from control block Output driver Signal to PIQ (representing the output to the process)
- 31. PCS 7 System Course SIMATIC PCS 7 – Connection to the process Training Documentation, V1.00, ST-PCS7SYS 7 - 31 7.8.4 Module drivers Module drivers are blocks created by the driver generator. This generator is activated by default at the compilation of charts: The driver generator … • Finds an I/O module that belongs to the I/O address connected to the channel drivers • Creates charts “@(1) … @(7)” with blocks (module drivers) for diagnosing information when errors appear in the I/O circuits • Makes connections between module drivers and channel drivers to supply the channel drivers with information about the I/O modules. Indicated above is one of the connections to the channel drivers. This “line” offers diagnostic information to the channel driver, to be used in the application.
- 32. PCS 7 System Course SIMATIC PCS 7 – Connection to the process 7 - 32 Training Documentation, V1.00, ST-PCS7SYS ATTENTION! No changes are allowed to the system charts since these involve system functions (indicated by "@"). This also applies to changes to the installation in OBs or runtime groups. The content of runtime groups, created by the driver generator ("Generate Module Drivers" @......) are not optimized since the correct order is already set here. If optimization is executed after creating the module drivers, there is no guarantee that the runtime groups of the driver blocks are in the order specified by the driver generator. Therefore the module driver is restarted during the next compilation (the "Create module driver" check box is activated). Channel driver and Signal Status After the generation of the module drivers, every channel driver will have connections to a module driver. Through the connections diagnostic information is offered to the channel driver. The main output of the input driver, PV_Out is set up as a so called “structure”. It is bundling the actual Process Value and the related Signal Status. The Signal Status may have different values, and may finally result in icons displayed on the Operator Station:
- 33. PCS 7 System Course SIMATIC PCS 7 – Connection to the process Training Documentation, V1.00, ST-PCS7SYS 7 - 33 7.8.5 Process Image Partitions The picture below shows an example of settings concerning the Process Image Partitions. Pcs7DiIn VlvL Pcs7DiOu Pcs7DiIn Chart OB33 (0,5s) T I PII PIQPcs7AnIn PIDConL Pcs7AnOu Chart OB32 (1s) CPU: OB32 > PIP2 OB33 > PIP3 AI8 DI16 DO16 AO4 PIP2 PIP2 PIP3 PIP3 1 2 3 4 4 5 5 1. Assuming the function in the chart for a temperature control is to be processed every 1 second. The chart is installed in the run sequence of OB32. 2. Assuming the function in the chart for a open/close valve control loop is to be processed every 0,5 seconds. The chart is installed in the run sequence of OB33. 3. Setting has been made to the CPU, activating the PIP2 by OB32 and PIP3 by OB33. 4. PIP2 is set in the properties of the input and output modules, whose signals are to be transferred to and from the process images, triggered by PIP2 (related to OB32). 5. PIP3 is set in the properties of the input and output modules, whose signals are to be transferred to and from the process images, triggered by PIP3 (related to OB33). OB33 500ms OB1 OB32 1000ms 300ms 300ms 200ms 200ms 200ms 200ms 100 100 0ms 500ms 1000ms 1500ms 2000mtime The time sequence diagram above indicates with the same colored arrows as the picture before, on what moment the transfer is done of the signals from the I/O modules to and from the Process Images.
- 34. PCS 7 System Course SIMATIC PCS 7 – Connection to the process 7 - 34 Training Documentation, V1.00, ST-PCS7SYS Settings for CPU and I/O module Below the settings concerning the Process Image Partitions, to be made on the CPU and I/O module. ATTENTION! Each change to the cyclic interrupt time of a CPU requires compilation of the program and a download with STOP of the CPU. See [103] PCS 7 V8.0 Engineering System - 12_2011, 8.9.4.8 for more details
- 35. PCS 7 System Course SIMATIC PCS 7 – Connection to the process Training Documentation, V1.00, ST-PCS7SYS 7 - 35 7.8.6 Symbolic Addresses All I/O signals will be assigned absolute addresses at the moment the modules are positioned in the station configuration of the AS (tool HW Config). In general Symbolic addresses (short: Symbols) will be assigned to every I/O address. It is stored per every AS in the so called Symbol table: • Entering via HW Config: 1 5 4 3 2 1. Select the I/O rack containing the module whose symbolic addresses you want enter. The editing table will show the modules. 2. In the editing table, select the module and open the context menu. 3. Select Edit Symbols … 4. Enter the Symbols and optionally the Comments. When ready, click OK. 5. The symbolic names are added to the symbol table. • Connection to the channel driver: It is strongly recommended to use symbolic names for all I/O signal. This is the way how to connect to the channel drivers: 1 3 2 1. In this example a digital output channel driver is to be connected to an address. Click right on the output PV_Out and select Interconnection to Address … 2. A table shows the existing boolean symbols. Select the required symbol. 3. The connection is displayed in CFC as a line to the sheet bar, with all information from the symbol table in the table column.
- 36. PCS 7 System Course SIMATIC PCS 7 – Connection to the process 7 - 36 Training Documentation, V1.00, ST-PCS7SYS 7.8.7 Pcs7DiIn in brief Obtaining the standard value The digital value of the process image (partition) is sent to output parameter PV_Out with the signal status 16#80. Holding the last value if raw value is invalid If the module is to hold the most recent valid value when the raw value is invalid, you must activate this function on Feature bit 30 (Issuing last valid value if raw value is invalid). Output substitute value if raw value is invalid If the module is to output a substitute value SubsPV_In when the raw value is invalid, you must activate this function on Feature bit 29 (Issuing substitute value if raw value is invalid). Output of invalid value if raw value is invalid If the module is to output an invalid value (PV_Out = PV_In), you must activate this function on Feature bit 28 (Output invalid raw value). This function is pre-selected. Signal status for PCS7 channel blocks The block provides the standard function "Forming and outputting signal status for blocks". Simulating signals The block provides the standard function "Simulating signals". For more information on the signal status for PCS7 channel blocks, see [113] PCS 7 V8.0 Advanced Process Library - 12_2011, 1.1.6.9 For more information on simulating signals, see [113] PCS 7 V8.0 Advanced Process Library - 12_2011, 1.1.2.8
- 37. PCS 7 System Course SIMATIC PCS 7 – Connection to the process Training Documentation, V1.00, ST-PCS7SYS 7 - 37 7.8.8 Pcs7AnIn in brief Obtaining the standard value The standard value (a physical quantity) is obtained from the raw value using parameters Scale and Mode. Set two scale values on the structured parameter Scale. • High scale value (Scale.High) • Low scale value (Scale.Low) The settings of the parameter Scale are copied to the output parameter ScaleOut. The output parameter can be interconnected to a corresponding input parameter of a technological block (e.g. PV_OpScale). The standard value is obtained using a linear characteristic. Scale.Low is the lowest physical value that the process variable can take and Scale.High is the highest. If Scale.Low = 0 and Scale.High = 100 a percentage is obtained. Holding the last value if raw value is invalid If the module is to hold the most recent valid value when the raw value is invalid, you must activate this function on Feature bit 30 (Issuing last valid value if raw value is invalid). You can also influence this function via the input parameter DeltaVal. • DeltaVal ≤ 0: the last value is retained and is not influenced • DeltaVal > 0: the last or the next to last value is output If you set the parameter DeltaVal > 0, the last PV_Out(k-1) or next to last PV_Out(k-2) valid output value is output (PV_Out(k) is the current value, k is the current time). At parameter DeltaVal you can preset a permitted process value change (PV_Out) between two calls. You have the following options: • For invalid raw values and DeltaVal > 0: − If |PV_Out(k-1) - PV_Out(k-2)| > DeltaVal, then PV_Out = PV_Out(k-2) (last but one valid output value is output) − If |PV_Out(k) - PV_Out(k-1)| ≤ DeltaVal, then PV_Out = PV_Out(k- 1) (last valid output value is output)
- 38. PCS 7 System Course SIMATIC PCS 7 – Connection to the process 7 - 38 Training Documentation, V1.00, ST-PCS7SYS • For valid raw values and DeltaVal > 0: |PV_Out(k) - PV_Out(k-1)| > DeltaVal, so for one cycle PV_Out = PV_Out(k-1) is output, i.e. DeltaVal is used to limit the change made to the valid raw value. In addition, the signal status at the output parameter PV_Out is set to 16#60 and the output parameter is set to Bad = 0. The value of DeltaVal should be selected with due care. If the value is too low, the quality code may flutter between16#80 and 16#60, regardless whether or not the raw value is OK. Output substitute value if raw value is invalid If the module is to output a substitute value SubsPV_In when the raw value is invalid, you must activate this function on Feature bit 29 (Issuing substitute value if raw value is invalid). Output of invalid value if raw value is invalid If the module is to output an invalid value (PV_Out = PV_In), you must activate this function on Feature bit 28 (Output invalid raw value). This function is pre-selected. Value acceptance delay After a restart, or if the output parameter Bad changes its value from 1 to 0, the signal status and the value of output parameter PV_Out are not updated until the number of cycles for delayed acceptance of the value (input parameter CountLim) have elapsed. During the value acceptance delay the signal status at the output parameters is PV_Out = 16#00 and Bad = 1. The last value is retained during the value acceptance delay. If CountLim = 0, the function is deactivated. Signal status for PCS7 channel blocks The block provides the standard function "Forming and outputting signal status for blocks". Simulating signals The block provides the standard function "Simulating signals". For more information on the signal status for PCS7 channel blocks, see [113] PCS 7 V8.0 Advanced Process Library - 12_2011, 1.1.6.9 For more information on simulating signals, see [113] PCS 7 V8.0 Advanced Process Library - 12_2011, 1.1.2.8
- 39. PCS 7 System Course SIMATIC PCS 7 – Connection to the process Training Documentation, V1.00, ST-PCS7SYS 7 - 39 7.9 Trend Display The CFC editor has a build in tool for trending. It is available for short term trending during commissioning and trouble shooting. A maximum of 12 values can be recorded at one time. 1 2 4 5 7 3 6 1. From CFC’s View menu, select Trend Display. 2. The Trend Display window will share the work area of CFC with the chart windows. Add, delete and rename a Trend Display. Make a proper arrangement of the windows. 3. Choose suitable recording parameters: number of values (10 …16000), acquisition cycle (1 …9 s, 10 … 90 s) and Recording mode. 4. Use dragging to assign any input or output of a block to each of the up to 12 channels of a Trend Display. Values from several blocks and from several charts can be assigned. 5. Set the High and Low limit values to fit the vertical axis (for each channel). When Boolean values are used, a predefined range in the vertical axis is used per channel to display the values false and true. Determine the number of values to be displayed in the horizontal direction. 6. The "Start" button is active only in test mode. After starting, the start button changes into a “Hold” button and is relabeled accordingly. You can then use it to stop recording at any time. 7. Export the stored data to a file. You should check the settings for export using the menu command Options > Customize > Export Trend Data
- 40. PCS 7 System Course SIMATIC PCS 7 – Connection to the process 7 - 40 Training Documentation, V1.00, ST-PCS7SYS 7.10 Dynamic Display Similar to the Trend Display, the Dynamic Display can be used in CFC test mode. It offers a table that can have values of several blocks of several charts. All values can be watched, and values of inputs without connection can be changed. 1 3 2 1. From CFC’s View menu, select Dynamic Display. 2. The Dynamic Display window will share the work area of CFC with the chart windows. Make a proper arrangement of the windows and use dragging to assign any input or output of a block to a line of a Trend Display. 3. Add, delete and rename Dynamic Displays. 7.11 Task and Checkpoint Task: Drivers for the Signal Box Goal 4 charts containing drivers for the I/O signals of the Signal Box. Checkpoint Let us summarize … • Why have the @(..) charts appeared in the Charts folder? • What is the use of it?
- 41. PCS 7 System Course SIMATIC PCS 7 – Connection to the process Training Documentation, V1.00, ST-PCS7SYS 7 - 41 7.12 Connection to the Process simulation in this training 7.12.1 Method in this training There are several reasons that we do not offer you a real process for practicing. A suitable process simulation will replace it, offering you I/O to represent a process in work. The picture below gives you an impression of the relationship between process I/O and the application running in the automation system, and the simulation representing the process. Name Process images Process value Symbol table Johnsson Process simulation DI DO AI AO Process Pcs7DiIn Pcs7DiOu Pcs7AnIn Pcs7AnOu Control block Motor block Hardware Software I/O Modules Driver blocks The process simulation (running in the CPU as a Function Block) is using the original Process Image as an interface to the application software in the automation system. This makes it possible for you to configure functions with channel drivers, similar to real applications. The symbol table contains the corresponding signal names for the process values in the Process Image and their addresses. These addresses should not overlap the addresses of the real hardware.
- 42. PCS 7 System Course SIMATIC PCS 7 – Connection to the process 7 - 42 Training Documentation, V1.00, ST-PCS7SYS Example for V311 Here you see the simulated valve V211 (D210 Dose tank inlet valve 1) as an example and a part of the process simulation: Pcs7DiIn Pcs7DiIn Pcs7DiOuVlvL blockV311_O Process images V311_C V311 Johnsson V311 1 2 3 4 1. Simulation of V311, as a part of the Johnsson plant simulation. It is running in a single function block on a chart called “@Johnsson”. This chart should only be present in the Charts folder of your AS. 2. Control signal to the valve, using the valve tag name as the symbolic name 3. Feedback signals formed by limit switches: − “V311_O” = opened − “V311_C” = closed 4. A chart with a minimum of blocks to control and monitor the block. This chart is to appear in the plant hierarchy. 7.12.2 Overview The number of I/O is based on the devices in the plant. The following table gives an overview of the number of devices and the related I/O: number DI DO AI AO open-close valves 25 50 25 status valves 5 5 motors 11 11 11 level measurement 13 13 temperature measurement 4 4 control valve 4 4 4 total 62 66 36 21 4 number of channels per module 16 16 4 4 number of modules 4,125 2,25 5,25 1 lowest address I 100.0 Q 100.0 IW 208 QW 208 highest address I 110.5 Q 105.1 IW 258 QW 214
- 43. PCS 7 System Course SIMATIC PCS 7 – Connection to the process Training Documentation, V1.00, ST-PCS7SYS 7 - 43 7.12.3 Digital Inputs signal name address data type description V111_O I100.0 BOOL M110 Material tank Inlet valve Feedback Opened P113_O I100.1 BOOL M110 Material tank Outlet pump Feedback On V112_C I100.2 BOOL M110 Material tank Outlet valve Feedback Closed V112_O I100.3 BOOL M110 Material tank Outlet valve Feedback Opened V121_O I100.4 BOOL M120 Material tank Inlet valve Feedback Opened P123_O I100.5 BOOL M120 Material tank Outlet pump Feedback On V122_C I100.6 BOOL M120 Material tank Outlet valve Feedback Closed V122_O I100.7 BOOL M120 Material tank Outlet valve Feedback Opened V131_O I101.0 BOOL M130 Material tank Inlet valve Feedback Opened P133_O I101.1 BOOL M130 Material tank Outlet pump Feedback On V132_C I101.2 BOOL M130 Material tank Outlet valve Feedback Closed V132_O I101.3 BOOL M130 Material tank Outlet valve Feedback Opened V211_C I102.0 BOOL D210 Dose tank Inlet valve 1 Feedback Closed V211_O I102.1 BOOL D210 Dose tank Inlet valve 1 Feedback Opened V212_C I102.2 BOOL D210 Dose tank Inlet valve 2 Feedback Closed V212_O I102.3 BOOL D210 Dose tank Inlet valve 2 Feedback Opened V213_C I102.4 BOOL D210 Dose tank Inlet valve 3 Feedback Closed V213_O I102.5 BOOL D210 Dose tank Inlet valve 3 Feedback Opened V221_C I103.0 BOOL D220 Dose tank Inlet valve 1 Feedback Closed V221_O I103.1 BOOL D220 Dose tank Inlet valve 1 Feedback Opened V222_C I103.2 BOOL D220 Dose tank Inlet valve 2 Feedback Closed V222_O I103.3 BOOL D220 Dose tank Inlet valve 2 Feedback Opened V223_C I103.4 BOOL D220 Dose tank Inlet valve 3 Feedback Closed V223_O I103.5 BOOL D220 Dose tank Inlet valve 3 Feedback Opened V231_C I104.0 BOOL D230 Dose tank Inlet valve 1 Feedback Closed V231_O I104.1 BOOL D230 Dose tank Inlet valve 1 Feedback Opened V232_C I104.2 BOOL D230 Dose tank Inlet valve 2 Feedback Closed V232_O I104.3 BOOL D230 Dose tank Inlet valve 2 Feedback Opened V233_C I104.4 BOOL D230 Dose tank Inlet valve 3 Feedback Closed V233_O I104.5 BOOL D230 Dose tank Inlet valve 3 Feedback Opened V241_C I105.0 BOOL D240 Dose tank Inlet valve 1 Feedback Closed V241_O I105.1 BOOL D240 Dose tank Inlet valve 1 Feedback Opened V242_C I105.2 BOOL D240 Dose tank Inlet valve 2 Feedback Closed V242_O I105.3 BOOL D240 Dose tank Inlet valve 2 Feedback Opened V243_C I105.4 BOOL D240 Dose tank Inlet valve 3 Feedback Closed V243_O I105.5 BOOL D240 Dose tank Inlet valve 3 Feedback Opened V311_C I106.0 BOOL R310 Reactor Inlet valve Feedback Closed V311_O I106.1 BOOL R310 Reactor Inlet valve Feedback Opened P313_O I106.2 BOOL R310 Reactor Outlet pump Feedback On V312_C I106.3 BOOL R310 Reactor Outlet valve Feedback Closed V312_O I106.4 BOOL R310 Reactor Outlet valve Feedback Opened M316_O I106.5 BOOL R310 Reactor Stirring motor Feedback On V321_C I107.0 BOOL R320 Reactor Inlet valve Feedback Closed V321_O I107.1 BOOL R320 Reactor Inlet valve Feedback Opened P323_O I107.2 BOOL R320 Reactor Outlet pump Feedback On V322_C I107.3 BOOL R320 Reactor Outlet valve Feedback Closed V322_O I107.4 BOOL R320 Reactor Outlet valve Feedback Opened M326_O I107.5 BOOL R320 Reactor Stirring motor Feedback On V331_C I108.0 BOOL R330 Reactor Inlet valve Feedback Closed V331_O I108.1 BOOL R330 Reactor Inlet valve Feedback Opened P333_O I108.2 BOOL R330 Reactor Outlet pump Feedback On V332_C I108.3 BOOL R330 Reactor Outlet valve Feedback Closed V332_O I108.4 BOOL R330 Reactor Outlet valve Feedback Opened
- 44. PCS 7 System Course SIMATIC PCS 7 – Connection to the process 7 - 44 Training Documentation, V1.00, ST-PCS7SYS signal name address data type description M336_O I108.5 BOOL R330 Reactor Stirring motor Feedback On V341_C I109.0 BOOL R340 Reactor Inlet valve Feedback Closed V341_O I109.1 BOOL R340 Reactor Inlet valve Feedback Opened P343_O I109.2 BOOL R340 Reactor Outlet pump Feedback On V342_C I109.3 BOOL R340 Reactor Outlet valve Feedback Closed V342_O I109.4 BOOL R340 Reactor Outlet valve Feedback Opened M346_O I109.5 BOOL R340 Reactor Stirring motor Feedback On V411_C I110.0 BOOL B410 Buffer tank Inlet valve Feedback Closed V411_O I110.1 BOOL B410 Buffer tank Inlet valve Feedback Opened V412_O I110.2 BOOL B410 Buffer tank Outlet valve Feedback Opened V421_C I110.3 BOOL B420 Buffer tank Inlet valve Feedback Closed V421_O I110.4 BOOL B420 Buffer tank Inlet valve Feedback Opened V422_O I110.5 BOOL B420 Buffer tank Outlet valve Feedback Opened 7.12.4 Digital Outputs signal name address data type description P113 Q100.0 BOOL M110 Material tank Outlet pump V112 Q100.1 BOOL M110 Material tank Outlet valve P123 Q100.2 BOOL M120 Material tank Outlet pump V122 Q100.3 BOOL M120 Material tank Outlet valve P133 Q100.4 BOOL M130 Material tank Outlet pump V132 Q100.5 BOOL M130 Material tank Outlet valve V211 Q101.0 BOOL D210 Dose tank Inlet valve 1 V212 Q101.1 BOOL D210 Dose tank Inlet valve 2 V213 Q101.2 BOOL D210 Dose tank Inlet valve 3 V221 Q101.3 BOOL D220 Dose tank Inlet valve 1 V222 Q101.4 BOOL D220 Dose tank Inlet valve 2 V223 Q101.5 BOOL D220 Dose tank Inlet valve 3 V231 Q102.0 BOOL D230 Dose tank Inlet valve 1 V232 Q102.1 BOOL D230 Dose tank Inlet valve 2 V233 Q102.2 BOOL D230 Dose tank Inlet valve 3 V241 Q102.3 BOOL D240 Dose tank Inlet valve 1 V242 Q102.4 BOOL D240 Dose tank Inlet valve 2 V243 Q102.5 BOOL D240 Dose tank Inlet valve 3 V311 Q103.0 BOOL R310 Reactor Inlet valve P313 Q103.1 BOOL R310 Reactor Outlet pump V312 Q103.2 BOOL R310 Reactor Outlet valve M316 Q103.3 BOOL R310 Reactor Stirring motor V321 Q103.4 BOOL R320 Reactor Inlet valve P323 Q103.5 BOOL R320 Reactor Outlet pump V322 Q103.6 BOOL R320 Reactor Outlet valve M326 Q103.7 BOOL R320 Reactor Stirring motor V331 Q104.0 BOOL R330 Reactor Inlet valve P333 Q104.1 BOOL R330 Reactor Outlet pump V332 Q104.2 BOOL R330 Reactor Outlet valve M336 Q104.3 BOOL R330 Reactor Stirring motor V341 Q104.4 BOOL R340 Reactor Inlet valve P343 Q104.5 BOOL R340 Reactor Outlet pump V342 Q104.6 BOOL R340 Reactor Outlet valve M346 Q104.7 BOOL R340 Reactor Stirring motor V411 Q105.0 BOOL B410 Buffer tank Inlet valve V421 Q105.1 BOOL B420 Buffer tank Inlet valve
- 45. PCS 7 System Course SIMATIC PCS 7 – Connection to the process Training Documentation, V1.00, ST-PCS7SYS 7 - 45 7.12.5 Analog Inputs signal name address data type description low range high range unit LT114 IW208 WORD M110 Material tank Level 0 6000 kg LT124 IW210 WORD M120 Material tank Level 0 6000 kg LT134 IW212 WORD M130 Material tank Level 0 4000 kg LT214 IW216 WORD D210 Dose tank Level 0 400 kg LT224 IW218 WORD D220 Dose tank Level 0 400 kg LT234 IW220 WORD D230 Dose tank Level 0 400 kg LT244 IW222 WORD D240 Dose tank Level 0 400 kg LT314 IW224 WORD R310 Reactor Level 0 700 kg TT315 IW226 WORD R310 Reactor Temperature 0 200 degr C CV315_X IW228 WORD R310 Reactor Temperature control valve feedback position 0 100 % LT324 IW232 WORD R320 Reactor Level 0 700 kg TT325 IW234 WORD R320 Reactor Temperature 0 200 degr C CV325_X IW236 WORD R320 Reactor Temperature control valve feedback position 0 100 % LT334 IW240 WORD R330 Reactor Level 0 1100 kg TT335 IW242 WORD R330 Reactor Temperature 0 200 degr C CV335_X IW244 WORD R330 Reactor Temperature control valve feedback position 0 100 % LT344 IW248 WORD R340 Reactor Level 0 1100 kg TT345 IW250 WORD R340 Reactor Temperature 0 200 degr C CV345_X IW252 WORD R340 Reactor Temperature control valve feedback position 0 100 % LT414 IW256 WORD B410 Buffer tank Level 0 12000 kg LT424 IW258 WORD B420 Buffer tank Level 0 18000 kg 7.12.6 Analog Outputs signal name address data type description low range high range unit CV315 QW208 WORD R310 Reactor temperature control valve 0 100 % CV325 QW210 WORD R320 Reactor temperature control valve 0 100 % CV335 QW212 WORD R330 Reactor temperature control valve 0 100 % CV345 QW214 WORD R340 Reactor temperature control valve 0 100 %
- 46. PCS 7 System Course SIMATIC PCS 7 – Connection to the process 7 - 46 Training Documentation, V1.00, ST-PCS7SYS 7.13 Task and Checkpoint Task: Installing the process simulation Goal A running process simulation of the Johnsson plant. After this task the functions for the plant can be configured. Checkpoint Consider … • What is the use of channel driver blocks, why not just connecting to the I/O addresses?
