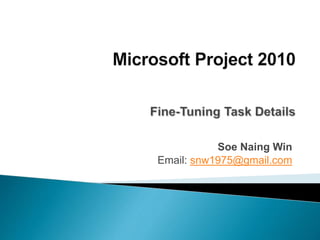
07 Fine-tuning Task Details
- 1. Soe Naing Win Email: snw1975@gmail.com
- 2. 1. Adjust task links to have more control over how tasks are related. 2. Apply a constraint to a task. 3. Split a task to record an interruption in work. 4. Create a task calendar and apply it to a task. 5. Change a task type to control how Project schedules tasks. 6. Record deadlines for tasks. 7. Enter a fixed cost for a task. 8. Set up a recurring task in the project schedule. 9. View the project’s critical path. 10. Enter a specific duration value for a summary task.
- 3. Recall the four types of task dependencies 1. Finish-to-start (FS): The finish date of the predecessor task determines the start date of the successor task. 2. Start-to-start (SS): The start date of the predecessor task determines the start date of the successor task. 3. Finish-to-finish (FF): The finish date of the predecessor task determines the finish date of the successor task. 4. Start-to-finish (SF): The start date of the predecessor task determines the finish date of the successor task.
- 4. Lead time (overlap) and lag time (delay) Assuming that two tasks have a finish-to-start relationship: • Lead time causes the successor task to begin before its predecessor task concludes. ◦ The next task overlaps with its predecessor – it starts before its predecessor is complete. • Lag time causes the successor task to begin some time after its predecessor task concludes ◦ The successor task starts some time after predecessor concludes. Why would you use it? Allow paint to dry, for example. • Lead and lag time can be units of time, like 2 days, -2d, or a percentage, like 50%, -50% - that’s a percentage of the duration of the predecessor task.
- 5. Exercise : Enter lead and lag time and change task relationships between predecessor and successor tasks Lead time(overlap) and lag time(delay) Lag Time • Task tab > Tasks group > Inspect.
- 6. Lead time(overlap) and lag time(delay) • Select the name of task 10. • Task tab > Editing group > Scroll to Task. • Task tab > Properties group > Information.
- 7. • Task > Properties > Information > selected task, 11. • Predecessors > Lag > 3d Predecessor details such as lag time appear in the Task Inspector.
- 8. Lead Time • Task 17 > -25% • Entering lag time as a negative value produces lead time
- 9. There are three categories of constraints : ◦ Flexible constraints As soon as possible (ASAP) ◦ Inflexible constraints (a hard constraint) Has to be on this day, days ◦ Semi-flexible constraint (a soft constraints) Has to finish by a certain date, could finish before it.
- 10. There are three categories of constraints : ◦ Flexible constraints As soon as possible (ASAP) ◦ Inflexible constraints (a hard constraint) Has to be on this day, days ◦ Semi-flexible constraint (a soft constraints) Has to finish by a certain date, could finish before it.
- 11. 8 types of task constraints –As soon as possible (ASAP) –As late as possible (ALAP) –Start no earlier than (SNET) –Start no later than (SNLT) –Finish no earlier than (FNET) –Finish no later than (FNLT) –Must start on (MSO) Must finish on (MFO) Semi-flexible Flexible Inflexible
- 12. Flexible constraints ◦ Project can change the start and finish dates of a task. The default constraint type in Project is that tasks start as soon as possible. ◦ This type of flexible constraint is called As Soon As Possible, or ASAP for short. ◦ No constraint date is associated with flexible constraints. ◦ Project does not display any special indicator in the Indicators column for flexible constraints.
- 13. Inflexible constraints ◦ A task must begin or end on a certain date. For example, you can specify that a task must end on November 9, 2013. ◦ Inflexible constraints are sometimes called hard constraints. ◦ When an inflexible constraint has been applied to a task, Project displays a special indicator in the Indicators column. ◦ You can point to a constraint indicator, and the constraint details will appear in a ScreenTip.
- 14. Semi-flexible constraints ◦ A task has a start or finish date boundary. However, within that boundary, Project has the scheduling flexibility to change the start and finish dates of a task. ◦ For example, let’s say a task must finish no later than June 15, 2012. However, the task could finish before this date. ◦ Semi-flexible constraints are sometimes called soft or moderate constraints. ◦ When a semi-flexible constraint has been applied to a task, Project displays a special indicator in the Indicators column
- 15. Exercise : Apply a constraint to a task • Task tab > properties group > Information > Advanced tab. • Constraint Type > Start No Earlier Than > Constraint Date> Today
- 16. The constraint affects the scheduling of the task, the Task Inspector pane now includes the constraint details Position your mouse pointer over a constraint indicator (or any icon in the Indicators column) to see a ScreenTip
- 17. The following are some reasons why you might want to split a task, • You except an interruption in a task. ◦ For example, a resource might be assigned to a weeklong task, but she needs to attend an event on Wednesday that is unrelated to the task. • A task is unexpectedly interrupted. ◦ After a task is under way, a resource might have to stop work on the task because another task has taken priority. After the second task is completed, the resource can resume work on the first task.
- 18. Exercise : Split a task to account for a planned interruption of work on that task. You have been informed that work on this task will be interrupted for three days starting Monday, April 9. • Select any task, Task tab > Editing group > Scroll to Task. • Task tab > Schedule group> click Split Task.
- 19. Exercise : create a new base calendar and apply it to account for the limited working time for a task • Project tab > Properties group > Change Working Time > Create New Calendar • Name > type Monday-Wednesday> OK Make a copy of > Standard.
- 20. Next, you’ll enter the working time details for this new calendar. • Change Working Time > Work Weeks > select Thursday and Friday > Set days to nonworking time.
- 21. Exercise : Apply new calendar to task • Select any Task • Task > Properties > Information > Advanced tab > Calendar > select Monday-Wednesday.
- 22. A ScreenTip appears, showing the calendar details. ◦ Right now, this task is rescheduled ◦ But as you further adjust the project plan, this is likely to change. Due to the custom calendar that has been applied to this task.
- 23. MS Project Scheduling formula : where assignment units are normally expressed as a percentage. • Duration is the total of active working time required to complete a task. • Work is the total amount of work to be performed on a task, in the specified duration, by all assigned resources Work = Duration × Assignment Units
- 24. For fixed-units task. • It is the default task type. • If you change a task’s duration, Project will recalculate work. Likewise, if you change a task’s work, Project will recalculate the duration. In either case, the units value is not affected. • The two other task types are fixed duration and fixed work. ◦ For these task types, Project uses a timephased field called peak units when responding to schedule changes.
- 25. Changes to a Fixed Unit task create these results: • If you revise the duration, work also changes, and units are fixed. • If you revise work, duration also changes, and units are fixed. • If you revise units, duration also changes, and work is fixed
- 26. For a fixed-work task: • If you can change the assignment units value and Project will recalculate the duration. • You can change the duration value and Project will recalculate peak units per time period. The assignment units value is not affected. • Note You cannot turn off effort-driven scheduling for a fixed-work task.
- 27. Changes to a Fixed Work task create these results: • If you revise the duration, units also change, and work is fixed. • If you revise units, duration also changes, and work is fixed. • If you revise work, duration also changes, and units are fixed.
- 28. For a fixed-duration task: • You can change the assignment units value and Project will recalculate work. • You can change the work value and Project will recalculate peak units per time period. The assignment units value is not affected. Project also keeps track of the highest peak units value per assignment. This value is stored in the Peak field, which you’ll work with in the sidebar.
- 29. Changes to a Fixed Duration task create these results: • If you revise units, work also changes, and duration is fixed. • If you revise work, units also change, and duration is fixed. • If you revise the duration, work also changes, and units are fixed
- 30. • If Units = 50% & Work = 1 day Duration = 2 days • If Units = 100% & Work = 5 days Duration = 5 days • If Duration = 3 days & Units = 50% Work = 1.5 days • If Duration = 4 days & Work = 1 day Units = 25% This proportion is always kept consistent by MS Project
- 31. Exercise 1 : Change a task type and some scheduling formula values. • View tab > Task Views group > Task Usage.
- 32. • Task Name column > select any task name > Scroll to Task.
- 33. Add two columns Assignment Units & Peak to Task views. • Start column heading > Format > Columns > Insert Column > Assignment Units. • Repeat for Peak.
- 34. After a discussion between the two copyeditors about who will perform the copyedit, you all agree that the task’s duration should increase and the resource’s daily work on the task should decrease correspondingly. Duration change 15days to 20days
- 35. • Increased the duration and but we wanted the total work to remain the same. • But don’t !!! Increased the work to 320 hours.
- 36. Because task 8’s task type is fixed units (the default task type), the Action’s default selection is to increase work as the duration increases. However, you’d like to keep the work value the same and decrease assignment units for the task’s new duration. Use the Action button to adjust the results of the new task duration. • Actions list > Resources will work fewer hours per day so that the task will take longer.
- 37. Next : change a task type and then adjust the work on the task. • Task tab @ 24 > Properties > Information > Advanced
- 38. • Task Type > Fixed Duration
- 39. • Task Type > Fixed Duration. Work change 120h to 150h
- 40. • Project adjusted the peak value to 125%; this represents an intentional overallocation. • Resources assigned to task 24 now have 10 hours of work scheduled per day. • Their original assignment units values of 100% each remain unaffected.
- 41. Because this is a fixed-duration task and added work,
- 42. • Project displays a deadline indicator in the chart portion of the Gantt Chart view. • A better approach to scheduling this task is to use the default As Soon As Possible constraint and enter a deadline
- 43. The following are common examples of fixed costs in projects: • A setup fee, charged in addition to a per-day rental fee, for a piece of equipment • A building permit
- 44. You can specify when fixed costs should accrue as follows: • Start : The entire fixed cost is scheduled for the start of the task. When you track progress, the entire fixed cost of the task is incurred as soon as the task starts. • End : The entire fixed cost is scheduled for the end of the task. When you track progress, the entire fixed cost of the task is incurred only after the task is completed. • Prorated : The fixed cost is distributed evenly over the duration of the task. When you track progress, the project incurs the cost of the task at the rate at which the task is completed. For example, if a task has a $100 fixed cost and is 75 percent complete, the project has incurred $75 against that task.
- 45. Exercise B : Assign a fixed cost to a task and specify its accrual method. • View tab > Task Views group > Other Views > Task Sheet.
- 46. • View tab > Data group > Tables > Cost.
- 47. • Fixed Cost > task 30, Generate proofs > 500 • Fixed Cost Accrual > End
- 48. To create a recurring task ◦ Task tab > Insert group> Task > Recurring task
- 49. • Task Name > Editorial staff meeting. Duration > type 1h. • Recurrence pattern > Weekly is selected > Monday
- 50. The critical path: ◦ A series of tasks that will push out the project’s end date if they’re delayed. ◦ It’s not the tasks that are most important. ◦ Not necessarily the tasks that have to get done well for the project to be successful. ◦ It doesn’t have to do with who your best people are, who you’ve got to have. ◦ It’s just a scheduling thing. ◦ Shortening the duration of the tasks on the critical path is called “crashing.”
- 51. • The critical path will most likely change as your project progresses, and as you make scheduling changes. • After a task is complete, it’s no longer critical. It’s done -- it can’t possibly delay the project any more (whew). • All about slack ◦ Free slack, total slack ◦ Tasks that have no slack are critical
- 52. • Free slack – the amount of time a task can be delayed before it delays another task • Total slack - the amount of time a task can be delayed before it delays the project • Non-critical tasks have some slack • One way to see the critical path is to switch to the Detail Gantt view
- 53. • If all goes well, we should see a whole lot of critical tasks, in red:
- 54. If all goes well, we should see a whole lot of critical tasks, in red. - View> Task > view > More views> Detail Gantt.
- 55. Setting a manual duration for a summary task is a good way to apply a top-down focus to a project plan. You can, for example, introduce some slack or buffer to a phase of work by entering a manual duration for the summary task that is longer than its calculated duration.
- 56. Exercise : Enter manual durations for some summary tasks. View > Data group > Outline > Outline Level 1. • Project hides all subtasks and nested summary tasks, leaving only the top-level tasks visible
- 57. • View tab, in the Zoom group, click Entire Project. • the minus signs next to the summary task names changed to plus signs
- 58. • Duration field > Editorial Task > 30d. from automatic schedule to manually scheduled
- 59. We’d like to allow a bit more time for the color prep and printing. Duration field > Color Prep Task > 50d.
- 60. To conclude this exercise, you’ll adjust the display settings to see all subtasks. • View tab > Data group > Outline > All Subtasks.
- 61. Exercise : inactivate a summary task and its subtasks. Task Design book’s companion website Task tab > Schedule group > Inactivate.
Editor's Notes
- If you do include cost details in your project plan and this is considered sensitive information, consider requiring a password to open such project plans. To set a password, click the File tab, and then click Save As. In the Save As dialog box, click Tools and then click General Options.
- In this chapter, you examine and use a variety of advanced features in Microsoft Project 2010. These features focus on fine-tuning task details prior to saving a baseline, as well as commencing work on the project with the goal of developing the most accurate schedule representation of the tasks you anticipate for the plan.
- You might recall from Chapter 2, “Creating a Task List,” that there are four types of task dependencies, or relationships:
- The Task Inspector pane appears. This pane succinctly reveals the scheduling factors that affect the selected task, such as predecessor task relationships, resource calendars, and/or task calendars. You can click any item in the Task Inspector that appears in blue to get more details.
- Scheduled to start at the 25 percent remaining point of the duration of above task
- Scheduled to start at the 25 percent remaining point of the duration of above task
- Scheduled to start at the 25 percent remaining point of the duration of above task Task 17 is now scheduled to start at the 25 percent remaining point of the duration of task 16.
- Every task that you enter into Project has some type of constraint applied to it. A constraint controls the start or finish date of a task and the degree to which that task can be rescheduled. There are three categories of constraints:
- Every task that you enter into Project has some type of constraint applied to it. A constraint controls the start or finish date of a task and the degree to which that task can be rescheduled. There are three categories of constraints:
- You cannot change the constraint type or set a constraint date for a manually scheduled task. For more information about manually scheduled tasks versus automatically scheduled tasks.
- constraint to a task.
- You cannot set constraints on manually scheduled tasks. The following issues apply only to automatically scheduled tasks. For more information about manually versus automatically scheduled tasks
- Move (but don’t click) the mouse pointer over the Gantt bar of selected task until the start date of task date, appears in the ScreenTip
- Move (but don’t click) the mouse pointer over the Gantt bar of selected task until the start date of task date, appears in the ScreenTip
- Make sure that the Make a copy of option is selected and that Standard is selected in the drop-down menu.
- Make sure that the Name value [Default] in Row 1 is selected, and then click Details. In the Select day(s) box, select Thursday and Friday
- Now that you’ve created the Monday-Wednesday calendar, you’re ready to apply it to a task.
- A task has duration amount and work amount, which may not always be equivalent values.
- Project also keeps track of the highest peak units value per assignment. This value is stored in the Peak field, which you’ll work with in the sidebar
- Project also keeps track of the highest peak units value per assignment. This value is stored in the Peak field, which you’ll work with in the sidebar
- To view the task type of the selected task, on the Task tab, in the Properties group, click Information. Then, in the Task Information dialog box, click the Advanced tab. You can also view the task type in the Task Form. (When in the Gantt Chart view, you can display the Task Form by clicking Details on the View tab, in the Split View group.) You can change a task type at any time
- After you create a task, but before you assign a resource to it, the task has duration but no work associated with it. Why no work? Work represents the amount of effort a resource or resources will spend to complete a task. For example, if you have one person working full time, the amount of time measured as work is the same as the amount of time measured as duration. In general, the amount of work will match the duration unless you assign more than one resource to a task or the one resource you assign is not working full time. To view the task type of the selected task , clicking Details on the View tab, in the Split View group
- You cannot change the task type of a manually scheduled task, and the effect of the task type on the scheduling of a task as described here applies only to automatically scheduled tasks.
- Add two columns to the Task Usage view so that you can see the assignment units (the third variable of the scheduling formula) and the peak values.
- add two columns to the Task Usage view so that you can see the assignment units (the third variable of the scheduling formula) and the peak values. You don’t need to modify this view every time you want to use it, but for our purposes here, this is a good way to illustrate the effect of changing task types and scheduling formula values
- Project changes the duration of task 8 to 20 days and increases the work to 320 hours. Note that the change highlighting applied to the Work and Duration values. You increased the duration and wanted the total work to remain the same (it didn’t), so you will use the Action button to adjust the results of the new task duration.
- Because task 8’s task type is fixed units (the default task type), the Action’s default selection is to increase work as the duration increases. However, you’d like to keep the work value the same and decrease assignment units for the task’s new duration
- Project changes the duration of task 8 to 20 days and increases the work to 320 hours. Note that the change highlighting applied to the Work and Duration values. You increased the duration and wanted the total work to remain the same (it didn’t), so you will use the Action button to adjust the results of the new task duration.
- Project changes the duration of task 8 to 20 days and increases the work to 320 hours. Note that the change highlighting applied to the Work and Duration values. You increased the duration and wanted the total work to remain the same (it didn’t), so you will use the Action button to adjust the results of the new task duration.
- Task Types and Effort-Driven Scheduling Many people misunderstand task types and effort-driven scheduling and conclude that these two issues are more closely related than they really are. Both settings can affect your schedule. Whereas the effect of a task type applies whenever you edit a task’s work, duration, or unit values, effort-driven scheduling affects your schedule only when you’re assigning or removing resources from tasks.
- Entering a deadline date has no effect on the scheduling of a summary or subtask. However, a deadline date will cause Project to alert you if the scheduled completion of a task exceeds its deadline date
- Entering a deadline date has no effect on the scheduling of a summary or subtask. However, a deadline date will cause Project to alert you if the scheduled completion of a task exceeds its deadline date
- Entering a deadline date has no effect on the scheduling of a summary or subtask. However, a deadline date will cause Project to alert you if the scheduled completion of a task exceeds its deadline date
- Project will now schedule a $500 cost against the task Generate proofs at the task’s end date, and the project will incur this cost when the task ends. This cost is independent of the task’s duration and of any costs of resources that could be assigned to it.
- Entering a deadline date has no effect on the scheduling of a summary or subtask. However, a deadline date will cause Project to alert you if the scheduled completion of a task exceeds its deadline date
- On the View tab, in the Task Views group, click the down arrow below the Gantt Chart button and then click More Views. 2. In the More Views dialog box, select Detail Gantt, and then click Apply. The project appears in the Detail Gantt view. 3. On the View tab, in the Zoom group, click Entire Project.
- Setting a manual duration for a summary task is a good way to apply a top-down focus to a project plan. You can, for example, introduce some slack or buffer to a phase of work by entering a manual duration for the summary task that is longer than its calculated duration
- Note that the minus signs next to the summary task names changed to plus signs, indicating that the subtasks are hidden.
- Project records your manually entered duration and makes some adjustments to the schedule: ❍ The summary task is switched from automatically scheduled (the default for summary tasks) to manually scheduled. Note the pin icon in the Task Mode column that reflects the task’s scheduling status. ❍ Project drew a two-part Gantt bar for the summary task. The upper portion of the bar represents the manual duration, and the lower portion represents the automatically scheduled duration. ❍ Project draws a red squiggly line under the new finish date to flag this as a potential scheduling conflict. ❍ Project rescheduled the successor tasks throughout the schedule based on task 20’s manually entered duration.
- Looking at the updated schedule, you decide you’d like to allow a bit more time for the color prep and printing. In the Duration field for the summary task 42, Color prep and printing, type 50d and press Enter.
- Looking at the updated schedule, you decide you’d like to allow a bit more time for the color prep and printing. In the Duration field for the summary task 42, Color prep and printing, type 50d and press Enter.
- Inactivate or release The original task information is still visible, but now it has no impact on the overall project plan. Later, should you decide to include these tasks in the project plan, you could reactivate them by clicking Inactivate again.
