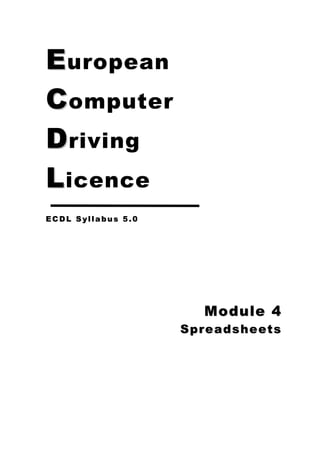
Ecdl v5 module 4 print
- 1. E uropean C omputer D riving L icence ECDL Syllabus 5.0 Module 4 Spreadsheets
- 3. ECDL Syllabus 5 Courseware Module 4 Contents USING THE APPLICATION ........................................................................ 1 OPENING MS EXCEL ........................................................................................... 1 CLOSING MS EXCEL............................................................................................ 3 OPENING EXISTING WORKBOOKS ............................................................................ 3 CLOSING A WORKBOOK........................................................................................ 4 CREATING A NEW WORKBOOK ................................................................................ 4 SAVING A WORKBOOK ......................................................................................... 5 SWITCHING BETWEEN OPEN WORKBOOKS .................................................................. 6 MODIFYING USER PREFERENCES ............................................................................. 7 USING HELP ..................................................................................................... 7 MAGNIFICATION & ZOOM TOOLS ............................................................................. 8 BUILT-IN TOOLBARS ........................................................................................... 8 ENTERING DATA IN CELLS ..................................................................................... 9 SELECTING CELLS .............................................................................................10 EDITING CELL CONTENT ......................................................................................11 USING UNDO/REDO COMMAND..............................................................................11 SEARCHING & REPLACING DATA ............................................................................12 SORTING DATA ................................................................................................12 COPYING DATA.................................................................................................13 USING AUTOFILL TOOL .......................................................................................13 MOVING DATA .................................................................................................14 DELETING CELL CONTENTS ...................................................................................14 SELECTING ROWS .............................................................................................14 SELECTING COLUMNS .........................................................................................15 INSERTING / DELETING ROWS & COLUMNS ...............................................................16 MODIFYING COLUMN WIDTHS & ROW HEIGHTS ..........................................................17 FREEZING/UNFREEZING ROW AND/OR COLUMN TITLES..................................................18 SWITCHING BETWEEN WORKSHEETS........................................................................18 INSERTING / DELETING WORKSHEETS......................................................................19 MOVING, COPYING & RENAMING WORKSHEETS...........................................................20 FORMULAS & FUNCTIONS ...................................................................... 21 FORMULAE ......................................................................................................21 FORMULA ERROR MESSAGES .................................................................................22 RELATIVE & ABSOLUTE CELL REFERENCING ...............................................................22 ARITHMETIC FUNCTIONS......................................................................................24 USING THE LOGICAL FUNCTION IF ..........................................................................27 FORMATTING ......................................................................................... 29 FORMATTING CELLS ...........................................................................................29 FONT TYPES & SIZES .........................................................................................31 TYPESTYLES: BOLD, ITALICS, UNDERLINE & DOUBLE UNDERLINE......................................31 COLOURING CELL CONTENT & BACKGROUND ..............................................................32 COPYING CELL FORMATTING .................................................................................32 ALIGNING CELL CONTENT ....................................................................................33 ADDING BORDER EFFECTS ...................................................................................35 CHARTS .................................................................................................. 36 CREATING A CHART ...........................................................................................37 CHANGING THE CHART TYPE .................................................................................39 MOVING, RESIZING & DELETING A CHART.................................................................39 ADDING, EDITING & REMOVING A CHART TITLE ..........................................................40 ADDING DATA LABELS ........................................................................................40 CHANGING THE CHART AREA BACKGROUND ...............................................................41 i
- 4. PREPARE OUTPUTS ................................................................................ 42 CHANGING WORKSHEET MARGINS ..........................................................................42 WORKSHEET ORIENTATION & PAPER SIZE .................................................................42 ADJUSTING PAGE SETUP TO FIT WORKSHEET CONTENTS ................................................43 ADDING, EDITING & DELETING DATA IN HEADERS / FOOTERS .........................................43 TURNING ON / OFF GRIDLINES & ROW / COLUMN HEADINGS ..........................................45 APPLYING AUTOMATIC TITLE ROW(S) PRINTING ..........................................................46 PREVIEWING A WORKSHEET..................................................................................46 PRINTING .......................................................................................................46 Courseware compiled by James Cilia 2009 ii
- 5. ECDL Syllabus 5 Courseware Module 4 USING THE APPLICATION Spreadsheet applications are computer programs that originated in the accounting world. These programs can be used for a wide variety of activities, but most applications of spreadsheets focus on generating numeric information from other numeric information. MS Excel is an example of a spreadsheet program. MS Excel comes in a variety of versions. Over the years the program has been updated, making it more powerful and easier to use. These course notes are based on MS Excel 2003. Opening MS Excel 1. Click Start button. 2. Select All Programs. 3. Click Microsoft Excel. 1
- 6. Features of the MS Excel Screen MS Excel screen displays a grid of rectangles similar to a graph paper. This grid is known as a spreadsheet or worksheet - it is the primary document where you store and manipulate data. A worksheet is made up of vertical lines called columns and horizontal lines called rows. A group of worksheets make up a workbook. By default, each MS Excel workbook displays three worksheets, which are identified by tabs along the bottom of the screen – Sheet 1, Sheet 2, Sheet 3. Worksheets are like pages in a book. The workbook is the book containing these pages or worksheets. Each column has a heading, consisting of one or two alphabet letters. Each row has a heading, consisting of a number. The screen shows only a small portion of the whole worksheet. Every single worksheet is made up of 256 columns and 65,536 rows. The intersection of each column and row is a cell. The total number of cells in a worksheet is 16,777,216. Each cell has a unique address known as its „cell reference‟. A cell reference consists of: the column heading the row heading (A, B, C…) (1, 2, 3…) Examples of cell references include A1, F23, BC25 etc. Note that: Cell references always start with the column heading and then the row heading. Cell references are not case sensitive i.e. you can use lowercase letters (a5) or uppercase letters (A5). 2
- 7. ECDL Syllabus 5 Courseware Module 4 Closing MS Excel 1. Click File menu. 2. Click Exit. Note that: You can also close MS Excel using the shortcut key combination: ALT+F4 keys. Opening Existing Workbooks 1. Click Open button. 2. Click the drop-down arrow in the Look in: field and select the drive and/or folder that contain the workbook to open. 3. Double-click the workbook to open. Note that: You can open a recently used workbook using the File menu. By default, the File menu displays a list of 4 recently used workbooks. You can also open a recently used workbook using the New Workbook task pane. In the Open a workbook section, click the name of the workbook to open. If the Task Pane is not visible, click View menu and Task Pane. You can open an existing workbook using the shortcut key combination: CTRL+O keys. To open other existing workbooks repeat steps 1-3. 3
- 8. Closing a Workbook 1. Save your work. 2. Click File menu 3. Click Close command. Note that: You can close a workbook using the shortcut key combination: CTRL+F4 keys. Creating a New Workbook Every MS Excel workbook is based on a template. A template determines the basic structure for a workbook and contains the settings of the workbook such as fonts, page layout, special formatting, and styles. By default, all new workbooks are created on a standard (or default) template called workbook.xlt. To open a new workbook based on the default template: Click New button. A new file with empty cells will be opened. Note that: You also open a new workbook based on the default template using the New Workbook task pane. In the New section, click Blank Workbook. You can also base a new workbook on other templates that are available in MS Excel or created by you. 1. In the New Document task pane, click General Templates… below New from template section. The Templates dialog box will be displayed. 4
- 9. ECDL Syllabus 5 Courseware Module 4 2. Select the template tab card Spreadsheet Solutions. 3. Click the template within Spreadsheet Solutions in step 2 e.g. Balance Sheet 4. Click OK button. Note that: You can open a new workbook using the shortcut key combination: CTRL+N keys. Saving a Workbook It is important to save your work from time to time whilst typing. When you save a workbook for the first time, you need to give it a name. Workbook names can have up to 255 characters including spaces. File names cannot include any of the following characters: forward slash (/), backslash (), greater than sign (>), less than sign (<), asterisk (*), period (.), question mark (?), quotation mark ("), pipe symbol (|), colon (:), or semicolon (;). To save a workbook to a location or drive: 1. Click Save button. 2. Click the drop-down arrow in the Save in: field and select the disk and/or folder where the workbook will be saved. By default, the file will be saved on Drive C: in My Documents folder. 3. Type a name for your workbook in the File name: field. 4. Click Save button. 5
- 10. Note that: After you save a file for the first time, the filename appears in the title bar. When you save the file the second, third, fourth time etc. the computer will not ask you to input all this information again but will only update the file with the changes made up to that moment. You can save a workbook using the shortcut key combination: CTRL+S keys. To save an open workbook under another name: 1. Click File menu. 2. Click Save As… The Save As dialog box will be displayed. 3. Repeat steps 2-4 as above. To save a workbook in to another format: 1. Click File menu. 2. Click Save As… The Save As dialog box will be displayed. 3. Click the drop-down arrow in the Save in: field and select the disk and/or folder where the workbook will be saved. 4. Type a name for your workbook in the File name: field. 5. Click the Save as type: drop down arrow. 6. Click the file format that you want the file saved in e.g. Microsoft Excel 5.0/95 Workbook (*.xls) 7. Click Save button. Note that: The facility to save a workbook to another format can be useful so that the workbook can be read by previous versions of MS Excel or other spreadsheet programs. Switching between Open Workbooks You can switch between two or more open workbooks by: 1. Click Window menu. 2. Click the name of the workbook to display. Note that: You can also switch between open workbooks by clicking the workbook file button on the task bar (running horizontally across the bottom of the MS Windows screen). 6
- 11. ECDL Syllabus 5 Courseware Module 4 Modifying User Preferences You can modify name of the author attached to every workbook generated in MS Excel as follows: 1. Click Tools menu. 2. Click Options… The Options dialog box will be displayed. 3. In the General tab card type in the appropriate information in the User name: field. 4. Click OK button. You can also set a folder location where all workbooks will be saved: 1. Repeat steps 1-2 as for modifying the user name. 2. In the General tab card, in the Default file location: field, type in the drive/folder where the workbooks will be saved. 3. Click OK button. Using Help 1. Click Help menu. 2. Click Microsoft Excel Help. The office assistant is displayed. 3. Type a keyword or question in the Answer Wizard box. 4. Click Search button. 5. Click the topic to display. 7
- 12. Magnification & Zoom Tools The zoom feature allows you to enlarge or reduce the view of a page on the screen. MS Excel offers two ways of zooming – the zoom tool on the standard toolbar and the zoom dialog box in the View menu. 1. Click Zoom control button. 2. Select the appropriate option. At 100%, the letters and numbers are the same size they will be when you print them. Below 100% they are smaller. Above 100%, they are bigger. Note that: You can also type in any percentage value in the zoom textbox. Built-in Toolbars A toolbar is a row/column of buttons/icons. These buttons are used to perform tasks quickly without opening menus. By default, MS Excel displays two toolbars - the Standard toolbar and the Formatting toolbar – on a single row. To display the Standard and Formatting toolbars on two separate rows: 1. Click Tools menu. 2. Click Customize… 3. In the Options tab card, tick the option Show Standard and Formatting Toolbars on two rows. 4. Click Close button. 8
- 13. ECDL Syllabus 5 Courseware Module 4 Displaying Additional Toolbars 1. Click View menu. 2. Select Toolbars. 3. Click on the toolbar to display. The selected toolbar is displayed on the screen Toolbars are not fixed to any part of the MS Excel screen – they can float. Accordingly, you can move toolbars to any part of the screen by dragging them. To move a floating toolbar: 1. Position the pointer anywhere on the title-bar of toolbar. 2. Drag the toolbar to any part of the screen. 3. Release the mouse button when the toolbar is at the desired location. To turn a fixed toolbar into a floating toolbar: 1. Position the mouse pointer on an empty part i.e. an area without any buttons of the toolbar to detach. 2. Double-click the mouse. To re-attach a floating toolbar: 1. Position the pointer anywhere on the title-bar of toolbar. 2. Double-click the mouse. The toolbar moves to its home port at the top or bottom of the screen. To hide a toolbar: 1. Click View menu. 2. Point to Toolbars. A sub-menu displaying available toolbars will be displayed. The toolbars which are currently displayed in MS Excel will have a checkmark. 3. Click the check marked toolbar to hide the toolbar. Entering Data in Cells Worksheet cells can hold three kinds of data: text, numbers and formulas. Text entries - are labels such as December or Zebbug or text/number combinations such as birth dates etc. Numeric entries - are numbers on which calculations will be performed. Formulas - are calculations involving two or more values (to be discussed later on). A cell in a worksheet should contain only one element of data, for example, first name detail in one cell and surname detail in the adjacent cell. As a good practice when you create lists: avoid blank rows and columns in the main body of list insert blank row before Total row 9
- 14. ensure that cells bordering the list are blank. To enter a number, text or date in a cell: 1. Click the cell where the data will be entered. 2. The selected cell will show a thick border. Its reference will also be displayed in the Name box (over the top left box of the worksheet). When you select a cell you make this active i.e. you can type in this cell. 3. Type the appropriate data. 4. Press Enter key or click Enter button in the formula bar. Note that: By default, text entries are aligned to the left of cells and numeric entries are aligned to the right of cells. Text entries are usually referred to as labels. Labels describe numeric data in a cell/s. To enter dates use a slash or a hyphen to separate the parts of a date; for example, type 19/08/2002 or 19-Aug-2002. Navigating within a Workbook To move from one cell to the next you press the arrow/cursor keys on the keyboard. You can also click on any cell to make this active. You can move to column IV (the last column in the spreadsheet) by pressing CTRL+ keys. You can move to row 65,536 (the last row in the spreadsheet) by pressing CTRL+ keys. To return back to cell A1 – the home cell – press HOME key. Selecting Cells To select a single cell: Click the cell to select. Note that: The thick border around the cell indicates that it is highlighted. Click anywhere outside the highlighted cell/area to switch off the highlighting. A range of cells is a group of cells in a worksheet. An adjacent cell range is a group of cells that are directly beside, above or below one another. Adjacent cells are sometimes referred to as contiguous cells. 10
- 15. ECDL Syllabus 5 Courseware Module 4 To select an adjacent cell range: 1. Click the first cell to select. 2. Hold down the mouse button and drag through the remaining cells to select. Note that: The first cell will also be included in the selection even though it is not shaded. A non-adjacent cell range consists of group of cells that are not directly beside, above or below one another. Non-adjacent cells are sometimes referred to as non-contiguous cells. To select a non-adjacent cell range: 1. Select the first cell or range of cells to select. 2. Press and hold the CTRL key and drag through another range of cells. To select the entire worksheet: Click Select All button of the worksheet i.e. the shaded cell where row 1 meets the column A. Editing Cell Content You can replace the content of a cell as follows: 1. Double-click the cell that contains the data to edit. 2. Perform the necessary editing. Note that: You can also edit the contents of a cell by clicking the cell and pressing F2 key. Using Undo/Redo Command MS Excel records all actions you performed since you opened the workbook during a session. All actions are stored in the Undo list. If you change your mind, you can tell MS Excel to „undo‟ them. Click Undo button to reverse your previous action/s. Click Redo button to undo your Undo action. Note that: The Undo feature does not work once you close your workbook. Closing a workbook removes all contents from the Undo list. 11
- 16. Searching & Replacing Data When you need to review or change data in your workbook, use the Find and Replace commands in the Edit menu. Use Find to quickly locate occurrences of the data you specify. To change data use Replace command. 1. Select the range of cells you want to search. If you want to search the entire worksheet, click any cell in the worksheet. 2. Click Edit menu. 3. Click Replace... The Find and Replace dialog box will be displayed. 4. In the Find what: field, enter the text or numbers you want to search for or choose a recent search from the Find what: drop down box. 5. Click Options button to further define your search. For example, you can search for all of the cells that contain the same kind of data, such as formulas. 6. In the Replace with: field, enter the replacement characters and specific formats if necessary. 7. Click Find Next button. 8. To replace the highlighted occurrence or all occurrences of the found characters, click Replace button or Replace All button. Note that: If you want to delete the characters in the Find what: field, leave the Replace with: field blank. To cancel a search in progress, press ESC key. Sorting Data You can sort the data in ascending (A to Z, 0-9) or descending order (Z-A, 9-0). 1. Click a cell in the column you would like to sort by. 2. Click Sort Ascending button or Sort Descending button. Note that: If you sort by clicking the Column Heading button the column itself is sorted. The data in the other columns will not be sorted. 12
- 17. ECDL Syllabus 5 Courseware Module 4 The Sort Ascending button works as follows: Data Type Sorting Rule Numbers From smallest negative to largest positive. Dates and Actual values, regardless of the formatted appearance. (April does not Times come before February, because alphabetical formatting is ignored). Text 0-9, space ! “ # $ % & ( ) * + , . / : ; < = > ? @ [ ] ^ _ „ { } ~ A-Z. Blank cells Blank cells are last, whether the sort order is ascending or descending. Copying Data You can copy the content of one or more cells from one location to another, either within a worksheet, between worksheets or to another workbook. 1. Highlight the cell/s to copy. 2. Click Copy button. 3. Select the upper-left cell of the paste area - the cells you want the data to be copied to - or select the entire paste area. You can click on a cell in a different sheet within the same workbook or open another workbook file. 4. Click Paste button. Note that: When you click Copy button, MS Excel surrounds the selected cells with a moving border and copies the data to the Clipboard. You can use ESC key to switch off the moving border. Using AutoFill Tool Sometimes you find yourself entering data in a logical sequence such as days of the week, month names, numbers etc. The AutoFill feature logically repeats some series as indicated in the table shown below. 1. Type in the cell. 2. Position the mouse on the fill handle of the cell. The fill handle is the solid, small square located in the lower-right corner of the selection. 3. Drag the fill handle down or to the right. 4. Release the mouse button at the end of the series range you want to create. Note that: You can see the current value in the series in the reference area of the formula bar. This changes as you drag the fill handle. If you drag the fill handle further than you intended, you can drag it in the opposite direction to clear the unwanted values. Stop dragging at the last value you want. 13
- 18. Data type Starting series value Extended series Quarter abbreviated Qtr 3 Qtr 4, Qtr 1, Qtr 2 Month names November December, January Month names abbreviated Nov Dec, Jan Weekday Saturday Sunday, Monday Moving Data You can move the content of one or more cells from one location to another, either within a worksheet, between worksheets or to another workbook. 1. Select the cell/s to move. 2. Click Cut button. 3. Select the upper-left cell of the paste area - the cells you want the data to move to - or select the entire paste area. You can click on a cell in a different sheet within the same workbook or open another workbook file. 4. Click Paste button. Deleting Cell Contents To delete the contents of a cell: 1. Select the cell to delete. 2. Press DELETE key. The cell will be emptied. Selecting Rows To select a single row: Click the heading of the row to select e.g. click 3 to select row 3. Note that: The entire row of the spreadsheet will be highlighted. The leftmost cell will also be included in the selection even though it is not shaded. To select a range of adjacent rows: 1. Click the heading of the first row to select e.g. click row heading 3. 2. Press and hold SHIFT key and click the heading of the last row to select e.g. row heading 5. 14
- 19. ECDL Syllabus 5 Courseware Module 4 Note that: Alternatively you can drag across the row headings of the rows to be selected. To select a range of non-adjacent rows: 1. Click the heading of the row to select e.g. click row heading 3. 2. Press and hold CTRL key and click the heading of the row to select next row e.g. row heading 5. 3. Repeat step 2 to select other rows. 4. Release the mouse. 5. Release CTRL key. Selecting Columns To select a single column: Click the heading of the column to select e.g. click column heading D. Note that: The entire column of the spreadsheet will be selected. The topmost cell will also be included in the selection even though it is not shaded. To select a range of adjacent columns: 1. Click the heading of the first column to select e.g. click column heading B. 15
- 20. 2. Press and hold SHIFT key and click the heading of the last column to select e.g. column heading D. Note that: Alternatively you can drag across the column headings of the columns to select. To select a range of non-adjacent columns: 1. Click the heading of the column to select e.g. click column heading A. 2. Press and hold CTRL key and click the heading of the column to select next column e.g. column heading C. 3. Repeat step 2 to select other columns. 4. Release the mouse. 5. Release CTRL key. Inserting / Deleting Rows & Columns To insert rows or columns: 1. Select the entire row or column you want shifted to open space for the new row or column. 2. Click Insert menu. 3. Click Rows or Columns. 16
- 21. ECDL Syllabus 5 Courseware Module 4 Note that: To insert multiple rows or columns, extend the selection to include the same number of rows or columns you want to insert. To delete cells, rows or columns: 1. Select the cells, rows or columns to delete. 2. Click Edit menu. 3. Click Delete... 4. Select the appropriate option. 5. Click OK button. Modifying Column Widths & Row Heights Column widths can be changed to allow enough space for the data to fit in the cells of the column. 1. Position the mouse pointer over the right border of the column heading to adjust. 2. Drag the mouse. 3. Release the mouse button to complete the adjustment. The same procedure can be used to adjust the row height but instead you use the row heading. To modify column widths to a specified value: 1. Select the column/s to adjust its width. 2. Click Format menu. 3. Point to Column. 4. Click Width… 5. Enter the width value. 6. Click OK button. To modify row heights to a specified value: 1. Select the row/s to adjust its width. 2. Click Format menu. 3. Point to Row. 4. Click Height… 5. Enter the height value. 6. Click OK button. You can also adjust the width of a column according to the longest data entry in that column: 1. Select the column/s to adjust its width. 2. Click Format menu. 3. Point to Column. 4. Click AutoFit Selection. 17
- 22. Note that: Alternatively you can double-click the right edge of the column heading. This adjusts the column width according to the longest entry in that column. You can also adjust the height of a row according to the data entry in that row: 1. Select the row/s to adjust its height. 2. Click Format menu. 3. Point to Row. 4. Click AutoFit. Note that: Alternatively you can double-click the bottom edge of the row heading. Freezing/Unfreezing Row and/or Column Titles Comparing two pieces of information at either ends of a large spreadsheet can be very difficult. MS Excel enables you to „lock in‟ column and/or row titles such that these will be in view no matter where you scroll through your sheet. This facility of „locking in‟ columns and/or rows is known as freezing. To freeze column and/or row titles: 1. Click the appropriate cell e.g. if row 1 and column 1 will be „locked in‟, click cell B2. 2. Click Window menu. 3. Click Freeze Panes. Note that: Two dark lines appear above and to the left of the cell selected in step 1. These lines mark the areas of the spreadsheet you have chosen to freeze. Now as you scroll horizontally or vertically inside the spreadsheet, the areas above and to the left of the dark, lines will stay on the screen while the rest of the sheet is allowed to scroll. To unfreeze column and/or row titles repeat steps 2-3 as above. Switching between Worksheets You can switch to another sheet within the same workbook by clicking on the appropriate tab at the bottom left of the spreadsheet screen. 18
- 23. ECDL Syllabus 5 Courseware Module 4 Inserting / Deleting Worksheets Earlier on you have learnt that workbooks can contain several sheets (also known as worksheets). By default each workbook displays three sheets – Sheet1, Sheet2 & Sheet3. To switch from one sheet to the next you need to click on the appropriate sheet tab (bottom right of the workbook). The sheet feature allows you to split your data into manageable sections. The sheets could have the same type of information, for example, sales per person per month i.e. each sheet would be a different month. Or, the sheets could contain totally different information, but you have a need to use data from one sheet on another sheet. To insert a single sheet: 1. Click Insert menu. 2. Click Worksheet. Note that: A new sheet tab will be displayed at the bottom of the workbook screen. To add multiple sheets: 1. Determine the number or worksheets you want to add. 2. Hold down SHIFT, and then select the same number of existing worksheet tabs that you want to add in the open workbook. For example if you want to add three new worksheets, select three existing worksheet tabs. 3. Repeat steps 1-2 as for inserting a single sheet. You can delete one or more sheets: 1. Select the sheets you want to delete. 2. Click Edit menu. 3. Click Delete Sheet. You will be prompted to confirm the deletion. 4. Click Delete button to delete or Cancel button to stop the deletion. 19
- 24. Moving, Copying & Renaming Worksheets To move or copy sheets within a workbook: 1. Select the sheets you want to move or copy. 2. Click Edit menu. 3. Click Move or Copy Sheet… The Move or Copy dialog box will be displayed. 4. In the To book: field select the workbook to receive the sheets. To move or copy the selected sheets to a new workbook, click new book. 5. In the Before sheet: field select the sheet before which you want to insert the moved or copied sheets. 6. To copy the sheets instead of moving them, select the Create a copy check box. 7. Click OK button. Note that: To move or copy sheets to another workbook, open the workbook that will receive the sheets. Repeat steps 1-7 as above. You can also move a sheet within a workbook by dragging the sheet tab. As you start to use sheets, you will probably need to give the sheets more meaningful names. To rename the active sheet: 1. Click Format menu. 2. Point to Sheet. 3. Click Rename. The name in the sheet tab will be highlighted. 4. Type the new name over the current name. Note that: You can also rename a sheet, by right-clicking the sheet tab card, selecting the option Rename… and repeating step 4 as above. The sheet name can consist of one or more words. The longer the name, however, the fewer tabs you can see at once. It is a good practice to use meaningful worksheet names rather than accept default names. 20
- 25. ECDL Syllabus 5 Courseware Module 4 FORMULAS & FUNCTIONS Formulae Formulae allow you to perform calculations – addition, subtraction, multiplication and division - using values from any cell/s in a spreadsheet. You build formulae using the arithmetic operators: The plus sign (+). The slash (/) for division. The minus sign (-). The asterisk (*) for multiplication. There are some basic rules associated with formulae: A formula always begins with an equal (=) sign. Cells are referenced in a formula by their column-row identifier, i.e. A1, B2 etc. You do not have to enter capital letters in your formula; MS Excel will automatically capitalize them for you. The symbols for addition, subtraction, multiplication, and division are: + - * / A formula cannot contain spaces. Always press Enter key to confirm your formula. The answer to the formula displays in the cell into which the formula is entered. Addition Consider the following sheet: A B C D 1 Income 2 Total Sales 4000 5000 3 4 Expenses 5 Cost of Goods Sold 1500 1800 6 Advertising 300 350 7 Rent 450 650 8 Total Expenses 9 10 Profit or Loss 11 12 Average Expenses 13 14 Tax Rate @8% 15 1. Click the cell where the answer will be placed e.g. C8 2. Enter the formula: =C5+C6+C7 3. Press ENTER key. Note that: The answer will be displayed in the cell where you entered the formula. You can still see the formula in the formula bar. The answer can also be worked out by typing =1500+300+450 in cell C8, however, if one of the values in cell C5, C6 or C7 change, you will also need to 21
- 26. change the number in cell C8 otherwise the answer will be wrong. Instead of numbers we use cell references in cell C8 so that the answer will be automatically updated when values change. Subtraction 1. Click the cell where the answer will be placed e.g. C10 2. Enter the formula: =C2-C8 3. Press ENTER key. Multiplication 1. Click the cell where the answer will be placed e.g. C14 2. Enter the formula: =C10*8% 3. Press ENTER key. Division 1. Click the cell where the answer will be placed e.g. C12 2. Enter the formula: =C8/3 3. Press ENTER key. Formula Error Messages Excel displays error messages when your formula/function cannot do the calculation. The following are some standard error messages associated with formulae: Error Explanation ##### The cell contains a number or calculation result that is too wide for the cell to display. Adjust the column width to accommodate the result. #VALUE! The formula contains text (or a cell reference that points to a cell containing text) instead of a number. Edit the formula or cell to sort this problem. #REF! Probably the formula contains a cell reference that points to an invalid cell (the cell could have been deleted). #NAME? Excel does not recognise text contained within a formula. #DIV/0 The formula divides a number by zero or by a cell reference that points to a cell containing a zero. The same message is displayed if you divide a number by a cell reference that points to an empty cell. Relative & Absolute Cell Referencing Consider the example displayed on the next page, you can use the AutoFill feature to copy formulae from one cell to another. 1. Click in the cell where the answer will be placed e.g. C8. 2. Type the formula =C5+C6+C7 to calculate the total expenses. 22
- 27. ECDL Syllabus 5 Courseware Module 4 3. Use AutoFill to replicate the function on cells D8. Note that: Cell D8 displays the answer. If you click this cell, the formula bar displays the formula used to calculate the answer. However you need to use the AutoFill with caution when replicating formulas and functions. If you calculate the tax rate in cell C14 and then drag the formula to D14, E14 and F14 you will get strange answers. Click in the cell where the answer will be placed e.g. in C14 and type the formula =C10*B14 to calculate the tax rate on the Profit. Now drag the formula using the AutoFill handle to cell D14. The first answer will be correct (140) but the second one is definitely incorrect (308000). What happened? A B C D 1 Income 2 Total Sales 4000 5000 3 4 Expenses 5 Cost of Goods Sold 1500 1800 6 Advertising 300 350 7 Rent 450 650 8 Total Expenses 9 10 Profit or Loss 11 12 Average Expenses 13 14 Tax Rate 8% 15 When you dragged the formula =C10*B14 to cell D14, the computer created the formula =D10*C14. MS Excel adjusted the formula according to its new position - this is called relative referencing. However, in your example you expected MS Excel to continue to refer to the same tax rate. Therefore you have to modify the formula to continue referring to a specific cell called absolute referencing. Absolute cell references allow you to continue to refer to a cell, no matter where you copy a formula. You create an absolute cell reference by entering dollar signs ($) before each part of a cell reference of a formula you want to copy. The above tax rate formula will be modified to =C10*$B$14. Therefore: A relative cell reference is a reference to a cell in the format A1. MS Excel changes a relative cell reference when you copy a formula or function containing such a reference. An absolute cell reference is a reference to a cell in the format $A$1. MS Excel does not adjust an absolute cell reference when you copy a calculation containing such a reference. 23
- 28. Arithmetic Functions Functions, like formulae, allow you to perform calculations using values from any cell/s in a spreadsheet. You will use the following common functions: sum( ) average( ) count( ) min( ) max( ) round( ) There are some basic rules associated with functions: Functions always begins with an equal (=) sign. Cells are referenced in a function by their column-row identifier, i.e. A1, B2 etc. You do not have to enter capital letters in your function; MS Excel will automatically capitalize them for you. Function cannot contain spaces. Always press Enter key to confirm your function. The answer to the function displays in the cell into which the function is entered. Sum Function Consider the following sheet: A B C D 1 Income 2 Total Sales 4000 5000 3 4 Expenses 5 Cost of Goods Sold 1500 1800 6 Advertising 300 350 7 Rent 450 650 8 Total Expenses 9 10 Minimum Expense 11 Maximum Expense 12 Average Expenses 13 4. Click the cell where the answer will be placed e.g. C8 5. Enter the function: =sum(C5:C7) 6. Press ENTER key. Note that: The answer will be displayed in the cell where you entered the function. You can still see the function in the formula bar. Using the sum function facilitates the addition of a range of cells. The function in the above example tells the computer to add the contents of cells C5 to C7. You can use the AutoSum function to add the contents of a range of cells: 1. Click the cell where the answer will be placed e.g. C8 2. Click the AutoSum button. 3. Highlight the cells to add their values by dragging the mouse. 4. Press ENTER key. 24
- 29. ECDL Syllabus 5 Courseware Module 4 Minimum Function The Minimum function returns the smallest value in a range of cells. 1. Click the cell where the answer will be placed e.g. C10 2. Enter the function: =min(C5:C7) 3. Press ENTER key. Maximum Function The Maximum function returns the largest value in a range of cells. 1. Click the cell where the answer will be placed e.g. C11 2. Enter the function: =max(C5:C7) 3. Press ENTER key. Average Function The Average function returns the average (arithmetic mean) of a range of cells. 1. Click the cell where the answer will be placed e.g. C12 2. Enter the function =average(C5:C7) 3. Press ENTER key. Count Function Sometimes you may wish to count values or worksheet elements (text, blank cells, specific number or text, etc.) in a spreadhseet. A "counting" function will return the number of cells in a range that meet certain criteria. The COUNT function works out how many cells in a given range contain numbers (including dates and formulae with numerical answers). It ignores blank cells and cells containing text, logical or error values. =COUNT(value1,value2,…) where value1, value2,... are 1 to 30 arguments that can contain or refer to a variety of different types of data, but only numbers are counted. Consider the following example. Formula Description (Result) =COUNT(A2:A8) Counts the number of cells that contain numbers in the list (3). =COUNT(A5:A8) Counts the number of cells that contain numbers in the last 4 rows of the list (2). =COUNT(A2:A8,2) Counts the number of cells that contain numbers in the list, and the value 2 (4) 25
- 30. Counta Function The COUNTA function counts the number of cells that contain any type of value - numbers, text, error text etc. It does not include empty cells. =COUNTA(value1,value2,…) where value1, value2,... are 1 to 30 arguments representing the values you want to count. Consider the following example. Formula Description (Result) =COUNTA(A2:A8) Counts the number of nonblank cells in the list (6). =COUNTA(A5:A8) Counts the number of nonblank cells in the last 4 rows of the list (4). =COUNTA(A1:A7,2) Counts the number of nonblank cells in the list above and the value 2 (7). =COUNTA(A1:A7,"Two") Counts the number of nonblank cells in the list above and the value "Two" (7). Round Function The ROUND function rounds a number to a specified number of digits. =ROUND(number,num_digits) where number is the number you want to round. Num_digits specifies the number of digits to which you want to round number. Note that: If num_digits is greater than 0 (zero), then number is rounded to the specified number of decimal places. If num_digits is 0, then number is rounded to the nearest integer. If num_digits is less than 0, then number is rounded to the left of the decimal point. Formula Description (Result) =ROUND(2.15, 1) Rounds 2.15 to one decimal place (2.2) =ROUND(2.149, 1) Rounds 2.149 to one decimal place (2.1) =ROUND(-1.475, 2) Rounds -1.475 to two decimal places (-1.48) =ROUND(21.5, -1) Rounds 21.5 to one decimal place to the left of the decimal point (20) 26
- 31. ECDL Syllabus 5 Courseware Module 4 Using the Logical Function IF The logical function IF (also known as the IF statement) tells MS Excel what to place in a cell (text, number or calculation) if certain defined parameters are either met or not met. Consider the following values A=5 and B=6. The results of the following logical tests are: Operators Symbol Values for Evaluation Result Equal to = A=B FALSE Not equal to <> A<>B TRUE Greater than > B>A TRUE Less than < B<A FALSE Greater than or equal to >= B>=A TRUE Less than or equal to <= B<=A FALSE The IF( ) function decides the contents of a cell on a spreadsheet based on whether a test condition is TRUE or FALSE. It returns a value if a one condition is TRUE, and another value or result if the condition is FALSE. The IF( ) function is written as: IF(logical_test, value_if_true, value_if_false) where: logical_test is any value or expression that can be evaluated to TRUE or FALSE. value_if_true is the value returned if the logical test is TRUE. value_if_false is the value returned if the logical test is FALSE. Example 1: A B C 1 Part No. Amount Available 2 542013B 4 Yes 3 190802A 0 No 4 121271C 10 Yes The spreadsheet uses the IF() function to display a message in column C depending on the Amount for each part which is recorded in column B. If the Amount is 0 column C displays „No‟ otherwise it displays „Yes‟. The formula in C2 is written as follows: =IF(B2=0, “No”, “Yes”) The logical_test is B2=0 The value_if_true is “No” The value_if_false is “Yes” 27
- 32. Example 2: A B C 1 Part No. Amount Ordered 2 542013B 4 On order 3 190802A 0 On order 4 121271C 10 No The spreadsheet uses the IF() function to display a message in column C depending on the Amount for each part which is recorded in column B. If the Amount is less than 5, column C displays „On order‟ otherwise it displays „No‟. The formula in C2 is written as follows: =IF(B2<5, “On order”, “No”) The logical_test is B2<5 The value_if_true is “On order” The value_if_false is “No” Example 3: A B C 1 Student Average Mark Pass/Fail 2 Borg Jan 55 Pass 3 Callus Mario 44 Fail 4 Portelli Carlo 78 Pass The spreadsheet uses the IF() function to display a message in column C depending on the Average Mark obtained by a student. If the Average Mark is equal to or greater than 45, column C displays „Pass‟ otherwise it displays „Fail‟. The formula in C2 is written as follows: =IF(B2>=45, “Pass”, “Fail”) The logical_test is B2>=45 The value_if_true is “Pass” The value_if_false is “Fail” Example 4: A B C 1 Staff Sales Commission @ 2% 2 Bartolo Carol 500 10 3 Felice Philip 255 5.1 4 Zammit Lourdes 210 0 The spreadsheet uses the IF() function to display a message in column C depending on the Sales made by each staff. If the Sales is equal to or greater than 250, column C displays a 2% commission of the sales otherwise it displays „0‟. The formula in C2 is written as follows: =IF(B2>=250, B2*2%, 0) The logical_test is B2>=250 The value_if_true is the answer returned by B2*2% The value_if_false is “0” 28
- 33. ECDL Syllabus 5 Courseware Module 4 FORMATTING Formatting Cells By default, MS Excel uses the General format for numbers that you type in cells. The General format has the following characteristics: Zeros are not displayed after the decimal point – if you type 23.50 this will be displayed as 23.5. Thousand numbers are not separated by the comma symbol – if you type 4,000 this will be displayed as 4000. You can use several methods to change the formatting of numbers. Several number format features are available on the Formatting toolbar. Option Button To Do Currency Puts the default currency style on the left; puts a decimal point at the end; displays two numbers to the right of the decimal point; adds commas to separate thousands. Percent Displays the number as a percentage with no decimals. Comma Separates thousands with a comma; adds a decimal point; displays two digits to the right of the decimal point. Increase Decimal Increases the number of characters (numbers) to the right of the decimal point by one. Decrease Decimal Decreases the number of characters (numbers) to the right of the decimal point by one. To format numbers: 1. Highlight the cell/s you want to format. 2. Click Currency, Percent, Comma, Increase Decimal or Decrease Decimal button. You can also format numbers as follows: 1. Highlight the cell/s you want to format. 2. Click Format menu. 3. Click Cells... 4. Click Number tab. 5. Select a format category from the Category: list box. The listing of format codes changes to reflect the category you choose. 6. Select the appropriate numeric format code. The Sample information box shows a sample of the format applied to the current cell‟s contents. 7. Click OK button. 29
- 34. To format cells to display a date style: 1. Repeat steps 1-4 as above. 2. Click Date below the Category: list box. 3. Select the appropriate option in the Locale (location): drop down menu. 4. Click the appropriate date style in the Type: list. 5. Click OK button. 30
- 35. ECDL Syllabus 5 Courseware Module 4 Font Types & Sizes A font is a collection of characters (letters, numerals, symbols and punctuation marks) that have a particular design. The font size determines the size of the selected characters. The height of a character is expressed in points (1 point = 1/72”). The larger the number, the larger the character. By default, MS Excel is set to use Arial font pt. 10. You can change the font style of the data: 1. Select the cells or specific data in a single cell to change its font style. 2. Click the drop-down arrow of the Font box. 3. Select the appropriate font style. To change the font size of the data: 1. Select the cells or specific data in a single cell to change its font size. 2. Click the drop-down arrow of the Font Size box. 3. Select the appropriate size. Typestyles: Bold, Italics, Underline & Double Underline To apply typestyles: 1. Select the cells or specific data in a single cell that you want to apply a typestyle to. 2. Click the appropriate typestyle/s button/s required Typestyle Button Effect Shortcut Key Bold to make the characters look darker CTRL+B Italics to slant the characters to the right CTRL+I Underline to underline characters CTRL+U To apply double-underlining to data: 1. Select the cells or specific data in a single cell that you want to format. 2. Click Format menu. 3. Click Cells… The Format Cells dialog box will be displayed. 4. Click Font tab. 5. Select Double below Underline: 6. Click OK button. 31
- 36. Colouring Cell Content & Background You can change the colour of the text/numbers in a cell: 1. Select the cells or specific data in a single cell that you want to format. 2. Click the drop-down arrow of the Font Colour button. 3. Select the appropriate colour. You can apply a different colour (shading) to the cell background 1. Select the cell/s to add shading to. 2. Click Format menu. 3. Click Cells... The Format Cells dialog box will be displayed. 4. Click Patterns tab. 5. Select the appropriate shading. 6. Click OK button. Copying Cell Formatting You can copy the formatting (typestyles, fonts etc.) of characters in a cell to other cell/s as follows: 1. Highlight the cell containing the formatting you want to copy. 2. Click Format Painter button. 3. Drag the mouse to highlight the cell/s to which you want to apply the formatting. 32
- 37. ECDL Syllabus 5 Courseware Module 4 Aligning Cell Content By default, MS Excel aligns text to the left edge of a cell and values (numbers, dates, time) to the right edge of a cell. There are several alignment options in MS Excel: Option Button Effect Align Left Aligns data to the left edge of the cell. If the data does not fit, excess data is placed in the cell to the right (if that cell is empty). If the cell to the right is not empty, the display of the data ends at the right edge of the cell. Centre Aligns data in the centre of the cell. Spill over data appears in the adjoining cells if either or both are empty. Otherwise, the display of the data is truncated. Align Right Aligns data to the right edge of the cell. Spill over data appears in the cell to the left if it is empty. Otherwise, the display of the data is truncated. Merge and Joins the selected cells and centers the data in the resulting single Centre cell. To change the alignment (left, centre, right) of data in a cell/s: 1. Highlight the cell/s. 2. Click Align Left, Centre or Align Right button. To centre data (e.g. a title) across a number of cells: 1. Highlight the cells across which the data will be centred. 2. Click Merge and Centre button. The alignment options indicated above allow you to position cell contents horizontally (left-to-right). MS Excel also allows you to align cells vertically (top-to-bottom): 1. Highlight the cell/s containing the data to be aligned. 2. Click Format menu. 3. Click Cells... 4. Click Alignment tab. 5. Click the drop-down arrow of the Vertical: field. 6. Select the appropriate option. 7. Click OK button. 33
- 38. The following table outlines all the available options in the Alignment tab in the Format Cells dialog box. Option To Do This Horizontal Aligns text to the left, numbers to the right, and centres logical and error values. Left (Indent) Aligns cell contents to the left. Center Centres cell contents. Right Aligns cell contents to the right. Fill Repeats the contents of the selected cell until the cell is full. If blank cells to the right also have the Fill alignment, they are filled as well. Justify Aligns wrapped text within a cell to the right and left. You must have more than one line of wrapped text to see the justification. Center Across Centres a cell entry across the selected cells. Selection Vertical Top Aligns cell contents along the top of the cell. Center Centres cell contents in the middle of the cell. Bottom Aligns cell contents along the bottom of the cell. Justify Justifies the cell contents up and down within the width of the cell. Wrap text Wraps text into multiple lines in a cell. The number of wrapped lines is dependent on the width of the column and the length of the cell contents. Shrink to fit Reduces the apparent size of font characters so that all data in a selected cell fits within the column. The character size is adjusted automatically if you change the column width. The applied font size is not changed. Merge cells Combines two or more selected cells into a single cell. The cell reference for a merged cell is the upper-left cell in the original selected range. Orientation Rotates selected cell entries. 34
- 39. ECDL Syllabus 5 Courseware Module 4 To adjust the cell orientation: 1. Repeat steps 1-4 as for above. 2. Select the appropriate orientation option. You can also specify a value in degrees to rotate the data. 3. Click OK button. Adding Border Effects 1. Highlight the range of cells to add border to. 2. Click Format menu. 3. Click Cells... The Format Cells dialog box will be displayed. 4. Click Borders tab. 5. Click the appropriate Style: below Line. 6. Click the appropriate button below Border. 7. Click OK button. Note that: You can also use the Borders button on the Formatting toolbar to apply borders. 35
- 40. CHARTS A chart/graph is a graphical representation of the numeric data in a worksheet. Each cell (or piece of data) represented in the chart is called a data point. Data points are represented on the chart by bars, columns, lines, or some other graphical device. A group of related data points is called a data series. Name English Maltese Maths Anthony 55 80 74 Maria 63 43 84 Philip 62 57 65 Rita 43 7 95 36
- 41. ECDL Syllabus 5 Courseware Module 4 Typically, values are plotted along the vertical plane (y-axis) and categories are plotted along the horizontal plane (x-axis). Labels that run horizontally under the various data series and display the categories represented are x-axis labels. Labels running vertically and listing the value increments are the y-axis labels. Creating a Chart 1. Highlight the data to be included in the graph. 2. Click Insert menu. 3. Click Chart… The Chart Wizard dialog box will be displayed. 4. Select a chart from the Chart type: list, and then select a subtype from the Chart sub-type: group. If you selected your data in advance, you can see a preview of the chart by clicking the Press and Hold to View Sample button. Click Next button. The second Chart Wizard dialog box appears. 37
- 42. 5. If you did not highlight the data earlier, use the Data range box to enter the range you want to chart. You can select the range coordinates by highlighting the range directly on the sheet. Click Next button. The third Chart Wizard dialog box appears. 6. Click the Chart-title: field and type in a title explaining the subject of the chart. Click in the Category (X) axis: field and type in a title explaining what type of data is on the X-axis. Click in the Value (Y) axis: field and type in a title explaining what unit/s of measurement is/are used for the values. Examine the sample Chart on the left of the dialog box and if everything is right click on Next button. The final Chart Wizard dialog box is displayed. 38
- 43. ECDL Syllabus 5 Courseware Module 4 7. To insert the chart as a new chart sheet, activate the As new sheet: option and enter a title for the sheet in the text box provided. If you prefer to embed the chart on an existing worksheet, activate the As object in: option and use the drop-down list to choose the sheet you want to use. Click Finish button. Note that: You can click the Chart Wizard button instead of step 3 and 4. Changing the Chart Type You can change the chart type after you create a chart: 1. Click anywhere in the chart. If the chart is embedded on the sheet where the data is located, the chart border will display sizing handles (small black squares). 2. Click Chart menu. 3. Click Chart Type… The Chart Type dialog box will be displayed. 4. Select a chart from the Chart type: list, and then select a subtype from the Chart sub-type: group. 5. Click OK button. Moving, Resizing & Deleting a Chart To move or copy a chart between different sheets or workbooks: 1. Click anywhere in the chart to copy/move. 2. Click Cut button (to move) or Copy button (to copy). 3. Click in the sheet or workbook where the chart will be moved or copied. 4. Click Paste button. To resize a chart: 1. Click anywhere inside the chart. The chart border displays sizing handles. 2. Position the pointer on one of the sizing handles. The pointer changes to a double-headed arrow. 3. Drag the mouse to resize the chart. 39
- 44. Note that: 4. If you drag the corner handles, the chart expands/contracts proportionately to its current size. If you drag the edge handles, the chart expands or contracts in that direction only. To delete a chart: 1. Click anywhere inside the chart. 2. Press DELETE key. Note that: If the chart is in a separate sheet click Edit menu and click Delete Sheet. Adding, Editing & Removing a Chart Title 1. Click anywhere in the chart. 2. Click Chart menu. 3. Click Chart Options… The Chart Options dialog box will be displayed. 4. Edit or remove the chart or axis titles. 5. Click OK button. Adding Data Labels You can add two kinds of labels to a chart: Value Labels – these indicate the numerical values of the individual data points. Text Labels – these display the names of the data points. By default, Excel already displays these names on an axis. To add/remove labels to your chart: 1. Click anywhere in the chart. 2. Click Chart menu. 3. Click Chart Options… The Chart Options dialog box will be displayed. 4. Click Data Labels tab. 5. Select or deselect either Show value or/and Show label. 6. Click OK button. 40
- 45. ECDL Syllabus 5 Courseware Module 4 Changing the Chart Area Background You can modify the colours of the chart area, plot area and data series: 1. Click anywhere on the chart area (outside the plot area), plot area or data series. 2. Click Format menu. 3. Click Selected Chart Area, Selected Plot Area or Selected Data Series. The Format Chart Area or Plot Area or Data Series dialog box will be displayed. 4. Click Patterns tab. 5. Select the appropriate colours for the Border and Area. 6. Click OK button. 41
- 46. PREPARE OUTPUTS Changing Worksheet Margins To change the margins of a worksheet: 1. Click File menu. 2. Click Page Setup… The Page Setup dialog box will be displayed. 3. Click Margins tab. 4. Enter the appropriate measurements in the Top: Bottom: Left: and Right: fields. 5. Click OK button. Worksheet Orientation & Paper Size To change the orientation of the worksheet to portrait or landscape: 1. Click File menu. 2. Click Page Setup… The Page Setup dialog box will be displayed. 3. Click Page tab. 4. Tick the option Portrait or Landscape below Orientation. 5. Click OK button. To change the paper size: 1. Click File menu. 2. Click Page Setup… The Page Setup dialog box will be displayed. 3. Click Page tab. 4. Select the appropriate option from the Paper size: drop down list. 5. Click OK button. 42
- 47. ECDL Syllabus 5 Courseware Module 4 Adjusting Page Setup to Fit Worksheet Contents You can also adjust the page setup such that worksheet contents fit on a single page or on a specific number of pages: 1. Click File menu. 2. Click Page Setup… The Page Setup dialog box will be displayed. 3. Click Page tab. 4. Select Fit to: check box. 5. Type a number in the page(s) wide by box. 6. Type a number in the tall box. 7. Click OK button. Note that: The Fit to: option reduces the worksheet or selection when you print so that it fits on the specified number of pages. To fill the paper width and use as many pages as necessary, type 1 in the pages(s) wide by box and leave the tall box blank. Adding, Editing & Deleting Data in Headers / Footers To add headers/footers to a worksheet: 1. Click View menu. 2. Click Header and Footer… The Page Setup dialog box will be displayed. 3. Click Header/Footer tab. 43
- 48. 4. Click Customise Header… button or Customise Footer… button. The Header or Footer dialog box will be displayed depending on your choice. 5. Type the text or insert any of the following fields in the appropriate section (left, centre or right) of the header or footer. 6. Click OK button to close the Header or Footer dialog box. 7. Click OK button to close the Page Setup dialog box. Option Button Effect Font To format text i.e. set font style, size and typestyles. Page number To insert a page number field. Number of pages To insert number of pages in the sheet. Date To insert a date field. Time To insert the time field. File name To insert the name of the workbook. 44
- 49. ECDL Syllabus 5 Courseware Module 4 Option Button Effect Worksheet name To insert the name of the sheet within the workbook. To edit or delete data in headers or footers: 1. Repeat steps 1-4 as above. 2. Edit or delete the data displayed in the appropriate section (left, centre or right) of the header or footer. 3. Repeat steps 6-7 as above. Turning On / Off Gridlines & Row / Column Headings To turn on or off the display of gridlines on a sheet: 1. Click File menu. 2. Click Page Setup… The Page Setup dialog box will be displayed. 3. Click Sheet tab. 4. Tick the option Gridlines. 5. Click OK button. To turn on/off row and column headings on printed sheet: 1. Repeat steps 1-3 as above. 2. Tick the option Row and column headings. 3. Click OK button. 45
- 50. Applying Automatic Title Row(s) Printing To set automatic titles to print on every page of a printed worksheet: 1. Click File menu. 2. Click Page Setup… The Page Setup dialog box will be displayed. 3. Click Sheet tab. 4. Select the appropriate collapse button (under Print titles) to print the same columns or rows as titles on every page of a printed worksheet. 5. Click the appropriate row or column. 6. Click Expand button to display the Page Setup dialog box again. 7. Click OK button. Previewing a Worksheet By previewing the worksheet, you can see each page exactly as it will be printed, with the correct margins and page breaks, and the headers and footers in place. 1. Click File menu. 2. Click Print Preview. 3. Click Close button to return to the editing screen. Note that: You can click Print Preview button. Printing To print the entire spreadsheet: Click Print button. Doing the above prints one copy of the entire workbook to the printer. However, in some cases, you want to print parts of the workbook or else more than one copy of the workbook. 1. Click File menu. 2. Click Print… The Print dialog box will be displayed. 3. Select the appropriate options. 4. Click OK button. 46
- 51. ECDL Syllabus 5 Courseware Module 4 Option To do this Printer Name: Select a printer. The information that appears below the Printer box applies to the selected printer. Print to File Prints the workbook to a file on disk. MS Excel prompts you to enter the name of the file. Print range All Prints the entire document. Page(s) Prints only the pages you specify. In the From: field enter the starting page number of the page range you want to print. In the To: field enter the ending page number of the page range you want to print. Print What Selection Prints only the cells and objects selected on the worksheet. Entire workbook Prints all sheets in the active workbook that contain any data. If a sheet has a print area, only the print area is printed. Active sheet(s) Prints each of the selected sheets. Each sheet in the workbook starts on a new page. If a sheet has a print area, only the print area is printed. If a chart object is selected, this option changes to Selected chart. Copies Number of Specifies the number of copies you want to print. copies Collate Prints a complete range of pages before printing the next copy. For example, if you are printing 2 copies of pages 1-3, MS Excel prints one copy of each page before starting over and printing each of the three pages again to make the second copy of the set of pages. To define a specific part of the sheet to print: 1. Highlight the cell/s to print. 2. Click File menu. 47
- 52. 3. Point to Print Area. 4. Click Set Print Area. Note that: The print area is one or more ranges of cells you designate to print when you don‟t want to print the entire worksheet. If a worksheet includes a print area, only the print area is printed. When you save the workbook, the print area selection is also saved. To remove a print area, repeats steps 1-3 and click Remove Print Area. 48
