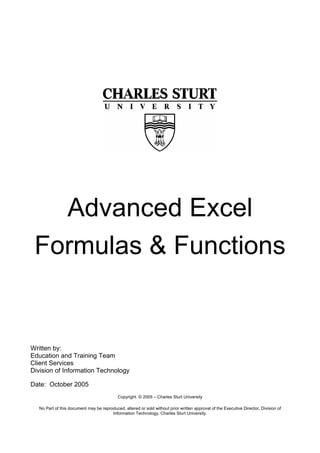
Digital Adv excl sgrb nghh chhfjj fug .pdf
- 1. Advanced Excel Formulas & Functions Written by: Education and Training Team Client Services Division of Information Technology Date: October 2005 Copyright © 2005 – Charles Sturt University No Part of this document may be reproduced, altered or sold without prior written approval of the Executive Director, Division of Information Technology, Charles Sturt University.
- 2. S:AdministrativeInformation TechnologyCustomer Services ManagementEducation and Training TeamCurrent Training ModulesAdvanced ExcelAdvanced Excel formulas and functions.doc f TABLE OF CONTENTS INTRODUCTION ..................................................................................................................1 THE FUNCTION WIZARD....................................................................................................2 Using the Function Wizard............................................................................................................2 Restoring the Function Arguments dialog box in order to edit a function .....................................4 Shortcut for entering a function.....................................................................................................4 RELATIVE & ABSOLUTE ADDRESSING...........................................................................6 NAMING CELLS AND RANGES .........................................................................................7 Method 1: INSERT, NAME, DEFINE option (or CTRL + F3) .......................................................8 Method 2: Using the NAME box...................................................................................................8 Applying a Range Name in a Formula..........................................................................................9 USING NAMES FOR CONSTANTS OR FORMULAS .......................................................10 Naming a constant......................................................................................................................10 Naming a Formula ......................................................................................................................11 REFERENCING OTHER WORKSHEETS AND WORKBOOKS .......................................12 Referencing Other Worksheets...................................................................................................12 Referencing Other Workbooks....................................................................................................13 FILL HANDLE AND FILL SERIES COMMAND.................................................................14 Using the Fill Handle...................................................................................................................15 Using the Fill Series Command ..................................................................................................15 Customising a Fill Series ............................................................................................................17 Deleting a Custom List................................................................................................................17 CONDITIONAL FORMATTING..........................................................................................18 Creating a Conditional Format....................................................................................................18 Find Cells That Have Conditional Formats .................................................................................20 SORTING AND FILTERING...............................................................................................21 Simple Sorts ...............................................................................................................................21 Sorting on more than one criteria (DATA, SORT).......................................................................21 Filtering Data ..............................................................................................................................22 Turning AUTOFILTER off ...........................................................................................................23 MACROS............................................................................................................................24 Introduction .................................................................................................................................24 Recording a macro .....................................................................................................................24 Running a Macro ........................................................................................................................26 Absolute vs Relative ...................................................................................................................26 Assigning buttons to macros.......................................................................................................27 Assigning the macro to an AutoShape........................................................................................27 Assigning a macro to an icon on a Toolbar.................................................................................28 Viewing The Macro .....................................................................................................................29 Deleting a Macro.........................................................................................................................29 LOOKUP TABLES .............................................................................................................30 Creating the VLOOKUP Function ...............................................................................................33
- 3. S:AdministrativeInformation TechnologyCustomer Services ManagementEducation and Training TeamCurrent Training ModulesAdvanced ExcelAdvanced Excel formulas and functions.doc f IF FUNCTION.....................................................................................................................35 Creating the IF Function – Example 1 ........................................................................................36 Creating the IF Function – Example 2 ........................................................................................37 Manually Creating an IF Function...............................................................................................38 NESTED IF FUNCTION......................................................................................................39 AND, OR AND NOT FUNCTIONS .....................................................................................42 The AND and OR Functions .......................................................................................................42 Creating the AND function within an IF statement......................................................................42 Creating the OR function within an IF statement ........................................................................46 The NOT function .......................................................................................................................46 ISNA AND ISERROR FUNCTIONS ...................................................................................48 WORKING WITH TEXT......................................................................................................50 Nested Text Functions................................................................................................................50 CONCATENATION ............................................................................................................51 Example 1 - Combining two entries using the & operator...........................................................51 Example 2 – By using an IF function, combine two entries, ending up with one entry ...............53 Example 3 – Using the CONCATENATE Function.....................................................................54 WORKING WITH DATES...................................................................................................56 Useful Date Functions ................................................................................................................57 ROUNDING FUNCTIONS ..................................................................................................60
- 4. S:AdministrativeInformation TechnologyCustomer Services ManagementEducation and Training TeamCurrent Training ModulesAdvanced ExcelAdvanced Excel formulas and functions.doc Page 1 INTRODUCTION Pages 2 to 29 of these notes consist of Excel features that can be used as a refresher and/or a source of handy hints and ways of using different functions. Some of these features include: • Using the function wizard • Creating and using range names • Referencing other worksheets or work files • Recording macros • Using the Fill Handle and FILL, SERIES command • Conditional Formatting Wherever possible hyperlinks have been used to aid in navigation. You can use these navigation links on-line by clicking on them in the document, or by clicking on the link in the navigation panel at the left of Acrobat Reader window. If you are working from a printed copy of these notes, the exercise files are located at S:CommonSpecial ProjectsTrainingClient ServicesAdvanced Excel Exercises. These are read only files, please do not move them. If you wish, make a copy of them in a location of your choice. Pages 30 to 62 consist of Excel functions which have been chosen for their functionality and popularity. If you would like to see a function included, please contact the Education and Training Team. It is planned to have a tips and tricks section so if you have any of these please let us know, all contributions gratefully received. Albury/Thurgoona Mary Williams 19789 Bathurst Sue Dixon 84008 Wagga Wagga Pamela Laverty 34050
- 5. S:AdministrativeInformation TechnologyCustomer Services ManagementEducation and Training TeamCurrent Training ModulesAdvanced ExcelAdvanced Excel formulas and functions.doc Page 2 THE FUNCTION WIZARD A function is inserted into a spreadsheet either by typing it directly into the active cell; or in the formula bar; or by using the INSERT FUNCTION option in Excel. The latter automates the process, ensuring that you get arguments in the right order. It also provides links to the Help page (which includes examples of how the function is used). There are several ways of accessing the INSERT FUNCTION dialog box: • Use the INSERT menu, select the FUNCTION option; • Use the shortcut – SHIFT + F3; or • Click on the INSERT FUNCTION icon next to the formula bar. Using the Function Wizard 1. Make sure you are in the cell where you want to place a function, then open the INSERT FUNCTION dialog box by one of the methods listed above. 2. The INSERT FUNCTION dialog box will appear. The different areas are explained on the next page. a b c d
- 6. S:AdministrativeInformation TechnologyCustomer Services ManagementEducation and Training TeamCurrent Training ModulesAdvanced ExcelAdvanced Excel formulas and functions.doc Page 3 a) Type a brief description of what you want to do – then click on GO. Excel will search for functions that might perform the job; or b) If you prefer, and if you know the name of the function, you can drop down a list and select a category. If you aren’t sure which category your function is in, select ALL. To make scrolling to your function quicker when you are in the ALL category: • Click somewhere in the “SELECT A FUNCTION” area of the dialog box; • Type in the first two or three letters of the name very quickly. For example if you type VLO quickly, it will return VLOOKUP. If you type it slowly, you will get the functions starting with the letter “V”, then when you type “L” the list will change to the functions beginning with the letter “L”. If you used the function recently, select the MOST RECENTLY USED category – this is a convenience list of your recently used functions. c) A brief description of the selected function. d) A link to take you to Excel’s comprehensive help menu for further details on the selected function, this includes examples of use. 3. Once you have found the function you require, select it then click on OK. 4. The FUNCTION ARGUMENTS dialog box appears. Most of the time you will be required to enter the arguments yourself, some however, as in the following screenshot, will look at your data and try and make an educated guess as to what range / data etc you would enter. The data in the text box can be changed by either: ƒ Clicking in the formula bar in the main excel window in and changing the data;
- 7. S:AdministrativeInformation TechnologyCustomer Services ManagementEducation and Training TeamCurrent Training ModulesAdvanced ExcelAdvanced Excel formulas and functions.doc Page 4 ƒ Dragging over cells behind the FUNCTION ARGUMENTS dialog box (the dialog box can be moved to make viewing easier – just click and drag on the title bar); or ƒ Temporarily collapsing the FUNCTION ARGUMENTS dialog box by clicking on the COLLAPSE DIALOG icon. This will then allow you to select larger ranges without hindrance. When you have selected the range/data click on the restore button (see screenshot below). 5. When you have finished filling in all the arguments required in your function, click on OK. Restoring the Function Arguments dialog box in order to edit a function 1. Click in the cell where the function is. 2. Click on the INSERT FUNCTION icon (the fx button) to restore the dialog box. Shortcut for entering a function You can access your most recently used functions without having to go through the INSERT FUNCTION dialog box. 1. Make sure you are in the cell where you want the function to be. Instead of clicking on the FX icon to start your function, type an equal sign (=). You will see the function that was last used in the space where the cell address normally shows. 2. Either click on the function name (if it is the one you want to use), or click on the drop down arrow next to the function name to see the list of recently used functions.
- 8. S:AdministrativeInformation TechnologyCustomer Services ManagementEducation and Training TeamCurrent Training ModulesAdvanced ExcelAdvanced Excel formulas and functions.doc Page 5 3. As soon as you click on the required function, you will go straight to the FUNCTION ARGUMENTS dialog box, bypassing the INSERT FUNCTION option. Click here if you want to use the function that is shown. Click on the drop down arrow to access the Most Recently Used list. The Most Recently Used List.
- 9. S:AdministrativeInformation TechnologyCustomer Services ManagementEducation and Training TeamCurrent Training ModulesAdvanced ExcelAdvanced Excel formulas and functions.doc Page 6 RELATIVE & ABSOLUTE ADDRESSING There are different sorts of cell references. These are: • Relative • Absolute • Mixed A relative reference will change column and row numbers as it is copied to other cells. Think of it as an original instruction being to go in a certain direction e.g. 2 rows up and 2 columns across from your current position. When this instruction is copied elsewhere, it will still refer to 2 rows up and 2 columns across from your new current position. An absolute reference is one that does not change. If you refer to a cell in a certain row and column and then copy that reference elsewhere, it will still refer to exactly the same cell or range. A mixed reference is one that is half relative and half absolute. An absolute address is defined with the use of the “$” symbol. This can be typed in at the time of creating the formula, or by editing the cell afterwards. Examples of relative and absolute addressing: Relative A4 A4:B5 Absolute $A$4 $A$4:$B$5 Mixed $A4 or A$4 $A4:B$5 The “$” sign can be hand typed or inserted by pressing the keyboard shortcut F4. As you press F4 the cell address will cycle between the four variations of an address – for example A4 would cycle between: A4 $A4 A$4 $A$4
- 10. S:AdministrativeInformation TechnologyCustomer Services ManagementEducation and Training TeamCurrent Training ModulesAdvanced ExcelAdvanced Excel formulas and functions.doc Page 7 NAMING CELLS AND RANGES Cells and ranges can be given a name so that when you need to refer to that cell or range of cells, you can refer to its name rather than an address. Example In the screenshot below, traditional cell addresses have been used for working out January’s profit or loss. In the screenshot below, row 6 has been given the name Total_Income and Row 15 the name Total_Expenditure. When the formula for February was done, the syntax was Total_Income – Total_Expenditure. Using names may make it easier to understand what the formula is doing – it might make more sense to some, than saying B6 – B13.
- 11. S:AdministrativeInformation TechnologyCustomer Services ManagementEducation and Training TeamCurrent Training ModulesAdvanced ExcelAdvanced Excel formulas and functions.doc Page 8 There are a couple of ways to create a range name. They both require that you select the cell or range or before creating the name. Method 1: INSERT, NAME, DEFINE option (or CTRL + F3) 1. Go to the INSERT, NAME, DEFINE dialog box (or press the keyboard shortcut CTRL + F3). The DEFINE NAME dialog box will appear; 2. Give the cell or range you selected a name (quite often, as in the example screenshot below, the name suggested by Excel is more than adequate); 3. Click on ADD, then click on CLOSE. NOTES: • Range names must be one word – if you require 2 words, join them with an underscore as in the example below. • The names can be a combination of numbers and letters, but must not start with a number. • The default is to show the address as being ABSOLUTE. By clicking in the REFERS TO text box, this can be edited to what is required. • As a default, names are workbook level i.e. the name you create is available throughout the whole workbook. • If the worksheet has been named with a name that includes spaces, the worksheet name will have to be enclosed in single quotation marks. Method 2: Using the NAME box 1. Highlight the cell or range(s) that is going to be named; 2. Click in the NAME box (see the following screenshot). The contents of the name box will be highlighted; 3. Type the RANGE NAME you want and ENTER to accept the name.
- 12. S:AdministrativeInformation TechnologyCustomer Services ManagementEducation and Training TeamCurrent Training ModulesAdvanced ExcelAdvanced Excel formulas and functions.doc Page 9 Applying a Range Name in a Formula To use the RANGE NAME in a formula either: 1. Type the name – make sure you use the correct spelling or else the function will not recognise the name; or 2. When you are in the part of the formula that requires the RANGE NAME, press the keyboard shortcut F3. This brings up the PASTE NAME dialog box. Select the name and click on OK. When working with many names, you can have a list of these names and the cells or ranges they refer to placed in your workbook by using the PASTE LIST option (located in the PASTE NAME dialog box - see screenshot above). Make sure you are in an empty cell and have 2 columns free and as many rows as there are names before using this option. The first column will list the RANGE NAMES, the second column shows the range address that the range name refers to.
- 13. S:AdministrativeInformation TechnologyCustomer Services ManagementEducation and Training TeamCurrent Training ModulesAdvanced ExcelAdvanced Excel formulas and functions.doc Page 10 USING NAMES FOR CONSTANTS OR FORMULAS In addition to using Names to name cells or ranges, you can also name constants or formulas, these constants or formulas don’t have to appear in a cell. This is a good way of storing a constant or a formula that may have to be used several times. An example worksheet called NAMING FORMULAS has been created in the Advanced Excel Exercises workbook, should you wish to try out this feature. Naming a constant Imagine having to work out someone’s holiday leave loading. You might have the leave loading in a cell (H6 in the example below), so that you can use this value in a formula. By having the value in a separate cell, if the leave loading rate ever changes you would only have to change the value in H6 and all formulas referring to this cell would update. The formula in this case is =(D5/52)*4*$H$6, i.e. the salary divided by 52 weeks, multiplied by 4 weeks and then multiplied by 17.5%. By using a name in the formula rather than a cell address, you save space in the spreadsheet and make the formula more readable i.e. what is easier to read? =(D5/52)*4*$H$6; or =(D5/52)*4*loading To give the leave loading of 17.5% (which is a constant) a name you: 1. Open the DEFINE NAME dialog box (INSERT, NAME, DEFINE or CTRL + F3). 2. Give the constant a name i.e. Loading 3. In the REFERS TO: section enter the amount of the constant (without an “=” sign, Excel will add this in for you). 4. Click on ADD, then CLOSE to close the DEFINE NAME dialog box.
- 14. S:AdministrativeInformation TechnologyCustomer Services ManagementEducation and Training TeamCurrent Training ModulesAdvanced ExcelAdvanced Excel formulas and functions.doc Page 11 5. When creating the formula, use F3 when it is time to refer to the loading, select the name Loading and ENTER to accept the setting (or click on OK), then continue creating the formula in the normal way. (As mentioned previously, you can type the name of the range but if spelled incorrectly, this formula will not work). Naming a Formula Take the above example one step further - instead of referring to the leave loading to do the last bit of multiplying, why not put the whole part of working out the leave loading into one name? i.e. Take the cell containing the salary and multiply it by loading. The formula would look like: =Loading To name a formula you: 1. Open the DEFINE NAME dialog box (INSERT, NAME, DEFINE or CTRL + F3). 2. Give the formula a name i.e. Loading 3. In the REFERS TO: section • type an “=” sign to start off the formula • open a left bracket “(“ • in the spreadsheet click on the cell containing the salary (i.e. D5 in the example used previously) • NOTE: this cell address is ABSOLUTE (i.e. it says $D$5). Use the F4 key to make the reference relative i.e. D5. If you don’t, when you copy the formula to all the other staff members, each formula will refer to Fred Smith’s salary. • type /52)*4*17.5% • the formula should read =('NAMING FORMULAS'!D5/52)*4*17.5% (if you used the exercise provided). If you used a new sheet it will look something like =(Sheet1!D5/52)*4*17.5% 4. Click on ADD, then CLOSE to close the DEFINE NAME dialog box. 5. When creating the formula make sure you are in appropriate cell, then either: • use F3 to select the name ‘LOADING’ and ENTER to accept the setting (or click on OK), ENTER again or click on the green 9 to finish the formula; or • Type =loading then ENTER or click on the green 9 to accept.
- 15. S:AdministrativeInformation TechnologyCustomer Services ManagementEducation and Training TeamCurrent Training ModulesAdvanced ExcelAdvanced Excel formulas and functions.doc Page 12 REFERENCING OTHER WORKSHEETS AND WORKBOOKS Referencing Other Worksheets The easiest and most accurate way to reference a cell or range in another worksheet is to use the point method (i.e. physically go to the worksheet and select the cell or range whilst you are creating your formula). Excel then refers to that worksheet in the correct syntax which is the sheet name, followed by an exclamation mark (!), followed by the cell or range, e.g. Sheet1!A1:B4. • If the worksheet has been renamed, the name is used instead of the sheet and number, e.g. for a sheet that is named Budget it would be Budget!A1:B4. • If the sheet name includes spaces, the sheet name must be enclosed within single quotation marks, e.g. a sheet that is named Budget 2004 would be ’Budget 2004’!A1:B4. The following steps show how to use the pointing method to make a reference to another worksheet in a formula. An exercise has been set up in the workbook - Referencing other workbooks and sheets.xls: 1. Click in B7 on the sheet called “Budget”. An amount from the “Recurring Expenses” sheet is to go here. 2. Type an equal sign (=). This tells Excel you are starting a function, at the same time it ‘anchors’ you to this cell so that you can go to other worksheets or workbooks and be able to point at cell references in those worksheets/workbooks. 3. Click on the Recurring Expenses sheet tab and click on B7, which is the total of recurring expenses. 4. Press ENTER on the keyboard to finish the function off or if you prefer, click on the green 9 next to the formula bar. The amount of the total recurring expenses is now placed in Cell B7 on the Budget sheet. Notice the formula in B7 reads ='Recurring Expenses'!B7 5. Click in B8 on the sheet called “Budget”. A small formula that works out 5% of salary (located on the Recurring Expenses worksheet) is to go here. 6. Type an equal sign (=) and then click on cell B11 on the Recurring Expenses sheet. 7. Now type an asterisk (*) to multiply the total income by 5%. 8. Type .05 (i.e. 5/100) and press ENTER on the keyboard to click on the green 9 to finish the function (typing 5% will also work) Your function should read ='Recurring Expenses'!B11*0.05 or ='Recurring Expenses'!B11*5% Keep this workbook open for the “Referencing Other Workbooks” example.
- 16. S:AdministrativeInformation TechnologyCustomer Services ManagementEducation and Training TeamCurrent Training ModulesAdvanced ExcelAdvanced Excel formulas and functions.doc Page 13 Referencing Other Workbooks The easiest way to reference another workbook is to have that workbook open while you are making reference to it. If you do not have the workbook open you will have to type in the full name and path of the workbook when referring to it, which can be quite tedious. The syntax for referring to a worksheet is the name of the worksheet enclosed in square brackets, followed by the sheet name, an exclamation mark, then cell addresses or ranges. e.g. [worksheet.xls]Sheet1!Cell reference If the workbook name includes spaces, the workbook AND sheet name must be enclosed within single quotation marks, e.g. to refer to a cell in a workbook called “Yearly Expenses.xls” you would type: '[Yearly Expenses.xls]Sheet1'!A1 If the workbook you are referencing is closed at the time of building the function, you must include the full path name of the workbook. e.g. 'd:excel files[Yearly Expenses.xls]Sheet1'!A1 By having the worksheet that you are working on, and the worksheet you are going to refer to open at the same time, you can use the point method to reference the worksheet. The following instructions place a reference in “Referencing other workbooks and sheets.xls” from the workbook “Yearly Expenses.xls”. These should be open at the same time: (Hint – use the WINDOW, ARRANGE command to place the worksheets side by side). 1. In cell B14 of “Referencing other workbooks and files”, type an equal sign (=) to start off a formula (which also anchors you to this cell while you go to another workbook). 2. Either using the taskbar or the WINDOWS menu, go to the workbook called “Yearly Expenses”. Click in cell B4. (if you have arranged the worksheets side by side, this is where you can simply click in B4 of the Yearly Expenses workbook) 3. To finish referring to this cell, press the ENTER key on the keyboard or use the green 9. Notice the syntax of the formula is: ='[Yearly expenses.xls]Sheet1'!$B$4 Excel makes the cell or range reference ABSOLUTE when you point and click on another workbook. If you need to copy this to other cells you will need to change the reference so it is RELATIVE (no $ signs) – see Page Error! Bookmark not defined. for a quick way to change the reference between RELATIVE and ABSOLUTE. 4. Repeat for cells B15, B16 and B17 (Hint: use the fill handle – see Page 14) 5. If you have both workbooks open, have a look at the syntax of this formula in the formula bar of the “Referencing other workbooks and sheets” window. Now close ‘Yearly Expenses.xls’, click in cell B14 in ‘Referencing other workbooks and sheets’ and have another look at the formula bar. The syntax has automatically changed to include the full pathname of the closed file, which as you can see is very long and would be awkward to type accurately.
- 17. S:AdministrativeInformation TechnologyCustomer Services ManagementEducation and Training TeamCurrent Training ModulesAdvanced ExcelAdvanced Excel formulas and functions.doc Page 14 ='S:CommonSpecial ProjectsTrainingClient ServicesAdvanced Excel Exercises[Yearly expenses.xls]Sheet1'!B4 FILL HANDLE AND FILL SERIES COMMAND There are three ways to click and drag on a cell – each having a different effect. 1. When you have the mouse inside a cell, the cursor will be shaped like the Swiss Cross. If you click and drag when this symbol is showing you will select a range of cells. 2. When you point to any border of a cell the cursor changes to a 4-sided arrow (in Excel XP) or an arrow (versions prior to XP). Clicking and dragging with this symbol will drag and drop the contents of the cell (to copy instead of move, hold down the CTRL key as you drag the contents of the cell). 3. In the right-hand bottom corner of every cell there is a small square. If you hold the mouse above this, the cursor changes into a thick plus sign. In this mode, if you click and drag, you are using the FILL HANDLE to fill cells you drag over. If the fill handle is not showing, go to TOOLS, OPTIONS, EDIT and ensure the ALLOW CELL DRAG AND DROP option is enabled. The fill handle is a copying tool for copying formulas, and values, however it is also used to fill in a variety of series such as sequential numbers, dates and mixed text. Examples: This Entry Can be extended to 1,2,3 4,5,6,7 etc January February, March, April etc Jan Feb, Mar, Apr etc Monday Tuesday, Wednesday, Thursday etc Mon Tue, Wed, Thu etc Qtr 1 Qtr2, Qtr3, Qtr4 1 June 2 June, 3 June, 4 June etc 01/04/04 02/04/04, 03/04/04, 04/04/04 etc. 1st Period, 2nd Period, 3rd Period etc. 9:00 AM 10:00 AM, 11:00 AM etc.
- 18. S:AdministrativeInformation TechnologyCustomer Services ManagementEducation and Training TeamCurrent Training ModulesAdvanced ExcelAdvanced Excel formulas and functions.doc Page 15 Using the Fill Handle The following screenshot shows some typical uses of the fill handle. Open a blank worksheet and try the following fill handle techniques: A. Type a #1 in A1. Drag down to A12. You should end up with all number ones. This is because Excel has no idea you want to have a series, i.e. 1,2,3 etc. B. Type a #1 in B1. Hold down the CTRL key and drag down to B12. You now have a series. The CTRL key makes Excel do the opposite of its natural function when using the fill handle. C. Monday will drag down the days of the week D. The fill handle is case sensitive and will recognise abbreviations. E. Here the CTRL key was held down while dragging Monday, hence Excel did its opposite function. F. Type in a date. Drag down with the RIGHT mouse button. When you release the mouse, you can select different options from the shortcut menu. FILL MONTHS was selected in this example. G. To get a series such as this you need to give Excel a bit of a hand. In G1 type #5, in G2 type #10. Now select both these cells and drag down with the fill handle. Excel now recognises the sequence. H. Finally, a trick which is handy especially if it is a very long list you have to drag. Type the first entry and then DOUBLE CLICK on the fill handle. The series will fill as far down as the column next to it, so this will not work if there isn’t any data in the column next door. Using the Fill Series Command If you have a specialised or very long list, it may be more efficient to use the EDIT, FILL, SERIES option.
- 19. S:AdministrativeInformation TechnologyCustomer Services ManagementEducation and Training TeamCurrent Training ModulesAdvanced ExcelAdvanced Excel formulas and functions.doc Page 16 Examples If you had to have a column numbered 1 to 600, it would be quicker to use the EDIT, FILL, SERIES command. Another example is if you had to have a monthly date entered for 25 years (for a mortgage repayment schedule??) The screenshot above shows the example of having a column numbered from 1 to 600. 1. Type a #1 in a blank cell. 2. Click on EDIT, FILL, SERIES 3. Select either ROWS or COLUMNS (specifies where data will be filled – column is the more common). 4. Excel recognises #1 as being a number and therefore has automatically selected LINEAR. 5. Make sure Step Value = 1, and Stop value = 600 6. Click on OK to finalise. NOTES: Linear – will create a linear series based on the value you have entered on the worksheet. If the TREND option is cleared, Linear uses the value in the STEP VALUE text box. This value is the amount you want adding each time to the value you have on the worksheet – 1 would make it 1,2,3,4 etc. 2 would make it 1,3,5,7 etc). STOP VALUE is the value you want to stop at. If TREND is enabled, the STEP VALUE AND STOP VALUE are greyed out. In this scenario you would enter an example of the trend desired in 2 or more cells on the worksheet, then select all the cells which you want filling before going to the EDIT, FILL, SERIES command. For example, if you put #5 in cell A1, and #10 in cell A2, then select A1:A12, the result would be 5,10,15,20,25,30,35,40…..60. Growth – will create a series whereby the number is multiplied by the number in the STEP VALUE. If you have #1 in cell A1, then go into EDIT, FILL, SERIES and select COLUMN, GROWTH, STEP VALUE = 2 and STOP VALUE = 20 the result would be 1,2,4,8,16.
- 20. S:AdministrativeInformation TechnologyCustomer Services ManagementEducation and Training TeamCurrent Training ModulesAdvanced ExcelAdvanced Excel formulas and functions.doc Page 17 Customising a Fill Series Any list of items that you use constantly can be made into a customised list. For example – a roster of staff members. 1. If you have a list typed, select the list. 2. Click on TOOLS, OPTIONS, CUSTOM LISTS 3. Click on the IMPORT button. The list you selected will appear in the LIST ENTRIES window. 4. If you did not select a list before you entered this option, click in the LIST ENTRIES window and type in the list, using a new line for each entry. When you have finished adding items, click on the ADD button. 5. Click on OK to finish. Deleting a Custom List 1. Click on TOOLS, OPTIONS, CUSTOM LISTS 2. In the CUSTOM LISTS window select the list to be deleted 3. Click on the DELETE button 4. Click on OK to accept the warning that the list will be deleted and then OK again to close the CUSTOM LISTS window.
- 21. S:AdministrativeInformation TechnologyCustomer Services ManagementEducation and Training TeamCurrent Training ModulesAdvanced ExcelAdvanced Excel formulas and functions.doc Page 18 CONDITIONAL FORMATTING Conditional formatting is extremely useful for things like changing the colour of cells or text in order to flag an event. Formatting occurs when a cell reaches the condition that is set in the Conditional Formatting option. Example 1 If you are doing a roster, having cells that reach a certain date turn red. Example 2 A spreadsheet that has student exam results – having those that Pass turn yellow in order to see who should receive a Distinction. You may also want to highlight the “Fail” marks in red so as to flag them for follow up. The instructions for doing this example are below. Creating a Conditional Format Steps 1-8 show how to make cells in Column D in the screenshot below change colour if a student has passed (using 19 marks or over as the benchmark), (the formula will have to refer to the data in Column C to work this out). Steps 9-10 show how to make the score in Column C change colour if a student has 10 marks or less (to show that they have failed). A working example of the following has been set up on the CONDITIONAL FORMATTING worksheet which is in the Advanced Excel Exercises workbook. 1. Click in the first cell that will have conditional formatting attached (D6) 2. Click on FORMAT, CONDITIONAL FORMATTING. The CONDITIONAL FORMATTING dialog box will appear.
- 22. S:AdministrativeInformation TechnologyCustomer Services ManagementEducation and Training TeamCurrent Training ModulesAdvanced ExcelAdvanced Excel formulas and functions.doc Page 19 3. Change the first dialogue box to FORMULA IS. This allows you to enter the instructions to refer to another location other than the one you are currently in. 4. The formula is the condition i.e. to find out if the figure to the left is greater than or equal to (>=) the pass mark of 19 . If you use the pointer to enter the cell address, make sure you change it to relative (as a default Excel will make it Absolute). 5. Click on the FORMAT button 6. In the FORMAT CELLS dialogue box that appears, make all the required changes. In the example being used here you would choose the PATTERNS tab, and then choose a yellow fill colour for the cell. 7. Click on OK (twice) to finalise the formatting. 8. To copy the formatting to the rest of the cells in the column either: • use the FORMAT PAINTER ; • use the fill handle (use this only if the cell contains a formula) to copy to the other cells – beware - if you use the fill handle on cells containing values, you will change the values; or • use the normal COPY command and then use the EDIT, PASTE SPECIAL, FORMATS option to apply to the other cells 9. To apply conditional formatting to an active cell (in our example, changing the cell to red if the student has 10 or less marks) - place the cursor in Cell C6. Click on FORMAT, CONDITIONAL FORMATTING 10. Select CELL VALUE IS (this will make Excel look at the value of the cell you are currently placed in). Make the changes the same as the screenshot below (the fill colour is red). Click on OK to finish, then copy the formatting to the rest of the column as previously described.
- 23. S:AdministrativeInformation TechnologyCustomer Services ManagementEducation and Training TeamCurrent Training ModulesAdvanced ExcelAdvanced Excel formulas and functions.doc Page 20 NOTES: Should you require more than one condition, click on the ADD button. If you want to get rid of a condition, select the DELETE button and then specify which condition is to be erased. Find Cells That Have Conditional Formats • To find all cells that have conditional formatting, click any cell in the worksheet then follow the steps 1-3 below. • To find cells that have conditional formatting settings identical to the settings of a specific cell, click the specific cell, then do steps 1-4 below. 1. On the EDIT menu, click GO TO. 2. Click on the SPECIAL button. 3. Select the CONDITIONAL FORMATS option. 4. To find cells with identical conditional formats, click SAME below DATA VALIDATION (the default is ALL).
- 24. S:AdministrativeInformation TechnologyCustomer Services ManagementEducation and Training TeamCurrent Training ModulesAdvanced ExcelAdvanced Excel formulas and functions.doc Page 21 SORTING AND FILTERING Excel’s sorting and filtering functions range from very simple sorts to being able to filter out unwanted data in large lists of information. Lists typed into an Excel worksheet are often used as a data source for creating merge documents in Word, or for exporting to other databases such as Microsoft Access. If you are creating a list that is intended for using with a merge document, the information you type is organized into fields (columns) and records (rows). The fields (the headings of each column known as the header row), must be one word i.e. “Firstname” or “First_Name” is more correct than “First Name”. A list, unlike normal worksheet data, must not have entire blank rows or columns. However if information from a record is missing, a cell can be left blank. Once a list is created, it becomes easy to sort and filter the information. It can also be used to create pivot tables (not covered here). The Excel worksheet, Sorting and Filtering, has been set up to make practicing the following sorting and filtering methods more convenient. Simple Sorts Select any cell in the column that needs sorting, then use the SORT ASCENDING or SORT DESCENDING icons on the formatting toolbar. Do not highlight the column to be sorted. If you do, only that column will sort, the rest of the data will remain static. Sorting on more than one criteria (DATA, SORT) The DATA, SORT option is used if you wish to sort on more than one criteria. For example, you may wish to have a sort done on surname, then if there is more than one surname the same, sort on the first name, then the city the person comes from. You can have up to three selections using the DATA, SORT option. 1. Select any cell within the list – this will help Excel to select the correct range of cells to be sorted. 2. Click on DATA, SORT. The SORT dialog box will open. 3. If your list has a header row, make sure this option is selected. Doing this makes the field names appear in the field names drop down text boxes. 4. Select which field names are to be sorted, specifying each time whether the sort is to be in ascending or descending order. 5. Click on OK
- 25. S:AdministrativeInformation TechnologyCustomer Services ManagementEducation and Training TeamCurrent Training ModulesAdvanced ExcelAdvanced Excel formulas and functions.doc Page 22 Filtering Data Filtered lists allow you to view only the specified data. This data can then be copied, printed etc. Example 1: From your list you require a list of all males living in NSW 1. Click on DATA, FILTER, AUTOFILTER 2. Drop down arrows appear next to each heading in the list. a) Click on the drop down arrow next to “GENDER” and select “Male” b) Click on the drop down arrow next to “STATE” and select “NSW” • Notice that the drop down arrow on both of these fields have turned blue. This is to show that these particular fields have had filters applied. • To return each of the columns information back to normal, click on the drop down arrow and select “ALL” • If you have many columns to restore, it is quicker to click on DATA, FILTER, SHOW ALL Example 2: You need a report listing everybody who lives in VIC or NSW, and was born before 1 January 1985. 1. Click on DATA, FILTER, AUTOFILTER 2. Select the drop down arrow next to “STATE” and select CUSTOM 3. Fill in the CUSTOM AUTOFILTER dialog box the same as the following screenshot (make sure you select the OR option, this makes sure you are left with everyone who lives in NSW or VIC) 4. Click on OK 5. Select the drop down arrow next to “DOB” and select CUSTOM 6. Fill in the CUSTOM AUTOFILTER dialog box as shown in the following screenshot
- 26. S:AdministrativeInformation TechnologyCustomer Services ManagementEducation and Training TeamCurrent Training ModulesAdvanced ExcelAdvanced Excel formulas and functions.doc Page 23 Turning AUTOFILTER off When you have finished filtering your data, click on DATA, FILTER, AUTOFILTER (there should be a tick next to AUTOFILTER, clicking on this ‘unticks’ the option).
- 27. S:AdministrativeInformation TechnologyCustomer Services ManagementEducation and Training TeamCurrent Training ModulesAdvanced ExcelAdvanced Excel formulas and functions.doc Page 24 MACROS Introduction Macros in Excel are not macros in the normal sense. Excel comes with its own programming language, Visual Basic for Applications. This means that very powerful macros can be created by almost anyone with the time and patience to construct them. A macro is a recording of actions to automate tasks that are tedious or you do frequently. Some examples: • A macro to open a document you use every day; • A macro to add the months of the year across a row, centring and bolding the names of the month; • A macro to select a group of cells; • A macro to find out which cells have Conditional Formatting; • A macro to set up a worksheet in a certain way and then print the worksheet. Excel provides some useful tools to help beginners to use macros and to start achieving results straight away without having to learn much about Visual Basic for Applications. The following notes show how to: ¾ record a simple macro ¾ toggle between absolute and relative references when recording ¾ place a macro (assign a macro) on a toolbar icon ¾ assign a macro to a button on a worksheet so it is only available to that worksheet ¾ delete macros Recording a macro These are instructions for recording a simple macro – selecting a range of cells you need to enter data into on a regular basis. 1. Select TOOLS, MACRO, RECORD NEW MACRO. The RECORD MACRO dialog box will appear.
- 28. S:AdministrativeInformation TechnologyCustomer Services ManagementEducation and Training TeamCurrent Training ModulesAdvanced ExcelAdvanced Excel formulas and functions.doc Page 25 2. In the MACRO NAME text box, type a name for your macro. Macro names cannot include spaces – an underscore is a good way to separate words. Do not use a cell address in the name as this will cause an error. Also, you may not use names of commands that already exist, e.g. Close. We have used Select_Cells for our example. 3. You may wish to give the macro a keyboard shortcut (which is typed in the SHORTCUT KEY text box). You can have a lower case or upper case letter. If you use a shortcut that is already assigned to another function (i.e. CTRL + B has already been assigned to BOLD), you will overwrite that shortcut whilst the workbook that is storing the macro is open. 4. Decide where to store the macro This information gets entered in the STORE MACRO IN text box: • Personal Macro Workbook – a workbook that is usually hidden from view, a macro stored here will be available every time you use Excel, no matter which workbook or worksheet. • This Workbook – the current workbook. Useful if the macro you are going to record is only to be available when you are using this workbook. • New Workbook – Will open a new workbook where you can store the macro. You might do this because you want to have a similar macro workbook like the Personal Macro workbook – although unlike the Personal Macro workbook, this one will not open automatically. If you want to use the macros stored in this new workbook, you would have to physically open it first. 5. If desired, fill in a brief description in the DESCRIPTION text box – this is for your information only. 6. Click on OK to start the recording process. You will be placed back in the main worksheet. A STOP RECORDING toolbar should appear (if not, click on VIEW, TOOLBARS, STOP RECORDING). This toolbar has two icons. An icon to stop the recording and one to toggle between recording relative or absolute addresses (explained later). The Macro Recorder is active at this stage. The Macro Recorder records all keystrokes and commands that you use, so now is the time to be careful as any mistakes you may make will also be recorded. 7. Enter data as normal. For our example, select a range of cells e.g. F1:G12. 8. Click on the STOP button to stop recording or alternatively, click on TOOLS, MACRO, STOP RECORDING.
- 29. S:AdministrativeInformation TechnologyCustomer Services ManagementEducation and Training TeamCurrent Training ModulesAdvanced ExcelAdvanced Excel formulas and functions.doc Page 26 Running a Macro The computer terminology for playing a macro is “Run”. To run a macro you can use any one of the methods following: 1. Click on TOOLS, MACRO, MACROS (or use the keyboard shortcut ALT + F8), select your macro from the list. Click on RUN; 2. Use the shortcut key if you created one (our example is CTRL + s); 4. Use an icon on the toolbar if one has been created for the macro (covered on Page 28); or 5. Use a button on the worksheet if one has been created (covered on Page 27). Absolute vs Relative If you followed the example above, run the macro a couple of times from different locations. For example, place your cursor in A1 and run the macro – it will select cells F1:G12. Place your cursor in H12 and run the macro. It will still select the cells F1:G12. This is because the macro you created recorded ABSOLUTE cell references – the default way of recording. If you want to select a range of cells relative to where your cursor is at the time of recording, ensure you click on the Relative / Absolute icon on the Macro toolbar before commencing to record.
- 30. S:AdministrativeInformation TechnologyCustomer Services ManagementEducation and Training TeamCurrent Training ModulesAdvanced ExcelAdvanced Excel formulas and functions.doc Page 27 Assigning buttons to macros Macros can be assigned to buttons or any AutoShape on the worksheet. These buttons will only show on the worksheet that you assign it to and therefore the macro will only be available to the worksheet the button is on. To assign a button: 1. Make sure the FORMS toolbar is showing (right mouse click over a toolbar that is already showing and select FORMS from the list, or VIEW, TOOLBARS, FORMS) 2. Select the BUTTON shape from the toolbar. Once you have clicked on the shape, go into the worksheet and click and drag the mouse until the desired size of the button is achieved (this can be edited later if necessary). 3. The ASSIGN MACRO window will immediately appear. Select the macro being assigned to the button from the list. Click on OK. 4. You will be returned to the Excel worksheet where you will see your button with sizing handles around it. You can change the text inside the button by dragging over the text and retyping. a) To resize, hold mouse over a sizing handle and drag in or out b) To retype label drag over text, then type. If the button is not selected, select it by: • Holding down CTRL key and clicking on the button; or • Click on the button with Right Mouse button and select EDIT TEXT. NOTE: Do not use left mouse button to select the button as this runs the macro. c) To move the button, click and drag on the frame surrounding the button, avoid dragging on the sizing handles. 5. Once you click away from the button you have created, it becomes active and will run the macro assigned to it when clicked on. Assigning the macro to an AutoShape 1. Draw an AutoShape on your worksheet. 2. Format the AutoShape in any way you like e.g. borders and patterns. 3. Add descriptive text to the AutoShape (right Mouse click on the AutoShape and select ADD TEXT) Sizing handles (used for resizing object
- 31. S:AdministrativeInformation TechnologyCustomer Services ManagementEducation and Training TeamCurrent Training ModulesAdvanced ExcelAdvanced Excel formulas and functions.doc Page 28 4. Right mouse click on the AutoShape and select ASSIGN MACRO (if Assign Macro is not available try clicking on the frame surrounding the AutoShape again, it should be made up of tiny dots, not diagonal lines. 5. The ASSIGN MACRO window will immediately appear. Select the macro being assigned to the AutoShape from the list. Click on OK. 6. When you deselect the AutoShape, it becomes active and will run the macro assigned to is when clicked on. Assigning a macro to an icon on a Toolbar Macros can be assigned to icons on an existing toolbar or on a new toolbar. This macro will be available whenever you open a worksheet showing that toolbar. 1. Use either the VIEW, TOOLBARS, CUSTOMIZE command or click on any toolbar with the right mouse button and select the CUSTOMIZE option. The CUSTOMIZE dialog box will appear. 2. Choose the COMMANDS index card and select MACROS from the CATEGORIES listing text box. If the frame surrounding the object is made up of diagonal lines, click on the frame again so that is made up of tiny dots. “Assign Macro” will then be active in the shortcut menu
- 32. S:AdministrativeInformation TechnologyCustomer Services ManagementEducation and Training TeamCurrent Training ModulesAdvanced ExcelAdvanced Excel formulas and functions.doc Page 29 3. Click on the CUSTOM BUTTON (the smiley face) in the COMMANDS window and drag and drop this icon on to the desired toolbar, in the desired location. 4. Click with the Right mouse button on the icon you have just put on the toolbar and select the ASSIGN MACRO option from the shortcut menu. Select your macro from the list. 5. Optional - to change the button image, make sure the CUSTOMIZE dialog box is still on the screen, then use the Right Mouse button over the icon you want to change, choose CHANGE BUTTON IMAGE from the menu. Choose a new icon. 6. Close the CUSTOMIZE dialogue box. Viewing The Macro 1. Once you have recorded your macro you may view it by Selecting TOOLS, MACRO, MACROS. The Macro Dialogue box will appear. 2. Select your macro from the list and then click on the EDIT button This displays the module containing the text of the macro in Visual Basic. Once you have gained experience, simple editing changes can be made inside the Visual Basic Editor. Deleting a Macro 1. Open the TOOLS, MACRO, MACROS dialog box. 2. Select the macro to be deleted, then click on the DELETE button.
- 33. S:AdministrativeInformation TechnologyCustomer Services ManagementEducation and Training TeamCurrent Training ModulesAdvanced ExcelAdvanced Excel formulas and functions.doc Page 30 LOOKUP TABLES (Using VLOOKUP as example) The functions VLOOKUP and HLOOKUP enter information into a spreadsheet from a table made up of possible values. The result can be a value or text. The advantages of using VLOOKUP and HLOOKUP are: • They avoid the need for repetitious data; • Cuts down on the possibility of entering data incorrectly; and • Allows automatic updating of entries by changing the values in the lookup table. Example: Imagine having to work out staff allowances for 100 staff, each entitled to a return airfare to their home town each year. If you enter a value next to each staff member for the price of the airfare, and the airfares change (as they do), you would have to change each value every time the airfares changes. By using VLOOKUP, only the airfares in the lookup table are updated. Figure 1 - Airfares entered manually Figure 2 - Airfares using a VLOOKUP formula – if the airfares change then only the amounts in column H will be changed – the amounts in column C will update automatically.
- 34. S:AdministrativeInformation TechnologyCustomer Services ManagementEducation and Training TeamCurrent Training ModulesAdvanced ExcelAdvanced Excel formulas and functions.doc Page 31 VLOOKUP function (see Figure 2), looks up a value from the LEFT most column of a table. This function is used when your data is arranged in columns. HLOOKUP function looks up a value from the top row of a table. HLOOKUP is used when your table is arranged in rows. Syntax: VLOOKUP(lookup_value,table_array,col_index_num,range_lookup) HLOOKUP(lookup_value,table_array,row_index_num,range_lookup) The bold part of the formula above is required, the last bit is optional. lookup_value refers to a cell in the main part of your worksheet whose information also appears in the first column (or row if using HLOOKUP) of your table. Using Figure 2 as an example, the lookup value for the first staff member is cell B5 (Melbourne). This information is also found in the first column of the Lookup table (the table you are going to refer to, to get the amount of the airfare). The lookup value can be text, a value or a cell reference. table_array refers to the reference table from which you are going to get information. When referring to this table you should refer to an ABSOLUTE range (in Figure 2 the table’s range is $G$5:$H$12). You can also refer to a Range Name. If you give the table a range name, by default the cells will be absolute. Having an absolute range ensures that the formula always refers to the same set of cells making up the table when copying. The first column (or first row) of the table can be text, numbers or logical values. It doesn’t matter if it is uppercase or lowercase. The first column (or row) should be in either numerical or alphabetical order, it can be sorted using the DATA, SORT menu col_index_num The third part of the function is asking which column of the reference table do you want your answer to come from. In Figure 2 the table is a 2-column table and we want the answer to be the amount of the airfare, therefore in this case the col_index_num would be 2. ƒ If the col_index_num is less than 1, you will get a #VALUE error. ƒ If col_index_num is more than the number of columns in the table, you will get a #REF! error. range_lookup The 4th part of the formula is optional depending on the answer you want. If you require an exact match, use FALSE. If you want an approximate match, leave this option out or use TRUE (they are the same). For example (refer to Figure 3), Denise Roe’s home town has been changed from Perth to Deniliquin. The fourth part of the LOOKUP function has been made to say TRUE and will therefore look up an approximate match. Deniliquin is not in the table of airfares therefore the formula returns the nearest match which is less than or equal to what is being looked up (Deniliquin). Darwin is the nearest match,
- 35. S:AdministrativeInformation TechnologyCustomer Services ManagementEducation and Training TeamCurrent Training ModulesAdvanced ExcelAdvanced Excel formulas and functions.doc Page 32 slightly lower in the alphabetical scale. This formula would be unsuitable in this case because hopefully the airfare to Deniliquin would be nowhere near the amount of $799.00. FALSE should have been used in the fourth part of this function. Figure 3 - Finding an Approximate Match NOTES: • When TRUE is used, or the range_lookup is omitted, the VLOOKUP and HLOOKUP will return the largest match which is less than or equal to the lookup_value. • If using FALSE and exact match is not found, a #N/A error is returned. • If lookup_value is smaller than the smallest value in the first column/row of the table, you will get a #N/A error. • When referring to the table range, the range should be made to be ABSOLUTE. i.e. highlight the table (do not include headings), press F4 until the range has “$” signs in front of column and row references e.g. $G$5:$H$12. (F4 is the shortcut key to toggle between different sorts of addresses – relative, absolute and a combination of the two. A way to remember this shortcut key is that the normal number 4 has the $ sign above it). • Consider giving the table a range name. Using the airfare example, a good name would be “Airfares”. As a default range names are made absolute. See pages 7 to 9 on how to name ranges. • The table can be put on the same worksheet as your data however you should take into account security issues. If you don’t want just anyone changing the core data of the table you might wish to put the table on a different worksheet or even in a totally different file. See Pages 12 to 13 for instructions on how to reference other worksheets or files.
- 36. S:AdministrativeInformation TechnologyCustomer Services ManagementEducation and Training TeamCurrent Training ModulesAdvanced ExcelAdvanced Excel formulas and functions.doc Page 33 Creating the VLOOKUP Function To practice the VLOOKUP formula, open the read-only file Advanced Excel Exercises and go to the VLOOKUPS worksheet. Use the FILE, SAVE AS command to save this file in a different name in your P:DATA folder. 1. Place your cursor in the cell where the first result will be (C5 using the example above). 2. Use the instructions on Pages 2 to 5 to get the VLOOKUP FUNCTION ARGUMENTS dialog box showing on your Excel worksheet. 3. The Lookup_value is asking you to refer to a cell in the main part of your worksheet, that has the data that also appears in the first column of the reference table. Using our airfare example, B5 has this information. B5 has the text “Melbourne”. Melbourne also appears in the first column of our reference table. If you can see B5 on your spreadsheet, click on it. This cell address will then appear in the first reference. (Use the COLLAPSE DIALOG icon if you can’t see the spreadsheet behind the FUNCTION ARGUMENTS dialog box, or move the dialog box by dragging on the title bar).
- 37. S:AdministrativeInformation TechnologyCustomer Services ManagementEducation and Training TeamCurrent Training ModulesAdvanced ExcelAdvanced Excel formulas and functions.doc Page 34 4. Table_array is asking for the details about the table. Highlight the entire table, do not include any headings. When the range address appears in the reference area, use the F4 key to make the range ABSOLUTE (each column and row reference has a “$” sign in front of it); or If you have previously given the table a RANGE NAME, use F3 to bring up the PASTE dialog box, select the table name from the list. (See pages 7 to 9 for more about Range Names.) If the table is on another sheet or file, see pages 12 to 13 for Referencing other Sheets or Files. 5. Col_index_num is asking for the number of the column in the table the result is to come from. In our example, the table has only 2 columns and the prices of airfares are in the second column, therefore type the number 2 in the third reference area. 6. Range_lookup is optional (notice the text is not bold like the compulsory arguments). If you want an exact match, type FALSE in here. If you want an approximate match, leave it blank or type TRUE. In our example you would need an exact match. If you are doing the VLOOKUPS exercise, try leaving this option blank and then look at Row 10 and Row 17 of the example. Denise Roe’s airfare would read $799.00 – the amount someone flying to Darwin would receive. Joe Bloggs’ airfare would read $400.00. Deniliquin and Alice Springs are not mentioned in the airfares table so it used the nearest matches – Adelaide and Darwin. Fill the option in with “FALSE”. You will now have a “#N/A” error. This will serve to draw your attention to the fact that Alice Springs and Deniliquin both need to be added into the table information. 7. Click on OK to finish the function. If filling several cells with this formula, use the FILL HANDLE to drag down to the other cells. (see Page 14 to read more about the FILL HANDLE) Note: In the example used, NEW STAFF entries should have #N/A errors. As soon as a new staff member and city is added, the prebuilt formula will immediately show the amount of airfare (if the city is mentioned in the table). If you are putting formulas in a worksheet where no data has yet been entered (such as the NEW STAFF in our example) #N/A errors will occur. This type of error can be ‘hidden’ by using the ISNA or ISERROR function. See page 48 for step by step instructions on using this function. If you add new data to the table, your range address used in each formula will have to be changed to include the new cells of the table. If you used a range name this will be taken care of automatically if you ensure that the new data falls within the boundary of the range name – you can check by looking at the reference in the INSERT, NAME, DEFINE dialog box. As a hint, if you add a couple of rows in the middle of the table, add the new data then re-sort the first column of the table into alphabetical/numerical order, the new data will be confined within the boundaries of the range name.
- 38. S:AdministrativeInformation TechnologyCustomer Services ManagementEducation and Training TeamCurrent Training ModulesAdvanced ExcelAdvanced Excel formulas and functions.doc Page 35 IF FUNCTION The IF function is located in the LOGICAL category of functions in Excel. Its job is to do a conditional test on criteria then return different answers depending on whether the results of the test are true or false. The conditional test can be made on values, text or on formulas Example1: A typical example is that of a lecturer giving a PASS to a student having a score of 10 or more in an exam, and a FAIL if they have a score less than 10. The logical test is to find out what their score is, then return a PASS or FAIL depending on the outcome of the test. Example 2: Staff in a hardware store receive 5% commission if they achieve budget. The logical test is to find out whether they have achieved budget and then give them 5% commission if they have, no commission if they haven’t. Working examples of the above can be found in the Advanced Excel Exercises workbook, on the IF FUNCTIONS worksheet. Syntax: IF(logical_test,value_if_true,value_if_false) logical_test is the test performed on a value or expression. The result of the test must be able to be evaluated to TRUE or FALSE. The logical test uses comparison calculation operators e.g: = equal to > greater than < less than >= greater than or equal to <= less than or equal to <> not equal to Using the example screenshot below, Julia Richards has a score of 15 in her exam, the logical test would be to find out if C6 is greater than or equal to 10 (shown as C6>=10). In this case, the answer would be TRUE, cell C6 is greater than 10. Julia Richards will get a PASS. In the second screenshot, the logical test would be to find out if the cells in column B are greater than the sales target found in cell B21. The logical test is to find out if B25 is greater than or equal to the amount found in cell B21 (B25>=$B$21). It isn’t greater so the answer
- 39. S:AdministrativeInformation TechnologyCustomer Services ManagementEducation and Training TeamCurrent Training ModulesAdvanced ExcelAdvanced Excel formulas and functions.doc Page 36 would be FALSE. (Note how B21 has been made absolute so that when the formula is copied down, each line will refer to the amount in B21. The first staff member has not reached or equaled the sales target and therefore will not get the 5% commission. value_if_true is one of the values that can be returned from the logical test. If you want the answer to be “True”, then the text “TRUE” would be used (can be lower or upper case). Any text can be used, just make sure it is enclosed in double quotation marks (“text to be returned”). If you want the answer to be nothing, leave the argument blank or type "". (In Excel text expressions are enclosed within double quotation marks). You can use another formula if the answer is true i.e. sum figures or multiply by an amount. value_if_false is the other value that can be returned from the logical test. The same arguments as for value_if_true are used except if you want “False” to be returned, type the text “FALSE”. Creating the IF Function – Example 1 Use the IF function to work out whether students have a Pass or Fail (P or F). 1. Place your cursor in the cell where the result will be (D6 using the worksheet from the Advanced Excel Exercises). 2. Use the instructions on Pages 2 to 5 to get the IF FUNCTION ARGUMENTS dialog box showing on your Excel worksheet. Message showing current result of your logical test
- 40. S:AdministrativeInformation TechnologyCustomer Services ManagementEducation and Training TeamCurrent Training ModulesAdvanced ExcelAdvanced Excel formulas and functions.doc Page 37 3. The Logical_test is where you put your argument – which must return an answer of true or false. In the above figure we refer to Julia Richards’ exam result in C6 and ask if it is greater than or equal to 10. Note the “TRUE” message. 4. Value_if_true – Type the word “Pass” (If using the Function Wizard the double quotation marks are automatically typed in for you). Note the result at the right- hand side of the dialog window. This is the result you will get if the argument is TRUE. 5. Value_if_false – Type the word “Fail”. This is the result you will get if the argument is FALSE. 6. Click on OK to finish the function. If filling several cells with this formula, use the FILL HANDLE to drag down to the other cells. (see Page 14 to read more about the FILL HANDLE) NOTE: The arguments are not always text, it can be another formula or a value, or if a null (no result) is required, nothing (or “”. i.e. nothing between the double quotation marks). Creating the IF Function – Example 2 The second example – using sales commission, requires a formula to be used. Results that will be used after the logical test has been completed.
- 41. S:AdministrativeInformation TechnologyCustomer Services ManagementEducation and Training TeamCurrent Training ModulesAdvanced ExcelAdvanced Excel formulas and functions.doc Page 38 In this case the Logical_test is asking if the value in B25 (on the IF FUNCTIONS worksheet) is greater than or equal to B21 (the target the salespeople have to achieve in order to get any commission, note that this reference is Absolute). The Value_if_true is saying if the target is achieved, multiply the amount by 5%. The Value_if_false is saying if the target is not achieved, give 0 commission. Manually Creating an IF Function Once you are confident with IF functions you may decide to type the formula rather than use the FUNCTION ARGUMENT dialog box. Just remember: • To use =IF as the function • Inside the parenthesis (brackets) you have 3 arguments which MUST be separated by commas (,) • If you require a result to be text, the text must be enclosed inside double quotation marks e.g. “Pass” or “Fail” or "" (the latter is to have no text appear)). =IF(B25>=B21,B25*5%,0) or =IF(B25>=B21,B25*5%,"")
- 42. S:AdministrativeInformation TechnologyCustomer Services ManagementEducation and Training TeamCurrent Training ModulesAdvanced ExcelAdvanced Excel formulas and functions.doc Page 39 NESTED IF FUNCTION Occasionally a single IF statement may not be enough to give you the results you are looking for. The traditional example of this is taking the student example a little further. In the figure below, (which is in the Advanced Excel Exercises workbook), Column D is the normal IF function done in the last exercise which finds out whether the student has passed or failed. Column E, however, is asking what grade the student is to receive based on the following table: A = 17-20 B = 14-16 C = 11-13 D = 8-10 E = 7 or below The normal IF Function will not give you the required result. You need more than one IF function to complete the job – you can do this with a NESTED IF FUNCTION i.e. more than one IF Function, one inside the other (you are allowed up to 7 nested functions). Put in simple terms, our nested IF statement is going to be: First IF statement: Logical test –see if C6 is a value of 7 or below (C6<=7) If true – Give an “E” grade If false – see IF C6 is a value of 10 or below to work out whether this student should have a “D” grade – this will lead to the second IF statement Second IF statement: Logical test - see if C6 is a value of 10 or below (C6<=10) If true - Give a “D” grade If false - see IF C6 is a value of 13 or below to work out whether they should get a “C” grade – this leads to the third IF statement Third IF statement: Logical test - see if C6 is a value of 13 or below (C6<=13) If true - Give a “C” grade If false - see IF C6 is a value of 16 or below to work out whether they should get a “B” grade – this leads to the fourth (and last) IF statement Fourth IF statement: Logical test - see if C6 is a value of 16 or below (C6<=16) If true - Give a “B” grade If false - it must be true that C6 is between 17 and 20 as there are no other possible marks left. Therefore “A” should be entered here to indicate the top grade possible.
- 43. S:AdministrativeInformation TechnologyCustomer Services ManagementEducation and Training TeamCurrent Training ModulesAdvanced ExcelAdvanced Excel formulas and functions.doc Page 40 Each statement above has a logical test, then a value_if_true, then a value_if_false. The step by step instructions, using the FUNCTION ARGUMENT dialog box and the scenario about a student’s grades as an example are: 1. Ensure your cursor is in Cell E6. Call up the IF FUNCTION ARGUMENT dialog box. 2. Put in the first logical test (point and click on Cell C6 then type <=7) and the Value_if_true result (the student would get an “E” if true). 3. Make sure your cursor is in the “Value_if_false dialog box. Now click on the IF function in the name box to bring up a brand new FUNCTION ARGUMENTS dialog box. 4. In the new FUNCTION ARGUMENTS dialog box, type in the next argument, and the Value_if_true result (see if the student has a mark of 10 or less, and if so give them a “D”). 1. Fill in the first two dialogue boxes 2. Then click in the “Value_if_false” dialogue box Click on the IF function to create a new FUNCTIONS ARGUMENT dialog box
- 44. S:AdministrativeInformation TechnologyCustomer Services ManagementEducation and Training TeamCurrent Training ModulesAdvanced ExcelAdvanced Excel formulas and functions.doc Page 41 5. Repeat Step 3 6. Repeat Step 4 but this time the logical test is to see if the student has a mark of 13 or less. If it is TRUE, they will get a “C” 7. Repeat Step 3 to bring up a final FUNCTION ARGUMENTS dialog box. This is the only tricky part, knowing when to stop asking for more new arguments. Here the final logical test is entered (C6<=16). Notice that the result of this argument is TRUE. The Value_if_true is a mark of B. The value_if_false must therefore be someone who has more than 16 marks and gets an “A”. 8. Click on OK to finish the function. If filling several cells with this formula, use the FILL HANDLE to drag down to the other cells. (see Page 14 to read more about the FILL HANDLE) If you were to manually type the above formula it would look like: =IF(C6<=7,"E",IF(C6<=10,"D",IF(C6<=13,"C",IF(C6<=16,"B","A")))) As you can see it looks a little complex, just remember that you must have the right amount of parenthesis in the right order, and commas separating the arguments. Usually this sort of formula is easier to create using the FUNCTION ARGUMENTS dialog boxes. This argument is TRUE
- 45. S:AdministrativeInformation TechnologyCustomer Services ManagementEducation and Training TeamCurrent Training ModulesAdvanced ExcelAdvanced Excel formulas and functions.doc Page 42 AND, OR AND NOT FUNCTIONS The AND, OR and NOT functions, like the IF function, are found under the LOGICAL category of functions available in Excel. Although they can be used in their own right, these functions are most often found being used to increase the logical comparisons you can make within an IF function. The AND and OR Functions Both of these functions can have up to 30 arguments. The difference between them is that: • with an AND function, all arguments MUST be TRUE, to return a TRUE result. Only one comparison needs to be false to make the result FALSE. • With an OR function, only one of the comparisons needs to be TRUE to return an answer of TRUE. Example 1 (Using the AND function) - Using a Sales Commission example, an employee gets a 10% bonus commission when his sales meets a target ($1,500) AND he has worked for the company for 2 or more years (2 comparisons). If these comparisons are true he gets the 10% bonus, if he doesn’t meet these conditions he gets a 5% bonus as long as he has sales of $500 or more (another IF function). If sales are less than $500, the commission is zero. If we do an OR function using the same example, we would get a different result, What we would be saying is an employee gets a 10% bonus if he reaches the $1500 target OR he has worked for the company for 2 or more years. Therefore in this case he would get his 10% bonus commission if he only has sales of $1,000. Syntax: =AND(logical1,logical2,……….logical30) =OR(logical1,logical2,……….logical30) logical# the comparisons you make, (each to be separated with a comma) up to 30 are allowed as long as does not exceed 1,024 characters in total. A working example of the above can be found in the Advanced Excel Exercises workbook, on the AND, OR, NOT worksheet. Creating the AND function within an IF statement 1. Ensure your cursor is in Cell D8. Bring up the IF FUNCTION ARGUMENT dialog box. 2. In a normal IF Function we would be using only one conditional test here. However we have two tests to make so we use the AND function. You have a choice of either manually typing the AND function in the Logical_test dialog box, or using the AND FUNCTION ARGUMENTS dialog box. If using the latter, make sure the
- 46. S:AdministrativeInformation TechnologyCustomer Services ManagementEducation and Training TeamCurrent Training ModulesAdvanced ExcelAdvanced Excel formulas and functions.doc Page 43 cursor is in the Logical_test dialog box then click on the drop down arrow on the Name Box (which should have the word “IF” on it), and select the AND function from the list (go into MORE FUNCTIONS if AND is not in the list). 3. The AND FUNCTION ARGUMENTS window appears. Your cursor should be in the Logical1 dialog box. Click in B8 (the first sales figure), type in “>=” and then click in B5 (the sales target figure). After clicking in B5, press the F4 key to make B5 absolute. (If you don’t, when you copy the formula down to other rows, B5 will change to B6, then B7 and so on. This reference must always be talking about the figure in B5). Logical1 should now read B8>=$B$5 Step 1 - Make sure your cursor is in the Logical_test dialog box Step 2 – Click on the drop down arrow here Step 3 – Select the AND function from the list or go into “More Functions” if AND is not in the list.
- 47. S:AdministrativeInformation TechnologyCustomer Services ManagementEducation and Training TeamCurrent Training ModulesAdvanced ExcelAdvanced Excel formulas and functions.doc Page 44 4. Click in the Logical2 dialog box (notice that Logical3 automatically gets added). The second comparison is now entered. Click in C8 (the amount of years the staff member has worked for the company), type “>=”, finally type the number 2. 5. Click on OK. Excel now believes you have finished the formula and returns you to the worksheet. However there is an error (because the formula has not been finished), the following message will appear. 6. Click on OK to get rid of the message. To bring the FUNCTION ARGUMENTS dialog window back up, click in the formula bar where the IF function part of the formula is, and then click on the FX button. 7. The IF FUNCTION ARGUMENTS window will reappear, with the AND function information in the Logical_test dialog box. NOTE: If you want to manually type in the AND Function, replace Step 2 by typing in the function name, open the brackets and put in the arguments, each Step 1 – Click in the “IF” part of the formula Step 2 – Click on the fx button
- 48. S:AdministrativeInformation TechnologyCustomer Services ManagementEducation and Training TeamCurrent Training ModulesAdvanced ExcelAdvanced Excel formulas and functions.doc Page 45 separated by a comma. End by closing the brackets. (Don’t forget to make the reference to B5 absolute. Go to Step 8 when you have done this. Your value_if_true should read: AND(B8>=$B$5,C8>=2) 8. In the Value_if_true dialog box, type in the TRUE result – i.e. click in B8 to select the sales amount then type “*10%”. Value_if_true should then read B8*10% 9. The Value_if_false is another IF function – to find out IF the salesperson has earned $500 or more. Making sure your cursor is in the Value_if_false box, go and request another IF Function. Use the instructions in Step 2 which show you where to click to request another function. 10. Fill in the details as shown in the following screenshot (note that Value_if_true is 0 – they get no commission if sales are less than $500). 11. Click on OK to finish the function. If filling several cells with this formula, use the FILL HANDLE to drag down to the other cells. (see Page 14 to read more about the FILL HANDLE) If you were to manually enter the above formula it would look like: IF(AND(B8>=$B$5,C8>=2),B8*10%,IF(B8<500,0,B8*5%))
- 49. S:AdministrativeInformation TechnologyCustomer Services ManagementEducation and Training TeamCurrent Training ModulesAdvanced ExcelAdvanced Excel formulas and functions.doc Page 46 Creating the OR function within an IF statement Repeat all of the above instructions but using the OR function rather than the AND function. Note that the results are different. This is because anyone achieving either of the comparison tests (earning over $1500 OR having worked for 2 or more years), will earn them a 10% bonus. The NOT function The NOT function only has one argument. Again it can be used on its own, but is usually used in conjunction with an IF function. Whereas most of our logical functions return TRUE if the argument is true, and FALSE if the argument is false, the NOT function returns FALSE if the argument is true, and returns TRUE if the argument is false. Syntax: =NOT(logical) Example: Using the Pass/Fail of students example, a letter must be sent to the students who failed. To aid in flagging these, a formula is created to put the word “Send” next to those who have failed. A working example of the above can be found in the Advanced Excel Exercises workbook, on the AND, OR, NOT worksheet. 1. Create an IF Function and fill in the following details by going and calling in a NOT FUNCTION ARGUMENTS window using the method described previously. Remember that any text you request must be enclosed in double quotation marks.
- 50. S:AdministrativeInformation TechnologyCustomer Services ManagementEducation and Training TeamCurrent Training ModulesAdvanced ExcelAdvanced Excel formulas and functions.doc Page 47 2. Click on OK to finish the function. If filling several cells with this formula, use the FILL HANDLE to drag down to the other cells. (see Page 14 to read more about the FILL HANDLE) If you were to manually enter the above formula it would look like: =IF(NOT(D21="Pass"),"Send","")
- 51. S:AdministrativeInformation TechnologyCustomer Services ManagementEducation and Training TeamCurrent Training ModulesAdvanced ExcelAdvanced Excel formulas and functions.doc Page 48 ISNA AND ISERROR FUNCTIONS When doing IF and LOOKUP Functions (amongst others) you may be left with #N/A or #REF! error codes that look unsightly or "clutter" up the page. In the VLOOKUP example formulas have been built in for Staff not yet employed. #N/A errors will disappear as soon as a Home Town has been added to column B. #N/A errors occur if there is no information available to make the formula work. The ISNA and the ISERROR functions allow you to use other functions without returning an error. Instead you can have a "0" appear or alternatively an empty cell (or any text you enclose within double quotation marks). This would be useful, for example, when information is yet to be added i.e. you have formulas entered for a budget using January through to December. If the current month is March error codes will probably appear in April through to December cells. It would look better to have them blank (or with a "0"). The ISNA command avoids the #N/A code. The ISERROR command enables you to avoid the #N/A, #VALUE!, #REF!, #DIV/0!, #NUM!, #NAME? and the #NULL codes. Syntax: =IF(ISERROR(VLOOKUP(lookup_value,table_array,col_index_num,range_lookup)),"", VLOOKUP(lookup_value,table_array,col_index_num,range_lookup)) =IF(ISNA(VLOOKUP(lookup_value,table_array,col_index_num,range_lookup)),"", VLOOKUP(lookup_value,table_array,col_index_num,range_lookup)) This would be quite complex to enter manually. A working example to practice and demonstrate using the ISERROR function is located in the Advanced Excel Exercises workbook. Click in C5 in the workbook and follow the steps below:
- 52. S:AdministrativeInformation TechnologyCustomer Services ManagementEducation and Training TeamCurrent Training ModulesAdvanced ExcelAdvanced Excel formulas and functions.doc Page 49 1. Highlight the formula in the formula bar (without the "=" sign). Copy this formula (use the copy icon or CTRL + C) 2. In front of the VLOOKUP formula, BUT after the "=" sign, type IF(ISERROR( 3. Now hit END on the keyboard to go to the end of the formula. Type ),"", (if you want the cell to be blank) or type ),0, (if you want a "0"). 4. Paste in the formula you previously copied (use paste icon or CTRL + V). 5. Finish off by typing a closing ) 6. Use the ENTER key to finish the function. If filling several cells with this formula, use the FILL HANDLE to drag down to the other cells. (see Page 14 to read more about the FILL HANDLE) Those cells that previously had an error code should now be blank.
- 53. S:AdministrativeInformation TechnologyCustomer Services ManagementEducation and Training TeamCurrent Training ModulesAdvanced ExcelAdvanced Excel formulas and functions.doc Page 50 WORKING WITH TEXT There are many functions under the TEXT category and once you have worked with a few the others are quite easy to follow. Some of the more common text functions are: • LOWER • PROPER • UPPER • MID • RIGHT • LEFT A B C 1 Richards julia 2 Thompson sarah 3 Smith fred Syntax Description Example =lower(cell address) Gives you the text all in lower case =lower(A1) would return "richards" =upper(cell address) Returns text string in upper case =upper(A1) would return "RICHARDS" =left(cell address) Returns the leftmost character in a text string =left(A1) would return "R" =right(cell address) Returns the rightmost character in a text string =right(A1) would return "s" =mid(cell_address,whe re_to_start,how_many_ characters_ to_return) Returns characters from a specified point in the text Has 3 arguments. 1. Cell address 2. Which character to start from (first character is no 1) 3. How many characters do you want to appear Example - to return the 1st three letters of the surname =mid(A1,1,3) would return "Ric" =proper Makes the first letter of character string uppercase =proper(B1) would return "Julia" Nested Text Functions If nesting text functions (having more than one function in the same formula) ensure you enter the formulas in the right order. For example: If you wanted the first 3 letters of the surname in Lower case: Right Way: =lower(mid(A1,1,3)) would return "ric" Wrong Way: =mid(lower(A1,1,3)) would return an error For more text functions look up TEXT FUNCTIONS in the help menu. Also, a practice exercise has been set up in the Advanced Excel Exercises.xls workbook, on the Text and Concatenation worksheet.
- 54. S:AdministrativeInformation TechnologyCustomer Services ManagementEducation and Training TeamCurrent Training ModulesAdvanced ExcelAdvanced Excel formulas and functions.doc Page 51 CONCATENATION concatenation (-n-k-), n. Connexion as of chain-links, string or series of or of ideas, events, &c. Oxford Dictionary The CONCATENATE function joins strings of text together. It is often used when working with databases but is also useful for consolidating information. There are two methods of concatenating text, with the CONCATENATE function or by using the & operator. Both are explained here. Example When doing consolidations where you have to combine information, you may end up with a list where items often mean the same thing e.g. imagine working with two different companies each with their own expense sheet. It is your job to bring the expenses together in a consolidated expense sheet. Dodgy Brothers Sweet Tooth Cafe Wages Telephone Electricity Communications Power COGS Rent Lease COGS Salaries In a consolidated expense sheet this may look better presented as: Wages & Salaries Electricity & Power Rent & Lease Telephone & Communications COGS & COGS COGS would look unusual being mentioned twice so we have combined it into one listing, using an IF function. See example 2. The listing for the consolidated information could be typed as ordinary text, however you would be breaking a basic rule of spreadsheeting - Do not repeat information, use cell references. If you change the ORIGINAL text in any way whatsoever, the change will automatically be reflected in the Consolidation if you use Concatenation to combine the information. In the following detailed instructions there are two ways of handling concatenation, one where words are combined (Electricity and Power) and one where the listing is only mentioned once (COGS). An exercise has been set up for your convenience and can be found in the working example Consolidation. The first two worksheets belong one each to Dodgy Brothers and Sweet Tooth Café, the third worksheet is the consolidation where you can concatenate the cells. Example 1 - Combining two entries using the & operator Join the two cell references with &" and "&
- 55. S:AdministrativeInformation TechnologyCustomer Services ManagementEducation and Training TeamCurrent Training ModulesAdvanced ExcelAdvanced Excel formulas and functions.doc Page 52 In the following screenshot, Wages and Salaries have been combined - notice the formula in the formula bar. In Excel you normally have operators such as +, -, / or * between cell references, which asks Excel to add, subtract, divide or multiply the contents of those cells. In this scenario however, we are joining two cells that contain text. The & symbol is the operator used for joining cells with text. They are usually in pairs so that in between the symbols you can indicate what text you want to join the words (a space or words, punctuation etc). This text must be enclosed in double quotation marks – “” 1. Using the Consolidation workbook as an example, make sure you are in Cell A5 on the CONSOLIDATION worksheet. 2. Type an “=” sign (the beginning of every formula). 3. To get the first cell which contains the word “Wages”, click on the DODGY BROS worksheet tab at the bottom of the window, then click in A5, the cell address 'Dodgy Bros'!A5 should be in the address bar. 4. Type an ampersand (a & symbol, found above the number 7 on the keyboard). This tells Excel you are going to add some text or point to another cell containing text. 5. We want some text between the words “Wages” and “Salaries”. This text is a space, followed by the word “and” followed by another space. After the & you just typed, type “ and “ (a double quotation mark, a space, the word “and” and then another space, close the quotation marks). Any text you want between cells MUST BE ENCLOSED IN DOUBLE QUOTATION MARKS. 6. Type another &. This tells Excel you are ready to point to another cell. The &"...................."& is the way to combine cells containing text with whatever text or symbols you place between these characters - in our case with a space, the word "and" and another space. 7. Click on the SWEET TOOTH CAFÉ worksheet tab. Then click in cell A5 (the cell containing the word “Salaries”. 8. To finalise the formula, click on the Green 9 or hit ENTER on the keyboard.
- 56. S:AdministrativeInformation TechnologyCustomer Services ManagementEducation and Training TeamCurrent Training ModulesAdvanced ExcelAdvanced Excel formulas and functions.doc Page 53 9. Repeat the above instructions to create the Electricity & Power, Rent & Lease and Telephone & Communications cells. (if you were sure they were entered in the same order on both worksheets, you could use the Fill Handle to copy the formula). Example 2 – By using an IF function, combine two entries, ending up with one entry In the case of the COGS entry, combining them as in the first example, we would end up with COGS and COGS which is exactly the same thing and would not look very professional. By using an IF function we can say make Excel show COGS only once, but if the original text changes then reflect that change automatically. 1. Ensure you are in Cell A9 of the CONSOLIDATION worksheet. 2. Call up an IF FUNCTIONS ARGUMENTS window. 3. Logical_test • click on DODGY BROS worksheet and select A8. • Type an “=” sign • Click on SWEET TOOTH CAFÉ worksheet and select A8. i.e. you are asking “is the cell A8 in Dodgy Bros the same as cell A8 in Sweet Tooth Café”. Note in the screenshot above, the result of the logical test is “True”. The cells are the same as each other. 4. Value_if_true • Click on DODGY BROS worksheet and select A8. i.e. if the cells are the same, you only wish to have the word “COGS” appear once.
- 57. S:AdministrativeInformation TechnologyCustomer Services ManagementEducation and Training TeamCurrent Training ModulesAdvanced ExcelAdvanced Excel formulas and functions.doc Page 54 5. Value_if_false • Click on DODGY BROS worksheet and select A8 • Type the following &” and “& • Click on SWEET TOOTH CAFÉ worksheet and select A8 i.e. if the cells aren’t the same, show the contents of the two cells joined by the text “ and “ 6. Click on OK to finish the formula. To see if this works correctly, try going to the DODGY BROS worksheet and changing Cell A8 to read “Cost of Goods Sold”. Go back to the CONSOLIDATION worksheet and see if the cell containing COGS now reads “Cost of Goods Sold and COGS” Example 3 – Using the CONCATENATE Function The text cells can be joined by using the CONCATENATE function, which is found under the TEXT category of functions. 1. Call up a CONCATENATE FUNCTION ARGUMENTS window 2. In Text1, click on DODGY BROS worksheet and select A8. Then click in Text2. Note Text3 automatically appears (you can join up to 30 strings of text) 3. In Text 2 type a space, then the word and, then type another space. 4. Click in Text3 – note how the double quotation marks have been added automatically for you in the Text2 dialog box 5. Click on SWEET TOOTH CAFÉ worksheet and select A8 6. Click on OK to finalise the formula. To fix up the problem of COGS appearing twice, you would have to create an IF function and when you get to the “VALUE-IF_FALSE” section, call up a CONCATENATE function and fill in as per instructions above. The final step to completing the exercise is to bring across the figures for DODGY BROS and SWEET TOOTH CAFÉ. These will be normal formulas – do not retype the figures
- 58. S:AdministrativeInformation TechnologyCustomer Services ManagementEducation and Training TeamCurrent Training ModulesAdvanced ExcelAdvanced Excel formulas and functions.doc Page 55 because if the original figures change, the retyped ones on the CONSOLIDATION worksheet will not change. By using the following instructions the consolidation figures will automatically update with any changes. Using Wages and Salaries as an example: 1. Using the CONSOLIDATION worksheet, click in B5. Type an “=” sign to start off a formula. 2. Click on the DODGY BROS worksheet tab and select B5 (the first wages amount). 3. Type a “+” sign 4. Click on the SWEET TOOTH CAFÉ worksheet tab and select B5 (the first salaries amount) 5. Either click on the green 9 or hit ENTER on the keyboard to finalise. 6. Use the fill handle to drag this formula across to February and March (see page 14 for details about the Fill Handle) 7. When you have finished inputting all the consolidated figures, check the final totals agree with the final totals of the first two worksheets. For more practice try the Concatenation exercise in the Advanced Excel Exercises.xls workbook, on the Text and Concatenation worksheet.
- 59. S:AdministrativeInformation TechnologyCustomer Services ManagementEducation and Training TeamCurrent Training ModulesAdvanced ExcelAdvanced Excel formulas and functions.doc Page 56 WORKING WITH DATES Dates are stored as numbers in spreadsheets and because of this you can do calculations using dates. Take the number 36500.35 for example. The integer component (36500) is the date and the decimal fraction (.35) is the time. The integer number is the number of days since 01/01/1900. The number 36500.35 therefore, would be 6 December 1999, 8.24am. By going to the TOOLS, OPTIONS menu and clicking on the CALCULATION tab you can enable the 1904 DATE SYSTEM option which calculates all dates from January 1, 1904. When you enter a date into a cell in a worksheet Excel formats that cell as a date format. If you then try and put a normal number into that cell, it will appear as a date. This is because the formatting information and the data are stored separately in spreadsheets. To correct the situation you need to reformat the cell as a number (FORMAT, CELLS, NUMBER) or clear the format (EDIT, CLEAR, FORMATS). You can also use the shortcut key to return a cell to GENERAL format – CTRL + SHIFT + ~ (a tilde). NOTES: If you are typing a date into a cell, you can use either / or – (slashes or hyphens) as separators. E.g. 31/12/99 or 31-12-99 do the same formatting. If entering a date with the year between 1920 and 2029, you only need enter the last two digits. Before or after these years, enter the four numbers for the date to appear correctly. The easiest way to enter a quantity of dates in a row or column is to use the EDIT, FILL, SERIES command. You can then make the dates appear in Day, Weekday, Month or Year series. Alternatively you can use the fill handle (pages 14 to 17) with the Right Mouse Button to select a series of dates. CTRL + ; is a shortcut for entering the current date. A cell with a date can be reformatted to appear the way you want by going to FORMAT, CELLS, DATE (for pre-designed formats) or FORMAT, CELLS, CUSTOM to design your own format. The following table shows some of the different ways of formatting a date – using 6 August 2004 as an example: m/d 8/6 d/m 6/8 d/m/yy 11/8/04 dd/mm/yy 06/08/04 d-mmm 6 Aug d-mmmm 6 August dddd d mmmm yyyy Friday 6 August 2004
- 60. S:AdministrativeInformation TechnologyCustomer Services ManagementEducation and Training TeamCurrent Training ModulesAdvanced ExcelAdvanced Excel formulas and functions.doc Page 57 Useful Date Functions There are many DATE functions available but some common ones are: DATE Returns a serial number that represents a particular date. The result is formatted to appear as a date. This function is most often used when creating a date from values in a spreadsheet. Calculations can be performed on these dates because they are stored as a serial number Syntax: =DATE(year,month,day) Example: NOTE: If you enter an invalid month e.g. 14, Excel assumes you wish to use February (12 months + extra 2 months into the new year). If you enter an invalid day such as 45, Excel will add that number to the first day of the month. Example: DATE(2004,14,45) would return 17 March 2005. (1st February 2004 + 45 days). DAY Returns a number as a value corresponding to the day in a date – numbers range between 1 and 31. Useful if you need to extract the day so as to perform calculations. Syntax: DAY(serial_number) Example: Two examples are given, the first where the formula refers to a cell containing a date, the other where the date is used in the formula itself – Note that the date is enclosed in double quotation marks. If the quotation marks were not there Excel would attempt to take 17 and divide by 12, then the result would be divided by 1979.