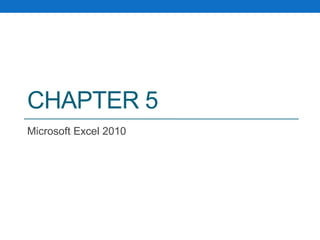
Excel 2010 Chapter 5 Introduction
- 1. CHAPTER 5 Microsoft Excel 2010
- 2. Introduction Excel is a spreadsheet program that allows you to store, organize, and analyze information. In this lesson, you will learn your way around the Excel 2010 environment, including the new Backstage view, which replaces the Microsoft Office button menu from Excel 2007.
- 12. The Quick Access toolbar The Quick Access toolbar, above the Ribbon, lets you access common commands no matter which tab you are on. By default, it shows the Save, Undo, and Repeat commands. You can add other commands to make it more convenient for you. To add commands to the Quick Access toolbar: 1. Click the drop-down arrow to the right of the Quick Access toolbar. 2. Select the command you want to add from the drop-down menu. To choose from more commands, select More Commands.
- 13. Backstage view Backstage view gives you various options for saving, opening a file, printing, and sharing your document. It is similar to the Microsoft Office button menu from Excel 2007 and the File menu from earlier versions of Excel. However, instead of just a menu it's a full-page view, which makes it easier to work with. To get to Backstage view: 1. On the Ribbon, click the File tab.
- 20. Creating Excel files are called workbooks. Each workbook holds one or more worksheets (also known as spreadsheets). To create a new blank workbook: 1. Click the File tab. This takes you to Backstage view. 2. Select New. 3. Select Blank workbook under Available Templates. It will be highlighted by default. 4. Click Create. A new blank workbook appears in the Excel window.
- 21. The cell Each rectangle in a worksheet is called a cell. A cell is the intersection of a row and a column.
- 22. The cell Each cell has a name, or a cell address based on which column and row it intersects. The cell address of a selected cell appears in the name box. Here, you can see that C5 is selected. You can also select multiple cells at the same time. A group of cells is known as a cell range. Rather than a single cell address, you will refer to a cell range using the cell addresses of the first and last cells in the cell range, separated by a colon. For example, a cell range that included cells A1, A2, A3, A4, and A5 would be written as A1:A5.
- 23. To select a cell: 1. Click a cell to select it. When a cell is selected, you will notice that the borders of the cell appear bold and the column heading and row heading of the cell are highlighted. 2. Release your mouse. The cell will stay selected until you click another cell in the worksheet. You can also navigate your worksheet and select a cell by using the arrow keys on your keyboard.
- 24. To select multiple cells: 1. Click and drag your mouse until all of the adjoining cells you want are highlighted. 2. Release your mouse. The cells will stay selected until you click another cell in the worksheet.
- 25. Cell content Each cell can contain its own text, formatting, comments, formulas, and functions. Text Cells can contain letters, numbers, and dates. Formatting attributes Cells can contain formatting attributes that change the way letters, numbers, and dates are displayed. For example, dates can be formatted as MM/DD/YYYY or M/D/YYYY. Comments Cells can contain comments from multiple reviewers. Formulas and functions Cells can contain formulas and functions that calculate cell values. For example, SUM(cell 1, cell 2...) is a formula that can add the values in multiple cells.
- 26. To insert content: 1. Click a cell to select it. 2. Enter content into the selected cell using your keyboard. The content appears in the cell and in the formula bar. You can also enter or edit cell content from the formula bar.
- 27. To delete content within cells: 1. Select the cells containing content you want to delete. 2. Click the Clear command on the Ribbon. A dialog box will appear. 3. Select Clear Contents. You can also use your keyboard's Backspace key to delete content from a single cell or the Delete key to delete content from multiple cells.
- 28. To delete cells: 1. Select the cells you want to delete. 2. Choose the Delete command from the Ribbon. There's an important difference between deleting the content of a cell and deleting the cell itself. If you delete the cell, by default the cells underneath it will shift up and replace the deleted cell.
- 29. To copy and paste cell content: 1. Select the cells you want to copy. 2. Click the Copy command. The border of the selected cells will change appearance.
- 30. To copy and paste cell content: 3. Select the cell or cells where you want to paste the content. 4. Click the Paste command. The copied content will be entered into the highlighted cells.
- 31. To cut and paste cell content: 1. Select the cells you want to cut. 2. Click the Cut command. The border of the selected cells will change appearance.
- 32. To cut and paste cell content: 3. Select the cells where you want to paste the content. 4. Click the Paste command. The cut content will be removed from the original cells and entered into the highlighted cells.
- 33. To access more paste options: There are more Paste options you can access from the drop-down menu on the Paste command. These options may be convenient to advanced users who are working with cells that contain formulas or formatting.
- 34. To drag and drop cells: 1. Select the cells you want to move. 2. Position your mouse on one of the outside edges of the selected cells. The mouse changes from a white cross to a black cross with 4 arrows 3. Click and drag the cells to the new location. 4. Release your mouse, and the cells will be dropped there.
- 35. To modify column width: 1. Position your mouse over the column line in the column heading so the white cross becomes a double arrow . 2. Click and drag the column to the right to increase column width or to the left to decrease column width. 3. Release the mouse. The column width will be changed in your spreadsheet.
- 36. To insert rows: 1. Select the row below where you want the new row to appear. 2. Click the Insert command on the Home tab.
- 37. To insert rows: 3. The new row appears in your worksheet. When inserting new rows, columns, or cells, you will see the Insert Options button by the inserted cells. This button allows you to choose how Excel formats them. By default, Excel formats inserted rows with the same formatting as the cells in the row above them. To access more options, hover your mouse over the Insert Options button and click the drop-down arrow that appears.
- 38. To insert columns: 1. Select the column to the right of where you want the new column to appear. For example, if you want to insert a column between A and B, select column B. 2. Click the Insert command on the Home tab.
- 39. To insert columns: 3. The new column appears in your worksheet. By default, Excel formats inserted columns with the same formatting as the column to the left of them. To access more options, hover your mouse over the Insert Options button and click the drop-down arrow that appears.
- 40. Wrapping text and merging cells If a cell contains more text than can be displayed, you can choose to wrap the text within the cell or merge the cell with empty adjoining cells. Wrap text to make it display on multiple lines of the cell. Merge cells to combine adjoining cells into one larger cell.
- 41. To wrap text: 1. Select the cells with text that you want to wrap. 2. Select the Wrap Text command on the Home tab.
- 42. To wrap text: 3. The text in the selected cells will be wrapped in your worksheet.
- 43. To merge cells using the Merge & Center command: 1. Select the cells you want to merge. 2. Select the Merge & Center command on the Home tab.
- 44. To merge cells using the Merge & Center command: 3. The selected cells will be merged, and the text will be centered.
- 45. To view the Print pane: 1. Click the File tab. This takes you to Backstage view. 2. Select Print. The Print pane appears, with the print settings on the left and Print Preview on the right.
- 46. To print active sheets: If you have multiple worksheets in your workbook, you'll need to decide if you want to print the entire workbook or specific worksheets. Excel gives you the option to Print Active Sheets. A worksheet is considered active if it is selected. 1. Select the worksheets you want to print. To print multiple worksheets, click the first worksheet, hold down the Ctrl key, then click the other worksheets you want to select. 2. Click the File tab. 3. Select Print to access the Print pane. 4. Select Print Active Sheets from the print range drop-down menu. 5. Click the Print button.
- 47. To print the entire workbook: 1. Click the File tab. 2. Select Print to access the Print pane. 3. Select Print Entire Workbook from the print range drop-down menu. 4. Click the Print button.
- 48. To print a selection or set the print area: Printing a selection—sometimes called setting the print area—lets you choose which cells to print, as opposed to the entire worksheet. 1. Select the cells you want to print. 2. Click the File tab. 3. Select Print to access the Print pane.
- 49. To print a selection or set the print area: 4. Select Print Selection from the print range drop-down menu. 5. You can see what your selection will look like on the page in Print Preview. 6. Click the Print button.
- 50. To change page orientation: Change the page orientation to portrait to orient the page vertically and landscape to orient the page horizontally. Portrait is useful for worksheets needing to fit more rows on one page, while landscape is useful for worksheets needing to fit more columns on one page. 1. Click the File tab. 2. Select Print to access the Print pane. 3. Select either Portrait Orientation or Landscape Orientation from the orientation drop-down menu.
- 51. To change page orientation: 4. Your page orientation is changed.
- 52. To fit a worksheet on one page: 1. Click the File tab. 2. Select Print to access the Print pane. 3. Select Fit Sheet on One Page from the scaling drop-down menu. 4. Your worksheet is reduced in size until it fits on one page. Remember that if it is scaled too small, it might be difficult to read.
- 53. To insert a break: 1. Click the Page Layout tab. 2. Determine the placement of the break by clicking the row below, cell below, or column to the right of where you want the break to appear. For example, select column C, and a break will appear after column B.
- 54. To insert a break: 3. Select the Insert Page Break command from the Breaks drop- down menu. 4. The break is inserted. You can go to Print Preview to confirm that it appears in the correct place on the page
