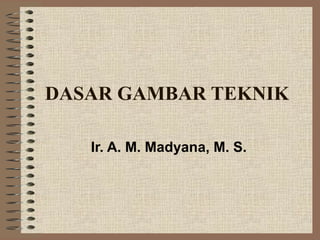
bantuaninteraktifuntukmengetahuifungsitertentuParametricFamilies:*objekbangunandibuatberdasarkankelas dantipeViews:*plan,section,elevation,3dview,renderingProjectBrowser:*mengelolakontenproyekProjectSettings:*pengaturandasarproyekProperties:*informasiobjekModelling Tools:*alatpembuatanobjekAnnotationTools
- 1. DASAR GAMBAR TEKNIK Ir. A. M. Madyana, M. S.
- 3. FUNGSI GAMBAR TEKNIK : •Penyampaian Informasi •Penyimpanan dan penggunaan keterangan (data teknis) •Cara-cara pemikiran (perencanaan) dala penyiapan informasi STANDAR UKURAN KERTAS MENURUT ISO: -A4 210 mm x 297 mm -A3 297 mm x 420 mm -A2 420 mm x 594 mm -A1 594 mm x 840 mm -A0 841 mm x 1189 mm -A0 & A1 garis tepi 20 mm -A2, A3 & A4 garis tepi 10 mm
- 4. PERALATAN & PERLENGKAPAN MENGGAMBAR -Meja gambar & kursi -Pensil mekanik 0.3 & 0.5 -Kertas gambar -Karet & mall penghapus -Penggaris (min. 30 cm) -Penggaris segitiga (45° & 30°-60°) -Mall huruf 0.3 & 0.5 & lingkaran -Jangka & busur derajat -Rapido 0.1, 0.3 & 0.5 -Kalkulator
- 6. TEKNIK MENGGAMBAR GARIS GORES DAN GARIS BERTITIK:
- 7. CARA PEMBERIAN TITLE GAMBAR:
- 8. Contoh Gambar Teknik 1
- 10. JENIS-JENIS POTONGAN: •Potongan penuh •Potongan setengah •Potongan setempat •Potongan meloncat POTONGAN PENUH:
- 15. MACAM-MACAM PROYEKSI: Berdasarkan teknis (gaya) pembuatannya, maka proyeksi dibagi menjadi dua buah yaitu: • - ANSI Proyeksi sudut pertama atau biasa dikenal dengan gaya Eropa • - ISO Proyeksi sudut ketiga atau dikenal dengan gaya USA SIMBOL PROYEKSI:
- 16. PROYEKSI SUDUT PERTAMA (EROPA)
- 17. PROYEKSI SUDUT KETIGA (USA)
- 18. Proyeksi Ortogonal: -Garis-garis proyeksi sejajar. -Bidang proyeksi tegak lurus terhadap garis proyeksi
- 19. PEMILIHAN PANDANGAN: • Pandangan Depan (Pusat) – Menunjukkan syarat dan karakteristik terbanyak – Memiliki pandangan maya paling sedikit – Menunjukkan panjang dan tinggi benda • Pandangan Atas – Menunjukkan panjang dan lebar benda • Pandangan Samping (Biasanya kanan) – Menunjukkan lebar dan tinggi benda – Menggunakan pandangan kiri apabila garis yang tersembunyi lebih sedikit • Terkadang tidak diperlukan 3 pandangan untuk suatu gambar teknik
- 22. Pendimensian bertujuan untuk mengetahui ukuran dan bentuk sebenarnya dari sebuah benda atau mesin industri Teknik pendimensian gambar teknik: • - Garis ujur dan garis bantu
- 23. Cara memberikan ukuran untuk diameter:
- 24. Cara pemberian ukuran lubang:
- 25. Cara penulisan ukuran benda:
- 26. Cara pemberian tali busur dan sudut:
- 27. Pemberian ukuran dan error pada gambar:
- 28. Menggambar garis ukur dan bantu yang benar:
- 30. Gambar diameter dari separuh baian simetris:
- 31. PERTEMUAN 5 PENGGUNAAN GAMBAR TEKNIK TOLERANSI GEOMETRIK
- 32. Toleransi Geometris: • Toleransi bentuk (form tolerances) Merupakan nilai maksimum yang diijinkan pada deviasi bentuk. Jadi, toleransi bentuk membatasi deviasi suatu feature terhadap bentuk ideal geometris suatu garis atau permukaan Kasus khusus untuk bentuk garis: straightness dan roundness (circularity) Kasus khusus untuk bentuk permukaan: flatness (planarity) dan cylindricity • Toleransi orientasi (orientation tolerance) Merupakan suatu nilai maksimum yang membatasi deviasi suatu feature terhadap orientasi ideal geometris terhadap datum kasus khusus: pararellism (keparalelan) dan perpendicularity (ketegaklurusan)
- 33. Toleransi Geometris: • Toleransi lokasi (location tolerance) Merupakan suatu nilai yang membatasi deviasi suatu feature terhadap lokasi ideal geometrisnya (orientasi dan jarak) terhadap datum Kasus khusus: coaxility dan symmetry • Run-out tolerances Merupakan bagian dari toleransi orientasi dan toleransi lokasi, tetapi karena metode pengukurannya khusus, maka didefinisikan sebagai jenis toleransi tersendiri
- 36. Circularity
- 37. Flatness:
- 38. Cylindricity:
- 39. Parallelism:
- 41. Angularity:
- 42. Concentricity:
- 43. Symmetry:
- 45. Datum Datum mendefinisikan orientasi atau lokasi zona Datum dibentuk dengan: Α. Feature datum tunggal Β. Dua atau lebih feature-feature datum dengan prioritas yang sama sebagai suatu datum umum A. B.
- 46. DATUM The bottom surface of the part is the datum surface and the surface plate is the simulated datum
- 47. Target-target Datum (Area) Berdasarkan prioritasnya datum dikelompokkan sebagai berikut: 1. Datum primer 2. Datum sekunder 3. Datum tersier
- 48. Target-target datum ∗ Target-target datum dapat berupa area terbatas, suatu garis atau titik pada lokasi tertentu ∗ Target-target datum menyatakan penyangga benda kerja selama inspeksi dan proses manufaktur ∗ Jumlah target pada berbagai jenis datum : Datum primer 3 target Datum sekunder 2 target Datum tersier 1 target
- 49. PERTEMUAN 7 PENGGUNAAN GAMBAR TEKNIK TOLERANSI TOLERANSI GEOMETRIK UMUM
- 50. Toleransi Geometrik Umum * Toleransi geometrik umum mengacu pada ISO 2768 * Toleransi geometrik umum untuk komponen permesinan, misalnya: turbin, mesin perkakas, komponen mekanik presisi, mengacu pada ISO 2768-2 * Jika toleransi geometrik umum digunakan, maka pada gambar teknik perlu dinyatakan, misalnya:ISO 2768-mH Artinya: − m menyatakan toleransi dimensional umum kelas m − H menyatakan toleransi geometrik umum kelas H
- 51. Devisasi geometrik dipengaruhi oleh 5M, yaitu: 1. Material – Rigiditas benda-kerja (bentuk) – Material – Stres pada material. 2. Machine – Kepresisian – Rigiditas statik dan dinamik – Sifat termal – Pemeliharaan – Lingkungan (vibrasi)
- 52. 1. Method – Tool – Chuck, fixing, clamping – Data proses (kecepatan potong, kedalaman potong), tekanan potong – Pengaruh proses pembuatan pada toleransi geometrik 2. Measuring: – Deviasi pengukuran sistematik yang tidak terkoreksi – Deviasi pengukuran random 3. Manufacturer: – Pengetahuan, keterampilan, kepresisian re-chucking – Lingkungan
- 53. PERTEMUAN 8 AUTOCAD 1 PROGRAM CAD DAN PROGRAM BIM
- 54. PENDAHULUAN * Pada mulanya program yang digunakan adalah CAD atau program yang diklaim sebagai CAD (Computer Aided Design) * Perkembangan selanjutnya, CAD lebih kepada CADD (Computer Aided Design and DRAFTING/DRAWING) * Awal dan pertengahan tahun 90-an muncul Parametric Modelling/Design yang dipelopori oleh Graphisoft ArchiCAD * Akhir tahun 90-an, Autodesk merilis program BIM (Building Information Modelling) dengan nama Autodesk Revit
- 55. CAD 1.Semua objek yang digambar hanya memuat informasi vektor (2D atau 3D) 2. Kita menggambar objek yang kita asumsikan adalah objek sebenarnya. 3. Umumnya penggambaran dilakukan di 2dimensi 4. Tidak ada keterkaitan antara objek-objek yang digambar 5. Analisis terhadap objek gambar sangat sulit dilakukan 6. Umumnya berguna pada proses produksi gambar BIM 1.Semua objek yang digambar memiliki informasi mulai dari material, dimensi, ketebalan (3D) 2. Kita menggambar komponen bangunan yang memiliki karakteristik tertentu. 3. Penggambaran langsung pada 3 dimensi 4. Karena sifatnya yang bi-directional relationship maka setiap objek gambar memiliki keterkaitan dengan objek lainnya. 5.Kita dapat melakukan beberapa analisis dari objek yang sudah selesai digambar misalnya analisa biaya material, akustik, termal dan lain sebagainya. 6. Dapat digunakan mulai dari proses massing dan konsep, produksi, sampai pembuatan BQ (Bill of Quantity) Perbedaan mendasar antara program-program CAD dan program BIM
- 56. ELEMEN PARAMETRIK: • Dalam Revit, elemen bangunan dikenal sebagai objek sesungguhnya seperti dinding, pintu, jendela(tidak dikenal asumsi bahwa garis atau line misalnya sebuah dinding. • Dua kategori Element: Kategori Deskripsi Model Objek-objek yang anda gunakan untuk menciptakan bangunan : wall,door,roof,floor Annotation Objek non fisik 2D yang membantu anda dalam memproduksi gambar atau memberikan informasi tambahan pada objek anda seperti : dimension, tags, level, grid
- 57. Lima kelas element: Kelas Deskripsi Host Element yang membentuk bentuk dasar bangunan : walls, floors,roofs,ceilings (bukan model structure) Component Element yang mengisi/terletak di dalam host dan memberi detail pada desain bangunan : windows,doors,furnitures Annotation Objek non fisik 2D yang hanya muncul (visible) pada view tertentu : dimension, tags View Element representasi dinamis dari model : plans, section, elevation, callout Datum Element yang menentukan konteks seluruh objek dalam desain : level, reference plane, grid
- 58. PERTEMUAN 9 AUTOCAD 2 GETTING STARTED: INTRODUCTION
- 59. Autodesk Revit Building 8.0: ∗ Adalah software BIM (Building Information Modelling) ∗ Digunakan mulai dari proses gambar pra rancangan sampai gambar konstruksi dan dokumen Bill of Quantity ∗ File keluarannya adalah : RVT, RTE (template), dan RFA(family) ∗ Dapat mengimport file SketchUp, AutoCAD ∗ Dapat mengeksport file AutoCAD, 3DSMAX
- 60. “Revis ed Instant ly” 3D parametric and smart object : * parametrik : setiap objek memiliki properti informasi yang dapat kita ubah. *objek pintar : setiap objek berhubungan dengan objek/proses lain (bi-directional relationship) *Objek pintar :setiap objek memiliki informasi menyeluruh : material, biaya, dimensi dan lain- lain Modelling and dokumentation: * setiap objek yang berada pada tahap modelling dapat terhubung dengan proses dokumentasi : print-out dokumen, skala, digital-copy secara relasional. Compatibility: * link dengan objek CAD lain : .dwg (xref di AutoCAD) export/import file AutoCAD/Archit ectural Desktop Project- based Single File * berbeda dengan AutoCAD, Revit memiliki hanya 1 file untuk semua informasi mulai dari 2D, 3D, rendering, biaya
- 61. Multi-User Environme nt *dengan central file, beberapa orang dapat mengerjakan sebuah project bersama- sama. Templates *kita bisa mulai menggambar dengan beberapa objek :project, family (block), titleblock(for mat kertas), annotation symbol Associated Views *seperti halnya hubungan antar objek, di Revit, views menjadi amat floating. Perubahan di satu view akan terlihat langsung di view yang lain Smart Tags: *informasi keterangan dan lokasi gambar (tags) akan ikut berubah jika kita mengubah lokasi, dan keterangan gambar Schedule and Quantity *schedule dan quantity dapat diketahui dari setiap objek yang tergambar
- 62. Datum base datum element: reference plane,level,col umn rid *terikat/terhubun g dengan host Host: wall,floor,stai r,ramp, ceiling,roof ∗ terikat/ terhubung dengan datum/ base datum element merupakan host dari component Component: Door,window, Furniture,rail ling, equipment *terikat/terhubun g dengan host. Anda tidak dapat menggambar component tanpa adanya host
- 63. PERTEMUAN 10 AUTOCAD 3 INTERFACE DAN CONTROL
- 64. File yang diperlukan : urban house.rvt Topik yang akan dijelaskan : 1. Interface utama Autodesk Revit Building 2. Dynamic view control 3. Section box : menganalisa potongan bangunan 4. Camera view : membuat perspektif mata manusia, mata burung, interior 5. Section & elevation tags : membuat gambar tampak dan potongan
- 65. 1.1 Interface
- 66. •Menu bar dan Toolbar adalah menu-menu static yang berisi semua informasi dan perintah Revit •Design bar adalah semua perintah menggambar objek, yang berkaitan dengan : •Type selector dan Option bar. Dimana perintah- perintah ini berubah sesuai dengan objek gambar yang kita pilih pada Design bar •Project browser adalah fasilitas untuk browsing view yang kita inginkan. •View control bar berisi perintah untuk mengubah skala, shaded rendering dan lain-lain
- 67. 1.2 View Coordination and Control Ketika kita membuka sebuah objek di Revit, ia akan membuka semua view yang sudah ada dan kesemuanya berada dalam satu file (.RVT). View dapat dibuka dengan jalan double klik pada nama view yang ada di Project Browser. Tips ♦ * Perhatikan selalu Status bar : ia akan menunjukkan perintah apa yang sedang anda gunakan ♦ * Untuk membatalkan perintah atau membatalkan seleksi, tekan tombol ESC
- 68. PERTEMUAN 11 AUTOCAD 4 EXPLORING THE BUILDING
- 69. Dynamic View Control Cara termudah untuk mengendalikan view adalah dengan mouse : •PAN : tekan dan drag tombol tengah mouse (cursor berubah menjadi bentuk telapak tangan) •ZOOM : tekan CTRL+tekan tombol tengah mouse (cursor berubah menjadi kaca pembesar) •ORBITAL : tekan SHIFT+tekan tombol tengah mouse (cursor berubah menjadi orbit) Atau anda bisa menggunakan ikon untuk mengaktifkan dynamic view
- 70. Section Box ♦ Revit menyediakan fasilitas untuk membuat dynamic section dari objek yang dibuat yang dinamakan Section Box. ♦ Section Box adalah box imaginer yang melingkupi objek 3D. Dengan ini kita bisa melakukan clipping terhadap objek 3D kita. ♦ Langkah : • Set view pada view 3D • Cursor pada view 3D, klik kanan dan pilih view properties. • Cara lain adalah ketik VP untuk memunculkan view properties. • Aktifkan Section Box dan exit Gambar: Section Box
- 71. Camera Views ♦ Anda dapat menempatkan kamera untuk memperlihatkan view sebagian dari objek 3D anda. Setiap kamera yang diciptakan akan otomatis diikuti dengan penciptaan view baru pada Project Browser. ♦ Langkah : • Aktifkan gambar denah anda • Pilih Camera pada View tab di Design bar. Cursor berubah menjadi camera • Titik pertama adalah titik kamera • Titik kedua adalah titik pandangan • Otomatis pandangan berubah menjadi pandangan perspektif dan muncul view baru pada Project Browser anda ♦ Cara untuk mengedit kamera adalah sebagai berikut : • Pada view baru yang aktif, klik kanan dan pilih show camera • Pindah ke gambar denah, akan terlihat gambar kamera beserta field of view. • Untuk mengedit kamera dan arah pandangnya secara horizontal anda bisa menggeser-geser kamera maupun titik pandang kamera • Untuk mengedit pada arah vertikal, anda bisa klik kamera dan klik kanan, kemudian pilih properties. Tentukan tinggi titik kamera ataupun titik pandang kamera
- 73. Walkthrough ♦ Terdapat fasilitas untuk menggerakkan kamera mengikuti sebuah path(walkthrough) untuk menciptakan animasi baik eksterior maupun interior. Ini adalah cara cepat untuk memperlihatkan hail desain anda disamping Section Box. ♦ Langkah : • Aktifkan gambar denah • Klik Walkthrough pada View Tab di Design bar • Tentukan titik-titik animasi walkthorugh anda • Setelah selesai, tekan ESC. Perhatikan, pada Project Browser muncul View tambahan yakni Walkthrough • Klik pada walkthrough anda, pilih Edit Walkthrough, pilih Play untuk memainkan animasi walkthrough anda Untuk mengedit titik-titik keyframe ataupun posisi kamera, anda harus aktifkan parameter Show Camera pada view walkthrough anda. Maka pada gambar denah akan muncul path dan camera walkthrough.
- 74. Gambar: Menentukan Path dan Hasil Rendering Walkthrough
- 75. Views and Sheets (buka file : townhouse.rvt) Kita akan belajar menambah dan memodifikasi view baik tampak(elevation- eksterior dan interior), potongan(section), maupun detail(details) serta beberapa perintah lain. 1 Elevation Secara default, pada file townhouse.rvt terdapat empat buah gambar tampak Kita akan menambahkan beberapa tampak sekarang. Langkah : • Aktifkan gambar denah lantai 1 • Pilih elevation dari View tab pada Design bar • Cursor akan berubah menjadi notasi tampak. Klik satu kali pada titik pandang tampak anda. • Pada Project Browser akan terdapat tambahan view tampak yakni pada folder Elevation.
- 76. Untuk mengedit atau memodifikasi tampak, ada beberapa hal yang harus diperhatikan :
- 78. 2. Section ♦ Gambar potongan memungkinkan kita untuk melihat seluruh bagian bangunan dalam scope potongan yang kita buat. ♦ Berbeda dengan menentukan view tampak, menentukan view potongan dimulai dengan memotong/membuat jalur potong pada gambar denah dan kemudian menentukan arah pandang kita. ♦ Langkah : • Aktifkan gambar denah lantai 2 • Pilih Section dari View tab pada Design bar • Cursor akan berubah menjadi notasi potongan • Tentukan titik pertama potongan kemudian titik kedua dan terakhir adalah arah pandang potongan anda • Pada Project Browser akan muncul tambahan view potongan. ♦ Perhatikan tanda lingkaran di sebelah. Jika anda mengklik satu kali pada daerah segitiga (yang mana menunjukkan arah view tampak anda), maka anda dapat menentukan scope atau seberapa lebar dan seberapa dalam view tampak anda Perhatikan tanda lingkaran kali ini. Jika anda mengklik satu kali pada daerah segiempat , maka anda dapat menambah view pada titik yang sama, atau anda dapat memutar sudut pandang tampak anda
- 79. Untuk memodifikasi gambar potongan ada beberapa hal yang harus diperhatikan :
- 80. Untuk potongan yang tidak segaris: Langkah : • Pilih garis potongan yang akan diedit • Klik ikon split segment pada option bar • Tentukan titik pembagian segmen • Arahkan garis potongan sesuai dengan yang diinginkan
- 81. 3. Details Ada beberapa cara dalam membuat gambar detil di Revit. Pertama adalah dengan memodifikasi gambar yang sudah ada (dengan skala berbeda), kedua adalah dengan fasilitas drafting dimana kita dapat menggambar objek-objek 2D, ketiga adalah dengan cara meng-import file AutoCAD (dwg,dxf). Langkah : • Aktifkan gambar potongan (Section 1) • Perhatikan bahwa unit yang digunakan adalah sistem Imperial. Kita akan ubah ke dalam sistem metric terlebih dahulu • Masuk ke Settings > Project Units atau ketik UN • Ganti semua parameter dalam satuan metric • Kembali ke gambar potongan, pilih Callout dari View tab pada Design bar • Sebelum membuat daerah potongan, perhatikan Option bar
- 82. Perhatikan tanda-tanda grip di sebelah (di dalam lingkaran). Grip ini berfungsi untuk menentukan seberapa lebar view potongan anda. Perhatikan tanda yang diberi kotak. Klik sekali untuk mengubah arah pandang potongan anda Pilih Detail View: Detail View 1, ini membuat gambar detail anda akan masuk dalam kategori gambar detail. •Tentukan skala •Tentukan daerah detail yang anda inginkan •View detail akan otomatis ditambahkan pada Project Browser. •Aktifkan view detail, dan dengan fasilitas Drafting pada Design bar, anda bisa melakukan modifikasi pada gambar detail anda. Gambar detail tersebut adalah gambar 2D yang tidak terkait (kecuali informasi notasi) dengan gambar 3D lainnya.Anda juga dapat mengimport file lain untuk melengkapi gambar detail anda
- 83. Gambar: Callout atau Gambar Detail
- 84. 4. Enlarged Views (Memperbesar area tertentu pada gambar) ♦ Kadangkala, kita perlu membuat gambar yang merupakan perbesaran area tertentu daru gambar yang sebelumnya kita buat. ♦ Misalnya gambar contoh denah satu unit pada sebuah apartemen. Gambar denah ini skalanya lebih besar dari gambar denah keseluruhan, namun tidak sebesar skala gambar detail. Revit menyediakan fasilitas yang tidak hanya memungkinkan kita memodifikasi gambar baru (seperti detail), namun juga tetap dapat di-update dan terhubungkan dengan gambar-gambar lainnya. ♦ Langkah : • Aktifkan gambar denah lantai 1 • Zoom sampai pada daerah kamar mandi (toilet), kita ingin membuat perbesaran daerah toilet. • Pilih Callout dari Viewtab pada Designbar • Pilih Floor Plan pada option bar dan tentukan skala 1:20. Ini akan membuat gambar perbesaran anda berada pada daerah gambar-gambar denah. • Gambarkan daerah perbesaran, dan perhatikan bahwa gambar baru anda terletak pada daerah Floor Plans.
- 85. 6. Documentation 6.1 Sheets (Format Dokumen dan Kop Gambar) ♦ Semua gambar-gambar yang ada, umumnya akan dicetak untuk didokumentasikan. Format kertas dan dokumen bagaimana gambar-gambar tersebut disusun, dipresentasikan, dinamakan Sheets. ♦ Ada beberap hal yang harus diperhatikan dalam konsep Sheets : 1. Sheets adalah sebuah View dimana anda akan menambahkan beberapa view dari model anda (model view). 2. Sebuah model view hanya bisa ditampilkan pada satu view (sheet) saja, tapi sebuah model view bisa diduplikasi pada sheet yang sama ♦ Langkah : • Pilih Sheet dari View tab pada Design bar • Pilih A1_Metric dari pilihan titleblock yang ada. Apabila belum tersedia, pilih load • Akan muncul format dan kop gambar berukuran A1 Internasional pada Project Browser • Anda dapat memasukkan gambar-gambar yang anda inginkan ke dalam format dokumen anda dengan cara men-drag nama gambar tersebut dari Project Browser ke dalam Sheet anda Untuk mengubah skala, ubah skala pada gambar asli anda, bukan gambar yang ada dalam Sheet
- 86. 6.2. Dimension Buka file : Office_building.rvt Revit memilik fasilitas untuk membuat dimensi otomatis tanpa harus mengulang langkah yang sama dalam pemberian dimensi ke sebuah objek. Langkah : • Aktifkan lantai 1 • Pilih Dimension Tool pada Drafting di Design bar atau pada Basic di Design bar • Lihat Option bar, tentukan pilihan Wall Centerline dan Entire Wall • Klik pada bagian Option dan tentukan daerah yang akan diberi dimensi • Arahkan cursor pada dinding yang akan diberi dimensi dan tentukan lokasi dimensi Gambar: Pemberian Dimensi Otomatis
- 87. 6.3. Tags (Notasi Gambar) Notasi adalah pemberian nama untuk elemen-elemen gambar seperti nama ruang, pintu, jendela, dinding, lantai dan sebagainya. Langkah : • Aktifkan denah lantai 1 • Pilih Room tag dari Drafting pada Design bar • Tentukan ruang-ruang mana yang akan diberi tag Gambar: pemberian tag pada gambar
- 88. 6.4. Color Fills Satu fasilitas lain yang penting terutama untuk analisa luasan-luasan pada gambar anda andalah fasilitas Color Fills. Dimana dengan fasilitas ini anda dapat memberi warna daerah/ruang sesuai dengan kategori yang anda inginkan, apakah berdasarkan luas, nama ruang, okupansi dan sebagainya. Langkah : • Aktifkan denah lantai 1 • Ketik VP untuk cek preferensi pada View Properties anda • Aktifkan daerah Floors apabila belum aktif . Ini akan mengakibatkan informasi-informasi yang ada pada gambar denah lantai, akan diperlihatkan • Pilih Color Fill dari Drafting pada Design bar • Cursor akan berubah menjadi notasi legenda. Letakkan notasi tersebut pada daerah dekat dengan gambar denah. • Otomatis gambar denah akan berubah warna sesuai dengan kategori pada legenda. • Untuk mengubah informasi yang disampaikan, klik pada legenda dan pilih edit color scheme pada option bar
- 89. Gambar : Color fills yang menunjukkan luas ruangan
- 90. PERTEMUAN 12 AUTOCAD 5 MENGGAMBAR DINDING, LANTAI DAN ATAP
- 91. Pendahuluan : • Menggambar denah umumnya merupakan proses penggambaran pertama yang dilakukan arsitek (setelah proses siteplan) • Pada gambar prarancangan, gambar denah memberikan informasi ruangan dan batas-batasnya, bukaan-bukaan (pintu, jendela), ukuran dan dimensi-dimensi pembatas ruangan, komponen pengisi ruangan (tata letak furniture), grid titik – titik kolom , notasi-notasi. • Gambar denah berhubungan dengan gambar-gambar lain: potongan, tampak dan detail. Informasi ketinggian dan jenis dinding, tinggi dan tipe pintu serta jendela akan muncul pada gambar potongan dan tampak.
- 92. Yang harus dipahami dalam proses menggambar denah di Revit 8.1: Objek dinding(walls) mempunyai guideline atau constraint pada datum-datum : gridline(pada gambar denah), level(pada gambar tampak). Prosedurnya, anda bisa menentukan dahulu gridline-nya, baru menggambar dinding atau sebaliknya. Demikian juga dalam menentukan tinggi dinding. Secara default, Revit sudah menentukan tinggi dinding (ingat dalam Revit, semua objek adalah 3 dimensi). Anda bisa membuat tinggi dinding ini ter-constraint dengan level atau berdiri sendiri. Objek pintu dan jendela mempunyai ‘tempat menempel’ atau host yakni dinding. Anda tidak dapat meletakkan pintu dan jendela tanpa adanya dinding. Ini berarti prosedur penggambaran adalah menggambar dinding baru kemudian pintu dan jendela. Perhatikan properti : tebal dinding, material dinding, tinggi dinding, titik referensi
- 93. Workshop : Menggambar dinding
- 94. Definisi : Walls adalah elemen bangunan yang merupakan representasi dari dinding. Karena itu, objek walls terdiri atas beberapa layer material, dan ini yang menentukan karakteristik visual dan perilakunya. Layer : Secara default Revit menyediakan beberapa jenis wall dengan material pembentuk yang berbeda-beda tergantung dari fungsi dan kegunaannya. Untuk mengakses ini anda dapat melihat pada properti setiap jenis wall yang dipilih. Anda juga dapat menentukan sendiri material pembentuk wall dan disimpan untuk keperluan proyek anda yang sesuai dengan kondisi atau standar lokal yang berlaku. Location line : Adalah titik acuan perletakan objek wall yang tidak berubah walaupun materi pembentuk dinding tersebut berubah. Kita sering mengenal hal ini sebagai as objek.
- 95. Prosedur : Ada dua cara menggambar dinding : 1. Design Bar : Wall ; kita menggambar langsung objek dinding • kelebihan : proses cepat karena langsug menggambar dinding • kekurangan : tidak dapat menggambar dinding miring (tidak vertikal) 2. Lines : menentukan objek wall dari garis/arc yang dibuat sebelumnya 3. Faces : menentukan sebuah objek wall dari faces objek yang ada sebelumnya (melalui proses massing) kelebihan : bentuk dan orientasi dinding lebih fleksibel karena berasal dari proses massing kekurangan : harus melalui proses massing terlebih dahulu
- 96. PERTEMUAN 13 AUTOCAD 6 MENGGAMBAR WALL LANGSUNG DARI WALL TOOL
- 97. Membuat gambar dinding ukuran 6 x 8 m, tebal dinding 140mm dan tinggi 3m Langkah-langkah : • Pilih wall tool dari designbar • Pilih Basic Wall : Generic 140mm Masonry pada option bar
- 98. •Tentukan ketinggian 3000mm pada option bar •Tentukan Lock line pada Wall Centerline •Mulai menggambar . Perhatikan ketika anda menarik garis, Revit akan otomatis menggunakan fasilitas snap untuk jarak, sudut dan fasilitas track point untuk menentukan titik dari objek lain yang tidak berhubungan. •Hasilnya :
- 99. Modifikasi Wall Beberapa fasilitas yang ada dalam memodifikasi atau mengedit objek walls adalah : • Mengubah panjang dinding . Mengubah panjang dilakukan dengan menseleksi dinding kemudian menggunakan ikon drag (titik biru pada ujung-ujung objek), tarik dinding sesuai dengan panjang yang diinginkan. Gambar : Mengubah panjang dinding
- 100. • Mengubah tinggi walls dan menguncinya dengan tinggi level. Level adalah informasi ketinggian lantai yang muncul pada gambar tampak (elevation).Umumnya, tinggi dinding mengikuti ketinggian level. Anda dapat mengunci tinggi dinding yang anda buat dengan level yang anda tentukan sehingga bila terjadi perubahan pada ketinggian level, dinding anda ikut berubah. Langkah: -masuk ke gambar tampak (elevation) -pilih objek dinding -melalui grips(segitiga biru), tarik dinding sampai batas level -melalui tombol alignment constraint (ikon gembok), kunci tinggi dinding anda sesuai level Gambar : mengunci tinggi dinding setinggi level
- 101. • MENGUBAH PROPERTI WALL. Ini dilakukan ketika anda ingin mengubah ketebalan dinding, material penyusun, tampulan luar maupun dalam. Langkah : –klik kanan pada dinding yang akan anda edit propertinya –pilih properties –Ubah material, ketebalan, karakteristik dinding di sini. –Membuat dinding baru dengan material baru, ketebalan barudi sini –Daerah ini adalah instance parameter : parameter-parameter yang hanya berakibat pada objek yang terseleksi saja. Misalnya titik as, ketinggian, titik dasar
- 102. Gambar: Mengubah Properti Wall
- 103. MENGUBAH PROFIL WALL Langkah : •aktifkan gambar tampak •pilih objek yang akan diedit profilnya, pilih edit profile pada option bar •akan muncul garis jingga yang merupakan garis profil aksisting dinding anda. •anda dapat memodifikasi dengan cara menambah garis atau arc. Syaratnya kurva yang anda buat harus merupakan kurva tertutup. Gambar : Memodifikasi profil dinding
- 104. •MEMOTONG DINDING Ada beberapa metode dalam memotong dinding : split dan trim Split : adalah memotong dinding menjadi beberapa segmen Trim : adalah memotong dinding dengan bantuan objek lain Langkah trim: tentukan bidang wall yang akan dihilangkan tekan ikon trim, pilih dinding batas pertama kemudian pilih dinding batas kedua Summary Usahakan untuk mengunci tinggi dinding dengan level. Ini akan memudahkan anda nantinya apabila ada perubahan ketinggian lantai bangunan Anda dapat langsung mengetik panjang dinding ketika anda membuat dinding Anda dapat membagi ruas dinding dengan perintah split
- 105. Gambar : objek sebelum dan sesudah di-trim
- 107. PERTEMUAN 14 AUTOCAD 7 MEMBUAT GAMBAR RUMAH SEDERHANA
- 108. Langkah-langkah : 1. Menentukan grid gambar denah dan level a. Perhatikan Project Browser anda, pada gambar floorplan pastikan terdapat gambar-gambar berikut : Denah Pondasi, Denah Lantai Dasar, Denah Lantai 1. Apabila belum terdapat gambar yang dimaksud, buatlah dengan cara: -Aktifkan gambar elevation > South elevation (atau tampak dari manapun) -Perhatikan default level yang sudah ada. Ubah dan tambahkan level sehingga menjadi seperti gambar berikut :
- 109. -Anda dapat mengubah nama level menjadi sesuai keinginan dengan meng-klik pada teks level tersebut. -Ketinggian level dapat diubah dengan menarik garis level -Untuk membuat level, klik level tool dan perhatikan petunjuk pada layar -Sesuai dengan gambar di atas, Lantai Dasar akan berada di level 0.00, Lantai 1 berada di level 320 cm di atas lantai dasar dan Lantai Pondasi berada di level 100 cm di bawah Lantai Dasar. Ini akan menjadi ketentuan ketinggian lantai, dan nama level akan menjadi nama gambar denah anda. b. Cek PROJECT UNIT dengan mengetik UN dan pastikan unit panjang adalah centimeter c. Kembali aktifkan lantai dasar dan melalui LINES tool, gambarlah grid-grid sesuai dengan gambar berikut :
- 111. -Menggambar garis atau lines menggunakan lines tool amat mudah, anda tinggal menentukan titik awal, tarik kursor ke arah yang anda inginkan dan perhatikan temporary dimension yang muncul untuk melihat besaran panjang garis yang anda buat. -Cara lain menentukan panjang garis adalah dengan mengetikkan angka besaran garis pada saat anda seselai menentukan titik awal. -Anda juga dapat menggunakan fasilitas copy untuk duplikasi objek yang telah anda buat. -Anda dapat mengubah nama level menjadi sesuai keinginan dengan meng-klik pada teks level tersebut. -Ketinggian level dapat diubah dengan menarik garis level -Untuk membuat level, klik level tool dan perhatikan petunjuk pada layar ini adalah guidelines objek-objek anda nantinya yang juga merupakan reference lines untuk dimensioning.
- 112. 2. Mendefinisikan wall Seperti telah diulas di depan, wall yakni objek dinding dapat kita definisikan sebelum kita menggambarnya. Namun inipun dapat kita edit dikemudian hari. Yang harus diingat adalah mungkin saja ada wall yang tingginya tidak sama, seperti dinding pagar, dinding dapur dan lainnya yang harus diwaspadai. Mendefinisikan wall untuk dinding ½ bata: -klik wall tool dan klik property dari design bar. -buat wall baru dan tentukan tebalnya 150 cm dengan bahan brick -save wall baru tersebut -pada property, tentukan top constraint pada Lantai 1
- 113. 3. Menggambar wall a.setelah property diset, perhatikan option bar berikut sebelum anda menarik garis wall : -height yakni tinggi tangga menunjukkan top constraint yang sudah anda tentukan -loc line yakni menunjukkan basepoint wall anda. Buatlah wall centerline agar berhimpitan dengan garis reference line -chain yakni wall yang anda buat akan otomatis disambung apabila ia berpotongan b. buatlah gambar wall
- 114. c. Dengan cara yang telah dijelaskan di muka, buatlah dinding pagar dengan tinggi 2 meter dengan material penutup batu alam pada bagian depan dan belakang bangunan. Tebal total dinding baru ini adalah 19 cm. -duplicate dinding yang sudah ada pada property wall -tentukan ketebalan core dining 15 cm -tambahkan finishing stone pada exterior & interior side setebal masing-masing 2 cm
- 115. -Daerah yang dilingkari adalah objek wall yang baru yang memiliki ketebalan dan ketinggian yang berbeda -Gambar anda akan terlihat: daerah yang dilingkari adalah objek wall yang baru yang memiliki ketebalan dan ketinggian yang berbeda
- 116. Daftar Puataka -Berahim, H. 1991. Pengantar Dasar Gambar Teknik. Andi Offset. Yogyakarta. -Dygdon, G.M.S.H. Technical Drawing, 7th edition. Gramedia. Jakarta. -Hamma. 2007. Gambar Teknik. http://www.elektroindonesia.com/elektro/ener36b.html . -Madsen. 1998. Engineering Drawing and Design. Puastaka Grafindo. Jakarta. -Sato, G.Takeshi and Sugiarto, H.N. 2000. Menggambar Mesin menurut Standar ISO. PT. Pradnya Paramita. Jakarta. -Winarno, F. G. and Jenie, B. S. L. 1982. Autocad. ---Gramedia Pustaka Utama. Jakarta. -Zuhal. 2000. Dasar Gambar Teknik. PT Gramedia. Jakarta.
- 117. TERIMA KASIH