Using tables in Microsoft Word
•Download as PPTX, PDF•
5 likes•4,678 views
This document provides instructions for inserting and formatting tables in Microsoft Word. It describes how to: 1. Insert a table and choose the number of columns and rows. The Table Tools toolbar appears when a table is selected to allow formatting options. 2. Enter data into table cells by clicking in a cell and typing or using the Tab key to move to the next cell. Formulas can also be added to calculate totals. 3. Format the table by highlighting cells or rows and using the toolbar buttons to apply styles like borders, shading, font styles, and alignment. Columns and rows can also be inserted or deleted.
Report
Share
Report
Share
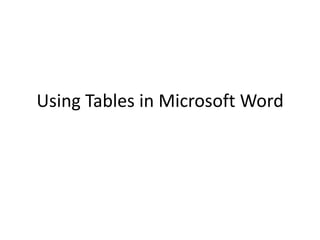
Recommended
MS Excel

Microsoft Excel software for beginners. Solving linear and non linear equations. Application in Chemical Engineering.
MS Word Advanced Training

Training overview for MS Word Advanced. Authors: Michael Sheyahshe & Mary Skaggs. (c) 2008 www.alterNativeMedia.biz
Microsoft Excel Presentation

Microsoft Excel. Microsoft Excel is a spreadsheet developed by Microsoft for Windows, MacOS, Android and iOS. It features calculation, graphing tools, pivot tables, and a macro programming language called Visual Basic for Applications.
Recommended
MS Excel

Microsoft Excel software for beginners. Solving linear and non linear equations. Application in Chemical Engineering.
MS Word Advanced Training

Training overview for MS Word Advanced. Authors: Michael Sheyahshe & Mary Skaggs. (c) 2008 www.alterNativeMedia.biz
Microsoft Excel Presentation

Microsoft Excel. Microsoft Excel is a spreadsheet developed by Microsoft for Windows, MacOS, Android and iOS. It features calculation, graphing tools, pivot tables, and a macro programming language called Visual Basic for Applications.
Training On Microsoft Excel

Excel – is the world’s most widely used spreadsheet calculating program
It is used in many places like hospitals, hotels, school and companies etc.
A program that allows you to use data to forecast, manage, predict, and present information
Lets Just Go For It! Wish you an Awesome Leaning Experience.
Subscribe to our YouTube channel: https://www.youtube.com/c/TimesRide?sub_confirmation=1
Our Official Website: http://timesride.com
Follow us:
Facebook: https://www.facebook.com/rs.agrawal.9026
Instagram: https://www.instagram.com/timesridenetwork/
Twitter: https://twitter.com/TimesRide
Pinterest: https://in.pinterest.com/ride0472/
Thank You
#AwesomeLearningExperience
#SmartQuickTips&Tricks #LeaningVideos #TimesRide #Keep Learning to Keep Winning!
Microsoft Word: Working with Tables

This is a quick tutorial on how to use tables in Microsoft Word. Tables can be very useful in legal documents, not only for organizing data but also for formatting captions.
Microsoft Office: Practice Questions 

SIMPLE PRACTICAL QUESTIONS TO TEST YOUR WORD , SPREADSHEET, DATABASE AND POWER POINT KNOWLEDGE.
Microsoft word basics

hello every one ....I am uploading some basic Concept about Microsoft Word.....its helpful for fresh students..
Welcome to word 2016

Learning target:
- Identify Microsoft Office 2016.
- Recognize the functions and parts of Word 2016.
- Create a new document.
- How to open an existing document.
- How to save your document.
More Related Content
What's hot
Training On Microsoft Excel

Excel – is the world’s most widely used spreadsheet calculating program
It is used in many places like hospitals, hotels, school and companies etc.
A program that allows you to use data to forecast, manage, predict, and present information
Lets Just Go For It! Wish you an Awesome Leaning Experience.
Subscribe to our YouTube channel: https://www.youtube.com/c/TimesRide?sub_confirmation=1
Our Official Website: http://timesride.com
Follow us:
Facebook: https://www.facebook.com/rs.agrawal.9026
Instagram: https://www.instagram.com/timesridenetwork/
Twitter: https://twitter.com/TimesRide
Pinterest: https://in.pinterest.com/ride0472/
Thank You
#AwesomeLearningExperience
#SmartQuickTips&Tricks #LeaningVideos #TimesRide #Keep Learning to Keep Winning!
Microsoft Word: Working with Tables

This is a quick tutorial on how to use tables in Microsoft Word. Tables can be very useful in legal documents, not only for organizing data but also for formatting captions.
Microsoft Office: Practice Questions 

SIMPLE PRACTICAL QUESTIONS TO TEST YOUR WORD , SPREADSHEET, DATABASE AND POWER POINT KNOWLEDGE.
Microsoft word basics

hello every one ....I am uploading some basic Concept about Microsoft Word.....its helpful for fresh students..
Welcome to word 2016

Learning target:
- Identify Microsoft Office 2016.
- Recognize the functions and parts of Word 2016.
- Create a new document.
- How to open an existing document.
- How to save your document.
What's hot (20)
Similar to Using tables in Microsoft Word
Setting Line Spacing in Business MemosAt the top of a document.docx

Setting Line Spacing in Business Memos
At the top of a document after you open it move the cursor to the top left corner and open the Paragraph dialogue box to set the spacing info and tab setting as shown below before you move forward with any other part of the memo. Then, click on the “Set a Default” button. Sometimes it stays, other times it does not. If you find you need to readjust to the setting below, put the cursor anywhere in the document, highlight the whole document (I use Ctrl + A), right click on the highlighted area/document, and click on Paragraph. The box below will open up, and set info as shown below. Also works for specific document areas.
At the top of a memo, where you double space the Date, To, From, and Subject, hit the Enter key twice to achieve the double spacing. Applies to other places in the memo where you need to double space between sections.
Correct spacing.
See directions below to change the tab setting to 0.15 from the standard setting.
Setting Tab Spacing to 0.15
For tab setting, set to 0.15, and don’t use 0.5, in the “Default tab stops:” area in the upper right corner. Hit OK. Provides more finite spacing with lists, outlines, etc.
Change to this number from standard size.
Initial Formatting Memo Information
When setting up a memo, you start with single line spacing and zero, as shown above. For the Date, To, From, and Subject, you hit the Enter key twice to produce the double space required in business memo writing. You tab over to generate the straight line effect when adding information after the colon, as shown below.
Click to show paragraph marks and other hidden formatting information.
Click again to hide information.
Numbering Pages
Number your pages. Find the number feature under the Insert tab, highlighted in yellow below will be the title Page Number.
Click on the arrow in the bottom right corner to select the desired pagination option and style.
Insert tab
Borders and Shading
Borders
Left click on the mouse in a highlighted section in a table to see a column pop up, and in the middle of the pop up you will see a row labeled Borders and Shading. Left click on Borders and Shading, and the box below will pop up. You have three options: Borders, Page Borders, and Shading. You can use the mouse to select one of the other tabs, or use the keyboard: Borders (Alt + B); Page Borders (Alt + P), or Shading (Alt + S), which you will see below.
You have a selection of features: Style to select a line; Color to choose a color; Width to select how bold to make a line; and other features. Use these to enhance your tables.
Click when done to add to the table.
Borders and Shading
Page Border
To enhance the border of a table, you have selections, similar to the choices above.
Border and Shading
Shading
Use shading to highlight a table (rows or columns) to make information stick out. On the next page, you will see an example with more di.
KEYBOARDING_3Tables.pptx

In this PowerPoint presentation, we will explore creating tables in Microsoft Word. Whether you are a student working on a research paper, a professional creating reports, or simply want to improve your document formatting skills, tables are an essential tool to master.
Charts & tables (Open Office)

Making Charts and Tables in Open Office(Apache Office).
Basic file showing the limited basic details for easy understanding.
Similar to Using tables in Microsoft Word (20)
Setting Line Spacing in Business MemosAt the top of a document.docx

Setting Line Spacing in Business MemosAt the top of a document.docx
Recently uploaded
The approach at University of Liverpool.pptx

How libraries can support authors with open access requirements for UKRI funded books
Wednesday 22 May 2024, 14:00-15:00.
Synthetic Fiber Construction in lab .pptx

Synthetic fiber production is a fascinating and complex field that blends chemistry, engineering, and environmental science. By understanding these aspects, students can gain a comprehensive view of synthetic fiber production, its impact on society and the environment, and the potential for future innovations. Synthetic fibers play a crucial role in modern society, impacting various aspects of daily life, industry, and the environment. ynthetic fibers are integral to modern life, offering a range of benefits from cost-effectiveness and versatility to innovative applications and performance characteristics. While they pose environmental challenges, ongoing research and development aim to create more sustainable and eco-friendly alternatives. Understanding the importance of synthetic fibers helps in appreciating their role in the economy, industry, and daily life, while also emphasizing the need for sustainable practices and innovation.
How to Create Map Views in the Odoo 17 ERP

The map views are useful for providing a geographical representation of data. They allow users to visualize and analyze the data in a more intuitive manner.
The geography of Taylor Swift - some ideas

Geographical themes connected with Taylor Swift's ERAS tour - coming to the UK in June 2024
MARUTI SUZUKI- A Successful Joint Venture in India.pptx

Let us know about Maruti Suzuki, a successful Joint venture in India.
special B.ed 2nd year old paper_20240531.pdf

Instagram:-
https://instagram.com/special_education_needs_01?igshid=YmMyMTA2M2Y=
WhatsApp:-
https://chat.whatsapp.com/JVakNIYlSV94x7bwunO3Dc
YouTube:-
https://youtube.com/@special_education_needs
Teligram :- https://t.me/special_education_needs
Slide Shere :-
https://www.slideshare.net/shabnambano20?utm_campaign=profiletracking&utm_medium=sssite&utm_source=ssslideview
2024.06.01 Introducing a competency framework for languag learning materials ...

http://sandymillin.wordpress.com/iateflwebinar2024
Published classroom materials form the basis of syllabuses, drive teacher professional development, and have a potentially huge influence on learners, teachers and education systems. All teachers also create their own materials, whether a few sentences on a blackboard, a highly-structured fully-realised online course, or anything in between. Despite this, the knowledge and skills needed to create effective language learning materials are rarely part of teacher training, and are mostly learnt by trial and error.
Knowledge and skills frameworks, generally called competency frameworks, for ELT teachers, trainers and managers have existed for a few years now. However, until I created one for my MA dissertation, there wasn’t one drawing together what we need to know and do to be able to effectively produce language learning materials.
This webinar will introduce you to my framework, highlighting the key competencies I identified from my research. It will also show how anybody involved in language teaching (any language, not just English!), teacher training, managing schools or developing language learning materials can benefit from using the framework.
CLASS 11 CBSE B.St Project AIDS TO TRADE - INSURANCE

Class 11 CBSE Business Studies Project ( AIDS TO TRADE - INSURANCE)
Chapter 3 - Islamic Banking Products and Services.pptx

Chapter 3 - Islamic Banking Products and Services.pptxMohd Adib Abd Muin, Senior Lecturer at Universiti Utara Malaysia
This slide is prepared for master's students (MIFB & MIBS) UUM. May it be useful to all.How to Split Bills in the Odoo 17 POS Module

Bills have a main role in point of sale procedure. It will help to track sales, handling payments and giving receipts to customers. Bill splitting also has an important role in POS. For example, If some friends come together for dinner and if they want to divide the bill then it is possible by POS bill splitting. This slide will show how to split bills in odoo 17 POS.
Sectors of the Indian Economy - Class 10 Study Notes pdf

The Indian economy is classified into different sectors to simplify the analysis and understanding of economic activities. For Class 10, it's essential to grasp the sectors of the Indian economy, understand their characteristics, and recognize their importance. This guide will provide detailed notes on the Sectors of the Indian Economy Class 10, using specific long-tail keywords to enhance comprehension.
For more information, visit-www.vavaclasses.com
The Art Pastor's Guide to Sabbath | Steve Thomason

What is the purpose of the Sabbath Law in the Torah. It is interesting to compare how the context of the law shifts from Exodus to Deuteronomy. Who gets to rest, and why?
Polish students' mobility in the Czech Republic

Polish students mobility to the Czech Republic within eTwinning project "Medieval adventures with Marco Polo"
Home assignment II on Spectroscopy 2024 Answers.pdf

Answers to Home assignment on UV-Visible spectroscopy: Calculation of wavelength of UV-Visible absorption
Mule 4.6 & Java 17 Upgrade | MuleSoft Mysore Meetup #46

Mule 4.6 & Java 17 Upgrade | MuleSoft Mysore Meetup #46
Event Link:-
https://meetups.mulesoft.com/events/details/mulesoft-mysore-presents-exploring-gemini-ai-and-integration-with-mulesoft/
Agenda
● Java 17 Upgrade Overview
● Why and by when do customers need to upgrade to Java 17?
● Is there any immediate impact to upgrading to Mule Runtime 4.6 and beyond?
● Which MuleSoft products are in scope?
For Upcoming Meetups Join Mysore Meetup Group - https://meetups.mulesoft.com/mysore/
YouTube:- youtube.com/@mulesoftmysore
Mysore WhatsApp group:- https://chat.whatsapp.com/EhqtHtCC75vCAX7gaO842N
Speaker:-
Shubham Chaurasia - https://www.linkedin.com/in/shubhamchaurasia1/
Priya Shaw - https://www.linkedin.com/in/priya-shaw
Organizers:-
Shubham Chaurasia - https://www.linkedin.com/in/shubhamchaurasia1/
Giridhar Meka - https://www.linkedin.com/in/giridharmeka
Priya Shaw - https://www.linkedin.com/in/priya-shaw
Shyam Raj Prasad-
https://www.linkedin.com/in/shyam-raj-prasad/
Welcome to TechSoup New Member Orientation and Q&A (May 2024).pdf

In this webinar you will learn how your organization can access TechSoup's wide variety of product discount and donation programs. From hardware to software, we'll give you a tour of the tools available to help your nonprofit with productivity, collaboration, financial management, donor tracking, security, and more.
Overview on Edible Vaccine: Pros & Cons with Mechanism

This ppt include the description of the edible vaccine i.e. a new concept over the traditional vaccine administered by injection.
Recently uploaded (20)
MARUTI SUZUKI- A Successful Joint Venture in India.pptx

MARUTI SUZUKI- A Successful Joint Venture in India.pptx
Basic phrases for greeting and assisting costumers

Basic phrases for greeting and assisting costumers
2024.06.01 Introducing a competency framework for languag learning materials ...

2024.06.01 Introducing a competency framework for languag learning materials ...
CLASS 11 CBSE B.St Project AIDS TO TRADE - INSURANCE

CLASS 11 CBSE B.St Project AIDS TO TRADE - INSURANCE
Chapter 3 - Islamic Banking Products and Services.pptx

Chapter 3 - Islamic Banking Products and Services.pptx
Sectors of the Indian Economy - Class 10 Study Notes pdf

Sectors of the Indian Economy - Class 10 Study Notes pdf
The Art Pastor's Guide to Sabbath | Steve Thomason

The Art Pastor's Guide to Sabbath | Steve Thomason
Home assignment II on Spectroscopy 2024 Answers.pdf

Home assignment II on Spectroscopy 2024 Answers.pdf
Mule 4.6 & Java 17 Upgrade | MuleSoft Mysore Meetup #46

Mule 4.6 & Java 17 Upgrade | MuleSoft Mysore Meetup #46
Welcome to TechSoup New Member Orientation and Q&A (May 2024).pdf

Welcome to TechSoup New Member Orientation and Q&A (May 2024).pdf
Overview on Edible Vaccine: Pros & Cons with Mechanism

Overview on Edible Vaccine: Pros & Cons with Mechanism
Using tables in Microsoft Word
- 1. Using Tables in Microsoft Word
- 2. Insert a Table into a Word Document Click Insert, Table Choose the number of columns and rows you want. Don’t worry if you choose the wrong number the first time; you can always add or delete columns and rows later.
- 3. Notice the Table Tools toolbar appears when the table is selected. Your version of Word may be different. If it isn’t immediately visible, you can either right-click on the table and see the toolbar, or you can click View-Toolbars and select Table. This table has four columns and four rows.
- 4. On this toolbar, you can change many options. For example, you can have Word automatically adjust for a table with a shaded header row (Row 1) or for a shaded Column 1, or both. You can also adjust the borders and shading (fill) of each cell or the entire table.
- 5. To enter text or data into cells, simply click in the cell and type. To get to the next cell, press Tab. Below, we have entered some computer lab inventory. We will add up the totals before doing any formatting.
- 6. Again, your version of Word may appear different from this one, but they both do the same thing; the Formula button looks the same in all versions. You may have to click on Table-Formula to see the formula dialog box. Click on the Formula button to begin
- 7. The Formula dialog box pops up. In this case, the default formula is to have it add everything to the left. Since this is not what we want, we will change this. We will select the number format with the dollar sign, to signify the amount that the equipment is worth.
- 8. Every table is set up with invisible row and column headings. I have drawn them in here for your benefit. In order to put in the correct formula, you must include the row and column headings. In this case, we are telling it to multiply cell B2 by cell C2, or 30 x 10.99 Click ok and the answer appears in cell D2
- 9. You will repeat the same steps to find the totals for the mouse and the keyboard, but you must remember to change the cell references (as shown). This is tedious, so if you will be working with a large table, you should use Excel; it is much easier to create a table for formulas. In this case, you are multiplying cell b3 by cell c3.
- 10. Now that the table has its formulas, highlight the entire table by clicking on the double-arrows in the top left corner Notice that the formulas show up as extra-shaded. This is just a reminder that these cells are formulas and not numbers. IMPORTANT: in a Word table, you must recalculate formulas manually if you change a value in a cell. In Excel, it would change automatically.
- 11. Right-click on the highlighted table, and select Table Properties. On the Table tab, select Borders and Shading.
- 12. On the Borders tab, you can change the border style (you can scroll down for more options) and color. You can also turn off or on the border itself by clicking any of these buttons
- 13. In this case, we chose a thick double border and colored it purple. Since the column headings should be bold and centered, and the numbers in the columns should left-align, we will do that next.
- 14. Using your mouse, click and drag over the first row. Or, you can hover to the left of the first row and click. This is the fast way to highlight the whole row. While the row is highlighted, click on the Bold and Center buttons and increase the font size.
- 15. Click and drag your mouse over the cells as shown to highlight them: Click the left-align button on the toolbar. The numbers all move to the left of the cell.
- 16. To insert or delete a column or a row: Place your cursor in the cell you want the column or row to be inserted next to. Right click and select Insert. Choose from the menu.
- 17. To insert another row at the bottom, simply click in the last existing cell to the right… …and press the Tab key on your keyboard.
- 18. Try Other Formatting Options Create your own table and see practice using the skills just demonstrated in this tutorial. Try different column widths, different line thicknesses and colors, different font sizes, deleting a column or a row, and inserting a column or a row.