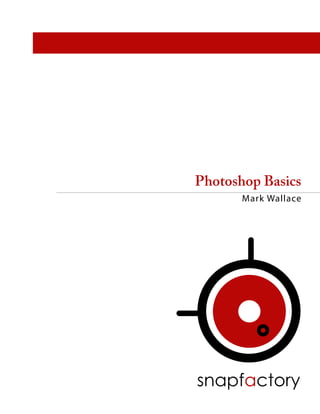
Photoshop Basics
- 1. Photoshop Basics Mark Wallace snapfactory
- 2. Session One | Photoshop Basics 1 Introducing Photoshop Adobe©Photoshop CS3© is a powerful image editing application. In addition to basic image edit- ing it provides tools for animation, web production, medical professionals, and scientists. Photoshop was originally created for basic image editing but now has tools for many users including: Professional photographers ♦ Serious amateur photographers ♦ Graphic designers ♦ Web designers ♦ Film, video, and multimedia professionals ♦ Graphic and web designers using 3D and motion ♦ Manufacturing professionals ♦ Medical professionals ♦ Architects and engineers ♦ Scientific researchers ♦ Photoshop is a part of Adobe’s Creative Suite Family of products which enables users to design across media — print, web, interactive, mobile, video, and film — in the most comprehensive creative environment ever produced. Hands-On: Copy Sample Files Create a folder on your desktop called “Sample Files” and copy all of the files from the workshop CD to the “Sample Files” folder. Hands-On: Launch Photoshop Turn on your laptop and launch the Photoshop application. It’s not important to know what any- thing does at this point. Get ready to learn! Hands-On: Opening Files Double Tap on blank workspace ♦ File -> Open ♦ CTRL+O ♦ Use Bridge ♦ Hands-On: Using Bridge Click on the Bridge Icon to open Adobe Bridge. Adobe Bridge Sometimes referred to as The Bridge, Adobe Bridge is an application that allows you to preview media files, manipulate metadata, and move assets between Adobe applications. 2
- 3. Session One | Photoshop Basics Adobe Bridge provides a clean interface for working with digital media assets. Opening your first file Using adobe bridge to open the sample file “Jess Portrait.jpg” by double clicking on the thumbnail. If Photoshop is not currently open it will automatically launch. ♦ Photoshop comes to the front of the screen. ♦ The file “Jess Portrait.jpg” is opened and ready for editing. ♦ Hands-On: Exploring The Interface Make sure you’ve selected the Default Workspace. ♦ You create and manipulate your documents and files using various elements such as panels, bars, and windows. Any arrangement of these elements is called a workspace. When you first start an Adobe Creative Suite component, you see the default workspace, which you can customize for the tasks you perform there. For instance, you can create one workspace for editing and another for viewing, save them, and switch between them as you work. Don’t Miss It! Hit F1 for a wealth of information All of the material we are going to cover in this session is documented in detail in the Adobe Help files. Just click Help->Photoshop Help to launch the Adobe Help Viewer. 3
- 4. Session One | Photoshop Basics B C A D E G F H Default Photoshop workspace You can restore the default workspace at A. Document window B. Dock of panels collapsed to icons any time by choosing C. Panel title bar the default option D. Menu bar on the Window > E. Options bar Workspace menu. F. Tools palette G. Collapse To Icons button H. Three palette (panel) groups in vertical dock Hands-On: Rearrange the workspace Drag the Document Window, toolbar, and other panels to new locations. ♦ Experiment with opening and closing different windows. ♦ “Mess up” the workspace. ♦ Restore the workspace by choosing Window -> Workspace -> Default Workspace. ♦ 4
- 5. Session One | Photoshop Basics Hands-On: Using The Tools There are six categories of tools: Selection Tools ♦ Crop and Slice Tools ♦ Retouching Tools ♦ Painting Tools ♦ Drawing and Type Tools ♦ Annotation, Measuring, and Navigation Tools ♦ In this session we will be working with the Selection and Navigation Tools. The Options Bar The Toolbar Exercise One: The Options Bar The options bar appears below the menu bar at the top of the workspace. The options bar is context sensitive—it changes as you select different tools. Some settings in the options bar (such as painting modes and opacity) are common to several tools, and some are specific to one tool. You can move the options bar in the workspace by using the gripper bar, and you can dock it at the top or bottom of the screen. Tool tips appear when you position the pointer over a tool. To show or hide the options bar, choose Window > Options. Click on different tools in the toolbar to see the options bar change. ♦ Exercise Two: Finding Hidden Tools You can expand some tools to show hidden tools beneath them. A small triangle at the lower right of the tool icon signals the presence of hidden tools. Click and hold on any tool in the toolbar that has a triangle at the lower right to see the hidden ♦ tools pop out. 5
- 6. Session One | Photoshop Basics Hands-On: Navigation Screen Mode The Screen Mode Button. Change the screen mode by clicking the Screen Mode button in the Tools palette. ♦ Change the screen mode by using the keyboards shortcut - “F”. ♦ Magnification The Hand Tool Select the Zoom tool , and click either the Zoom In or Zoom Out button in the options bar. ♦ The Zoom Tool Click the area you want to magnify. Select the Zoom tool. The pointer becomes a magnifying glass with a plus sign in its center. ♦ Click the center of the area that you want to magnify, or hold down Alt (Windows) or Op- tion (Mac OS) and click the center of the area that you want to reduce. Each click magnifies or reduces the view to the previous preset percentage. Note: When you use the Zoom or Zoom Out tool, each click magnifies or reduces the image to ♦ the next preset percentage and centers the display around the point you click. When the image has reached its maximum magnification level of 1600% or minimum size of 1 pixel, the magnify- ing glass appears empty. Select the Zoom tool and drag a dotted rectangle, called a marquee, around the area you want to ♦ magnify. To move the marquee around the artwork, hold down the spacebar and continue drag- ging until the marquee is in the desired location. Choose View > Zoom In or View > Zoom Out. When the image reaches its maximum or mini- ♦ mum magnification, the command is dimmed. Set the zoom level at the lower left corner of the document window or in the Navigator palette. ♦ To display a file at 100%, choose View > Actual Pixels. ♦ To change the view to fit the document window, choose View > Fit on Screen. ♦ Double Click the Zoom Tool to view the image at 100% ♦ Double Click the Hand Tool to fit image on screen. ♦ The Navigator To display the Navigator palette, select Window > Navigator. ♦ To change the magnification, type a value in the text box, click the Zoom Out or Zoom In but- ♦ ton, or drag the zoom slider. To move the view of an image, drag the proxy view area in the image thumbnail. You can also ♦ click the image thumbnail to designate the viewable area. To change the color of the proxy view area, select Palette Options from the palette menu. Select ♦ a preset color from the Color pop-up menu, or double-click the color box to choose a custom color. The Navigator The Hand Tool Use the Hand Tool to quickly pan the image around. To use the Hand tool while another tool is selected, hold down the spacebar as you drag in the ♦ image. 6
- 7. Session One | Photoshop Basics Hands-On: Selection Tools Marching Ants The area that is selected will be surrounded by an animated outline that many refer to as “marching ants”. Deselecting Marquee Tool Choose Select > Deselect. ♦ Lasso Tool If you are using the Rectangle Marquee tool, the Elliptical Marquee tool, or the Lasso tool, click ♦ anywhere in the image outside the selected area. Magic Wand Tool Use the handy keyboard shortcut CTRL+D to deselect. ♦ The Marquee Tool The marquee tools make rectangular, elliptical, single row, and single column selections. Exercise One: Select using the Marquee Tool Use the various Marquee Tools to select areas of the image. ♦ Use one or more of the deselection techniques listed above to deselect the area. ♦ The Lasso Tool The lasso tools make freehand, polygonal (straight-edged), and magnetic (snap-to) selections. Exercise Two: Select using the Lasso Tool Use the Lasso Tool to make freehand selections. ♦ Use the Polygonal Lasso Tool to make straight-edged selections. ♦ Use the Magnetic Lasso Tool for snap-to selections. ♦ The Magic Wand Tool The Magic Wand tool selects similarly colored areas. The Quick Selection Tool allows you to quickly “paint” a selection. 7
- 8. Session One | Photoshop Basics Exercise Three: Selecting with the Magic Wand and Quick Select Tools. Use the Magic Wand Tool to select the white area around Jess. ♦ Use the SHIFT key to select additional areas. ♦ Use the Quick Selection Tool to quickly draw a selection around Jess. ♦ Jess-n-beans Quick Demo: Jess Loves Beans! The selection tools allow us to quickly select parts of our image to edit or delete. We can then use the rest of the image in creative ways. We’ll be covering Layers and Retouching Tools in Session Two. ♦ Hands-On: The History Palette You can use the History palette to jump to any recent state of the image created during the current working session. Each time you apply a change to an image, the new state of that image is added to the palette. You may need to expand the History Palette to see it. ♦ History is not saved with the document. Once you close the document the history is gone. ♦ Advanced features of the History Palette are not covered in this workshop. ♦ Exercise One: Undo That! The History Palette Use the History Palette to undo changes made to the document. ♦ 8
- 9. Session One | Photoshop Basics Image Resolution The pixel dimensions (image size or height and width) of a bitmap image is a measure of the number of pixels along an image’s width and height. Resolution is the fineness of detail in a bitmap image and is measured in pixels per inch (ppi). The more pixels per inch, the greater the resolution. Generally, an image with a higher resolution produces a better printed image quality. Bit Depth Bit depth specifies how much color information is available for each pixel in an image. The more bits of information per pixel, the more available colors and more accurate color representation. For example, an image with a bit depth of 1 has pixels with two possible values: black and white. An im- age with a bit depth of 8 has 28, or 256, possible values. Grayscale mode images with a bit depth of 8 have 256 possible gray values. Heads Up: Some Filters and other features are not available for 16 and 32 bit images. Next Session: Layers, Masks, and Nondestructive Editing! We will build on the principles we learned in this session. ♦ Use this week to explore Photoshop and play with some of the sample images. ♦ 9
- 10. Session Two | Photoshop Basics 2 Layers, Masks, and Nondestructive Editing About Layers Layers are the building blocks of many image creation workflows. You may not need to work with layers if you are doing simple image adjustments, but layers help you work efficiently and are essen- tial to most nondestructive image editing. Photoshop layers are like sheets of stacked acetate. You can see through transparent areas of a layer to the layers below. You move a layer to position the content on the layer, like sliding a sheet of ac- etate in a stack. You can also change the opacity of a layer to make content partially transparent. Hands-On: 1-2-3 Layers The Layers Palette Open the document “1-2-3 Layers.PSD” to follow along with this demonstration. The file can be found in the “Sample Files” folder you created in Session One. Opacity Note: You cannot change A layer’s opacity determines to what degree it obscures or reveals the layer beneath it. A layer with the opacity of a background 1% opacity appears nearly transparent, whereas one with 100% opacity appears completely opaque. layer or a locked layer. You can, however, convert a To adjust Opacity: background layer into a In the Layers palette, enter a value in the Opacity text box or drag the Opacity pop-up slider. regular layer, which does ♦ support transparency. Choose Layer > Layer Style > Blending Options. Enter a value in the Opacity text box or drag ♦ the Opacity pop-up slider. 10
- 11. Session Two | Photoshop Basics Photoshop Layers palette In addition to setting opacity, which affects any layer styles and blending modes applied to the layer, you can specify a fill opac- ity for layers. Fill opacity affects pixels painted in a layer or shapes drawn on a layer without affecting the opacity of any layer effects that have been applied to the layer. For example, if your layer contains a drawn shape or text that uses a drop shadow layer effect, adjust the fill opacity to change the opacity of the shape or text itself without changing the opacity of the shadow. A. Layers palette menu B. Layer Group C. Layer D. Expand/Collapse Layer effects E. Layer effect F. Layer thumbnail Layer Order Drag the layer or group up or down in the Layers palette. Release the mouse button when the ♦ highlighted line appears where you want to place the layer or group. To move a layer into a group, drag a layer to the group folder . If the group is closed, the layer is ♦ placed at the bottom of the group. Moving Contents of a Layer You can select the layers that you want to move From the Layers palette, select the layers containing the objects you want to move. 1. directly in the document Select the Move tool. 2. window. In the Move tool’s options bar, select Auto Do one of the following: 3. Select, the choose Layer In the document window, drag any object on one of the selected layers. (All objects on the ♦ from the drop-down menu. layer will move together.) Shift-click to select multiple layers. Select Auto Select, Press an arrow key on the keyboard to nudge the objects by 1 pixel. ♦ then choose Group, to select Hold down Shift and press an arrow key on the keyboard to nudge the objects by 10 pixels. ♦ the entire group when you select one layer in the Locking Layers group. Click one or more lock options in the Layers palette. Lock Transparency Confines editing to the opaque portions of the layer. This option is ♦ equivalent to the Preserve Transparency option in earlier versions of Photoshop. Lock Image Prevents modification of the layer’s pixels using the painting tools. ♦ Lock Position Prevents the layer’s pixels from being moved. ♦ Lock All Locks all properties of the layer or group. ♦ 11
- 12. Session Two | Photoshop Basics Hiding Layers Click the eye icon next to a layer, group, or layer effect to hide its content in the document ♦ Only visible layers are window. Click in the column again to redisplay the content. To view the eye icon for styles and printed effects, click the Reveal Effects In Palette icon . Choose Show Layers or Hide Layers from the Layers menu. ♦ Alt-click (Windows) or Option-click (Mac OS) an eye icon to display only the contents of that ♦ layer or group. Photoshop remembers the visibility states of all layers before hiding them. If you don’t change the visibility of any other layer, Alt-clicking (Windows) or Option-clicking (Mac OS) the same eye icon restores the original visibility settings. Drag through the eye column to change the visibility of multiple items in the Layers palette. ♦ The Background Layer When you create a new image with a white background or a colored background, the bottommost image in the Layers palette is called Background. An image can have only one background layer. You cannot change the stacking order of a background layer, its blending mode, or its opacity. However, you can convert a background into a regular layer, and then change any of these attributes. When you create a new image with transparent content, the image does not have a background layer. The bottommost layer is not constrained like the background layer; you can move it anywhere in the Layers palette and change its opacity and blending mode. To convert a background into a layer: Double-click Background in the Layers palette, or choose Layer > New > Layer From Back- ♦ ground. Demonstration: Groovy 3 Let’s put a few of the things we know to use and make a groovy looking “3”. Open “1-2-3 Layers.PSD” ♦ Hide all layers except the “3” layer. Our groovy “3” ♦ Use the Magic Wand tool to select all of the red. ♦ Hit the DELETE key to delete the red. ♦ Deselect (CTRL+D). ♦ Lock the transparency of the “3” layer. ♦ Use the Brush tool to paint wacky colors. Use different colors and brush sizes. ♦ Use a large and soft black brush to outline the 3. ♦ Use a large and soft white brush with a flow of 7% to give the “3” depth. ♦ Use the Free Transform (CTRL+T) tool to rotate your image. ♦ Layer Effects and Styles Photoshop provides a variety of effects—such as shadows, glows, and bevels—that change the ap- pearance of a layer’s contents. Layer effects are linked to the layer contents. When you move or edit the contents of the layer, the same effects are applied to the modified contents. For example, if you apply a drop shadow to a text layer and then add new text, the shadow is added automatically to the new text. A layer style is one or more effects applied to a layer or layer group. You can apply one of the preset styles provided with Photoshop or create a custom style using the Layer Styles dialog box. The layer effects icon appears to the right of the layer’s name in the Layers palette. You can expand the style in the Layers palette to view or edit the effects that compose the style. The effects menu 12
- 13. Session Two | Photoshop Basics Hands-On: 1-2-3 Effects Open “Layers 1-2-3.PSD” from your “Sample Files” folder. ♦ Hide all layers except the “3” layer. ♦ Photoshop allows you to Use the Magic Wand tool to select all of the red. ♦ mix Layer Effects and create Hit the DELETE key to delete the red. ♦ you own styles for future use. If you like the way Deselect (CTRL+D). ♦ something looks - save it as Create a new layer and name it “white”. ♦ a new layer style. How cool is that? Use the Paint Bucket tool to fill the “white” layer with white. ♦ Move the “white” layer directly under the “3” layer. ♦ Make sure you’ve selected the “3” Layer. ♦ Click the FX button in the layers palette and choose “blending options”. ♦ The “Layer Style” dialog box will appear. ♦ Choose “Styles” from the upper left-hand corner of the Layer Style dialog box. ♦ Apply different styles from the window on the right. ♦ Click “OK” when you are happy with the look of your “3”. ♦ Hands-On: Jess On Beans Open “Jess Portrait.jpg” and “Beans.jpg” to participate in this exercise. This in-class demonstration will show you: Jess on beans How to Drag and Drop an image from one document window to another. ♦ How to use the Free Transform Tool (CTRL-T). ♦ Blending Modes. ♦ 13
- 14. Session Two | Photoshop Basics Hands-On: Layer Masks Layer Masks are one of the most powerful and often used features in Photoshop. You can add a mask to a layer and use the mask to hide portions of the layer and reveal the layers be- low. Masking layers is a valuable compositing technique for combining multiple photos into a single image or for making local color and tonal corrections. White = Visible Layer mask thumbnail Black = Hidden Layer Mask link icon Add adjustment layer Add mask You can edit a layer mask to add or subtract from the masked region. A layer mask is a grayscale im- age, so areas you paint in black are hidden, areas you paint in white are visible, and areas you paint in shades of gray appear in various levels of transparency. Exercise: Mask out the white. Mask out the white areas of “Jess Portrait” using the brush tool. ♦ Use the Selection tools and the Paint Bucket tool to mask out areas of “Jess Portrait”. ♦ Hands-On: Adjustment Layers An adjustment layer applies color and tonal adjustments to your image without permanently chang- ing pixel values. For example, rather than making a Levels or Curves adjustment directly to your image, you can create a Levels or Curves adjustment layer. The color and tone adjustments are stored in the adjustment layer and apply to all the layers below it. You can discard your changes and restore the original image at any time. Advantages of using Adjustment Layers: Nondestructive edits. You can try different settings and re-edit the adjustment layer at any time. ♦ You can also reduce the effect of the adjustment by lowering the opacity of the adjustment layer. Reduced loss of image data through combined multiple adjustments. Each time you adjust pixel ♦ values directly, you lose some image data. You can use multiple adjustment layers and make small adjustments. Photoshop combines all the adjustments before it applies them to the image. Adjustment Layers Selective editing. Paint on the adjustment layer’s image mask to apply an adjustment to part of ♦ an image. Later you can control which parts of the image are adjusted by re-editing the layer mask. You can vary the adjustment by painting on the mask with different tones of gray. Ability to apply adjustments to multiple images. Copy and paste adjustment layers between im- ♦ ages to apply the same color and tone adjustments. 14
- 15. Session Two | Photoshop Basics Martian Jess Use an Adjustment Layer ♦ to turn Jess green. For added fun use one or ♦ more of the artisitc filters to make Jess more martian like. Filter -> Artistic ->Plastic ♦ Wrap Use masks to add and ♦ subtract from the layers. Advanced Compositing using layers Layers are a powerful tool that allow you to do advanced compositing of images. Take a look at the “Composite Master.PSD” file for an example of compositing. Only one model was used to create this image. The camera was locked into position and our model,Jess, changed outfits and poses. The images were then edited together using Layers and Layer Masks. All of the images used to create this composite can be found in your sample files. After class try to recreate this image using the skills you learned during this session. ♦ Use the “Master Composite.PSD” file as a guide to help you along. ♦ Make sure you pay close attention to the shadows, masking them out will look unnatural. ♦ Nondestructive Editing Nondestructive editing allows you to make changes to an image without overwriting the original image data, which remains available in case you want to revert to it. Because nondestructive editing doesn’t remove data from an image, the image quality doesn’t degrade when you make edits. 15
- 16. Session Two | Photoshop Basics You can perform nondestructive editing in Photoshop in several ways: Working with adjustment layers Adjustment layers apply color and tonal adjustments to an im- ♦ age without permanently changing pixel values. Transforming with Smart Objects Smart Objects enable nondestructive scaling, rotating, and ♦ warping. For more information about nondestructive editing Filtering with Smart Filters Filters applied to Smart Objects become Smart Filters and allow ♦ open the Help Viewer in for nondestructive filter effects. Adobe Photoshop (F1) and Adjusting variations, shadows, and highlights with Smart Objects Shadow/Highlight and ♦ search for “nondestructive Variations commands can be applied to a Smart Object as Smart Filters. editing”. Retouching on a separate layer Clone Stamp, Healing Brush, and Spot Healing Brush tools let ♦ you retouch nondestructively on a separate layer. Be sure to select Sample All Layers from the options bar (select Ignore Adjustment Layers to ensure that adjustment layers won’t affect the separate layer twice). You can discard unsatisfactory retouching, if necessary. Editing in Camera Raw Adjustments to batches of raw, JPEG, or TIFF images preserve the ♦ original image data. Camera Raw stores adjustment settings on a per-image basis separately from the original image files. Opening Camera Raw files as Smart Objects Before you can edit Camera Raw files in Photo- ♦ shop, you must configure settings for them with Camera Raw. Once you edit a Camera Raw file in Photoshop, you can’t reconfigure Camera Raw settings without losing the changes. Opening Camera Raw files in Photoshop as Smart Objects enables you to reconfigure Camera Raw set- tings at any time, even after you edit the file. Cropping nondestructively After you create a cropping rectangle with the Crop tool, select ♦ Hide from the options bar to preserve the cropped area in a layer. Restore the cropped area any- time by choosing Image > Reveal All or by dragging the Crop tool beyond the edge of the image. The Hide option is unavailable for images that contain only a background layer. Masking Layer and vector masks are nondestructive because you can re-edit the masks without ♦ losing the pixels they hide. Filter masks let you mask out the effects of Smart Filters on Smart Object layers. Bonus Information: Smart Objects Smart Objects are layers that contain image data from raster or vector images, such as Photoshop or Illustrator files. Smart Objects preserve an image’s source content with all its original characteristics, enabling you to perform nondestructive editing to the layer. You can create Smart objects using several methods: by using the Open As Smart Object command; placing a file, pasting data from Illustrator; or converting one or more Photoshop Smart Objects are not layers to Smart Objects. covered in this workshop With Smart Objects, you can: but are important enough to bring to your atten- Perform nondestructive transforms. You can scale, rotate, or warp a layer without losing ♦ tion. For more information original image data or quality because the transforms don’t affect the original data. (Some about Smart Objects open transform options, such as Perspective and Distort, aren’t available.) the Help Viewer in Adobe Work with vector data, such as vector artwork from Illustrator, that otherwise would be ♦ Photoshop (F1) and search rasterized in Photoshop. for “Smart Objects”. Perform nondestructive filtering. You can edit filters applied to Smart Objects at any time. ♦ Edit one Smart Object and automatically update all its linked instances. ♦ You can’t perform operations that alter pixel data—such as painting, dodging, burning, or cloning—directly to a Smart Object layer, unless it is first converted into a regular layer, which will be rasterized. To perform operations that alter pixel data, you can edit the contents of a Smart Object, clone a new layer above the Smart Object layer, edit duplicates of the Smart Object, or create a new layer. 16
- 17. Session Two | Photoshop Basics Hands-On: Sharpening Sharpening enhances the definition of edges in an image. Whether your images come from a digital camera or a scanner, most images can benefit from sharpening. The degree of sharpening needed varies depending on the quality of the digital camera or scanner. Keep in mind that sharpening can- not correct a severely blurred image. Exercise: Using Smart Sharpen Open the file “Sandy.JPG” ♦ Create a copy of the background layer by dragging it to the New Layer icon. ♦ Select the “Background Copy” layer and rename it “Sharpen”. ♦ Choose Filter -> Sharpen -> Smart Sharpen... ♦ Follow along during the demonstration to sharpen your image. ♦ Don’t be misled by the name Unsharp Mask, which comes from a darkroom tech- nique used in traditional film-based photography. The filter sharpens images rather than the opposite. The Smart Sharpen dialog box Next Session: Retouching tools, Workflow We will build on the principles we learned in this session. ♦ Use this week to explore the sample files and practice using layers and masks. ♦ 17
- 18. Session Three | Photoshop Basics 3 Retouching Tools, Workflow Histograms A histogram illustrates how pixels in an image are distributed by graphing the number of pixels at each color intensity level. The histogram shows whether the image contains enough detail in the shadows (shown in the left part of the histogram), midtones (shown in the middle), and highlights (shown in the right part) to make a good correction. There is more than one type of histogram. In addition to the RGB histogram there are also luminance and color histograms. A simple RGB histogram Levels You use the Levels dialog box to correct the tonal range and color balance of an image by adjusting intensity levels of image shadows, midtones, and highlights. The Levels histogram is a visual guide for adjusting the image key tones. You can open the levels dialog in two ways: Image-> Adjustments -> Levels (CTRL-L) or use an adjustment layer from the layers palette. Using an adjustment layer is usually a better choice because it allows you to edit nondestructively. 18
- 19. Session Three | Photoshop Basics Curves You can use the Curves dialog box or Levels dialog box to adjust the entire tonal range of an image. Just like levels you can The Curves dialog box lets you adjust up to 14 different points throughout an image’s tonal range open the curves dialog (from shadows to highlights). The Levels dialog box has only three adjustments (white point, black in two ways: Image-> point, gamma). You can also use the Curves dialog box to make precise adjustments to individual Adjustments -> Curves color channels in an image. You can save Curves dialog box settings as presets. (CTRL-M) or use an adjustment layer from the layers palette. Using an adjustment layer is usually a better choice because it allows you to edit nondestructively. The Patch Tool and the Red Eye Tool can be found “hid- den” under the Spot Healing Brush and the Healing Brush Tool. The Healing Brush Tool The Healing Brush tool lets you correct imperfections, causing them to disappear into the surround- ing image. Like the cloning tools, you use the Healing Brush tool to paint with sampled pixels from an image or pattern. However, the Healing Brush tool also matches the texture, lighting, transpar- ency, and shading of the sampled pixels to the pixels being healed. As a result, the repaired pixels blend seamlessly into the rest of the image. The Spot Healing Brush Tool The Spot Healing Brush tool quickly removes blemishes and other imperfections in your photos. The Spot Healing Brush works similarly to the Healing Brush: it paints with sampled pixels from an image or pattern and matches the texture, lighting, transparency, and shading of the sampled pixels to the pixels being healed. Unlike the Healing Brush, the Spot Healing Brush doesn’t require you to specify a sample spot. The Spot Healing Brush automatically samples from around the retouched area. 19
- 20. Session Three | Photoshop Basics The Clone Stamp Tool The Clone Stamp tool paints one part of an image over another part of the same image or over an- other part of any open document that has the same color mode. You can also paint part of one layer over another layer. The Clone Stamp tool is useful for duplicating objects or removing a defect in an image. The Burn and Dodge Tools Used to lighten or darken areas of the image, the Dodge tool and the Burn tool are based on a tra- ditional photographer’s technique for regulating exposure on specific areas of a print. Photographers hold back light to lighten an area on the print (dodging) or increase the exposure to darken areas on a print (burning). The more you paint over an area with the Dodge or Burn tool, the lighter or darker it becomes. Hands-On: Putting it all together Exercise One: Portrait Retouching Open the file “Jess RAW File.CR2” from the “Sample Files” folder you created in Session One. ♦ Follow along as your instructor takes you through the basic portait retouching workflow. ♦ Exercise Two: Scenic Retouching Open the file “San Tan Mountains.jpg” from the “Sample Files” folder you created in Session ♦ One. Follow along as your instructor takes you through a basic scenic retouching workflow. ♦ 20
- 21. Session Three | Photoshop Basics Basic Workflow Note: This is just a sample workflow. You will develop your own workflow over time and mature it as your photoshop skills grow. There are many workflow examples available on the web. Choose the workflow that’s best for your needs. Adjust Basic Tonality/Color Advanced Tonality/Color Spot Removal Open from RAW Burn/Dodge Copy Layer ♦ ♦ ♦ Open from Lightroom Adjustment Layers Spot Healing Brush ♦ ♦ ♦ Levels ♦ Curves ♦ Skin Retouching “Glamour Skin” Eye Retouch Copy Layer Copy Layer Copy Layer ♦ ♦ ♦ Healing Brush Gaussian Blur Healing Brush ♦ ♦ ♦ Noise Burn Tool ♦ ♦ Blending Mode Red Eye Removal ♦ ♦ Opacity Change Hue/Saturation ♦ ♦ Mask ♦ Size for output Convert Color Profile Sharpen Web sRGB Smart Sharpen ♦ ♦ ♦ Print CMYK ♦ ♦ Video 8 Bit ♦ ♦ Other ♦ Final Prepress Print Adjust layers if needed Color Management ♦ ♦ Flatten Layers Paper Profile ♦ ♦ Watermark Image Printer Profile ♦ ♦ Save As... Turn Off printer color manage- ♦ ♦ ment 21