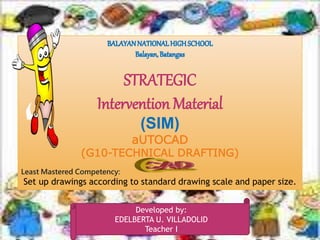
Sim autocad
- 1. 1 STRATEGIC Intervention Material (SIM) aUTOCAD (G10-TECHNICAL DRAFTING) Least Mastered Competency: Set up drawings according to standard drawing scale and paper size. Developed by: EDELBERTA U. VILLADOLID Teacher I
- 2. 2
- 3. Main Task Familiarize with the ways of organizing drawings. Sub Task Create and modify layers. 3 Hmmm…I wonder howI can accomplish these…
- 4. Student’s Notes Please check the box. After reading this page…. I still do not understand the lesson. What I think about the things to do… Easy Difficult For this lesson I want to study… Alone With one of my classmate With in a group Now I understand what the lesson is all about. 4 LAYER Layers are key components for organizing AutoCAD drawings. Layers are ways of managing, tidying, and also controlling the visual layout of a drawing. A whole section of a drawing can be turned on or off, or simply one aspect can be controlled - text for example. This is all done by using layers within AutoCAD.
- 5. 5 Here’s more! A layer can be thought of as a large piece of clear plastic, as infinitely large as the drawing area in AutoCAD. When drawing in AutoCAD, everything is drawn on the default layer which is set current. Only the objects you are drawing are visible on the layer, the layer itself can never be seen - it is invisible. Each new layer is created by you, the user.
- 6. 6 The layer property manager is where all the layers are controlled. The layout above shows a typical use of layers. Here’s more!
- 7. 7 1. Type LA and press Enter key. (Click the Layer Properties button in the Layers panel.) 2. In the Layer Properties Manager dialog box, click the New Layer icon. Here’s more!
- 8. 8 1.Name 2.On 3.Freeze in all VP 4.Lock 5.Color 6.Linetype 7.Lineweight Here’s more!
- 9. 9 -Controls if the layer is on or off. Select the light bulb to turn the layer off on the drawing. Pressing this will freeze the layer in all viewports as well as the current model view. This handy feature locks a layer preventing any content of the layer from being modified. Here’s more!
- 10. 10 -Change this to whichever color you like. 1. In the Layer Properties Manager dialog box, click the box which represents the color. 2. Click the desired color. 3. Click OK or press Enter key. Here’s more! Steps in modifying layer COLOR:
- 11. 11 -Set the default linetype for all objects drawn on the layer. i.e continuous, dashed, dotted etc. 1. In the Layer Properties Manager dialog box, click the Default linetype. 2. Click LOAD tab. 3. Click the desired linetype. 4. Click OK. 5. Click again the desired linetype. 6. Click OK or press Enter key. Here’s more! Steps in modifying linetype:
- 12. 12 -Set the thickness of the line. 1. In the Layer Properties Manager dialog box, click the default lineweight. 2. Click the desired lineweight. 3. Click OK or press Enter key. Here’s more! Steps in modifying lineweight:
- 13. 13 Aha! Now I understand… Layers make it possible to organize parts of the drawings made in AutoCAD. Well, let us check that…You got it right!!!
- 14. Activ ity Card 1 Directions: Box the different layer options in the Layer Properties Manager. 14 L J L S T E Z E E R F A H O U G N U P D Y C P R C S S R Y B V X Z R O K D A T O O I W O O L I N E W E I G H T V O O N A X M K F Q Q E C I E R O A M K K H M L W E O A N B G T I Yoohoo! Where are you? Answers: Freeze Lock Color Name On Linetype Lineweight
- 15. A c t i v i t y C a r d 2 Directions: Arrange the steps chronologically. Use numbers 1-6. 15 In the Layer Properties Manager dialog box, click the Default linetype. Click LOAD tab. Click the desired linetype. Click again the desired linetype. Click OK or press Enter key. Click OK. Steps in modifying the linetype:
- 16. 16 1. In the Layer Properties Manager dialog box, click the Default linetype. 2. Click LOAD tab. 3. Click the desired linetype. 4. Click OK. 5. Click again the desired linetype. 6. Click OK or press Enter key. Wow! If these are your answers, you’re really AWESOME!!!
- 17. Activ ity Card 3 17 1.Layers are visible in the AutoCAD screen. 2.To see the different types of line available, click the type tab. 3.To create a new layer, type NL. 4.The last step in changing layer color is to click the desired color. 5.The freeze in all VP option locks the layer and prevent it from being modified. Hey! It’s not over yet. I challenge you to change the bold underlined words to make the statements correct. Goodluck!!!
- 18. 18 If your answers are… 1. invisible 2. load 3. LA 4. second 5. lock then, it’s… PERFECT!!! Alright!!!
- 19. 19 Hmmm… let us see if you really learned a lot…
- 20. 20 1. To launch the Layer Properties Manager dialog box, type LA then press Enter key. 2. The lightbulb icon represents the option to freeze layers in all viewports. 3. ONLY the linetype and lineweight of the layer can be modidifed. 4.Changing the layer name requires you to launch the layer Properties Manager dialog box. 5. There are seven basic layer options. Directions: Analyse each statement. Write AUTO if it states a fact and CAD if it is false. Write your answer in your answer sheet. Assessm en t Card
- 21. 21 If your answers are… 1. AUTO 2. CAD 3. CAD 4. AUTO 5. AUTO then, you are… CORRECT!! ! BRAVO!!!
- 22. 22 Now, just one more and you’re all set to go to the next level.
- 23. En richm en t Card 23 1. How many layers were created? 2. What layer attributes have been modified or changed? 3. If you are to give each created layer a new name, how will you name them? Analyse this AutoCAD figure. Then, answer the questions below.
- 24. 24 Wow! That was a lot of fun! I hope you enjoyed our adventure today. See you next time!!!
- 25. REFERENCE CARD 25 Grade 10 TechDraft Learning Module 3, 92-96
