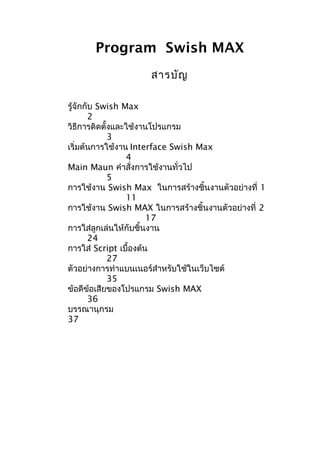More Related Content
More from Surapong Jakang
More from Surapong Jakang (20)
Swishmax
- 1. Program Swish MAX
สารบัญ
รู้จักกับ Swish Max
2
วิธีการติดตั้งและใช้งานโปรแกรม
3
เริ่มต้นการใช้งาน Interface Swish Max
4
Main Maun คำาสั่งการใช้งานทั่วไป
5
การใช้งาน Swish Max ในการสร้างชิ้นงานตัวอย่างที่ 1
11
การใช้งาน Swish MAX ในการสร้างชิ้นงานตัวอย่างที่ 2
17
การใส่ลูกเล่นให้กับชิ้นงาน
24
การใส่ Script เบื้องต้น
27
ตัวอย่างการทำาแบนเนอร์สำาหรับใช้ในเว็บไซต์
35
ข้อดีขอเสียของโปรแกรม Swish MAX
้
36
บรรณานุกรม
37
- 3. 3
รู้จ ัก กับ SwishMAX
SWiSHmax เป็นโปรแกรมที่ใช้สำาหรับสร้างานทางด้านกราฟฟิก
เช่น การสร้างตัวอักษร ภาพนิ่ง และภาพเคลื่อนไหว ที่สามารถนำาไปใช้กับ
งานประเภทต่าง ๆ ได้ เช่นเดียวกับโปรแกรม Macromedia Flash เช่น
งาน Presentation งาน Animation หรือ แม้กระทั่งการออกแบบและ
พัฒนาเว็บไซด์ เป็นต้น ลักษณะการใช้งานของโปรแกรม SWiShmax จะ
ง่ายกว่าโปรแกรม Flash เนื่องจามี Effect สำาเร็จรูปประเภทต่าง ๆ มาให้
นอกจากนี้ยังสามารถเขียนสคริปต์เพื่อควบคุมการทำางานได้ ทำาให้
โปรแกรม SWiSHmax เป็นที่น่าสนใจและกำาลังได้รับความนิยมเป็นอย่าง
มาก
SWiSHmax เป็นโปรแกรมที่ใช้สร้างงานทางด้านกราฟฟิกของ
บริษัท SWiSHaone.com Pty Ltd. ซึ่งเป็นเวอร์ชั่นล่าสุดที่พัฒนามาจาก
SWiSH Version 2 นอกจากนี้ SWiSHmax ยังได้มีการแบ่งเป็นเวอร์ชัน
ย่อยตามวันที่พัฒนาโปรแกรมโดยในที่จะใช้ SWiSHmax 2004.09.10
(ตัวเลขที่ระบุคือ ปี/เดือน/วัน ที่พัฒนาโปรแกรม) สามารถสร้างงานนำา
เสนอ เช่น โลโก้โฆษณา แบนเนอร์ เมนู รวมไปถึงการสร้างเวปไซด์แบบ
Dynamic ที่สามารถโต้ตอบกับผู้ใช้ได้ นอกจากนี้ยังสามารถสร้างงาน
Animation เช่น การสร้างภาพเคลือนไหวที่มีการเล่นเสียงในเวลาเดียวกัน
ได้เหมือนกับโปรแกรม Flash แต่สามารถทำาได้สะดวกและรวดเร็วกว่า ดัง
นั้นจึงทำาให้ SWiSHmax เป็นโปรแกรมที่น่าสนใจสำาหรับผู้ที่ต้องการสร้าง
งาน Animation การนำาเสนองานต่างๆ ผ่านทางเวปไซด์ รวมถึงการ
ออกแบบและพัฒนาเว็บไซด์ให้มีรูปแบบน่าสนใจ
SWiSHmax ประกอบด้วยเครื่องมือต่างๆ ช่วยในการสร้างชิ้นงานมี
ความหลายหลายทั้งการสร้างภาพนิ่งและภาพเคลื่อนไหวที่สามารถใส่
Effect ได้มากกว่า 230 แบบ นอกจากนี้เราสามารถควบคุมการทำางาน
ด้วยสคริปต์ ทำาให้งานที่สร้างขึ้นเป็นไปตามความต้องการ อีกทั้งสามารถนำา
ไปแสดงผลใน Flash Player, Browser และ Media Player สามารถใช้
งานได้โดยไม่จำาเป็นต้องติดตั้ง Macromedia Flash บนคอมพิวเตอร์
โปรแกรม swishMAX สามารถที่จะนำาเสนองานในรูปแบบของไฟล์
Shock wave Flash (.swf) ซึ่งสามารถนำาไปใช้ในการสร้างเว็บเพจได้
และ ยังสามารถแปลงเป็นไฟล์ avi ซึ่งใช้ในการตัดต่อภาพยนตร์ได้อีกด้วย
โปรแกรม SWiSHmax สามารถทำางานบนระบบปฏิบัติการ
Window โดยก่อนใช้งานควรสำารวจคุณสมบัติของระบบปฏิบัติการและ
ฮาร์ดแวร์ก่อน ว่ารองรับการทำางานโปรแกรม SWiSHmax ได้หรือไม่ ดังนี้
1. อย่างน้อยต้องใช้ระบบปฏิบัติการ Window
9x/Me/NT2000/2003/XP
2. เครื่องคอมพิวเตอร์ที่มี CPU เป็น Intel Pentium III 300 MHz
ขึ้นไป
3. มีพื้นที่ว่างในฮาร์ดดิสก์ อย่างน้อย 7.02 MB
- 4. 4
4. RAM อย่างน้อย 64 MB RAM แต่ถ้าจะให้คล่องตัวขอแนะนำา
256 MB
5. ความละเอียดของจอภาพ 800 x 600 พิกเซล ขึ้นไป ต้องแสดง
สีได้ 256 สี
SWiSHmax จะมีลักษณะจอภาพที่แตกต่างไปจาก SWiSH Version
2 โดยจอภาพใหม่จะช่วยให้ผู้ให้สามารถใช้งานได้ง่ายขึ้น นอกจากนี้
SWiShmax ยังได้เพิ่ม Effect เพิ่มรูปแบบเขียนสคริป รวมไปถึงการเพิ่ม
เครื่องมือที่ใช้ในการวาดรูป
วิธ ีก ารติด ตั้ง และใช้ง านโปรแกรม
1. การติด ตัง โปรแกรม SwishMax
้
สามารถติดตั้งโปรแกรมได้ตามขั้นตอนปกติ สิ่งที่สำาคัญคือ เมื่อเริ่ม
ต้นใช้งานโปรแกรมในครั้งแรก โปรแกรมจากถามหาคีย์สำาหรับใช้
งานชั่วคราว ให้ท่านเข้าไปยัง Website ของผู้ผลิต และขอคีย์ที่
ต้องการมา เพื่อให้ใช้งานชั่วคราวได้
การเปิด โปรแกรม SwishMAX
1. คลิ้กปุ่ม Start
2. เลือก Programs>SWISHmax>SWISHmax
- 5. 5
1. 2. เริ่ม ต้น ทำา ความรูจ ัก กับ User Interface ของโปรแกรม
้
Interface โปรแกรม Swish Max 2005
- 6. 6
Interface Swish Max 2003
Main menu คำาสั่งหลักที่ใช้ในการสั่งงานทั่วไป
เมนู File
คำาสั่ง รายละเอียด
New สร้างไฟล์ใหม่
Open เรียกไฟล์ที่ต้องการใช้งาน โดยมีนามสกุลเป็น .swf
Save และ Save as บันทึกงานที่ต้องการเก็บไว้ และใช้ Save as เมื่อ
ต้องการบันทึกเป็นชื่อไฟล์อื่น
New Windows เปิดโปรแกรม Swish ซ้อนขึ้นอีก ใช้ในกรณีที่
ต้องการสร้างงาน swish หลายแฟ้มพร้อมๆ กัน ซึ่ง
อาจสามารถ copy งานจากแฟ้มหนึ่งไปยังอีกแฟ้ม
หนึ่งได้
Samples เป็นการเปิดแฟ้มตัวอย่างที่โปรแกรม Swish มีมาให้
เพื่อใช้ในการศึกษา หรือดัดแปลงไปใช้งาน
Import ใช้ในการดึงข้อความ ภาพนิ่งแบบ ภาพเคลื่อนไหว
เสียง เข้ามาเพื่อใช้งาน
export นำางานที่ทำาได้ไปใช้ โดยปกติมักใช้เป็น *.swf แต่
สามารถแปลงเป็น .html หรือ .avi ได้
Test ทดสอบงานที่สร้าง ก่อนที่จะ export งานไปใช้
จริง ซึ่งสามารถ test แบบ play ในโปรแกรม
swish หรือทดสอบผ่านทาง Browser ก็ได้
Close ปิดงานที่กำาลังทำาอยู่
- 7. 7
Exit ออกจากโปรแกรม Swish
เมนู Edit
คำาสั่ง รายละเอียด
Undo ย้อนขั้นตอนที่ได้สร้างในครั้งที่แล้ว
Redo ยกเลิกการย้อนขั้นตอน
Cut object ตัดวัตถุที่สร้างขึ้น
Copy object คัดลอกวัตถุที่สร้างขึ้น
Paste object วางวัตถุที่ตัดหรือคัดลอกไว้
Delete ลบวัตถุที่ไม่ต้องการ
Select all เลือกทุกวัตถุในพื้นที่สร้างงาน
Objects
Show แสดงวัตถุที่ซ่อนไว้
Hide ซ่อนวัตถุ
Properties แสดงคุณสมบัติของวัตถุที่เลือก
เมนู View
คำาสั่ง รายละเอียด
Preview Frame ตรวจสอบว่าขณะแสดงผลในพื้นที่สร้างงานกำาลังอยู่
ในตำาแหน่ง Frame ใด
Toolbar เป็นกลุ่มของเมนูย่อยที่มีเมนูย่อยซ้อนอีกชั้นหนึ่ง
สำาหรับเลือกให้แสดง Tool ตามต้องการ
Status bar แสดงหรือซ่อน แถบแสดงสถานะ
Zoom in ซูมภาพคล้ายมองในระยะใกล้
Zoom out ซูมภาพคล้ายมองในระยะไกลออกไป
View at 100 % แสดงขนาดของเนื้อที่สร้างงานเท่ากับของจริง
Fit Scene in แสดงเนื้อที่สร้างงานเต็มพื้นที่ใน Lay out
window
Fit Object in แสดงขนาดของ Object เต็มขนาดที่สามารถมอง
Window เห็นได้ใน Lay out
Show rulers แสดงไม้บรรทัด เพื่ออำานวยความสะดวกในการ
กำาหนดระยะ
Show grid แสดงเส้น grid ในเนื้อที่สร้างงาน มีประโยชน์ใน
การมองเพื่อจัดวางตำาแหน่งของวัตถุให้ตรงกับที่
ต้องการ เส้น grid ใช้เพื่อสะดวกในการมองเพื่อ
วางตำาแหน่งของวัตถุเท่านั้น ไม่แสดงผลในผลงาน
- 8. 8
ที่ได้ export ออกไป
Snap to Grid ให้วัตถุวิ่งเข้าหาเส้น grid เมื่อนำาวัตถุวางใกล้
สะดวกในการจัดวางวัตถุที่ต้องการให้ระดับแนวตั้ง
หรือแนวดิ่งตรงกัน
Show all image แสดงวัตถุทั้งหมด
Smooth Edges ทำาให้ขอบวัตถุวัตถุเช่น อักษร หรือภาพคมชัดไม่
and Images เกิดรอยหัก
- 9. 9
เมนู Insert
คำาสั่ง รายละเอียด
Scene แทรก Scene
Text แทรกข้อความ ซึ่งสามารถปรับแต่งคุณสมบัติต่างๆ
ของข้อความได้ที่ Properties
Button แทรกปุ่ม
Sprite แทรกวัตถุซึ่งเป็นภาพเคลื่อนไหว โดยเมื่อคลิกที่นี่จะ
เกิดเนื้อที่สร้างงานใหม่ซึ่งเป็นส่วนย่อยภายในเนื้อ
งานเดิม ซึ่งจะมี Time line เป็นของตัวเอง
Image แทรกภาพ โดยทั่วไปจะเป็นภาพนิ่ง แต่สามารถ
แทรกภาพเคลื่อนไหวประเภท gif animation
ได้ โดยเมื่อสั่งแทรก จะมีหน้าต่าง Import
Frames ขึ้นมาให้เลือก ถ้าหากเลือกที่ Select
All Frames โดยมีตัวเลือกที่ import as Sprite
แล้วคลิกต่อที่ import จะทำาให้เกิด Sprite ซึ่งเป็น
ภาพเคลื่อนไหวโดยอัตโนมัติ แต่หากไม่เลือกคลิกที่
ปุ่มดังกล่าว จะเป็นการเลือก เอา Frame หนึ่ง
Frame ใด ซึ่งจะได้ภาพเดียวไม่เคลื่อนไหว
Content แทรกวัตถุอื่นๆ เช่นเสียง ภาพนิ่ง ภาพเคลื่อนไหว
Instance แทรกภาพเคลื่อนไหว ซึ่ง Clone มาจาก Sprite
Effect เพิ่มเอฟเฟคให้กับวัตถุ
Script แทรก script ต่างๆ เช่น การทำา link การเลื่อนไป
ที่เฟรมก่อนหน้า เป็นต้น
Show grid Insert Frame คลิกเพื่อเพิ่ม Frame ทำาให้การ
แสดงผลของ Effect ยาวนานขึ้น
Snap to Grid Delete Frame ใช้เพื่อลบ Frame ออกจาก Time
line ทำาให้การแสดงผล Effect ใช้เวลาน้อยลง
- 10. 10
เมนู Insert
คำาสั่ง รายละเอียด
Grouping มีเมนูย่อย เช่น Group เพื่อรวมวัตถุให้เป็นกลุ่ม
เดียว หรือ Ungroup เพื่อแยกวัตถุที่เคยรวมกัน
เป็น Object ย่อย หรืออาจรวมกลุ่มเป็นภาพ
เคลื่อนไหวโดยเลือก Group as Sprite หรือรวม
กลุ่มแบบ shape
Convert เปลี่ยน Object นั้นเป็นรูปแบบอื่นๆ เช่น เป็นปุ่ม
(button) เป็นภาพเคลื่อนไหว (Sprite) หรือเป็นรูป
ทรง (Shape)
Order เรียง Object ให้อยู่ด้านล่างหรือด้านบนในเนื้อที่
สร้างงาน (Object ที่อยู่บนสามารถบังวัตถุที่อยู่
ล่าง) โดยมีเมนูย่อยสั่งงานคือ Bring to
Front เพื่อให้วัตถุนั้นขึ้นมาอยู่ชั้น (Layer) บนสุด
Send to back เพื่อส่งวัตถุลงอยู่ในชั้นล่างสุด
Bring forward คลิกเพื่อส่งวัตถุให้เลื่อนขึ้นมา
1 ระดับ คลิกเพื่อส่งวัตถุให้เลื่อนลงไป 1 ระดับ
คำาสั่ง รายละเอียด
Transform หมุนหรือพลิกวัตถุ
Align ประกอบด้วยเมนูย่อยที่สามารถเปลี่ยนตำาแหน่ง
อ้างอิงของวัตถุไปยัง จุด Handle ต่างๆ ได้
Justification ใช้เพื่อจัดบรรทัดของข้อความ แบบต่างๆ เช่น ชิด
ซ้าย (Align Left) จัดกึ่งกลาง (Center) ชิดขวา
(Align Right ) หรือเต็มบรรทัด (Full)
Appearance ใช้เพื่อจัดทิศทางของข้อความเป็นแนวต่างๆ เช่น
แนวดิ่ง และในทิศทางต่างๆ
เมนู Control
คำาสั่ง รายละเอียด
Play movie แสดงภาพเคลื่อนไหวทั้ง File โดยจะเริ่มจาก
Scene แรก และดำาเนินต่อไปเรื่อยๆ ตามที่ได้สั่ง
งานไว้ในโปรแกรม
Play Scene ทดสอบการแสดงผลของงานใน Scene
Play effect ทดสอบการแสดงผลของ Effect
Preview Frame ดูการแสดงผลใน Frame
Stop หยุดการแสดงผลของภาพเคลื่อนไหว
Step forward แสดงผลของ Frame ต่อไป
Step back ย้อนกลับไปดูการแสดงผลของ Frame ก่อนหน้า 1
Frame
Cue to End ดู Frame สุดท้ายของ Scene
Rewind to start ดู Frame แรกสุดของ Scene
- 11. 11
เมนู Tools
คำาสั่ง รายละเอียด
Preference เป็นเมนูใช้ปรับทางเลือกสำาหรับผู้ใช้
Customize เป็นเมนูที่ใช้ในการปรับแต่งโปรแกรม ให้เหมาะกับ
ผู้ใช้เอง
Keyboard map ใช้เพื่อแสดงคีย์ลัด
เมนู Panels
ประกอบด้วยหน้าต่างของเครื่องมือที่สำาคัญเพื่อใช้ในการสร้างงาน
เมนู Help
คู่มือและตัวอย่างการใช้งานโปรแกรม
2. Standard Toolbar แถบเครื่องมือลัดที่ใช้ควบคุมคำาสั่งทั่วไป
คำาสั่ง รายละเอียด
Bring Forward เลื่อนวัตถุที่เลือกอยู่ขึ้นไป 1 ชั้น
Bring Backward เลื่อนวัตถุที่เลือกอยู่ลงไป 1 ชั้น
Bring To Front เลื่อนวัตถุที่เลือกอยู่ให้ไปอยู่ชั้นหน้าสุด
Bring To Back เลื่อนวัตถุที่เลือกอยู่ให้ไปอยู่ล่างสุด
3. Insert Toolbar แถบเครื่องมือลัดที่ใช้ในการเรียกคำาสั่งแทรก
คำาสั่ง รายละเอียด
Insert Scene เพิ่มฉาก (Scene)
Insert Text แทรกข้อความ
Insert Image แทรกรูปภาพ
4. Control Toolbar แถบเครื่องมือที่ใช้ในการควบคุมการแสดงผล
ของชิ้นงาน
คำาสั่ง รายละเอียด
Stop หยุดการเล่นไฟล์
Play เล่นไฟล์ทั้งหมด(ทุกฉาก)
Play Scene เล่นไฟล์เฉพาะฉากที่เลือก
Play Effect เล่นเฉพาะลูกเล่นที่สร้างขึ้น
5. Timeline Panel แถบแสดงเวลาซึ่งจะมีลักษณะเป็นแถบสี่เหลี่ยม
ผืนผ้ายาว แบ่งเป็นช่องเล็กๆหลายอันซึ่งเรียกว่า Frame โดยจะเป็น
- 12. 12
ตัวบ่งบอกถึงการกระทำาในแต่ละเวลา อีกทั้งยังมีปุ่มที่ใช้ในการเพิ่ม
ลูกเล่นอีกด้วย
6. Outline Panel บริเวณซึ่งแสดงโครงร่างอันดับชั้นของวัตถุที่สร้าง
ขึ้นในไฟล์ภาพยนตร์โดยมีลักษณะเป็นชั้นที่ซ้อนทับกันตามลำาดับ
ก่อนหลังซึ่งวัตถุที่อยู่ชั้นสูงกว่าจะอยู่ข้างหน้าของวัตถุที่อยู่ในชั้นตำ่า
กว่าภายใน Scene เดียวกัน
7. Layout Panel บริเวณแสดงผลของชิ้นงานไฟล์ภาพยนตร์ที่ทำาซึ่ง
เราแก้ไขและสร้างชิ้นงานในบริเวณนี้ และยังมี Toolbox หรือกล่อง
เครื่องมือที่ใช้สำาหรับเครื่องมือพื้นฐานทั่วไป ซึ่งรายละเอียดเครื่องมือ
ต่างๆ
ใน Toolbox มีดังนี้
อุปกรณ์ รายละเอียด
Select เลือกวัตถุ
Reshape เปลี่ยนแปลงรูปทรง
Motion Path สร้างเส้นทางการเคลื่อนที่
Line เขียนเส้นตรง
Pencil เขียนเส้นเองตามที่ต้องการ
Bezier เขียนเส้นโค้ง
Rectangle/Squa วาดรูปสี่เหลี่ยม
re
Ellipse/Circle วาดรูปวงกลม
Auto Shape วาดรูปต่างๆตามแบบที่กำาหนด
Zoom ย่อหรือขยายขนาดจอ
Pan เลื่อนภาพ
- 13. 13
การใช้ง าน SwishMAX
ตัว อย่า งที่ 1
1. เริ่ม ต้น สร้า งไฟล์ใ หม่ ด้ว ยการกดทีป ุ่ม New
่
จากนั้นในส่วน properties ทางด้านขวามือ ให้เลือกที่ Movie แล้ว
กำาหนดขนาด ความกว้างไว้ที่ 550 pixels และความสูง 400 pixels
ส่วน Frame Rate นั้นให้คงไว้ที่ 15 เท่าเดิม เมื่อเสร็จแล้ว ที่ปุ่ม zoom
ทางด้านซ้ายล่างของ scene ให้เลือกเป็น 100%
4. นำา ภาพมาลงใน scene ให้เลือกคำาสั่ง Insert จากเมนูด้านบน แล้ว
เลื่อนลงมากดที่ Image สมมุติว่าเราจะให้ภาพแรกนี้เป็นฉากหลัง และให้
คงอยู่ตลอด เลือกภาพที่ต้องการใช้เป็นฉากหลัง แล้วจัดระยะให้พอดี
จอภาพ ท่านสามารถคลิกที่ปุ่มที่เป็นจุดทั้งสี่มุมของภาพ เพื่อยืดขยายภาพ
ได้ตามต้องการ
- 15. 15
ให้สังเกต ช่อง Timeline ทางด้านซ้าย จะมี Effect ชื่อ Fade In(10)
ปรากฎขึ้นมาแล้ว หมายความว่า ภาพฉากหลังนี้จะเริ่มแสดงเข้ามาใน
scene ภายใน 10 frames ตามแถบสีฟ้า ถ้าต้องการให้เวลามากหรือน้อย
กว่านี้ ก็สามารถใช้เมาส์จับที่ปลายสีนำ้าเงินด้านขวา และกดลากเพื่อเลื่อน
scale ไปมาได้ จะมีตัวเลขบอกจำานวนเฟรมที่ต้องการโดยตลอด ในที่นี้จะ
เลื่อนไว้ที่ 8 เฟรม (หรือจะใช้ double click ที่ effect แล้วแก้ตัวเลข
duration ก็ได้) ภาพนี้จะให้ค้างไว้โดยตลอด
5. การใส่เ สีย งเป็น SoundTrack ให้ท่านเลือกเมนู Insert แล้วเข้าที่
SoundTrack ให้เลือกไฟล์ .mp3 ที่ทำาไว้ก่อนแล้ว เมื่อเลือกมาแล้วก็จะ
ปรากฏเป็นแถบยาวใน Timeline ดังภาพ ทีนี้เราก็จะทราบแล้วว่า movie
ของเราอันนี้จะมีความยาวเฟรมทั้งหมดเท่าไหร่ ตามความยาวของเพลงที่
ใส่มาเป็น soundtrack นี่เอง
- 17. 17
6. มาเพิ่ม รูป และ effects กันต่อ เพื่อให้ mv มีสีสรร ควรจะวางแผนไว้
ก่อนว่า ขั้นตอนไหนจะใส่ภาพไหน และวาง effects เช่นไรต่อภาพกลุ่ม
นั้น และเพื่อไม่ให้ mv นี้น่าเบื่อ ก็ควรจะมีการเปลี่ยนภาพเป็นชุดๆ อย่างต่อ
เนื่อง ควรคำานึงถึงขนาดของไฟล์ด้วย ถ้าใส่ภาพเข้าไปมากเกินไป ไฟล์ก็
อาจจะใหญ่มาก เนื่องจากไฟล์รูปภาพเหล่านี้เป็น bitmap graphics ซึ่ง
จะเปลืองเนื้อที่เก็บมากกว่า vector graphics
การเพิ่ม รูป 3 รูป เล็ก ๆ
กดที่เมนู Insert -> Images แล้วเลือกรูปที่เตรียมไว้ เข้ามาวางในภาพ จะ
เห็นว่าเมื่อวางมาแล้วภาพจะลงบนเฟรมแรก ให้ Add Effects โดยเลือก
Move แล้ว double click ที่ Fade In กำาหนด duration time เป็น (8)
นั้น ใส่มาให้ครบทั้ง 3 ภาพ จัดเรียงให้สวยงาม การเลือก Effects ถ้า
เหมือนกัน ท่านสามารถเลือกที่ effect อันแรก copy ไว้ แล้วนำาไปแปะที่
รูปต่อๆ มาได้
เว้นระยะจาก Fade In(8) มาทางขวาอีก จนถึงเฟรมที่ 142 ใส่ Effects
ให้กับทั้ง 3 ภาพนี้ เพื่อเป็นการลบภาพออกไป ก่อนเตรียมใส่ภาพใหม่ ใช้
effect แบบ Move ขนาด duration 4 frames เลือก x scale -> scale
to 0% จากนี้ลงกดที่ปุ่ม play เพื่อแสดงตัวอย่างของภาพ
- 18. 18
7. การใส่ต ว อัก ษรทีเ ป็น ข้อ ความ ให้ท่านเลือนกลับมาที่เฟรม 31 กดที่
ั ่
ปุ่มตัว T ทางด้านซ้ายของ scene ทางด้านขวาของ scene จะเปลี่ยนเป็น
Text property โดยอัตโนมัติ ให้พิมพ์ข้อความที่ต้องการลงไป เลือก
font และขนาด แล้วจึงไปกำาหนดกรอบของข้อความที่จอภาพ กลาง
scene ปรับเลื่อนตำาแหน่งจนพอใจแล้ว Addeffect ให้กับ Text ในที่นี้จะ
เลือก Slide In From Bottom และกำาหนดให้ duration เป็น 70
ให้ข้อความนี้แสดงไปสักพักนึงถึงเฟรมที่ 146 ใส่ effect Fade Out (8)
เพื่อเคลียร์ ข้อความออกจากจอภาพ
- 19. 19
** หมายเหตุ:ในกรณีที่ข้อความเมื่อแปลงเป็น .swf ไฟล์ แล้วแสดงผลไม่
ถูกต้อง โดยเฉพาะ ภาษาไทย ให้ท่านเลือกที่ object ที่เป็นข้อความนั้น
แล้วเลือกเมนู Modify -> Break -> Break in to shape ตัวอักษรก็จะไม่
เพี้ยนอีก
8. หลังจากนี้ ก็สามารถใส่ภาพและข้อความ เพิ่มเติมเข้าไปใน scene ได้
อีกเรื่อยๆ โดยใช้หลักการเดียวกันข้างต้น จนพอใจแล้ว ลอง play ดู จะพบ
ว่า ภาพกับเสียงไม่พอดีกัน ถ้าท่านต้องการให้ภาพวนลูปไปตลอดจนกว่าจะ
จบเพลง ให้เลือก ojects ทั้งหมด (ยกเว้นเพลง) ทางซ้ายมือแล้ว เข้าเมนู
Modify -> Grouping -> Group as sprite ภาพ,ข้อความและ effects
ทั้งหมดจะกลายเป็น sprite เหลือเพียงช่องเดียว
- 20. 20
ให้ save file แล้วใช้คำาสั่ง File -> export -> .swf ตั้งชื่อ ก็จะได้ออกมา
เป็น flash file นามสกุล .swf สามารถนำาไปใช้งานต่อไปได้เลย
การใช้ง าน SwishMAX
ตัว อย่า งที่ 2
การใช้งาน SwishMAX สร้างชิ้นงานใหม่ บริเวณ Layout Panel
สร้า งชิ้น งานใหม่
การสร้างชิ้นงานใหม่ ทำาได้ 2 วิธี
คือ
1. คลิ้กที่เมนู File>New
2. คลิ้กที่ปุ่มรูป ที่
Toolbar
- 22. 22
การแทรกข้อ ความลงในชิ้น งาน
การแทรกข้อความลงในชิ้นงาน มีวิธีการดังนี้
1. คลิ้กที่เมนู Insert>Text หรือ คลิ้กที่ปุ่มรูปตัว T ดังภาพ
2.
พิมพ์ข้อความที่ต้องการใน
หน้าต่าง Text ทางด้าน
ขวา โดยสามารถปรับรูป
แบบ ขนาด สี ของตัว
อักษรได้
3. ถ้าต้องการลบหรือแก้ไขข้อความ ทำาได้โดยคลิ้กที่ช่องพิมพ์
ข้อความในหน้าต่าง Text แล้วทำาการแก้ไข
- 23. 23
การแทรกรูป ภาพลงในชิ้น งาน
การแทรกรูปภาพลงในชิ้นงาน มีวิธีการดังนี้
1. คลิ้กที่เมนู Insert>Image หรือ คลิ้กที่รูป ต้นไม้ ดังภาพ
2. เลือกภาพที่ต้องการแล้วคลิ้ก Open
3. สามารถปรับแต่งคุณสมบัติต่างๆของภาพได้ที่หน้าต่าง
Shape ด้านข้าง ดังรูป
Name – ชื่อของภาพ
Line – กำาหนดลักษณะเส้น
ขอบ
Properties – กำาหนดขนาด
ของภาพ
ปรับความมืด-สว่าง และความ
คมชัดของภาพ
การวาดเส้น และวาดรูป ลงในชิ้น งาน
การวาดเส้นลงในชิ้นงานนั้น สามารถทำาได้โดยใช้เครื่องมือ
ซึ่งจะใช้ในการวาดเส้นตรง หรือ ใช้เครื่องมือ ในการวาดเส้นโค้ง
ไปมาตามใจชอบเหมือนดินสอ สำาหรับวิธีการใช้งานนั้น ทำาในลักษณะ
เดียวกัน คือ
1. เลือกเครื่องมือ จาก ToolBox ด้านซ้ายมือ
2. คลิ้กค้างไว้บริเวณชิ้นงานแล้วลากจนได้เส้นหรือรูปร่างที่
ต้องการ
ส่วนการวาดรูปลงในชิ้นงาน มีวิธีการดังนี้
1. เลือกเครื่องมือเป็นรูปที่ต้องการวาด
จาก ToolBox ด้านซ้ายมือ (สำาหรับ
- 24. 24
เครื่องมือ Auto Shapes ที่เป็นรูปสี่เหลี่ยมขอบมน ให้คลิ้ก
ข้างไว้ จะมีรูปร่างต่างๆให้เลือก)
2. คลิ้กค้างไว้บริเวณชิ้นงานแล้วลากจนได้ขนาดที่ต้องการ
3. ปรับแต่งคุณสมบัติของวัตถุที่วาดขึ้นมาได้ที่หน้าต่าง
Shape ด้านขวา
Name – ชื่อของภาพ
Line – กำาหนดลักษณะเส้นขอบ
Fill – เติมสีให้รูปที่วาดซึ่งมีรูปแบบให้เลือก คือ
รูปแบบ รูปที่ได้
Solid
Linear
Gradient
Radial
Gradient
Tiled Image
Clipped
Image
- 25. 25
สำาหรับการเลือก Fill แบบ Tiled Image หรือ Clipped
Image นั้น สามารถเลือกรูปที่ต้องการได้ โดยคลิ้กที่ปุ่ม Select new
Image ที่หน้าต่าง Shape ด้านขวา
การจัด ลำา ดับ ของวัต ถุ
เมื่อเราสร้างวัตถุหลายๆชิ้น จำาเป็นจะต้องมีการจัดลำาดับใน
การวาง เพื่อกำาหนดว่า เมื่อวัตถุซ้อนทับกัน วัตถุชิ้นใดจะวางอยู่ด้าน
บน ดังตัวอย่าง
รูปวงกลมอยู่บน
รูปวงกลมอยู่ล่าง
การจัดลำาดับของวัตถุนั้น ทำาได้ โดย
1. คลิ้กที่วัตถุที่ต้องการจัดลำาดับ
2. คลิ้กที่ปุ่มลูกศร ขึ้น ลง
บริเวณ Outline panel เพื่อ
จัดลำาดับ
การทำา ให้ว ัต ถุเ คลือ นที่โ ดยใช้ Motion Path
่
การใช้โปรแกรม Swish ทำาให้วัตถุเคลื่อนที่ทำาได้อย่าง
ง่ายดาย โดยใช้เครื่องมือ Motion Path มีวิธีการดังนี้
1. สร้างวัตถุที่ต้องการให้เคลื่อนที่ จากนั้นคลิ้กที่วัตถุนั้น แล้ว
เลือกเครื่องมือ Motion Path จาก Toolbox
เครื่องหมายแสดง mouse จะเปลี่ยนเป็นรูปเครื่องหมาย +
- 26. 26
2. คลิ้กข้างที่บริเวณกึ่งกลางวัตถุ แล้วทำาการลากเส้น เพื่อให้
เป็นแนวของการเคลื่อนที่ของวัตถุ
3.
ทดสอบผลที่ได้โดยคลิ้กที่ปุ่ม Play ที่ Tool Bar
การบัน ทึก ชิ้น งานที่ส ร้า งขึน
้
การบันทึกชิ้นงานที่สร้างขึ้น ทำาได้โดย
1. คลิ้กที่ปุ่ม File>Save
2. ตั้งชื่อไฟล์ตามต้องการแล้วคลิ้กที่ปุ่ม Save
3.
โปรแกรมจะขึ้นหน้าต่างถาม
ว่า ต้องการ Export เป็น
ไฟล์ .swf หรือไม่ ให้
เลือกตามต้องการแล้ว
คลิ้กที่ปุ่ม OK
- 27. 27
4. ถ้าเลือกต้องการให้ Export เป็น .swf (เลือกหัวข้อที่ 1)
โปรแกรมจะขึ้นหน้าต่างเพื่อให้ตั้งชื่อไฟล์ ให้ทำาการตั้งชื่อ
ไฟล์ แล้วคลิ้ก Save
การ Export ชิน
้
งานที่ส ร้า งขึ้น ไปใช้
โปรแกรม Swish สามารถ Export ไฟล์จาก .swi (นามสกุล
ของโปรแกรม Swish) ไป
เป็น .swf , .html , .exe , .avi ได้ โดยมีวิธีการดังนี้
1. เลือกเมนู File>Export
2. เลือกชนิดของไฟล์ที่ต้องการเปลี่ยน
3. โปรแกรมจะขึ้นหน้าต่าง ให้ตั้งชื่อไฟล์ตามต้องการแล้ว
คลิ้กที่ปุ่ม Save
- 28. 28
การใส่ล ูก เล่น ให้ก ับ ชิ้น งาน
การใช้งาน SwishMAX เพื่อสร้างงานให้มี effect(ลูกเล่น) สวยงาม
ทำาได้โดยใช้วิธีง่ายๆ คือ ผู้ใช้งานสามารถเลือกใส่ effect ต่างๆให้กับชิ้น
งานได้ effect แต่ละชนิดก็จะมีรูปแบบแตกต่างกันไป ใน SwishMAX นั้น
มี effect ให้เลือกมากมาย จะขอยกมาเป็นตัวอย่าง ดังนี้
Fade in เป็นลูกเล่นสำาหรับแสดงวัตถุขึ้นมาอย่างช้าๆ ใน
ตำาแหน่งที่ต้องการ
Fade out เป็นลูกเล่นสำาหรับแสดงวัตถุให้หายไปอย่างช้าๆ
ในตำาแหน่งที่ต้องการ
Zoom in เป็นลูกเล่นสำาหรับแสดงการขยายวัตถุ จากขนาด
เล็กให้เป็นขนาดปกติ
Zoom out เป็นลูกเล่นสำาหรับแสดงการย่อวัตถุ จากขนาด
ใหญ่ให้เป็นขนาดปกติ
Slide in เป็นลูกเล่นสำาหรับแสดงการเคลื่อนที่ของวัตถุเป็น
เส้นตรง จากหน้าจอเข้ามาสู่ภายในจอ โดยจะมีคำาสั่งย่อยให้
เลือกว่าต้องการให้เคลื่อนที่มาจากทางใด
Slide out เป็นลูกเล่นสำาหรับแสดงการเคลื่อนที่ของวัตถุเป็น
เส้นตรง จากภายในหน้าจอ ไปสู่ภายนอก โดยจะมีคำาสั่งย่อย
ให้เลือกว่าต้องการให้เคลื่อนที่ออกไปทางใด
Blur เป็นลูกเล่นสำาหรับแสดงผลวัตถุอย่างช้าๆ โดยเริ่มจาก
ภาพใหญ่ที่ไม่ชัดเจน จนกลายเป็นภาพที่สมบูรณ์
Appear into position เป็นลูกเล่นสำาหรับแสดงผลวัตถุใน
ลักษณะค่อยๆปรากฏขึ้น ซึ่งมีลักษณะการปรากฏให้เลือกอีก
หลายแบบ ดังภาพ
- 29. 29
Disappear from position เป็นลูกเล่นสำาหรับแสดงผล
วัตถุในลักษณะค่อยๆหายไป ซึ่งมีลักษณะการหายจากหน้าจอ
ให้เลือกอีกหลายแบบ ดังภาพ
การ
ใส่ Effect ให้ก บ ชิ้น งาน
ั
การใส่ Effect ให้กับชิ้นงาน ทำาได้ดังนี้
1. เลือกวัตถุที่ต้องการใส่ Effect โดยการคลิ้กที่วัตถุนั้น
2. คลิ้กที่ปุ่ม Add Effect
3. เลือก Effect ที่ต้องการ
4. ทดสอบผลที่ได้โดยคลิ้กที่ปุ่ม Play ที่ Tool Bar
การปรับ แต่ง Effect
การปรับแต่ง Effect ให้กับชิ้นงาน ทำาได้ดังนี้
- 30. 30
1. เลือกวัตถุที่ต้องการปรับแต่ง Effect โดยการคลิ้กที่วัตถุนั้น
2. ถ้าต้องการให้วัตถุเคลื่อนที่ช้าลงให้ทำาการขยายขนาด
Effect โดยคลิ้กค้างที่เส้นด้านท้ายของ Effect แล้วลาก
ให้ขยายออก
3. ถ้าต้องการให้วัตถุเคลื่อนที่เร็วขึ้นให้ทำาการลดขนาด
Effect โดยคลิ้กค้างที่เส้นด้านท้ายของ Effect แล้วลาก
ให้แคบลง
4. ทดสอบผลที่ได้โดยคลิ้กที่ปุ่ม Play ที่ Tool Bar
การลบ Effect
การลบ Effect ทำาได้ดังนี้
1. เลือกวัตถุที่ต้องการลบ Effect โดยการคลิ้กที่วัตถุนั้น
2. คลิ้กที่ Effect ทีต้องการลบ บริเวณ Timeline Panel
่
3. กดปุ่ม Delete ที่คีย์บอร์ด
4. ทดสอบผลที่ได้โดยคลิ้กที่ปุ่ม Play ที่ Tool Bar
- 31. 31
การใส่ Script เบื้อ งต้น
ในโปรแกรม Swish มี Script เตรียมไว้ให้มากมาย ที่มักใช้
บ่อยๆ มีดังนี้
Script รายละเอียด
Movie แสดงเฟรมที่ต้องการ
Control>gotoAndPlay>gotoAndPl
ay(FRAME)
Movie แสดงเฟรมถัดไป
Control>gotoAndPlay>nextFrame
AndPlay()
Movie แสดงเฟรมก่อนหน้า
Control>gotoAndPlay>prevFrame
AndPlay()
Movie แสดงฉาก (Scene) ถัดไป
Control>gotoAndPlay>nextScene
AndPlay()
Movie แสดงฉาก (Scene) ก่อนหน้า
Control>gotoAndPlay>prevScene
AndPlay()
Browser/Network>getURL(…) ไปที่ URL
Sound>playSound(…) ใส่เสียง
การใส่ Script เกี่ย วกับ การควบคุม การแสดงผลชิ้น งาน
Movie
Control>gotoAndPlay>nextSceneAndPlay() ใช้เมื่อแสดงฉาก
แรกเสร็จแล้ว ต้องการให้แสดงฉากถัดไป ทำาได้โดย
1. เลือกเฟรมที่ต้องการให้เปลี่ยนฉาก เช่น เลือกเฟรมที่ 10
ดังภาพ
- 32. 32
2.
2.
2.
2.
2. คลิ้กที่ ถ้าต้องการ
ปุ่ม เปลี่ยนแปลง
Add เฟรมที่เลือกไว้ เช่น
Script ต้องการให้เปลี่ยน
แล้ว ฉากที่เฟรมที่ 12 แทน
เลือก สามารถเปลี่ยน
Movie ตัวเลขได้ที่ช่อง Frame
(บริเวณกรอบด้าน
Control> gotoAndPlay> nextSceneAndPlay() ล่าง)
โปรแกรมจะทำาการสลับมุมมองไปยัง Script View ดังภาพ ้าไม่ต้องการ
แต่ถ
3. จะมีสัญลักษณ์ ขึ้นที่ Timeline
Panel ในเฟรมที่ทำาการเลือกไว้
4. ทดสอบผลที่ได้โดยกลับไปที่
Layout Vies แล้วคลิ้กที่ปุ่ม Play
ที่ Tool Bar
- 33. 33
*** คำาสั่งอื่นๆในหมวดของ Movie Control>gotoAndPlay ก็จะทำา
ในลักษณะเดียวกัน ***
การใส่ Script เกี่ย วกับ การสร้า งการเชื่อ มโยง (Link)
Browser/Network>getURL(…) ใช้เมื่อต้องการสร้างการเชื่อม
โยง (Link) ไปที่ URL ต่างๆ ทำาได้โดย
1. เลือกบริเวณที่ต้องการสร้างการ
เชื่อมโยง ถ้าต้องการให้คลิ้ก
บริเวณชิ้นงานทั้งหมดแล้วเชื่อม
โยงไป ให้คลิ้กบริเวณที่ว่างใน
ฉาก จะมีรูปกากบาทล้อมรอบ
ฉาก แล้วทำาการคลิ้กที่ปุ่ม Add
Script และเลือก
Browser/Network>getURL(…) ดังภาพ
แต่ถ้าต้องการให้คลิ้กที่วัตถุใดวัตถุหนึ่งบนชิ้นงานแล้ว
จึงทำาการเชื่อมโยงไป ให้คลิ้ก ขวาที่วตถุนั้น แล้วเลือก
ั
Script>Browser/Network>getURL(…) ดังภาพ
2. ใส่ข้อมูล
ตาม
ต้องการ
โดย URL
คือ URL
- 34. 34
ที่ต้องการให้ทำาการเชื่อมโยงไปและ Window คือลักษณะ
ในการเปิดการเชื่อมโยงนั้น (เลือกได้โดยคลิ้กที่ลูกศรชี้ลง
ด้านข้าง) ที่นิยมใช้มี 2 แบบคือ
_self เปิดการเชื่อมโยงทับในหน้าเดิม
_blank เปิดการเชื่อมโยงในหน้าใหม่
3. เมื่อใส่ข้อมูลที่ต้องการ
เรียบร้อยจะได้ ดังภาพ
ทดสอบผลที่ได้โดยกลับไปที่ Layout View แล้วคลิ้กที่ปุ่ม
Play ที่ Tool Bar
การใส่ Script เกี่ย วกับ เสีย ง
Sound>playSound(…) ใช้เมื่อต้องการใส่เสียงในเฟรมหรือฉากที่
ต้องการ ทำาได้โดย
1. เลือกฉากหรือเฟรมที่ต้องการใส่เสียง เช่น เฟรมที่ 10 ดัง
ภาพ
- 35. 35
2. คลิ้กที่ Add Script เลือก Sound>playSound(…)
3. ทำำกำร Import ไฟล์เสียงที่ต้องกำร โดยคลิ้กที่ปุ่ม
Import
เลือกเสียงที่ต้องกำรแล้วคลิ้กที่ปุ่ม Open ไฟล์เพลงที่ทำำกำร
Import จะขึ้นมำอยู่ใน list ด้ำนล่ำง ดังภำพ
4. เลือกไฟล์เสียงที่ต้องกำร
จะแสดงแถบสีเทำ และ
ชื่อไฟล์เสียงนั้นจะแทรก
อยู่ใน Script และจะมี
สัญลักษณ์ ที่เฟรม
ที่ทำำกำรเลือกไว้
- 36. 36
5. ทดสอบผลที่ได้โดยคลิ้กที่ปุ่ม Play ที่ Tool Bar
กำรลบ Script
กำรลบ Script ทำำได้ดังนี้
1. เลือกวัตถุที่ต้องกำรลบ Script โดยกำรคลิ้กที่วัตถุนั้น
2. กดปุ่ม Delete ที่คีย์บอร์ด หรือ คลิ้กที่ปุ่ม Del Script
ตัว อย่ำ งกำรทำำ แบนเนอร์ส ำำ หรับ ใช้ใ นเว็บ ไซต์
โปรแกรม Swish เป็นโปรแกรมสร้ำงกรำฟฟิกอย่ำงง่ำยๆ ซึ่ง
สำมำรถใช้ในกำรสร้ำงภำพเคลื่อนไหวเพื่อตกแต่งเว็บไซต์ได้อย่ำงสะดวก
และรวดเร็ว
ตัวอย่ำงกำรใช้โปรแกรม Swish เพื่อสร้ำงแบนเนอร์และนำำมำ
ใช้ในกำรตกแต่งเว็บไซต์
ตัว อย่ำ งกำรทำำ แบนเนอร์
1. เปิดโปรแกรม Swish เลือก Start a new empty movie
- 37. 37
2. ปรับขนำดของภำพดังนี้ Width = 760 Height 80
3. ปรับสีตำมต้องกำรที่ Background Color
4. แทรกภำพโดยคลิ้กที่ปุ่ม Insert Image แล้วเลือกภำพที่ต้องกำร
5. คลิ้กที่ภำพเพื่อทำำกำรตั้งชื่อภำพ โดยพิมพ์ชื่อในแท็บ Shape ที่ช่อง
Name (ตั้งชื่อเพื่อให้สะดวกเวลำทำำงำน) สำมำรถคลิ้กค้ำงที่ภำพ
- 38. 38
และลำกไปมำ เพื่อวำงบนจุดที่เหมำะสมได้ หรือสำมำรถย่อขยำย
ภำพได้โดยคลิ้กที่ภำพ แล้วคลิ้กค้ำงที่รูปสี่เหลี่ยมบริเวณมุมของภำพ
6. คลิ้กที่แทรกข้อควำมแล้วแทรกข้อควำมที่ต้องกำรลงไป ปรับแต่งรูป
แบบข้อควำมได้ที่แท็บ Text
7. ใส่ effect ให้รูปภำพและข้อควำมตำมต้องกำร โดยคลิ้กที่ภำพหรือ
ข้อควำมนั้น แล้วคลิ้กที่ปุ่ม Add Effect
- 39. 39
8. ปรับควำมเร็ว และกำรเคลื่อนไหวของภำพที่ Timeline Panel
9. ทดสอบผลที่ได้โดยคลิ้กที่ปุ่ม Play ที่ Tool Bar
10. เมื่อปรับแต่งจนได้ผลตำมที่ต้องกำรแล้ว ทำำกำรเซฟ โดยคลิ้ก
ที่เมนู File>Save พร้อมทั้งทำำกำร Export เป็น .swf เพื่อจะนำำไป
ใช้ในกำรสร้ำงเว็บเพจต่อไป
- 40. 40
ข้อ ดี
1. เป็นโปรแกรมที่ได้รับควำมนิยม โดดเด่นในกำรสร้ำง Animation ที่
ทำำได้สะดวกรวดเร็ว โดยกำรใช้เครื่องมือที่โปรแกรมจัดเตรียมไว้ให้เช่น
เครื่องมือที่ใช้วำดรูป ลูกเล่นต่ำง ๆ (Effect) และกำรกำำหนดกำรทำำงำน
(Script)
2. งำนที่สร้ำงด้วยโปรแกรม Swish max สำมำรถรแปลงเป็น ไฟล์ SWF ,
HTML , AVI และ EXE เพื่อนำำไปใช้ร่วมกับโปรแกรมอื่นได้
3. สำมำรถสร้ำง Movie ในโปรแกรม Swish Max
4. สำมำรถเขียนสคริปต์เพื่อควบคุมกำรทำำงำน โดยในโปรแกรม
Swishmax ได้จัดเตรียมภำษำสำำหรับกำรเขียนสคริปต์ที่เรียกว่ำ
“Swish script” สำมำรถเรียนรู้และเข้ำใจได้ง่ำย
- 41. 41
บรรณำนุก รรม
วันวิสำข์ เมฆฉำย สร้ำงเว็บสวยด้วย SWiSHmax, กรุงเทพฯ : เคที
พี คอมพ์ แอนด์ คอนซัลท์, 2548
- 42. 41
บรรณานุก รรม
วันวิสาข์ เมฆฉาย สร้างเว็บสวยด้วย SWiSHmax, กรุงเทพฯ : เคที
พี คอมพ์ แอนด์ คอนซัลท์, 2548
- 43. 41
บรรณานุก รรม
วันวิสาข์ เมฆฉาย สร้างเว็บสวยด้วย SWiSHmax, กรุงเทพฯ : เคที
พี คอมพ์ แอนด์ คอนซัลท์, 2548