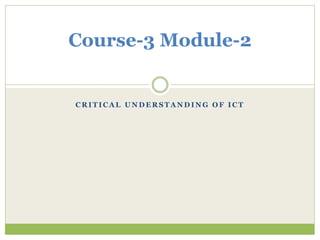
ICT Module-2.ppt
- 1. C R I T I C A L U N D E R S T A N D I N G O F I C T Course-3 Module-2
- 2. Syllabus Computer - Definition, Characteristics & Types of Computer – Speed, Storage, Accuracy, Versatile, Automation, Diligence Hardware and uses- Input devices - Key Board, Mouse, Scanner, Microphone, Digital camera. Output devices - Monitor, Printer, Speaker, Screen image projector Storage devices - Hard Disk, CD & DVD, Mass Storage Device (Pen drive) ICT Tools- Touch screen, Personal Digital Assistants (PDA), Bar Code Readers, LCD Projectors, Game Pads and Joy Sticks. Software’s and its uses in Education. Operating System - Concept and function. Application Software Word Processors Presentation software Data management -Spread sheet Content access software –Media Player, Media development software-Image Editing Software
- 3. Definition of Computer Simplest definition of a computer: A device that processes input and generates output
- 4. Definition of a Computer Information Processor Input and Output
- 5. Definition of Modern Computer Inputs, outputs, processes and stores information Physical: Keyboard, monitor, etc. – are these necessary components?
- 6. History of Computers - Long, Long Ago beads on rods to count and calculate still widely used in Asia!
- 7. History of Computers - Way Back When • Slide Rule 1630 • based on Napier’s rules for logarithms • used until 1970s
- 8. History of Computers - 19th Century first stored program - metal cards first computer manufacturing still in use today!
- 9. Charles Babbage - 1792-1871 Difference Engine c.1822 huge calculator, never finished Analytical Engine 1833 could store numbers calculating “mill” used punched metal cards for instructions powered by steam! accurate to six decimal places
- 10. Discussion Question What was the biggest advance that led to modern computers? Electricity Transistor Microchip Data storage
- 11. Vacuum Tubes - 1941 - 1956 First Generation Electronic Computers used Vacuum Tubes Vacuum tubes are glass tubes with circuits inside. Vacuum tubes have no air inside of them, which protects the circuitry.
- 12. UNIVAC - 1951 first fully electronic digital computer built in the U.S. Created at the University of Pennsylvania ENIAC weighed 30 tons contained 18,000 vacuum tubes Cost a paltry $487,000
- 13. Grace Hopper Programmed UNIVAC Recipient of Computer Science’s first “Man of the Year Award”
- 14. First Computer Bug - 1945 Relay switches part of computers Grace Hopper found a moth stuck in a relay responsible for a malfunction Called it “debugging” a computer
- 15. First Transistor Uses Silicon developed in 1948 won a Nobel prize on-off switch Second Generation Computers used Transistors, starting in 1956
- 16. Second Generation – 1965-1963 1956 – Computers began to incorporate Transistors Replaced vacuum tubes with Transistors
- 17. Integrated Circuits Third Generation Computers used Integrated Circuits (chips). Integrated Circuits are transistors, resistors, and capacitors integrated together into a single “chip”
- 18. Operating System Software – Instructions for Computer Operating system is set of instructions loaded each time a computer is started Program is instructions loaded when needed
- 19. Third Generation – 1964-1971 1964-1971 Integrated Circuit Operating System Getting smaller, cheaper
- 20. The First Microprocessor – 1971 The 4004 had 2,250 transistors four-bit chunks (four 1’s or 0’s) 108Khz Called “Microchip”
- 21. What is a Microchip? Very Large Scale Integrated Circuit (VLSIC) Transistors, resistors, and capacitors 4004 had 2,250 transistors Pentium IV has 42 MILLION transistors Each transistor 0.13 microns (10-6 meters)
- 22. 4th Generation – 1971-present MICROCHIPS! Getting smaller and smaller, but we are still using microchip technology
- 23. Birth of Personal Computers - 1975 256 byte memory (not Kilobytes or Megabytes) 2 MHz Intel 8080 chips Just a box with flashing lights cost $395 kit, $495 assembled.
- 24. Generations of Electronic Computers First Generation Second Gen. Third Gen. Fourth Gen. Technology Vacuum Tubes Transistors Integrated Circuits (multiple transistors) Microchips (millions of transistors) Size Filled Whole Buildings Filled half a room Smaller Tiny - Palm Pilot is as powerful as old building sized computer
- 25. Over the past 50 years, the Electronic Computer has evolved rapidly. Connections: Which evolved from the other, which was an entirely new creation vacuum tube integrated circuit transistor microchip
- 27. Evolution of Electronics Vacuum Tube – a dinosaur without a modern lineage Transistor Integrated Circuit Microchip
- 28. IBM PC - 1981 IBM-Intel-Microsoft joint venture First wide-selling personal computer used in business 8088 Microchip - 29,000 transistors 4.77 Mhz processing speed 256 K RAM (Random Access Memory) standard One or two floppy disk drives
- 29. Apple Computers Founded 1977 Apple II released 1977 widely used in schools Macintosh released in 1984, Motorola 68000 Microchip processor first commercial computer with graphical user interface (GUI) and pointing device (mouse)
- 30. Computers Progress UNIVAC (1951-1970) (1968 vers.) Mits Altair (1975) IBM PC (1981) Macintosh (1984) Pentium IV Circuits Integrated Circuits 2 Intel 8080 Microchip Intel 8088 Microchip - 29,000 Transistors Motorola 68000 Intel P-IV Microchip - 7.5 million transistors RAM Memory 512 K 265 Bytes 256 KB 256 MB Speed 1.3 MHz 2 KHz 4.77 MHz 3200 MHz = 3.2 GHz Storage 100 MB Hard Drive 8” Floppy Drive Floppy Drive Floppy Drives Hard Drive, Floppy, CD- Rom Size Whole Room Briefcase (no monitor) Briefcase + Monitor Two shoeboxes (integrated monitor) Cost $1.6 million $750 $1595 ~$4000 $1000 - $2000
- 31. 1990s: Pentiums and Power Macs Early 1990s began penetration of computers into every niche: every desk, most homes, etc. Faster, less expensive computers paved way for this Windows 95 was first decent GUI for “PCs” Macs became more PC compatible - easy file transfers Prices have plummeted $2000 for entry level to $500 $6000 for top of line to $1500
- 32. 21st Century Computing Great increases in speed, storage, and memory Increased networking, speed in Internet Widespread use of CD-RW PDAs Cell Phone/PDA WIRELESS!!!
- 33. What’s next for computers? Use your imagination to come up with what the next century holds for computers. What can we expect in two years? What can we expect in twenty years?
- 34. Basic characteristics 1. Speed: - As you know computer can work very fast. It takes only few seconds for calculations that we take hours to complete. You will be surprised to know that computer can perform millions (1,000,000) of instructions and even more per second. Therefore, we determine the speed of computer in terms of microsecond (10-6 part of a second) or nanosecond (10 to the power -9 part of a second). From this you can imagine how fast your computer performs work.
- 35. 2. Accuracy: - The degree of accuracy of computer is very high and every calculation is performed with the same accuracy. The accuracy level is 7 determined on the basis of design of computer. The errors in computer are due to human and inaccurate data
- 36. 3. Diligence: - A computer is free from tiredness, lack of concentration, fatigue, etc. It can work for hours without creating any error. If millions of calculations are to be performed, a computer will perform every calculation with the same accuracy. Due to this capability it overpowers human being in routine type of work.
- 37. 4. Versatility: - It means the capacity to perform completely different type of work. You may use your computer to prepare payroll slips. Next moment you may use it for inventory management or to prepare electric bills.
- 38. 5. Power of Remembering: - Computer has the power of storing any amount of information or data. Any information can be stored and recalled as long as you require it, for any numbers of years. It depends entirely upon you how much data you want to store in a computer and when to lose or retrieve these data.
- 39. 6. No IQ: - Computer is a dumb machine and it cannot do any work without instruction from the user. It performs the instructions at tremendous speed and with accuracy. It is you to decide what you want to do and in what sequence. So a computer cannot take its own decision as you can.
- 40. 7. No Feeling: - It does not have feelings or emotion, taste, knowledge and experience. Thus it does not get tired even after long hours of work. It does not distinguish between users.
- 41. 8. Storage: - The Computer has an in- built memory where it can store a large amount of data. You can also store data in secondary storage devices such as floppies, which can be kept outside your computer and can be carried to other computers.
- 42. Hardware 42
- 43. 1. Keyboard, 2. Mouse, 3. Scanner 4. Microphone, 5. Digital Camera 6. Monitor, 7. Printer 8. Speaker, 9. Screen Image Projector 10. Hard Disc, 11. CD and DVD, 12. Pen drive 13. Touch Screen, 14. Personal Digital Assistants 15. Bar Code Readers, 16. LCD Projectors 17. Game Pads, 18. Joy Sticks 43
- 44. Hardware represents the physical and tangible components of a computer i.e. the components that can be seen and touched. Examples of Hardware are following: Input devices -- keyboard, mouse etc. Output devices -- printer, monitor etc. Secondary storage devices -- Hard disk, CD, DVD etc. Internal components -- CPU, motherboard, RAM etc. 44
- 45. 45
- 46. 46
- 47. 47 What’s available for input… touch - fingers, feet, breath sound - voice, other sounds gesture gaze brainwaves…
- 48. 48 Input Devices Used by a person to communicate to a computer. Person to computer
- 49. 49 and output… textual information visual images - photos, diagrams, icons moving images sounds - music, voice etc..
- 50. 50 Output Devices Displays information from the computer to a person.
- 51. 51 Input Devices Keyboard Mouse Joy Stick Light pen Track Ball Scanner Graphic Tablet Microphone Bar Code Reader Optical Mark Reader(OMR)
- 52. 52 The Keyboard THE MOST COMMONLY USED INPUT DEVICE IS THE KEYBOARD ON WHICH DATA IS ENTERED BY MANUALLY KEYING IN OR TYPING CERTAIN KEYS. A KEYBOARD TYPICALLY HAS 101 OR 105 KEYS.
- 53. 53 Keyboard The keyboard allows the computer user to enter words, numbers, punctuation, symbols, and special function commands into the computer’s memory.
- 54. Keyboard Keyboard is the most common and very popular input device which helps in inputting data to the computer. The layout of the keyboard is like that of traditional typewriter, although there are some additional keys provided for performing additional functions. Keyboards are of two sizes 84 keys or 101/102 keys, but now keyboards with 104 keys or 108 keys are also available for Windows and Internet. 54
- 55. The keys on the keyboard 1. Typing Keys -These keys include the letter keys (A-Z) and digit keys (0-9) which generally give same layout as that of typewriters. 2. Numeric Keypad It is used to enter numeric data or cursor movement. Generally, it consists of a set of 17 keys that are laid out in the same configuration used by most adding machines and calculators. 3. Function Keys -The twelve function keys are present on the keyboard which are arranged in a row at the top of the keyboard. Each function key has unique meaning and is used for some specific purpose. 4. Control keys -These keys provide cursor and screen control. It includes four directional arrow keys. Control keys also include Home, End, Insert, Delete, Page Up, Page Down, Control(Ctrl), Alternate(Alt), Escape(Esc). 5. Special Purpose Keys -Keyboard also contains some special purpose keys such as Enter, Shift, Caps Lock, Num Lock, Space bar, Tab, and Print Screen 55
- 56. 56 The Mouse IS A POINTING DEVICE WHICH IS USED TO CONTROL THE MOVEMENT OF A MOUSE POINTER ON THE SCREEN TO MAKE SELECTIONS FROM THE SCREEN. A MOUSE HAS ONE TO FIVE BUTTONS. THE BOTTOM OF THE MOUSE IS FLAT AND CONTAINS A MECHANISM THAT DETECTS MOVEMENT OF THE MOUSE.
- 57. Mouse is most popular pointing device. It is a very famous cursor-control device having a small palm size box with a round ball at its base which senses the movement of mouse and sends corresponding signals to CPU when the mouse buttons are pressed. Generally it has two buttons called left and right button and a wheel is present between the buttons. Mouse can be used to control the position of cursor on screen, but it cannot be used to enter text into the computer. 57
- 58. 58 Wheel Mouse Cordless Mouse Types of Mice Wheel mouse – Contains a rotating wheel used to scroll vertically within a text document; connects to PS/2 port or USB port Cordless mouse – Uses infrared signals to connect to the computer’s IrDA port; it must be within sight of the receiving port
- 59. Advantages Easy to use Not very expensive Moves the cursor faster than the arrow keys of keyboard. 60
- 60. Joystick Joystick is also a pointing device which is used to move cursor position on a monitor screen. It is a stick having a spherical ball at its both lower and upper ends. The lower spherical ball moves in a socket. The joystick can be moved in all four directions. The function of joystick is similar to that of a mouse. It is mainly used in Computer Aided Designing(CAD) and playing computer games. 61
- 61. 62 Pointing devices - direct Touch screens
- 62. 63 Touch screens Often used for applications with occasional use, for example Bank ATMs, Information Kiosks, etc. No extra hardware - used for input and for output Can be precise to 1 pixel Good for menu choice - not so good for other functions Intuitive to use
- 63. 64 Touch screens BUT Tiring if at wrong angle (needs to be 30-45% from horizontal) Get greasy, jammy Finger can obscure screen Alternative - use stylus to touch screen, or lightpen
- 64. 65 Indirect Pointing Devices Need more cognitive processing than direct methods, but can be more efficient mouse tracker ball track point touchpad…
- 65. 66 Indirect pointing devices - other Tracker ball, trackpad, trackpoint Less space on desktop Good in moving environments, e.g. car, train
- 66. 67 Indirect pointing devices - other Joystick The main use of a joystick is to play computer games by controlling the way that something moves on the screen.
- 67. 68 Microphones - Speech Recognition •Use a microphone to talk to your computer •Add a sound card to your computer •Sound card digitizes audio input into 0/1s •A speech recognition program can process the input and convert it into machine-recognized commands or input
- 68. Microphone Microphone is an input device to input sound that is then stored in digital form. The microphone is used for various applications like adding sound to a multimedia presentation or for mixing music. 69
- 69. 70 Audio Input: Speech Recognition Speech recognition is a type of input in which the computer recognizes words spoken into a microphone. Special software and a microphone are required. Latest technology uses continuous speech recognition where the user does not have to pause between words.
- 70. 71 Microphones - Speech Recognition
- 71. 72 Digital camera A digital camera can store many more pictures than an ordinary camera. Pictures taken using a digital camera are stored inside its memory and can be transferred to a computer by connecting the camera to it. A digital camera takes pictures by converting the light passing through the lens at the front into a digital image.
- 72. 73 Scanner A scanner can be used to input pictures and text into a computer. There are two main types of scanner; Hand-held and Flat-bed.
- 73. 74 Light pen •A light pen is a small ‘pen-shaped’ wand, which contains light sensors. •It is used to choose objects or commands on the screen either by pressing it against the surface of the screen or by pressing a small switch on its side. •A signal is sent to the computer, which then works out the light pen’s exact location on the screen. •The advantage of a light pen is that it doesn’t need a special screen or screen coating.
- 74. Bar Code Readers Bar Code Reader is a device used for reading bar coded data (data in form of light and dark lines). Bar coded data is generally used in labelling goods, numbering the books etc. It may be a hand held scanner or may be embedded in a stationary scanner. Bar Code Reader scans a bar code image, converts it into an alphanumeric value which is then fed to the computer to which bar code reader is connected. 75
- 75. 76 Bar codes •A bar code is a set of lines of different thicknesses that represent a number •Bar Code Readers are used to input data from bar codes. Most products in shops have bar codes on them •Bar code readers work by shining a beam of light on the lines that make up the bar code and detecting the amount of light that is reflected back
- 76. 78 Output Types Text output Graphics output Video output Audio output
- 77. 79 Output Devices: Engaging our Senses Output devices are peripheral devices that enable us to view or hear the computer’s processed data. Visual output – Text, graphics, and video Audio output – Sounds, music, and synthesized speech
- 78. 80 Output Devices Monitors Printers Speakers Data Projectors
- 79. 81 Monitors A monitor is a peripheral device which displays computer output on a screen. Screen output is referred to as soft copy. Types of monitors: Cathode-ray tube (CRT) Liquid Crystal Display (LCD or flat-panel) CRT LCD
- 80. 82 Monitors CRT - Cathode Ray Tube electron gun shoots a stream of electrons at a specially phosphor-coated screen on impact, the phosphor flares up for a fraction of a second electron gun sweeps across the screen many times a second LCD Liquid Crystal Display one of several types of “flat-panel” displays forms output by solidifying crystals and “backlighting” the image with a light source TV sets are CRTs and many desktop monitors use this technology LCD is primarily used for laptops and other portable devices
- 81. Video Display Terminology Pixel picture element (smallest unit of an image, basically a single dot on the screen) Resolution number of pixels in the image Common resolution size is 1024x768 Refresh rate how often a CRT’s electron gun rescans LCD displays do not use an electron gun, so do not perform refreshing 83 The CRT electron gun “shoots” 3 electrons at the screen representing the amount of red, green and blue for the pixel.
- 82. 84 Printers Ink Jet Printer least expensive, color, slower with a higher per page cost than laser printers Laser Printer More expensive, faster, lower per page cost than ink jet,
- 83. 85 Printers A printer is a peripheral device that produces a physical copy or hard copy of the computer’s output.
- 84. A printer is an output device that prints characters, symbols, and perhaps graphics on paper. The printed output is generally referred to as hardcopy because it is in relatively permanent form. Softcopy refers to temporary images such as those displayed on a monitor. Printers are categorized according to whether or not the image produced is formed by physical contact of the print mechanism with the paper. Impact printers have contact; nonimpact printers do not. 86
- 85. Impact Printers Impact printers operate by having an element strike the paper. In a dot-matrix impact printer, which is the most common type still sold as of October of 2012, the printer's print head has a vertical column of pins which fire in order to generate characters. For instance, to make a capital "I" in a serif font, the top and bottom pin would fire, then every pin would fire, then the top and bottom pin would fire. The pins strike an ink-impregnated ribbon and press it into the paper, leaving a mark. One of the problems with dot matrix printing technology is that there are gaps between the pins, leading to output that has a number of gaps and looks incomplete. Daisy wheel impact printers pressed a wheel with pre-formed characters, much like the mechanism in an electrical typewriter, against a ribbon to form an impression on a page. They produced very high quality output but could only print in a single font and character size. In addition, they were extremely slow, with some printing just 10 characters per second. 87
- 86. Non-Impact Printers The print heads of non-impact printers do not strike the page. In an inkjet printer, a print head sits a small distance above the page and either sprays ink or pops a bubble of ink onto the paper. Laser and light-emitting diode printers use electrical charges to transfer dry toner particles from a light sensitive drum to a piece of paper and then melt the toner onto it. 88
- 87. 89 Inkjet Laser Types of Printers Inkjet printer, also called a bubble-jet, makes characters by inserting dots of ink onto paper Letter-quality printouts Cost of printer is inexpensive but ink is costly Laser printer works like a copier Quality determined by dots per inch (dpi) produced Color printers available Expensive initial costs but cheaper to operate per page
- 88. 90 Plotter A plotter is a printer that uses a pen that moves over a large revolving sheet of paper. It is used in engineering, drafting, map making, and seismology.
- 89. 91 Audio Output: Sound Cards and Speakers Audio output is the ability of the computer to output sound. Two components are needed: Sound card – Plays contents of digitized recordings Speakers – Attach to sound card
- 90. Hard Disc A hard disk drive (HDD), hard disk, hard drive or fixed disk is a data storage device used for storing and retrieving digital information using one or more rigid rapidly rotating disks (platters) coated with magnetic material. The platters are paired with magnetic heads arranged on a moving actuator arm, which read and write data to the platter surfaces. Data is accessed in a random-access manner, meaning that individual blocks of data can be stored or retrieved in any order and not only sequentially. HDDs are a type of non-volatile memory, retaining stored data even when powered off. Introduced by IBM in 1956, HDDs became the dominant secondary storage device for general-purpose computers by the early 1960s. Continuously improved, HDDs have maintained this position into the modern era of servers and personal computers. 92
- 91. 93
- 92. CD Compact disc (CD) is a digital optical disc data storage format, co-developed by Philips and Sony. The format was originally developed to store and play only sound recordings but was later adapted for storage of data (CD-ROM). Several other formats were further derived from these, including write-once audio and data storage (CD-R), rewritable media (CD-RW), Video Compact Disc (VCD), Super Video Compact Disc (SVCD), Photo CD, PictureCD, CD-i, andEnhanced Music CD. Audio CD players have been commercially available since October 1982, when the first commercially available CD player was released in Japan. 94
- 93. DVD DVD ("digital versatile disc” or "digital video disc") is a digital optical disc storage format invented and co-developed by Sony, Philips, Toshiba, and Panasonic in 1995. The medium can store any kind of digital data and is widely used for software and other computer files as well as video programs watched using DVD players. DVDs offer higher storage capacity than compact discs while having the same dimensions. 95
- 94. 96
- 95. Pendrive A USB flash drive, also variously known as a USB drive, USB stick, thumb drive, pen drive, flash-disk, or USB memory, is a data storage device that includes flash memory with an integrated USB interface. USB flash drives are typically removable and rewritable, and physically much smaller than an optical disc. Most weigh less than 30 grams USB flash drives are often used for the same purposes for which floppy disks or CDs were once used, i.e., for storage, data back-up and transfer of computer files. They are smaller, faster, have thousands of times more capacity, and are more durable and reliable because they have no moving parts. Additionally, they are immune to electromagnetic interference (unlike floppy disks), and are unharmed by surface scratches (unlike CDs). 97
- 96. Pendrive 98
- 97. Touch Screen A touchscreen is an important source of input device and output device normally layered on the top of an electronic visual display of an information processing system. A user can give input or control the information processing system through simple or multi-touch gestures by touching the screen with a special stylus and/or one or more fingers.[1] Some touchscreens use ordinary or specially coated gloves to work while others use a special stylus/pen only. The user can use the touchscreen to react to what is displayed and to control how it is displayed; for example, zooming to increase the text size. 99
- 98. The touch screen enables the user to interact directly with what is displayed, rather than using a mouse, touchpad, or any other intermediate device (other than a stylus, which is optional for most modern touch screens). Touch screens are common in devices such as game consoles, personal computers, tablet computers, electronic voting machines, and smart phones. They can also be attached to computers or, as terminals, to networks. They also play a prominent role in the design of digital appliances such as personal digital assistants (PDAs) and some e-readers. 100
- 99. The popularity of smartphones, tablets, and many types of information appliances is driving the demand and acceptance of common touchscreens for portable and functional electronics. Touchscreens are found in the medical field and in heavy industry, as well as for automated teller machines (ATMs), and kiosks such as museum displays or room automation, where keyboard and mouse systems do not allow a suitably intuitive, rapid, or accurate interaction by the user with the display's content. 101
- 100. Personal Digital Assistants A personal digital assistant (PDA), also known as a handheld PC, or personal data assistant, is amobile device that functions as a personal information manager. The term evolved from Personal Desktop Assistant, a software term for an application that prompts or prods the user of a computer with suggestions or provides quick reference to contacts and other lists. PDAs were largely discontinued in the early 2010s after the widespread adoption of highly capable smartphones, in particular those based on iOS and Android. 102
- 101. PDA 103
- 102. LCD Projectors An LCD projector is a type of video projector for displaying video, images or computer data on a screen or other flat surface. It is a modern equivalent of the slide projector or overhead projector. To display images, LCD (liquid-crystal display) projectors typically send light from a metal-halide lamp through a prism or series of dichroic filters that separates light to three poly silicon panels – one each for the red, green and blue components of the video signal. As polarized light passes through the panels (combination of polarizer, LCD panel and analyzer), individual pixels can be opened to allow light to pass or closed to block the light. The combination of open and closed pixels can produce a wide range of colours and shades in the projected image. Metal-halide lamps are used because they output an ideal colour temperature and a broad spectrum of colour. These lamps also have the ability to produce an extremely large amount of light within a small area; current projectors average about 2,000 to 15,000 American National Standards Institute (ANSI) lumens. 104
- 103. 105
- 104. Game Pads, A gamepad (also called joypad), is a type of game controller held in two hands, where the fingers (especially thumbs) are used to provide input. They are typically the main method of input for video game consoles. Gamepads generally feature a set of buttons handled with the right thumb and a direction controller handled with the left. The direction controller has traditionally been a four-way digital cross 106
- 105. 107
- 106. Screen Image Projector A projector or image projector is an optical device that projects an image (or moving images) onto a surface, commonly a projection screen. Most projectors create an image by shining a light through a small transparent lens, but some newer types of projectors can project the image directly, by using lasers. A virtual retinal display, or retinal projector, is a projector that projects an image directly on the retina instead of using an external projection screen. 108
- 107. 109
- 108. Mother Board The motherboard is a sheet of plastic that holds all the circuitry to connect the various components of a computer system. A motherboard is one of the most essential parts of a computer system. It holds together many of the crucial components of a computer, including the central processing unit (CPU), memory and connectors for input and output devices. The base of a motherboard consists of a very firm sheet of non-conductive material, typically some sort of rigid plastic. Thin layers of copper or alluminum foil, referred to as traces, are printed onto this sheet. These traces are very narrow and form the circuits between the various components. In addition to circuits, a motherboard contains a number of sockets and slots to connect the other 110
- 109. 111
- 110. 112 Summary • Introduction to Hardware • Input Devices – Keyboard,mouse,joystick,scanners,digital camera, bar code reader, touch Sreeen,Speech input device (microphone) • Output Devices – Monitor , Speaker, Printers ( different types)
- 111. Relationship between Hardware and Software Hardware and software are mutually dependent on each other. Both of them must work together to make a computer produce a useful output. Software cannot be utilized without supporting hardware. Hardware without set of programs to operate upon cannot be utilized and is useless. To get a particular job done on the computer, relevant software should be loaded into the hardware Hardware is a one-time expense. Software development is very expensive and is a continuing expense. Different software applications can be loaded on a hardware to run different jobs. A software acts as an interface between the user and the hardware. If hardware is the 'heart' of a computer system, then software is its 'soul'. Both are complimentary to each other. 113
- 113. Syllabus- Concept and Functions of Operating System Application Software – Word Processor, Presentation Software Data Management, Spreadsheet, Content Access Software- Media Player Application Software – Media Development Software- Image Editing Software
- 114. An operating system (OS) is system software that manages computer hardware and software resources and provides common services for computer programs. All computer programs, excluding firmware, require an operating system to function. Time-sharing operating systems schedule tasks for efficient use of the system and may also include accounting software for cost allocation of processor time, mass storage, printing, and other resources. For hardware functions such as input and output and memory allocation, the operating system acts as an intermediary between programs and the computer hardware,[1][2] although the application code is usually executed directly by the hardware and frequently makes system calls to an OS function or is interrupted by it. Operating systems are found on many devices that contain a computer – from cellular phones and video game consoles to web servers and supercomputers.
- 115. Software & Hardware? Computer Instructions or data, anything that can be stored electronically is Software. Software means computer instructions or data. Anything that can be stored electronically is software Hardware is one that is tangible. The storage devices (Hard disk, CD’s etc.,), mouse, keyboard CPU and display devices (Monitor) are Hardware. For example: There is a problem in the Software implies – Problem with program or data
- 116. Types of Software Organized information in the form of operating systems, utilities, programs, and applications that enable computers to work. Software consists of carefully-organized instructions and code written by programmers in any of various special computer languages. Software is divided commonly into 4 main categories: • System Software • Application Software • Open source Software • Proprietary Software
- 118. System Software: System Software includes the Operating System and all the utilities that enable the computer to function. System software is a term referring to any computer software which manages and controls the hardware so that application software can perform a task. System software: controls the basic (and invisible to the user) functions of a computer and comes usually preinstalled with the machine. See also BIOS and Operating System. Example: Operating Systems, Compiler, Loader, Linker, Interpreter.
- 119. System Software Operating System: Operating System is a software, which makes a computer to actually work. It is the software the enables all the programs we use. The OS organizes and controls the hardware. OS acts as an interface between the application programs and the machine hardware. Examples: Windows, Linux, Unix and Mac OS, etc.,
- 120. System Software Loader: A loader is the part of an operating system that is responsible for loading programs into memory, preparing them for execution and then executing them. The loader is usually a part of the operating system's kernel and usually is loaded at system boot time and stays in memory until the system is rebooted, shut down, or powered off. In Unix, the loader is the handler for the system call execve().
- 121. System Software Interpreter: An interpreter is a computer program that translates and executes instructions written in a computer programming language line-by-line, unit by unit etc., An interpreter needs to be able to analyze, or parse, instructions written in the source language. Example: Lisp systems, etc.,
- 122. System Software Source Languages Target Languages ‘C’ language ‘C’ language ‘Pascal’ language Machine language FORTRAN language C++ language ADA language Compiler: A compiler is a program that reads a program in one language – the source language and translates into an equivalent program in another language – the target language.
- 123. System Software (contd): Linker: A linker or link editor is a program that takes one or more objects generated by compilers and assembles them into a single executable program. Linkers can take objects from a collection called a library. The objects are program modules containing machine code and information for the linker. The linker takes care of arranging the objects in a program's address space.
- 124. Application Software: Word Processors: Word processing is a tool that helps user in creating, editing, and printing documents. Word processors will normally have the following capabilities built into them: • Spell checking • Standard layouts for normal documents • Have some characters appear in bold print, italics, or underlined • Center lines, make text line up on the left side of the paper, or the right side of the paper • Save the document so it can be used again • print the document. Examples: WordPerfect and Microsoft Word
- 125. Application Software Spreadsheets: The spreadsheet packages are designed to use numbers and formulas to do calculations with ease. Examples of spreadsheets include: • Budgets • Payrolls • Grade Calculations • Address Lists The most commonly used spreadsheet programs are Microsoft Excel and Lotus 123.
- 126. Application Software Graphic Presentations: The presentation programs can make giving presentations and using overheads easier. Other uses include: • Slide Shows • Repeating Computer Presentations on a computer monitor • Using Sound and animation in slide shows The most recognized graphic presentation programs are Microsoft PowerPoint and Harvard Graphics.
- 127. Application Software Database Management System (DBMS): A DBMS is a software tool that allows multiple users to store, access, and process data into useful information. Database programs are designed for these types of applications: • Membership lists • Student lists • Grade reports • Instructor schedules All of these have to be maintained so you can find what you need quickly and accurately. Example:Microsoft Access, dBASE, Oracle.
- 128. Functions of Application Software The function of application software is to perform specific operations for various applications. These functions include writing reports, creating spreadsheets, manipulating images, keeping records, developing websites and calculating expenses.
- 129. Open Source Software: Open source software (OSS) is computer software whose source code is available under a license that permits users to use, change, and improve the software, and to redistribute it in modified or unmodified form. It is often developed in a public, collaborative manner. Well-known OSS products are Linux, Netscape, Apache, etc.,
- 130. Proprietary Software Proprietary software (also called non-free software) is software with restrictions on using, copying and modifying as enforced by the proprietor. Restrictions on use, modification and copying is achieved by either legal or technical means and sometimes both. Proponents of proprietary software are Microsoft. Ex: CAD, Nortan Antivirus etc.,
- 131. 133 THANK YOU