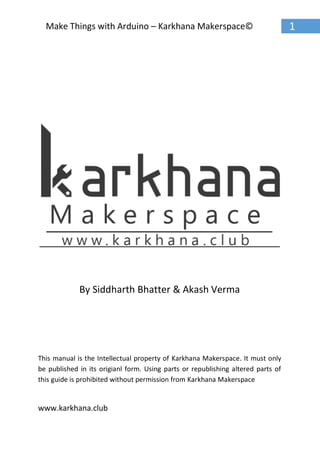
Getting Started with Arduino
- 1. www.karkhana.club 1Make Things with Arduino – Karkhana Makerspace© By Siddharth Bhatter & Akash Verma This manual is the Intellectual property of Karkhana Makerspace. It must only be published in its origianl form. Using parts or republishing altered parts of this guide is prohibited without permission from Karkhana Makerspace
- 2. www.karkhana.club 2Make Things with Arduino – Karkhana Makerspace© CHAPTER - 1 BASIC ELECTRONICS
- 3. www.karkhana.club 3Make Things with Arduino – Karkhana Makerspace© 1. Basic Electronics Getting started with basic electronics is easier than you think.This instructable will hopefully demystify the basics of electronics so that anyone with an interest in building circuits can hit the ground running. This is a quick overview into practical electronics and it is not my goal to delve deeply into the science of electrical engineering. If you are interested in learning more about the science of basic electronics, Wikipedia is a good place to start your search. By the end of this Instructable, anyone with an interest to learn basic electronics should be able to read a schematic and build a circuit using standard electronic components.
- 4. www.karkhana.club 4Make Things with Arduino – Karkhana Makerspace© 1.1 Electricity
- 5. www.karkhana.club 5Make Things with Arduino – Karkhana Makerspace© There are two types of electrical signals :- a) Alternating Current (AC) Fig 1. Circuit Diagram with AC Source Fig 2. Waveform of AC signal With alternating current, the direction electricity flows throughout the circuit is constantly reversing. You may even say that it is alternating direction. The rate of
- 6. www.karkhana.club 6Make Things with Arduino – Karkhana Makerspace© reversal is measured in Hertz, which is the number of reversals per second. So, when they say that the US power supply is 60 Hz, what they mean is that it is reversing 120 times per second (twice per cycle). b) Direct Current (DC) Waveform of DC signal Fig3.Circuit diagram with DC source
- 7. www.karkhana.club 7Make Things with Arduino – Karkhana Makerspace© With Direct Current, electricity flows in one direction between power and ground. In this arrangement there is always a positive source of voltage and ground (0volt) source of voltage. 1.2 Circuit A circuit is a complete and closed path through which electric current can flow. In other words, a closed circuit would allow the flow of electricity between power and ground. An open circuit would break the flow of electricity between power and ground. Circuit
- 8. www.karkhana.club 8Make Things with Arduino – Karkhana Makerspace© Anything that is part of this closed system and that allows electricity to flow between power and ground is considered to be part of the circuit. 1.3 Resistance In the circuit above, the motor that electricity is flowing through is adding resistance to the flow of electricity. Thus, all of the electricity passing through the circuit is being put to use. In other words, there needs to be something wired between positive and ground that adds resistance to the flow of electricity and uses it up. If positive voltage is connected directly to ground and does not first pass through something that adds resistance, like a motor, Resistance
- 9. www.karkhana.club 9Make Things with Arduino – Karkhana Makerspace© this will result in a short circuit. This means that the positive voltage is connected directly to ground. Likewise, if electricity passes through a component (or group of components) that does not add enough resistance to the circuit, a short will likewise occur. Shorts are bad because they will result in your battery and/or circuit overheating, breaking, catching on fire, and/or exploding. It is very important to prevent short circuits by making sure that the positive voltage is never wired directly to ground.
- 10. www.karkhana.club 10Make Things with Arduino – Karkhana Makerspace© 1.4 Series Vs. Parallel Series and Parallel Circuits There are two different ways in which you can wire things together called series and parallel. When things are wired in series, things are wired one after another, such that electricity has to pass through one thing, then the next thing, then the next, and so on. When things are wired in parallel, they are wired side by side, such that electricity passes through all of them at the same time, from one common point to another common point.
- 11. www.karkhana.club 11Make Things with Arduino – Karkhana Makerspace© 1.5 Basic Components In order to build circuits, you will need to become familiar with a few basic components. These components may seem simple, but are the bread and butter of most electronics projects. Thus, by learning about these few basic parts, you will be able to go a long way.Bear with me as I elaborate as to what each of these are in the coming steps.
- 12. www.karkhana.club 12Make Things with Arduino – Karkhana Makerspace© 1.6 Resistors As the name implies, resistors add resistance to the circuit and reduces the flow of electrical current. It is represented in a circuit diagram as a pointy squiggle with a value next to it. The different markings on the resistor represent different values of resistance. These values are measured in ohms. You read the values from left to right towards the (typically) gold band. The first two colors represent the resistor value, the third represents the multiplier, and
- 13. www.karkhana.club 13Make Things with Arduino – Karkhana Makerspace© the fourth (the gold band) represents the tolerance or precision of the component. You can tell the value of each color by looking at a resistor color value chart. Or... to make your life easier, you could simply look up the values using a graphical resistance calculator. Anyhow... a resistor with the markings brown, black, orange, gold will translate as follows: 1 (brown) 0 (black) x 1,000 = 10,000 with a tolerance of +/- 5% Any resistor of over 1000 ohms is typically shorted using the letter K. For instance, 1,000 would be 1K; 3,900, would translate to 3.9K; and 470,000 ohms would become 470K.Values of ohms over a million are represented using the letter M. In this case, 1,000,000 ohms would become 1M.
- 14. www.karkhana.club 14Make Things with Arduino – Karkhana Makerspace© 1.7 Capacitors A capacitor is a component that stores electricity and then discharges it into the circuit when there is a drop in electricity. You can think of it as a water storage tank that releases water when there is a drought to ensure a steady stream. Capacitors are measured in Farads. The values that you will typically encounter in most capacitors are measured in picofarad (pF), nanofarad (nF), and microfarad (uF).
- 15. www.karkhana.club 15Make Things with Arduino – Karkhana Makerspace© Types of capacitor :- a) Electrolytic Capacitors Electrolytic capacitors are typically polarized. One leg needs to be connected to the ground side of the circuit and the other leg must be connected to power. Electrolytic capacitors have the value written on them,typically represented in uF. They also mark the leg which connects to ground with a minus symbol (-).
- 16. www.karkhana.club 16Make Things with Arduino – Karkhana Makerspace© i) Ceramic Disc Capacitors Ceramic disc capacitors are non-polarized. Electricity can pass through them no matter how they are inserted in the circuit. They are typically marked with a number code which needs to be decoded.
- 17. www.karkhana.club 17Make Things with Arduino – Karkhana Makerspace© Step 8: Diodes Diodes are components which are polarized. They only allow electrical current to pass through them in one direction.This is useful in that it can be placed in a circuit to prevent electricity from flowing in the wrong direction.
- 18. www.karkhana.club 18Make Things with Arduino – Karkhana Makerspace© The ring found on one end of the diode indicates the side of the diode which connects to ground. This is the cathode. It then follows that the other side connects to power. This side is the anode. They are represented in schematic as a line with a triangle pointing at it. The line is that side which connected to ground and the bottom of the triangle connects to power. Step 9: Transistors
- 19. www.karkhana.club 19Make Things with Arduino – Karkhana Makerspace© A transistor takes in a small electrical current at its base pin and amplifies it such that a much larger current can pass between its collector and emitter pins. The amount of current that passes between these two pins is proportional to the voltage being applied at the base pin. There are two basic types of transistors, which are NPN and PNP. These transistors have opposite polarity between collector and emitter. NPN transistors allow electricity to pass from the collector pin to the emitter pin. They are
- 20. www.karkhana.club 20Make Things with Arduino – Karkhana Makerspace© represented in a schematic with a line for a base, a diagonal line connecting to the base, and a diagonal arrow pointing away from the base. PNP transistors allow electricity to pass from the emitter pin to the collector pin. They are represented in a schematic with a line for a base, a diagonal line connecting to the base, and a diagonal arrow pointing towards the base. Step 10: Integrated Circuits
- 21. www.karkhana.club 21Make Things with Arduino – Karkhana Makerspace© An integrated circuit is an entire specialized circuit that has been miniaturized and fit onto one small chip with each leg of the chip connecting to a point within the circuit. These miniaturized circuits typically consist of components such as transistors, resistors, and diodes. Step 11: Potentiometers Potentiometers are variable resistors. In plain English, they have some sort of knob or slider that you turn or push to change resistance in a circuit. If you have ever
- 22. www.karkhana.club 22Make Things with Arduino – Karkhana Makerspace© used a volume knob on a stereo or a sliding light dimmer, then you have used a potentiometer. Potentiometers are measured in ohms like resistors, but rather than having color bands, they have their value rating written directly on them.
- 23. www.karkhana.club 23Make Things with Arduino – Karkhana Makerspace© Step 12: LEDs LED stands for light emitting diode. It is basically a special type of diode that lights up when electricity passes through it. Like all diodes, the LED is polarized and electricity is only intended to pass through in one direction.
- 24. www.karkhana.club 24Make Things with Arduino – Karkhana Makerspace© How to find the anode and cathode of the LED? i) The LED has a longer positive lead (anode). ii) A shorter ground or negative lead (cathode). iii) And The other indicator is a flat notch on the side of the LED to indicate the negative (cathode) lead. Keep in mind that not all LEDs have this indication notch (or that it is sometimes wrong).
- 25. www.karkhana.club 25Make Things with Arduino – Karkhana Makerspace© Step 13: Switches A switch is basically a mechanical device that creates a break in a circuit. When you activate the switch, it opens or closes the circuit. This is dependent on the type of switch it is. Normally open (N.O.) switches close the circuit when activated. Normally closed (N.C.) switches open the circuit when activated.
- 26. www.karkhana.club 26Make Things with Arduino – Karkhana Makerspace© Step 14: Batteries A battery is a container which converts chemical energy into electricity. To over-simplify the matter, you can say that it "stores power." By placing batteries in series you are adding the voltage of each consecutive battery, but the current stays the same.For instance, a AA-battery is 1.5V. If you put 3 in series, it would add up to 4.5V. If you were to add a fourth in series, it would then become 6V.
- 27. www.karkhana.club 27Make Things with Arduino – Karkhana Makerspace© By placing batteries in parallel the voltage remains the same,but the amount of current available doubles. Step 15: Breadboards Breadboards are special boards for prototyping electronics. They are covered with a grid of holes, which are split into electrically continuous rows. In the central part there are two columns of rows that are side-by-side. This is designed to allow you to be
- 28. www.karkhana.club 28Make Things with Arduino – Karkhana Makerspace© able to insert an integrated circuit into the center. After it is inserted, each pin of the integrated circuit will have a row of electrically continuous holes connected to it. Step 16: Wire In order to connect things together using a breadboard, you either need to use a component or a wire. Wires are nice because they allow you to connect things without adding virtually no resistance to the circuit. This allows you to be flexible as to where you place parts because you can connect them together
- 29. www.karkhana.club 29Make Things with Arduino – Karkhana Makerspace© later with wire. It also allows you to connect a part to multiple other parts. Step 17: Your First Circuit
- 30. www.karkhana.club 30Make Things with Arduino – Karkhana Makerspace©
- 31. www.karkhana.club 31Make Things with Arduino – Karkhana Makerspace© Parts List: a) 1K ohm - 1/4 Watt resistor b) 5mm red LED c) SPST toggle switch d) 9V battery connector
- 32. www.karkhana.club 32Make Things with Arduino – Karkhana Makerspace© If you look at the schematic you will see that the 1K resistor, LED, and switch are all connected in series with the 9V battery. When you build the circuit, you will be able to turn the LED on and off with the switch. You can look up the color code for a 1K resistor using the graphical resistance calculator. Also, remember that the LED needs to be plugged in the right way (hint - the long leg goes to the positive side of the circuit).
- 33. www.karkhana.club 33Make Things with Arduino – Karkhana Makerspace© Want to organise Training Program in your campus: Contact Us: +91-93371951963 / +91-9348182664 Courses we offer: 1. Internet of Things 2. Machine Learning 3. Data Science 4. Emebdded Systems 5. Python 6. Robotics 7. Raspberry Pi 8. Image Processing 9. Android Application Design 10. MATLAB 11. Data Structure and Algorithm
- 34. www.karkhana.club 34Make Things with Arduino – Karkhana Makerspace©
- 35. www.karkhana.club 35Make Things with Arduino – Karkhana Makerspace© Chapter 1 Getting Started The purpose of this book is to get you started on the road to creating things using micro-controllers. We will discuss only enough electronics for you to make the circuits, and only enough programming for you to get started. The focus will be on your making things. It is my hope that as you go through this book you will be flooded with ideas of things that you can make. So let’s get going... The first question we’ll start with is: 1.1 What is a Microcontroller? Wikipedia says: A micro-controller is a small computer on a single integrated circuit containing a processor core, memory, and programmable input/ output peripherals The important part for us is that amicro-controller contains the processor (which all computers have) and memory, and some input/output pins that you can control.
- 36. www.karkhana.club 36Make Things with Arduino – Karkhana Makerspace© (often called GPIO - General Purpose Input Output Pins). 1. Introduction i) Arduino is an open-source electronics prototyping platform based on flexible, easy-to use hardware and software. ii) It’s intended for artists, designers, hobbyists, and anyone interested in creating interactive objects or environments. iii) Arduino can sense the environment by receiving input from a variety of sensors
- 37. www.karkhana.club 37Make Things with Arduino – Karkhana Makerspace© and can affect its surroundings by controlling lights, motors, and other actuators. iv) The microcontroller on the board is programmed using the Arduino programming language and the Arduino Development Environment. v) Arduino projects can be stand-alone, or they can communicate with software running on a computer. vi) There are plenty of other microcontrollers available. So you may be asking, why choose the Arduino? Arduino really simplifies the process of building projects on a microcontroller making it a great platform for amateurs. vii) You can easily start working on one with no previous electronics experience. In addition to Arduino’s simplicity, it is also inexpensive, cross-platform and open source. The Arduino is based on Atmel’s ATMEGA8 and ATMEGA168 microcontrollers. The plans for the
- 38. www.karkhana.club 38Make Things with Arduino – Karkhana Makerspace© modules are published under a Creative Commons license, so experienced hobbyists and professionals can make their own version of the Arduino, extending it and improving it. Why Arduino? Thanks to its simple and accessible user experience, Arduino has been used in thousands of different projects and applications. The Arduino software is easy-to-use for beginners, yet flexible enough for advanced users. Inexpensive - Arduino boards are relatively inexpensive compared to other microcontroller platforms. The least expensive version of the Arduino module can be assembled by hand, and even the pre-assembled Arduino modules cost less than $50 Cross-platform - The Arduino Software (IDE) runs on Windows, Macintosh OSX, and Linux operating systems. Most microcontroller systems are limited to Windows.
- 39. www.karkhana.club 39Make Things with Arduino – Karkhana Makerspace© Simple, clear programming environment - The Arduino Software (IDE) is easy-to-use for beginners, yet flexible enough for advanced users to take advantage of as well. For teachers, it's conveniently based on the Processing programming environment, so students learning to program in that environment will be familiar with how the Arduino IDE works. Open source and extensible software - The Arduino software is published as open source tools, available for extension by experienced programmers. The language can be expanded through C++ libraries, and people wanting to understand the technical details can make the leap from Arduino to the AVR C programming language on which it's based. Similarly, you can add AVR-C code directly into your Arduino programs if you want to. Open source and extensible hardware - The plans of the Arduino boards are published under a Creative Commons license, so experienced circuit designers can make their own version of the module, extending it and improving it. Even relatively inexperienced users can build the breadboard version of the module in order to understand how it works and save money.
- 40. www.karkhana.club 40Make Things with Arduino – Karkhana Makerspace© What Can You Do With an Arduino? There is a lot you can do with an Arduino. An Arduino can basically do anything by interfacing sensors with a computer. This would allow you to take any sensor and have any action applied with the readings. For example (in one of our projects) we will read the level of light in a room and adjust an LED’s brightness to react based on that input. This of course is a simple example of what you can do with an Arduino. A more complicated example would be to read from multiple sensors and use that data to affect other outputs. Think of the possibility of wiring your house with all sorts of different sensors (photocells, oxygen sensors, thermometers) and having it adjust your blinds, air conditioner and furnace and make your house a more comfortable place. Hackers have used Arduinos to create some amazing electronics projects.
- 41. www.karkhana.club 41Make Things with Arduino – Karkhana Makerspace© Things like: • Robots • Breathalyzers • Remote controlled cars • 3d printers • Video games • Home automation systems • Million More ....
- 42. www.karkhana.club 42Make Things with Arduino – Karkhana Makerspace© What Is Inside an Arduino?
- 43. www.karkhana.club 43Make Things with Arduino – Karkhana Makerspace© Although there are many different types of Arduino boards available, this manual focuses on the Arduino Uno. This is the most popular Arduino board around. So what makes this thing tick? Here are the specifications: • Processor: 16 Mhz ATmega328 • Flash memory: 32 KB • Ram: 2kb • Operating Voltage: 5V • Input Voltage: 7-12 V • Number of analog inputs: 6 • Number of digital I/O: 14 (6 of them pwm) The specs may seem meager compared to your desktop computer, but remember that the Arduino is an embedded device. We have a lot less to process than your desktop. Another wonderful feature of the Arduino is the ability to use what are called “Shields”. Although we will not be covering shields in this manual, an Arduino shield will give you crazy functionality like you wouldn’t believe. Check out this list of some really cool Arduino shields to take your projects to the next level.
- 44. www.karkhana.club 44Make Things with Arduino – Karkhana Makerspace© The Integrated Development Environment (IDE) You use the Arduino IDE on your computer (picture following) to create, open, and change sketches (Arduino calls programs “sketches”. We will use the two words interchangeably in this book.). Sketches
- 45. www.karkhana.club 45Make Things with Arduino – Karkhana Makerspace© define what the boardwill do. You can either use the buttons along the top of the IDE or the menu items. Our First Circuit Before we get to the programming, let’s connect an LED. LED stands for Light Emitting Diode. If you connect the LED directly to power and ground, too much current will go through the diode and destroy it. To keep that from happening we will use a resistor to limit the current. You can think of a resistor like a water pipe. The higher the value of the resistor is like using a smaller pipe that lets less electricity “flow” through. This is not technically correct, but it is close enough for this book. We will use a 330 Ohm (Ohm is often shown as !) resistor (Resistance is measured in ohms. A 330! resistor will have color bands: Orange-Orange-Brown)It doesn’t matter which way you plug in a resistor. The two leads (sometimes called “legs”) of an LED are called an anode and a cathode. The anode is the longer lead. IMPORTANT: IF YOU PLUG IT IN BACKWARDS, IT WILL NOT WORK. (But it won’t be damaged, either. Don’t worry).
- 46. www.karkhana.club 46Make Things with Arduino – Karkhana Makerspace© Our First Program Now let’s write a program to control the LED. Each program must contain at least two functions. A function is a series of programming statements that can be called by name. setup() which is called once when the program starts. loop() which is called repetitively over and over again as long as the Arduino has power. 1. Simplest Program void setup() { } void loop() { }
- 47. www.karkhana.club 47Make Things with Arduino – Karkhana Makerspace© Blinking of LED // the setup function runs once when you press reset or power the board void setup() { // initialize digital pin LED_BUILTIN as an output. pinMode(13, OUTPUT); } // the loop function runs over and over again forever void loop() { digitalWrite (13, HIGH); // turn the LED on (HIGH is the voltage level) delay(1000); // wait for a second digitalWrite (13, LOW); //turn the LED off by making the voltage LOW delay(1000); // wait for a second }
- 48. www.karkhana.club 48Make Things with Arduino – Karkhana Makerspace©
- 49. www.karkhana.club 49Make Things with Arduino – Karkhana Makerspace© Projects To Do : Do it yourself. Led pattern a) 2leds b) 4leds c) 8leds a) Forward pattern b) Backward pattern c) Even numbers leds/odd numbers leds THINKING? Join our hands-on training courses. To know more visit us at http://www.karkhana.club/
- 50. www.karkhana.club 50Make Things with Arduino – Karkhana Makerspace© RGB LED Their are two type of RGB led: i) Common Cathode ii) Common Anode
- 51. www.karkhana.club 51Make Things with Arduino – Karkhana Makerspace© For Common Cathode:
- 52. www.karkhana.club 52Make Things with Arduino – Karkhana Makerspace©
- 53. www.karkhana.club 53Make Things with Arduino – Karkhana Makerspace© Code: void setup() { pinMode(1,OUTPUT); pinMode(2,OUTPUT); pinMode(3,OUTPUT); } void loop() { digitalWrite(1,HIGH); delay(1000); digitalWrite(1,LOW); delay(1000); digitalWrite(2,HIGH); delay(1000); digitalWrite(2,LOW); delay(1000); digitalWrite(3,HIGH); delay(1000); digitalWrite(3,LOW); }
- 54. www.karkhana.club 54Make Things with Arduino – Karkhana Makerspace© For Common Anode:
- 55. www.karkhana.club 55Make Things with Arduino – Karkhana Makerspace© Code: void setup() { pinMode(1,OUTPUT); pinMode(2,OUTPUT); pinMode(3,OUTPUT); } void loop() { digitalWrite(1,LOW); delay(1000); digitalWrite(1,HIGH); delay(1000); digitalWrite(2,LOW); delay(1000); digitalWrite(2,HIGH); delay(1000); digitalWrite(3,LOW); delay(1000); digitalWrite(3,HIGH); }
- 56. www.karkhana.club 56Make Things with Arduino – Karkhana Makerspace© Matrix of LED
- 57. www.karkhana.club 57Make Things with Arduino – Karkhana Makerspace© Code: // the setup routine runs once when you press reset: void setup() { // initialize the digital pin as an output. pinMode(0, OUTPUT); pinMode(1, OUTPUT); pinMode(2, OUTPUT); pinMode(3, OUTPUT); } // the loop routine runs over and over again forever: void loop() { digitalWrite(0, HIGH); digitalWrite(1, LOW); digitalWrite(2, LOW); digitalWrite(3, HIGH); delay(100); digitalWrite(0, LOW); digitalWrite(1, HIGH); digitalWrite(2, HIGH); digitalWrite(3, LOW); delay(100); } Now apply your own logic and try to generate your own patterns.
- 58. www.karkhana.club 58Make Things with Arduino – Karkhana Makerspace© Their are LEDs inside the seven segment dispaly. Try to make your own seven segment. Need more help. Visit : http://karkhanaindia.blogspot.in
- 59. www.karkhana.club 59Make Things with Arduino – Karkhana Makerspace© Push Button What is a pushbutton? A device designed to close or open an electric circuit when a button or knob is depressed, and to return to a normal position when it is released.
- 60. www.karkhana.club 60Make Things with Arduino – Karkhana Makerspace© How to interface pushbutton to arduino? Since now we are well acquainted with LED’s let us learn how to control the switching using a push button. A push button is used to get control of the circuit. Components Required Resistors 2Nos. 330ohms,10k(recommended) Pushbutton 1No. LED 1No. Standard red LED Arduino UNO Breadboard
- 61. www.karkhana.club 61Make Things with Arduino – Karkhana Makerspace© Now dump the code given below int d=2; // chose the pin which you have connected to the output of push button void setup() { pinMode(2,INPUT); pinMode(13,OUTPUT); } void loop() { d=digitalRead(2); if(d==0) {
- 62. www.karkhana.club 62Make Things with Arduino – Karkhana Makerspace© digitalWrite(13,HIGH); } else { digitalWrite(13,LOW); } } Now the control is in your hands whenever you will press the button the led will be ON and when you release it, LED will go OFF. You can alter the control like: https://youtu.be/DlaVtHpsrJs Here when we press the button LED goes ON and when we press it again it goes OFF. For the code of the above video mail us at : hello@karkhana.club I hope you are having fun, try connecting multiple switches with multiple LEDs.
- 63. www.karkhana.club 63Make Things with Arduino – Karkhana Makerspace© A pull-up resistor condition. When the switch is connected to ground and one end of the resistor is connected to VCC.
- 64. www.karkhana.club 64Make Things with Arduino – Karkhana Makerspace© Pull down resistor condition. When one end of the switch is connected to Vcc and the resistor is connected to ground. When you use these conditions while coding just remembers when you press the switch, one will give output as 0 and the other will give output as 1. Do it yourself Logic gates i) And gate ii) Or gate iii) Not gate
- 65. www.karkhana.club 65Make Things with Arduino – Karkhana Makerspace© Seven Segment Display A 7 SEGMENT DISPLAY consists of 8 LEDs and 10 pins,2 common pins are shorted and supplied with 5 volts from Arduino through a resistor and other 8 pins are connected to digital and analog pins. 7 Segment Display can act as a substitute for LCDs if we want to display numbers.
- 66. www.karkhana.club 66Make Things with Arduino – Karkhana Makerspace© Shown below is the internal architecture of a 7 segment display. There are two types of LED 7-segment display Common cathode (CC) Common anode (CA) In CC type the cathode of all the LEDs is connected together and similarly in CA type.
- 67. www.karkhana.club 67Make Things with Arduino – Karkhana Makerspace© In CC type we have to ground the common cathode pin and power up segments to illuminate it, the reverse happens for CA types. Here we have to power up the common anode pin and provide ground to segments according to our requirements of illuminations. How to interface a 7 segment display with Arduino? Now let’s interface the 7 SEGMENT DISPLAY. Components Required Arduino Uno 1No. 7 Segment Display 1No. Resistors 1No. 100 ohms Connecting Wires Breadboard
- 68. www.karkhana.club 68Make Things with Arduino – Karkhana Makerspace© The below code can be used to display digits from Zero to Nine. void setup() { pinMode(2,OUTPUT); pinMode(3,OUTPUT); pinMode(4,OUTPUT); pinMode(5,OUTPUT); pinMode(6,OUTPUT); pinMode(7,OUTPUT); pinMode(8,OUTPUT); pinMode(9,OUTPUT); digitalWrite(2,HIGH); digitalWrite(3,HIGH); digitalWrite(4,HIGH); digitalWrite(5,HIGH); digitalWrite(6,HIGH); digitalWrite(7,HIGH); digitalWrite(8,HIGH); digitalWrite(9,HIGH); }
- 69. www.karkhana.club 69Make Things with Arduino – Karkhana Makerspace© void loop() { // ZERO digitalWrite(2,LOW); digitalWrite(3,HIGH); digitalWrite(4,LOW); digitalWrite(5,LOW); digitalWrite(6,LOW); digitalWrite(7,LOW); digitalWrite(8,LOW); digitalWrite(9,LOW); delay(1000); // Zero off digitalWrite(2,HIGH); digitalWrite(3,HIGH); digitalWrite(4,HIGH); digitalWrite(5,HIGH); digitalWrite(6,HIGH); digitalWrite(7,HIGH); digitalWrite(8,HIGH); digitalWrite(9,HIGH); delay(1000); // ONE digitalWrite(4,LOW); digitalWrite(6,LOW);
- 70. www.karkhana.club 70Make Things with Arduino – Karkhana Makerspace© delay(1000); //1 off digitalWrite(4,HIGH); digitalWrite(6,HIGH); delay(1000); //2 0N digitalWrite(2,LOW); digitalWrite(3,LOW); digitalWrite(5,LOW); digitalWrite(6,LOW); digitalWrite(7,LOW); delay(1000); //2 0ff digitalWrite(2,HIGH); digitalWrite(3,HIGH); digitalWrite(4,HIGH); digitalWrite(5,HIGH); digitalWrite(6,HIGH); digitalWrite(7,HIGH); digitalWrite(8,HIGH); digitalWrite(9,HIGH); delay(1000); //3 0n
- 71. www.karkhana.club 71Make Things with Arduino – Karkhana Makerspace© digitalWrite(2,LOW); digitalWrite(3,LOW); digitalWrite(5,LOW); digitalWrite(7,LOW); digitalWrite(8,LOW); delay(1000); //3 0ff digitalWrite(2,HIGH); digitalWrite(3,HIGH); digitalWrite(5,HIGH); digitalWrite(7,HIGH); digitalWrite(8,HIGH); delay(1000); //4 on digitalWrite(3,LOW);
- 72. www.karkhana.club 72Make Things with Arduino – Karkhana Makerspace© You can also use IC 7446 which is a BCD to 7 segment decoder by which you can display all your digits with the combination of four inputs.Connect the IC as shown below.
- 73. www.karkhana.club 73Make Things with Arduino – Karkhana Makerspace© A Buzzer (or Piezo Speaker) An electrical device that makes a buzzing noise and is used for signalling. For this you will need: Arduino uno Breadboard Buzzer / piezo speaker 100 Ohm resistor (optional)
- 74. www.karkhana.club 74Make Things with Arduino – Karkhana Makerspace© Code void setup() { pinMode(7, OUTPUT); // Set buzzer - pin 7 as an output } void loop() { digitalWrite(7, HIGH); // buzzer will on delay(1000); // buzz for 1 sec digitalWrite(7,LOW); // buzzer will off delay(1000); // off for 1 sec }
- 75. www.karkhana.club 75Make Things with Arduino – Karkhana Makerspace© Buzzer With Push Button For this you will need: Arduino uno Breadboard Buzzer / piezo speaker 220 Ohm resistor -2 no. Push button
- 76. www.karkhana.club 76Make Things with Arduino – Karkhana Makerspace© Code int d=2; // chose the pin which you have connected to the output of push button void setup() { pinMode(2,INPUT); pinMode(13,OUTPUT); } void loop() { d=digitalRead(2); if(d==0) { digitalWrite(13,HIGH); } else { digitalWrite(13,LOW); } }
- 77. www.karkhana.club 77Make Things with Arduino – Karkhana Makerspace© IR Sensor A sensor is a device which detects or measures a physical property and records, indicates or otherwise responds to it. Digital sensors give us output in the form of HIGH or LOW signal. When it detects a phenomenon it gives a HIGH output else a LOW output signal. Few examples of digital sensors are-IR Sensors, Digital Sound Sensors, Digital Temperature Sensors etc. We will interface an Infrared Sensor module.
- 78. www.karkhana.club 78Make Things with Arduino – Karkhana Makerspace© i) Working on an IR sensor. ii) It basically works as an obstacle detector. iii) Let us learn how to interface an IR (infrared) sensor. Components required: IR sensor module 1No. Arduino UNO 1No Connecting wires. Breadboard. LED
- 79. www.karkhana.club 79Make Things with Arduino – Karkhana Makerspace© TASK 1 : Can You Design The Circuit By Code. Code int d; void setup() { pinMode(12, OUTPUT); pinMode(16, INPUT); } void loop() { d = digitalRead(16); if (d == LOW) { digitalWrite(12, HIGH); } else { digitalWrite(12, LOW); } } Thinking? . Visit : http://www.karkhana.club/
- 80. www.karkhana.club 80Make Things with Arduino – Karkhana Makerspace© LCD (Liquid Crystal Display) An LCD screen is an electronic display module having a flat panel display or we can say it’s an electronically modulated optical device that uses the light modulating properties of liquid crystals.
- 81. www.karkhana.club 81Make Things with Arduino – Karkhana Makerspace© How to interface an LCD (liquid crystal display) with ARDUINO ? We will interface a 16x2(16 columns and 2 rows) LCD. Other variations are also available like 8x1,10x2 etc. It is having a wide range of applications; they are also preferred over 7-segment display as they are cheap, easily programmable and also have the leverage to display special characters.
- 82. www.karkhana.club 82Make Things with Arduino – Karkhana Makerspace© Now let us interface Components Required 16x2 LCD 1No. Resistor 560ohms 1No. Potentiometer 10k 1No. Arduino UNO 1No. Few connecting wires Breadboard Follow the image below for circuit connection reference.
- 83. www.karkhana.club 83Make Things with Arduino – Karkhana Makerspace© After making the circuit dump the code given below. #include<LiquidCrystal.h> LiquidCrystal lcd(12, 11, 5, 4, 3, 2); void setup() { lcd.begin(16, 2); } void loop() { lcd.setCursor(0,0); lcd.print("WELCOME TO"); lcd.setCursor(2,1); lcd.print("SUDOLEARN TECH"); } The potentiometer can be used to control the contrast of your display. You can use an LCD to display the output of your projects instead of showing them in the serial monitor, providing a display to the system will make your system independent and interactive.
- 84. www.karkhana.club 84Make Things with Arduino – Karkhana Makerspace© Data is transferred in 4 bits to the pins D4-D7. LCD has its own controller named Hitachi HD44780 LCD controller. Task : i) Hello word ii) Multiplication of 2,3,4,5,6,7,8,9 iii) Passwords (using switch) iv) Game (football , gun) Thinking? Visit : http://karkhanaindia.blogspot.in
- 85. www.karkhana.club 85Make Things with Arduino – Karkhana Makerspace© Sensors LDR (Light Dependent Resistor) A light dependent resistor (LDR) or a photo resistor is a device whose resistivity is a function of the incident electromagnetic radiation. Hence, they are light sensitive devices. They are also called as photo conductors, photo conductive cell or simply photocells.
- 86. www.karkhana.club 86Make Things with Arduino – Karkhana Makerspace© This is simple arduino project; turn on LED when it's dark and turn off when is light. Hardware Required : Arduino Uno LED LDR (photoresistor) 220 and 10k ohm resistors Wires Breadboard Led
- 87. www.karkhana.club 87Make Things with Arduino – Karkhana Makerspace© Code const int ledPin = 13; const int ldrPin = A0; void setup() { pinMode(ledPin, OUTPUT); pinMode(ldrPin, INPUT); } void loop() { int ldrStatus = analogRead(ldrPin); if (ldrStatus <=300) { digitalWrite(ledPin, HIGH); } else { digitalWrite(ledPin, LOW); } } Try it yourself: 1. Do same thing with tempaerture sensor (LM35)
- 88. www.karkhana.club 88Make Things with Arduino – Karkhana Makerspace© Ultrasonic sensor An Ultrasonic sensor is a device that can measure the distance to an object by using sound waves. It measures distance by sending out a sound wave at a specific frequency and listening for that sound wave to bounce back. By recording the elapsed time between the sound wave being generated and the sound wave bouncing back, it is possible to calculate the distance between the sonar sensor and the object.
- 89. www.karkhana.club 89Make Things with Arduino – Karkhana Makerspace© The HC-SR04 Ultrasonic Module has 4 pins, Ground, VCC, Trig and Echo. The Ground and the VCC pins of the module needs to be connected to the Ground and the 5 volts pins on the Arduino Board respectively and the trig and echo pins to any Digital I/O pin on the Arduino Board.
- 90. www.karkhana.club 90Make Things with Arduino – Karkhana Makerspace© Parts List - Arduino Board - Ultrasonic Sensor HC-SR04 - Buzzer - LED - 220ohm Resistor - Breadboard and Jump Wires
- 91. www.karkhana.club 91Make Things with Arduino – Karkhana Makerspace© Code Descriptions: - First you have to define the Trig and Echo pins. In this case they are the pins number 9 and 10 on the Arduino Board and they are named trigPin and echoPin. Then you need a Long variable, named “duration” for the travel time that you will get from the sensor and an integer variable for the distance. - In the setup you have to define the trigPin as an output and the echoPin as an Input and also start the serial communication for showing the results on the serial monitor. - If the object is 10 cm away from the sensor, and the speed of the sound is 340 m/s or 0.034 cm/µs the sound wave will need to travel about 294 u seconds. But what you will get from the Echo pin will be double that number because the sound wave needs to travel forward and bounce backward. So in order to get the distance in cm we need to multiply the received travel time value from the echo pin by 0.034 and divide it by 2.
- 92. www.karkhana.club 92Make Things with Arduino – Karkhana Makerspace© Get the code : defines pins numbers const int trigPin = 9; const int echoPin = 10; const int buzzer = 11; const int ledPin = 13; long duration; int distance; int safetyDistance; void setup() { pinMode(trigPin, OUTPUT); // Sets the trigPin as an Output pinMode(echoPin, INPUT); // Sets the echoPin as an Input pinMode(buzzer, OUTPUT); pinMode(ledPin, OUTPUT); Serial.begin(9600); // Starts the serial communication }
- 93. www.karkhana.club 93Make Things with Arduino – Karkhana Makerspace© void loop() { // Clears the trigPin digitalWrite(trigPin, LOW); delayMicroseconds(2); digitalWrite(trigPin, HIGH); delayMicroseconds(10); digitalWrite(trigPin, LOW); duration = pulseIn(echoPin, HIGH); //Calculating the distance distance= duration*0.034/2; safetyDistance = distance; if (safetyDistance <= 5){ digitalWrite(buzzer, HIGH); digitalWrite(ledPin, HIGH); } else{ digitalWrite(buzzer, LOW); digitalWrite(ledPin, LOW); } // Prints the distance on the Serial Monitor Serial.print("Distance: "); Serial.println(distance); }
- 94. www.karkhana.club 94Make Things with Arduino – Karkhana Makerspace© LED Brightness Control Hardware Required Arduino or Genuino Board LED 220 ohm resistor Circuit Connect the 220 ohm current limiting resistor to digital pin 9, with an LED in series. The long, positive leg (the anode) of the LED should be connected to the output from the resistor, with the shorter, negative leg (the cathode) connected to ground. Code it yourself ! Hint : analogWrite(3, x); // Range of x = 0-255 Analog Output Pin on Arduino Uno/Nano/Mini – 3,5,6,9,10 & 11
- 95. www.karkhana.club 95Make Things with Arduino – Karkhana Makerspace© Schematic
- 96. www.karkhana.club 96Make Things with Arduino – Karkhana Makerspace©