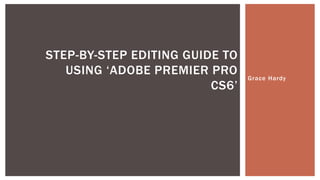
Editing guide
- 1. Grace Hardy STEP-BY-STEP EDITING GUIDE TO USING ‘ADOBE PREMIER PRO CS6’
- 2. • To firstly edit your footage you have recently filmed, you need to import the footage from the camera onto your hard drive. Firstly take out your SD memory card from the card slot from your camera • Then insert you SD card into a reader and plug it into the USB port of your hard drive. Then take the usual procedure and open up the removable device you have just plugged in. Move the footage from the usual footage folder and copy it into a new folder on your hard drive by dragging so it will be copied
- 3. • If you are using one of the Haydon School computers, Go to ‘Start’ and click on the folder called ‘Media Applications’. Here you will find various ‘Adobe’ applications. You will need to select ‘Adobe Premier Pro CS6’ to edit your footage • When you have clicked on ‘Adobe Premier Pro CS6’, you will be presented with the screen which has been displayed above. When you are presented this this screen, select ‘New Project’ which will be the first icon out of the three
- 4. • When you have clicked on the ‘New Project’ option a window will appear where you will have to include the video, audio and capture format. This is important do when you are rendering the playback when editing the footage. At the bottom of the window you are able to choose the location where you will be saving the project and what you would like to name it. • When you have decided on the video, audio and capture format, you will then have to decided the correct workspace that matches the frame width and height of the footage You can also select the presets for the audio settings and frame rate which match the footage you have recorded • Here you when you have selected the preset you might want. You are able to see if it matches the footage details. This conveys the recommended settings of the frame rate (24 fps), frame width and height (W:720 H:1280) • To be able to see what folder contains the right setting, it will be displayed with a number which has your frame rate and footage width
- 5. • When you have set the correct workspace settings to edit your footage, you will then be presented with a workspace which includes a timeline, a video space and a space where you can select the footage which you have imported from your SD card. • To begin editing the footage you have recorded you will have to import the footage from the new folder you have created and put the footage into the ‘Media Browser’ bin in ‘Adobe Premier Pro CS6’ which is conveyed above • This part of the workspace allows you to select what location your footage can be found so you can drag it onto the timeline so you can edit it. • This bar indicates where you can select the ‘Media Browser’ window to get your footage
- 6. • When you have located the footage which you have imported from your SD card, you can drag and drop it into the timeline directly opposite so you can edit the video and audio footage. Be sure to place it into the ‘Video 1’ so you have room to place any overlapping images or titles in ‘Video 2’ or ‘Video 3’ • If you would like to add anymore additional footage to play after the first piece just simply put it right next to the footage. You will know when it will be played after the first piece of footage when a black line appears. This has been highlighted with a red box in the screenshot below
- 7. • On the column at the left of your footage and audio timeline, you will be able to see a icon which looks like a razor blade. This tool can be used to cut any video or audio footage you would like to move to a different area of your timeline, save one piece for a particular part of your project or delete it completely. The cut piece of footage or audio will have a line where you have cut it. This has been highlighted by a red box in the image. You are able to move the cut video or audio to another part of your project by simply just dragging it across. If you want to delete a cut piece of video or audio you can just press the ‘Delete’ key on your keyboard when the piece of footage or audio has been selected. You can get the piece of footage or audio you deleted by accident by going to ‘File’ then ‘Undo’ at the tabs at the top of the programme.
- 8. • On the same bar where the ‘Media Browser’ is located, there is another option called ‘Effects’. In this option you can add footage and audio effects and transitions such as: Cross Dissolves which induce fades so you can add a smooth transition from one piece of footage to the next and Constant Gain so you can have your audio fade in and out as your project begins and ends. These effects can be easily found by clicking on the ‘Effects’ option in the box to the left hand side of the video timeline. A drop box will appear and you will be presented with folders which will be called ‘Video Transitions’, ‘Video Effects’, ‘Audio Transitions’ and ‘Audio Effects’. You will be able to choose which folder you will need to get the specific effect you wish to apply to your video and your audio.
- 9. • To add a video and audio effects and transitions you can select which one you would like by dragging it out of the folder from the ‘Effects’ option on the left hand side. You can add video and audio effects and transitions at the beginning and at the end of any piece of footage or audio. You will be able to see where you have placed this effect as it will be indicated with a small grey rectangle on the beginning or end of your video or audio.
- 10. • If you would like to add overlapping text or credits to you project. Select the tab at the top of your project, click on ‘New’ and go across and click the ‘Title’ option. This has been clearly conveyed to the right.
- 11. • When you have clicked on ‘Title’ you will be presented with a window which looks like this. On the column to the left you will be able to choose a text box to add a title or credits or a range of shapes you might want to include. At the bottom you will be able to choose what text style you would prefer for your project. And on the right you can edit the font you have chosen if you would like to add a shadow, an outline or even another colour. If you chose the text box tool you and create a text box in the square in the middle and type what you want to include.
- 12. • When you have typed what you want the text to say, click the ‘X’ button and your title will be found in the ‘Project’ bin which can be found next to the ‘Media Browser’ tab. You can drag the text that you want to use onto your editing timeline and place it in the ‘Video 2’ line if you would like the text to overlap your footage like a caption. Or if you would like your text to be the only thing which is being shown, place it in the ‘Video 1’ line where your main footage has been placed.
- 13. • After you have edited all the audio and footage the way you want it to be you can then render your footage out of ‘Adobe Premier Pro CS6’ into a video file (mp4). Before you render your project you need to make sure the bar at the top of your project time line covers the length of all the video and audio footage you want to include in your project. This bar conveys a grey bar with two orange ends. You can stretch this bar so it covers the footage and audio you would like. An easy way to do this is to double-click on the three vertical lines in the middle of this bar. You will know when the bar has completely covered all your footage when a black line appears on the end.
- 14. • To finally export your footage from ‘Adobe Premier Pro CS6’ so it renders into a video file (mp4), go to the tab at the top of the programme once again, click ‘File’ and go to the bottom where it says ‘Export’. When toy have clicked on ‘Export’ you will then have an option where you can choose what you would like to export. You will have to click on ‘Media’ as you will be exporting the media features of your project which is the video and the audio.
- 15. • When you have clicked the ‘Media’ option, a window like this image above will pop up. In this window you will be able to set the format of your video file (mp4). For exporting footage of this type the recommended format would be ‘H.264’. By clicking on the orange text which would usually say ‘Sequence 1.mp4’, you can click on this to change the set name to what you would like it to say and then you can decide where you would like to render to. • When setting the video details for your project you can pick the ‘Video’ option in the tab in the middle. Here you can insert the video width and height which we already established are: W:720 H:1280 and the frame rate as: 24 fps. You can check if these are the correct settings from looking at the video example to the left. If you are able to see that there are any black lines surrounding your footage you may have to change the frame width and height so your footage fits. • Here you can see all the details of your project. E.g: Name, Saved folder, WxH, Audio settings ect..
- 16. • Next to the ‘Video’ tab there is a ‘Audio’ tab as well where you can set the recommended settings for the audio file you have placed in your project. You can decide the Audio Code, Sample Rate and Audio Channels. The recommended settings I would decide for my audio would be: Audio Code: AAC, Sample Rate: 44100, Channels: Stereo. You can make sure that you are exporting the audio as well as the video by checking the tick-boxes just above the ‘Summary’
- 17. • Next to the ‘Audio’ tab there is a ‘Multiplexer’ tab. This is the last tab you will have to select when you are exporting your project from ‘Adobe Premier Pro CS6’. The basic settings of the ‘Multiplexer’ tab you will have to set is the multiplexer and the stream compatibility. The multiplexer option will be set to ‘MP4’ as this is the correct file format for a video file.
- 18. • The last step you will have to take to export your footage is to click on the ‘Export’ button at the bottom of the window. Wait until the bar has reached 100 percent and go to the folder where you have rendered your project to and you will be finished.