Computer terms
•Download as PPTX, PDF•
0 likes•360 views
The document defines key computer terms like password, program, software, application, shortcut, email, active content, folders like My Computer, My Documents, My Network Places, and programs like Internet Explorer, Windows Media Player, Outlook Express. It provides instructions on basic computer tasks like creating and opening files and folders, renaming and viewing file properties, inserting disks, moving and copying files using drag-and-drop or cut-copy-paste, and lists some special keyboard characters.
Report
Share
Report
Share
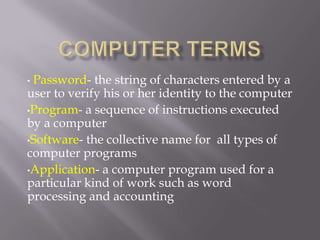
Recommended
Windows basic

The document discusses various aspects of the Windows interface, including icons, the start menu, taskbar, windows explorer, and different window and folder views. Icons can represent programs and files, and can be renamed. The start menu provides access to programs, files, settings, and help. The taskbar contains buttons like start, window tabs, and the system tray. Windows explorer allows browsing and searching files and folders in views like tiles, icons, list, and details.
Power Point Lesson 10 Part1

This document provides instructions for performing various file management tasks in Windows Explorer such as creating and renaming folders and subfolders, recognizing different icon types, opening and running files from Explorer, selecting and copying or moving files between locations, and deleting folders. It also discusses compatibility issues when working with both short (8.3) and long filenames as well as how to use Disk Cleanup and Disk Defragmenter utilities.
Power Point Lesson 08 P1

This document provides instructions on customizing the desktop environment in Windows, including changing settings using the Control Panel, applying themes, modifying the desktop background, and customizing icons and toolbars. It describes accessing the Control Panel and the various categories available for configuring settings. It also explains how to select predefined themes, set custom desktop backgrounds, choose which icons appear on the desktop, and customize toolbars.
WinSIG Windows & File Explorer

Windows Explorer and File Explorer can be used to organize computer files. Files are stored in "file cabinets" like the hard drive, USB drives, or memory cards. Files can be organized by creating folders and sub-folders within folders to categorize content. Windows Explorer and File Explorer allow users to customize the view of file contents using different layouts, sizes, and sorting options to easily navigate files and folders.
ITFT - Window explorer

This document provides instructions and explanations for basic file and folder management tasks in Windows Explorer. It discusses how to open Windows Explorer, what files and folders are, how to name and organize files using folders, how to view files and arrange them, how to copy, move, and delete files and folders, how to save files, create shortcuts, and use the Recycle Bin.
The basics of windows

This document provides an overview of basic Windows computer maintenance tasks. It explains common interface elements like the desktop, start button, taskbar, windows, and folders. It also describes how to run programs, multitask, resize and move windows, and access the control panel and system properties.
Mac User Group Marina Dzougoutov

The document provides an overview of the anatomy of a Mac, including:
- System Preferences which controls system-wide settings like screen resolution and accounts.
- The Finder which shows files and folders and has different views like icons, lists, and columns.
- The Dock at the bottom which provides quick access to apps, files, and more.
- Spotlight for quickly searching the Mac.
- Time Machine for automatic backups of the entire Mac system.
Windows Basic

The document provides an overview of basic Windows functions and components, including icons, the start menu, windows explorer, desktop configuration, and system tools. It describes how to navigate folders, copy/delete files, customize appearance settings, install/uninstall programs, and perform other common tasks in Windows. Basic functions like opening/closing windows, dialog boxes, and right clicking are also explained at a high level.
Recommended
Windows basic

The document discusses various aspects of the Windows interface, including icons, the start menu, taskbar, windows explorer, and different window and folder views. Icons can represent programs and files, and can be renamed. The start menu provides access to programs, files, settings, and help. The taskbar contains buttons like start, window tabs, and the system tray. Windows explorer allows browsing and searching files and folders in views like tiles, icons, list, and details.
Power Point Lesson 10 Part1

This document provides instructions for performing various file management tasks in Windows Explorer such as creating and renaming folders and subfolders, recognizing different icon types, opening and running files from Explorer, selecting and copying or moving files between locations, and deleting folders. It also discusses compatibility issues when working with both short (8.3) and long filenames as well as how to use Disk Cleanup and Disk Defragmenter utilities.
Power Point Lesson 08 P1

This document provides instructions on customizing the desktop environment in Windows, including changing settings using the Control Panel, applying themes, modifying the desktop background, and customizing icons and toolbars. It describes accessing the Control Panel and the various categories available for configuring settings. It also explains how to select predefined themes, set custom desktop backgrounds, choose which icons appear on the desktop, and customize toolbars.
WinSIG Windows & File Explorer

Windows Explorer and File Explorer can be used to organize computer files. Files are stored in "file cabinets" like the hard drive, USB drives, or memory cards. Files can be organized by creating folders and sub-folders within folders to categorize content. Windows Explorer and File Explorer allow users to customize the view of file contents using different layouts, sizes, and sorting options to easily navigate files and folders.
ITFT - Window explorer

This document provides instructions and explanations for basic file and folder management tasks in Windows Explorer. It discusses how to open Windows Explorer, what files and folders are, how to name and organize files using folders, how to view files and arrange them, how to copy, move, and delete files and folders, how to save files, create shortcuts, and use the Recycle Bin.
The basics of windows

This document provides an overview of basic Windows computer maintenance tasks. It explains common interface elements like the desktop, start button, taskbar, windows, and folders. It also describes how to run programs, multitask, resize and move windows, and access the control panel and system properties.
Mac User Group Marina Dzougoutov

The document provides an overview of the anatomy of a Mac, including:
- System Preferences which controls system-wide settings like screen resolution and accounts.
- The Finder which shows files and folders and has different views like icons, lists, and columns.
- The Dock at the bottom which provides quick access to apps, files, and more.
- Spotlight for quickly searching the Mac.
- Time Machine for automatic backups of the entire Mac system.
Windows Basic

The document provides an overview of basic Windows functions and components, including icons, the start menu, windows explorer, desktop configuration, and system tools. It describes how to navigate folders, copy/delete files, customize appearance settings, install/uninstall programs, and perform other common tasks in Windows. Basic functions like opening/closing windows, dialog boxes, and right clicking are also explained at a high level.
Introduction to windows

This document provides an introduction to basic computer skills and the internet. It outlines objectives for identifying computer hardware, opening programs, switching between windows, and saving a Word document. It describes the desktop interface and common elements like menus, buttons, and scroll bars. It instructs how to start programs, work with multiple windows, and locate common interface elements. It also gives an overview of what the internet is, how to use the Internet Explorer browser to access web pages, and includes its basic interface elements and how to use favorites and help functions.
Computer basics02

The document provides an overview of basic computer hardware and software components. It defines hardware as the physical parts of a computer like the keyboard, monitor, mouse, and CPU. It describes common internal components like the CPU, hard drive, disk drives, and modem. It also outlines external peripherals like the monitor, keyboard, mouse, printer, and scanner. The document then explains functions of the operating system, desktop interface, files, folders, and basic navigation techniques in Windows like using icons, menus, and windows.
Windows 7 Accessories

This document provides an overview of the accessory programs that come pre-installed with Windows 7. It describes programs for text editing (Notepad, WordPad), graphics and painting (Paint), audio recording (Sound Recorder), launching other programs (Run Command), capturing screenshots (Snipping Tool), basic calculations (Calculator), notes (Sticky Notes), magnification (Magnifier), typing on a virtual keyboard (On-Screen Keyboard), and writing math equations (Math Input Panel). These programs cover a range of basic functions for productivity, media, and accessibility.
Windows 7- Introduction and Features

Working with Windows 7 - This presentation will make you well versed with
It's Introduction, Features of Windows 7, How to start Windows, The start button, My Computer, Files and folders- how to open create, delete, Creating a file, folder, modifying it, Context menu
Shortcut and many more.... Lets get started
Components of window

The document discusses the main components of a Windows operating system. It describes the desktop, taskbar, start menu, minimize/maximize/close buttons, My Computer icon, recycle bin, shortcuts, and multitasking capabilities. The key components include the desktop for folders and shortcuts, the taskbar for listing open apps and files, the start menu for accessing programs, and buttons for controlling windows. The recycle bin stores deleted files temporarily and shortcuts provide quick access to programs without navigating folders.
Unit B Windows 7

The document provides an overview of file management tasks in Microsoft Windows 7 such as understanding folders and files, creating and saving files, exploring files and folders, opening and editing files, copying and moving files, searching for files, and deleting and restoring files. It explains concepts like file hierarchies, libraries, drives, file extensions, and gives instructions for common file operations like saving, copying, searching, and deleting.
Basic Computer Operations

This document provides instructions on basic computer operations such as identifying common computer terms like desktop, menu, toolbar, window, file, document, network, and icon. It teaches how to open, move, resize, scroll and close windows. It also covers how to create, find, copy and save personal files. Additionally, it explains the differences between the c:drive, v:drive, h:drive and m:drive and how to find a printer on the network. Finally, it discusses how to locate and access SharePoint from home.
Windows 7: The Basics

This document provides an overview of the key elements of the Windows 7 desktop and how to navigate, organize, and work with files and folders. It explains the desktop background, icons, taskbar, start button, windows explorer, and notifications area. It also demonstrates how to create and move files and folders, find recent files, copy and paste content, enlarge screen elements, customize the desktop, and burn a CD. The document is intended to accompany a class on Windows 7 basics.
Windows

Windows is a graphical user interface (GUI) that allows users to work with multiple applications and documents simultaneously. It uses icons, menus, and overlapping windows to represent programs, files, and folders. Some key features of Windows include the desktop, start menu, taskbar, control panel, and accessories like Paint and Calculator. Shortcut keys allow efficient navigation and common tasks like copying, cutting, and pasting. The desktop contains icons for common programs and locations, while the start menu provides access to programs, settings, help, and shutdown options.
Access1

The document provides an introduction to tables in Microsoft Access. It explains that tables are used to store all data in a database and discusses how to create a sample music collection database using the database wizard. It also covers how to start with a blank database and manually create tables, fields, and records without using the wizard. Relationships between tables are introduced. [END SUMMARY]
Power Point Lesson 05

This document provides an overview of essential computer skills, including how to start and shut down a computer properly, use storage media, open and manipulate windows, create and manage files and folders, start and exit programs, and install new software. It defines key aspects of a graphical user interface (GUI) like the desktop, icons, menus, and windows. It also explains how to format disks, move and copy files, select multiple files, switch between open windows, and exit programs. The summary highlights these topics in 3 sentences or less.
HACC-York Basic computer skills workshop

This document provides an overview of a basic computer skills workshop covering topics such as using a mouse and keyboard, Windows basics, files and folders, email, and troubleshooting. The workshop includes demonstrations of using a mouse, parts of the mouse, basic mouse clicks and drags, saving and opening files, organizing files into folders, common file types, and sending emails with attachments. It also reviews troubleshooting tips such as saving work frequently, checking passwords and connections, and restarting computers when programs freeze.
Introduction to Windows

Windows is an operating system that allows users to operate a computer system. It features basic elements like icons, a start button, taskbar, desktop, and wallpaper. Windows XP included a quick launch bar and system tray, while Windows 7 introduced desktop gadgets and a notification area on the taskbar. Both operating systems use icons to represent programs and files, allow customizing the desktop wallpaper, and feature a start button to open programs and documents.
Windows

A window is an area on the screen that contains a view or dialog. It has characteristics like a name, size, location and components. There are different types of windows like primary, secondary and dialog boxes. Windows can be organized and presented in different styles like tiled, overlapping or cascading. Users can perform operations on windows like opening, closing, moving, resizing and changing their state. The type of window and organization used depends on the task and intended users.
WINDOWS 10

This document provides information on the history, development, and key components of Windows. It discusses the system requirements for installing Windows, the login and desktop interface after installation, and how to access and use the File Explorer application to browse, create, rename, and manage files and folders. It also covers file naming conventions and different ways to customize the Windows desktop, including adding toolbars to the taskbar.
A L Computer Basics2

The document discusses basic computer components and how to navigate and manipulate documents in a Windows environment. It covers the main parts of a computer system including the CPU, memory, input/output devices, and auxiliary storage. It then explains how to navigate Windows using the desktop, start menu, icons, and windows. It also covers how to start and use application programs, manage files and folders, and basic file operations like copying, moving and renaming files.
Components of the word window

The document describes the various components of a Word window and their functions, including the menu bar, toolbars, ruler, insertion point, selection bar, status bar, and task pane. It also provides instructions on how to perform common tasks in Word such as opening and saving documents, entering and modifying text, selecting text, copying and pasting, checking spelling, and undoing mistakes.
Windows operating system

Part of our "Got 20 minutes?" basic computer literacy presentation program at Virginia College. Created by Georgen Charnes and Amanda Van Camp.
training materials.ppt

The document provides instructions for using various features in Microsoft Word, including saving and opening documents, formatting text, adding page numbers and headers/footers, and working with tables and charts. Key points covered include how to save a file using the Save button or Office menu, open an existing file through the Open button, format text attributes like font, size and style using the Font dialog box, add page numbers and headers/footers that appear on every page, and insert tables and charts into documents. The document is intended to teach basic Microsoft Word skills.
Computer Education Class 6 (PTB) Chapter2, 3 and 4 question answer

Computer Education Class 6 (PTB) Chapter2, 3 and 4 question answer
https://www.youtube.com/channel/UCZKFHoWsMfjKMMasZswC1mg/
Windows xp

The document provides instructions for using basic Windows features like the desktop, taskbar, start menu, files and folders. It describes how to launch programs, switch between tasks, customize the desktop appearance, use help and support, and manage files by copying, moving, deleting and creating folders. It also covers settings for the date/time, display properties and monitors.
Using Windows XP

The document provides instructions for using basic Windows features like the desktop, taskbar, start menu, files and folders. It describes how to launch programs, switch between tasks, customize the desktop appearance, use help and support, and manage files by copying, moving, deleting and creating folders. It also covers settings for the date/time, display properties and monitors.
More Related Content
What's hot
Introduction to windows

This document provides an introduction to basic computer skills and the internet. It outlines objectives for identifying computer hardware, opening programs, switching between windows, and saving a Word document. It describes the desktop interface and common elements like menus, buttons, and scroll bars. It instructs how to start programs, work with multiple windows, and locate common interface elements. It also gives an overview of what the internet is, how to use the Internet Explorer browser to access web pages, and includes its basic interface elements and how to use favorites and help functions.
Computer basics02

The document provides an overview of basic computer hardware and software components. It defines hardware as the physical parts of a computer like the keyboard, monitor, mouse, and CPU. It describes common internal components like the CPU, hard drive, disk drives, and modem. It also outlines external peripherals like the monitor, keyboard, mouse, printer, and scanner. The document then explains functions of the operating system, desktop interface, files, folders, and basic navigation techniques in Windows like using icons, menus, and windows.
Windows 7 Accessories

This document provides an overview of the accessory programs that come pre-installed with Windows 7. It describes programs for text editing (Notepad, WordPad), graphics and painting (Paint), audio recording (Sound Recorder), launching other programs (Run Command), capturing screenshots (Snipping Tool), basic calculations (Calculator), notes (Sticky Notes), magnification (Magnifier), typing on a virtual keyboard (On-Screen Keyboard), and writing math equations (Math Input Panel). These programs cover a range of basic functions for productivity, media, and accessibility.
Windows 7- Introduction and Features

Working with Windows 7 - This presentation will make you well versed with
It's Introduction, Features of Windows 7, How to start Windows, The start button, My Computer, Files and folders- how to open create, delete, Creating a file, folder, modifying it, Context menu
Shortcut and many more.... Lets get started
Components of window

The document discusses the main components of a Windows operating system. It describes the desktop, taskbar, start menu, minimize/maximize/close buttons, My Computer icon, recycle bin, shortcuts, and multitasking capabilities. The key components include the desktop for folders and shortcuts, the taskbar for listing open apps and files, the start menu for accessing programs, and buttons for controlling windows. The recycle bin stores deleted files temporarily and shortcuts provide quick access to programs without navigating folders.
Unit B Windows 7

The document provides an overview of file management tasks in Microsoft Windows 7 such as understanding folders and files, creating and saving files, exploring files and folders, opening and editing files, copying and moving files, searching for files, and deleting and restoring files. It explains concepts like file hierarchies, libraries, drives, file extensions, and gives instructions for common file operations like saving, copying, searching, and deleting.
Basic Computer Operations

This document provides instructions on basic computer operations such as identifying common computer terms like desktop, menu, toolbar, window, file, document, network, and icon. It teaches how to open, move, resize, scroll and close windows. It also covers how to create, find, copy and save personal files. Additionally, it explains the differences between the c:drive, v:drive, h:drive and m:drive and how to find a printer on the network. Finally, it discusses how to locate and access SharePoint from home.
Windows 7: The Basics

This document provides an overview of the key elements of the Windows 7 desktop and how to navigate, organize, and work with files and folders. It explains the desktop background, icons, taskbar, start button, windows explorer, and notifications area. It also demonstrates how to create and move files and folders, find recent files, copy and paste content, enlarge screen elements, customize the desktop, and burn a CD. The document is intended to accompany a class on Windows 7 basics.
Windows

Windows is a graphical user interface (GUI) that allows users to work with multiple applications and documents simultaneously. It uses icons, menus, and overlapping windows to represent programs, files, and folders. Some key features of Windows include the desktop, start menu, taskbar, control panel, and accessories like Paint and Calculator. Shortcut keys allow efficient navigation and common tasks like copying, cutting, and pasting. The desktop contains icons for common programs and locations, while the start menu provides access to programs, settings, help, and shutdown options.
Access1

The document provides an introduction to tables in Microsoft Access. It explains that tables are used to store all data in a database and discusses how to create a sample music collection database using the database wizard. It also covers how to start with a blank database and manually create tables, fields, and records without using the wizard. Relationships between tables are introduced. [END SUMMARY]
Power Point Lesson 05

This document provides an overview of essential computer skills, including how to start and shut down a computer properly, use storage media, open and manipulate windows, create and manage files and folders, start and exit programs, and install new software. It defines key aspects of a graphical user interface (GUI) like the desktop, icons, menus, and windows. It also explains how to format disks, move and copy files, select multiple files, switch between open windows, and exit programs. The summary highlights these topics in 3 sentences or less.
HACC-York Basic computer skills workshop

This document provides an overview of a basic computer skills workshop covering topics such as using a mouse and keyboard, Windows basics, files and folders, email, and troubleshooting. The workshop includes demonstrations of using a mouse, parts of the mouse, basic mouse clicks and drags, saving and opening files, organizing files into folders, common file types, and sending emails with attachments. It also reviews troubleshooting tips such as saving work frequently, checking passwords and connections, and restarting computers when programs freeze.
Introduction to Windows

Windows is an operating system that allows users to operate a computer system. It features basic elements like icons, a start button, taskbar, desktop, and wallpaper. Windows XP included a quick launch bar and system tray, while Windows 7 introduced desktop gadgets and a notification area on the taskbar. Both operating systems use icons to represent programs and files, allow customizing the desktop wallpaper, and feature a start button to open programs and documents.
Windows

A window is an area on the screen that contains a view or dialog. It has characteristics like a name, size, location and components. There are different types of windows like primary, secondary and dialog boxes. Windows can be organized and presented in different styles like tiled, overlapping or cascading. Users can perform operations on windows like opening, closing, moving, resizing and changing their state. The type of window and organization used depends on the task and intended users.
WINDOWS 10

This document provides information on the history, development, and key components of Windows. It discusses the system requirements for installing Windows, the login and desktop interface after installation, and how to access and use the File Explorer application to browse, create, rename, and manage files and folders. It also covers file naming conventions and different ways to customize the Windows desktop, including adding toolbars to the taskbar.
A L Computer Basics2

The document discusses basic computer components and how to navigate and manipulate documents in a Windows environment. It covers the main parts of a computer system including the CPU, memory, input/output devices, and auxiliary storage. It then explains how to navigate Windows using the desktop, start menu, icons, and windows. It also covers how to start and use application programs, manage files and folders, and basic file operations like copying, moving and renaming files.
Components of the word window

The document describes the various components of a Word window and their functions, including the menu bar, toolbars, ruler, insertion point, selection bar, status bar, and task pane. It also provides instructions on how to perform common tasks in Word such as opening and saving documents, entering and modifying text, selecting text, copying and pasting, checking spelling, and undoing mistakes.
Windows operating system

Part of our "Got 20 minutes?" basic computer literacy presentation program at Virginia College. Created by Georgen Charnes and Amanda Van Camp.
What's hot (18)
Similar to Computer terms
training materials.ppt

The document provides instructions for using various features in Microsoft Word, including saving and opening documents, formatting text, adding page numbers and headers/footers, and working with tables and charts. Key points covered include how to save a file using the Save button or Office menu, open an existing file through the Open button, format text attributes like font, size and style using the Font dialog box, add page numbers and headers/footers that appear on every page, and insert tables and charts into documents. The document is intended to teach basic Microsoft Word skills.
Computer Education Class 6 (PTB) Chapter2, 3 and 4 question answer

Computer Education Class 6 (PTB) Chapter2, 3 and 4 question answer
https://www.youtube.com/channel/UCZKFHoWsMfjKMMasZswC1mg/
Windows xp

The document provides instructions for using basic Windows features like the desktop, taskbar, start menu, files and folders. It describes how to launch programs, switch between tasks, customize the desktop appearance, use help and support, and manage files by copying, moving, deleting and creating folders. It also covers settings for the date/time, display properties and monitors.
Using Windows XP

The document provides instructions for using basic Windows features like the desktop, taskbar, start menu, files and folders. It describes how to launch programs, switch between tasks, customize the desktop appearance, use help and support, and manage files by copying, moving, deleting and creating folders. It also covers settings for the date/time, display properties and monitors.
Windows xp

The document provides instructions for using basic Windows features like the desktop, taskbar, start menu, files and folders. It describes how to launch programs, switch between tasks, customize the desktop appearance, use help and support, and manage files by copying, moving, deleting and creating folders. It also covers settings for the date/time, display properties and monitors.
Green hectares rural tech factsheet computer basics

This document provides an overview of basic computer and Windows skills for new users. It covers topics such as the desktop interface, using the mouse, opening and saving files, customizing settings, and getting help. The course requires only a computer with Windows installed and an internet connection. It will teach students how to navigate the Windows environment and perform common tasks.
Mac OS X Guide.doc

The document provides an overview of the Mac OS X user interface for beginners, including descriptions of the desktop, login screen, desktop elements like the dock and hard disk, and how to perform common tasks like opening files and folders. It also addresses frequently asked questions for Windows users switching to Mac OS X, such as where documents are stored, how to save or find documents, and what the equivalent of the C: drive is in Mac OS X. The document concludes with sections on file management tasks like creating and deleting folders, organizing files within applications, using Spotlight search, and an overview of the Dashboard feature.
Windows Basic Computer Skills

This presentation does not assume any skill set. It is intendended for users with minimal knowledge of navigating the Windows Desktop Environment.
Main handout

This document provides instructions for common PC troubleshooting tasks like changing desktop settings, viewing file details, adjusting screen resolution, modifying the screen saver, and moving or deleting files. It addresses questions about the desktop, folders and files, hardware issues and performance, and includes steps for basic troubleshooting, organizing files and disks, and freeing up hard drive space.
Main handout

This document provides instructions for common PC troubleshooting tasks like changing desktop settings, viewing file details, adjusting screen resolution, modifying the screen saver, and moving or deleting files. It addresses questions about the desktop, folders and files, hardware issues, and making more storage space available on the hard disk. Step-by-step directions are provided for navigating Windows settings and performing basic computer maintenance and organization.
I B.Sc CS questions & answers

Basics of computer science 2011 questions and answer for the Alagappa university B.Sc C & HA students.
WORKING WITH WINDOWS

The document discusses various file and folder management tasks in Windows, including creating, finding, opening, renaming, moving, copying, and deleting files and folders. It also covers creating shortcuts, shutting down or logging off computers, and copying files to removable disks. Specific steps are provided for tasks like creating folders and files, searching, renaming with different methods, moving and copying using cut/paste and drag-and-drop, and deleting files while using the recycle bin.
Computing for Engineering - Lecture 03

The document provides an overview of computing concepts for engineering students, including Windows terms, the Windows 7 desktop, files, folders, and the Start menu. It defines key terms like files, folders, icons, windows, and the taskbar. It describes the Start menu and how to access programs, settings, and system folders from it. The Control Panel is explained as a way to customize computer settings and manage devices and user accounts. Basic tasks like creating/deleting files and folders, copying/pasting, and properties are also covered at a high level.
Unit 2 introduction to windows 7

This document provides an overview of the Windows 7 operating system and desktop. It begins with a video overview of Windows 7 and then describes the key parts of the Windows desktop like the taskbar, start menu, desktop icons, notifications area, and gadgets. It also covers how to work with windows, files, folders using Windows Explorer, and how to perform tasks like copying and pasting files and text. Additional sections discuss other software options, both installed programs and web-based/cloud applications, as well as a brief overview of mobile apps. The document serves as a reference for learning the essential components and functions of the Windows 7 desktop environment.
Mac os-x-cheat-sheet

The document provides shortcuts and instructions for using common features in Mac OS X. It lists keyboard shortcuts for quitting apps, printing files, navigating folders and more. It also summarizes how to perform tasks like connecting to servers, customizing system preferences, organizing files and folders, searching for items, and basic troubleshooting steps. The document is a cheat sheet for getting started with the Mac OS X desktop environment.
Word 2003

Microsoft Word 2003 allows users to create, open, edit, and save documents. The standard toolbar contains buttons for common tasks like creating a new blank document, opening an existing document, saving the current document, and printing. It also includes formatting tools for inserting tables, hyperlinks, and checking spelling or grammar. Word provides multiple ways to format text including changing the font, size, style, color, and alignment. Headers and footers allow information like page numbers and copyright details to be automatically added to all pages.
2D CAD Module by gonzalochris

This document provides an overview of how to use the Microsoft Windows XP operating system and introduces the basics of AutoCAD 2D drafting software. It describes the Windows desktop interface, file browsing and management tools, and mouse functions. It then explains how to start a new AutoCAD drawing, set units of measurement, access tools and menus, select objects, and use basic drawing commands like lines, circles, and text. Common AutoCAD commands are also summarized.
PC Literacy & E-learning Training workshop & presentation

The document provides information about a training workshop on PC literacy and e-learning skills. It outlines the expected outcomes of the workshop, which include learning about computer basics, using Microsoft Word to create documents, using Microsoft Excel to create documents, and using multimedia objects in teaching. It then provides details about different types of computers, computer components, functions of a computer, and input and output devices. The document also discusses storage devices, computer networks, mouse skills, and how to save work in Microsoft Word and Excel.
Windows 7

These slides are about Windows 7, the most popular operating system. If you want Presentation on Windows 10 or any thing about computers, just let me know. I will upload it as soon as possible.
windows and its components

This document provides an overview of the Windows operating system and its components. It discusses the history of Windows from versions 1.0 to the current Windows 8. It describes the main components of a Windows interface like the desktop, taskbar, start menu etc. It explains functions of the mouse, how to highlight, cut/copy/paste text. It also covers toolbars, dragging and dropping files, file extensions, multitasking, the virtual keyboard, disk drives, and defragmenting the hard drive.
Similar to Computer terms (20)
Computer Education Class 6 (PTB) Chapter2, 3 and 4 question answer

Computer Education Class 6 (PTB) Chapter2, 3 and 4 question answer
Green hectares rural tech factsheet computer basics

Green hectares rural tech factsheet computer basics
PC Literacy & E-learning Training workshop & presentation

PC Literacy & E-learning Training workshop & presentation
Recently uploaded
Communications Mining Series - Zero to Hero - Session 1

This session provides introduction to UiPath Communication Mining, importance and platform overview. You will acquire a good understand of the phases in Communication Mining as we go over the platform with you. Topics covered:
• Communication Mining Overview
• Why is it important?
• How can it help today’s business and the benefits
• Phases in Communication Mining
• Demo on Platform overview
• Q/A
20240605 QFM017 Machine Intelligence Reading List May 2024

Everything I found interesting about machines behaving intelligently during May 2024
Full-RAG: A modern architecture for hyper-personalization

Mike Del Balso, CEO & Co-Founder at Tecton, presents "Full RAG," a novel approach to AI recommendation systems, aiming to push beyond the limitations of traditional models through a deep integration of contextual insights and real-time data, leveraging the Retrieval-Augmented Generation architecture. This talk will outline Full RAG's potential to significantly enhance personalization, address engineering challenges such as data management and model training, and introduce data enrichment with reranking as a key solution. Attendees will gain crucial insights into the importance of hyperpersonalization in AI, the capabilities of Full RAG for advanced personalization, and strategies for managing complex data integrations for deploying cutting-edge AI solutions.
20240607 QFM018 Elixir Reading List May 2024

Everything I found interesting about the Elixir programming ecosystem in May 2024
GraphSummit Singapore | The Future of Agility: Supercharging Digital Transfor...

Leonard Jayamohan, Partner & Generative AI Lead, Deloitte
This keynote will reveal how Deloitte leverages Neo4j’s graph power for groundbreaking digital twin solutions, achieving a staggering 100x performance boost. Discover the essential role knowledge graphs play in successful generative AI implementations. Plus, get an exclusive look at an innovative Neo4j + Generative AI solution Deloitte is developing in-house.
Building Production Ready Search Pipelines with Spark and Milvus

Spark is the widely used ETL tool for processing, indexing and ingesting data to serving stack for search. Milvus is the production-ready open-source vector database. In this talk we will show how to use Spark to process unstructured data to extract vector representations, and push the vectors to Milvus vector database for search serving.
20240609 QFM020 Irresponsible AI Reading List May 2024

Everything I found interesting about the irresponsible use of machine intelligence in May 2024
GraphSummit Singapore | Neo4j Product Vision & Roadmap - Q2 2024

Maruthi Prithivirajan, Head of ASEAN & IN Solution Architecture, Neo4j
Get an inside look at the latest Neo4j innovations that enable relationship-driven intelligence at scale. Learn more about the newest cloud integrations and product enhancements that make Neo4j an essential choice for developers building apps with interconnected data and generative AI.
Presentation of the OECD Artificial Intelligence Review of Germany

Consult the full report at https://www.oecd.org/digital/oecd-artificial-intelligence-review-of-germany-609808d6-en.htm
みなさんこんにちはこれ何文字まで入るの?40文字以下不可とか本当に意味わからないけどこれ限界文字数書いてないからマジでやばい文字数いけるんじゃないの?えこ...

ここ3000字までしか入らないけどタイトルの方がたくさん文字入ると思います。
AI 101: An Introduction to the Basics and Impact of Artificial Intelligence

Imagine a world where machines not only perform tasks but also learn, adapt, and make decisions. This is the promise of Artificial Intelligence (AI), a technology that's not just enhancing our lives but revolutionizing entire industries.
Climate Impact of Software Testing at Nordic Testing Days

My slides at Nordic Testing Days 6.6.2024
Climate impact / sustainability of software testing discussed on the talk. ICT and testing must carry their part of global responsibility to help with the climat warming. We can minimize the carbon footprint but we can also have a carbon handprint, a positive impact on the climate. Quality characteristics can be added with sustainability, and then measured continuously. Test environments can be used less, and in smaller scale and on demand. Test techniques can be used in optimizing or minimizing number of tests. Test automation can be used to speed up testing.
Driving Business Innovation: Latest Generative AI Advancements & Success Story

Are you ready to revolutionize how you handle data? Join us for a webinar where we’ll bring you up to speed with the latest advancements in Generative AI technology and discover how leveraging FME with tools from giants like Google Gemini, Amazon, and Microsoft OpenAI can supercharge your workflow efficiency.
During the hour, we’ll take you through:
Guest Speaker Segment with Hannah Barrington: Dive into the world of dynamic real estate marketing with Hannah, the Marketing Manager at Workspace Group. Hear firsthand how their team generates engaging descriptions for thousands of office units by integrating diverse data sources—from PDF floorplans to web pages—using FME transformers, like OpenAIVisionConnector and AnthropicVisionConnector. This use case will show you how GenAI can streamline content creation for marketing across the board.
Ollama Use Case: Learn how Scenario Specialist Dmitri Bagh has utilized Ollama within FME to input data, create custom models, and enhance security protocols. This segment will include demos to illustrate the full capabilities of FME in AI-driven processes.
Custom AI Models: Discover how to leverage FME to build personalized AI models using your data. Whether it’s populating a model with local data for added security or integrating public AI tools, find out how FME facilitates a versatile and secure approach to AI.
We’ll wrap up with a live Q&A session where you can engage with our experts on your specific use cases, and learn more about optimizing your data workflows with AI.
This webinar is ideal for professionals seeking to harness the power of AI within their data management systems while ensuring high levels of customization and security. Whether you're a novice or an expert, gain actionable insights and strategies to elevate your data processes. Join us to see how FME and AI can revolutionize how you work with data!
Cosa hanno in comune un mattoncino Lego e la backdoor XZ?

ABSTRACT: A prima vista, un mattoncino Lego e la backdoor XZ potrebbero avere in comune il fatto di essere entrambi blocchi di costruzione, o dipendenze di progetti creativi e software. La realtà è che un mattoncino Lego e il caso della backdoor XZ hanno molto di più di tutto ciò in comune.
Partecipate alla presentazione per immergervi in una storia di interoperabilità, standard e formati aperti, per poi discutere del ruolo importante che i contributori hanno in una comunità open source sostenibile.
BIO: Sostenitrice del software libero e dei formati standard e aperti. È stata un membro attivo dei progetti Fedora e openSUSE e ha co-fondato l'Associazione LibreItalia dove è stata coinvolta in diversi eventi, migrazioni e formazione relativi a LibreOffice. In precedenza ha lavorato a migrazioni e corsi di formazione su LibreOffice per diverse amministrazioni pubbliche e privati. Da gennaio 2020 lavora in SUSE come Software Release Engineer per Uyuni e SUSE Manager e quando non segue la sua passione per i computer e per Geeko coltiva la sua curiosità per l'astronomia (da cui deriva il suo nickname deneb_alpha).
HCL Notes and Domino License Cost Reduction in the World of DLAU

Webinar Recording: https://www.panagenda.com/webinars/hcl-notes-and-domino-license-cost-reduction-in-the-world-of-dlau/
The introduction of DLAU and the CCB & CCX licensing model caused quite a stir in the HCL community. As a Notes and Domino customer, you may have faced challenges with unexpected user counts and license costs. You probably have questions on how this new licensing approach works and how to benefit from it. Most importantly, you likely have budget constraints and want to save money where possible. Don’t worry, we can help with all of this!
We’ll show you how to fix common misconfigurations that cause higher-than-expected user counts, and how to identify accounts which you can deactivate to save money. There are also frequent patterns that can cause unnecessary cost, like using a person document instead of a mail-in for shared mailboxes. We’ll provide examples and solutions for those as well. And naturally we’ll explain the new licensing model.
Join HCL Ambassador Marc Thomas in this webinar with a special guest appearance from Franz Walder. It will give you the tools and know-how to stay on top of what is going on with Domino licensing. You will be able lower your cost through an optimized configuration and keep it low going forward.
These topics will be covered
- Reducing license cost by finding and fixing misconfigurations and superfluous accounts
- How do CCB and CCX licenses really work?
- Understanding the DLAU tool and how to best utilize it
- Tips for common problem areas, like team mailboxes, functional/test users, etc
- Practical examples and best practices to implement right away
Microsoft - Power Platform_G.Aspiotis.pdf

Revolutionizing Application Development
with AI-powered low-code, presentation by George Aspiotis, Sr. Partner Development Manager, Microsoft
How to Get CNIC Information System with Paksim Ga.pptx

Pakdata Cf is a groundbreaking system designed to streamline and facilitate access to CNIC information. This innovative platform leverages advanced technology to provide users with efficient and secure access to their CNIC details.
Recently uploaded (20)
Communications Mining Series - Zero to Hero - Session 1

Communications Mining Series - Zero to Hero - Session 1
20240605 QFM017 Machine Intelligence Reading List May 2024

20240605 QFM017 Machine Intelligence Reading List May 2024
Full-RAG: A modern architecture for hyper-personalization

Full-RAG: A modern architecture for hyper-personalization
GraphSummit Singapore | The Future of Agility: Supercharging Digital Transfor...

GraphSummit Singapore | The Future of Agility: Supercharging Digital Transfor...
Building Production Ready Search Pipelines with Spark and Milvus

Building Production Ready Search Pipelines with Spark and Milvus
20240609 QFM020 Irresponsible AI Reading List May 2024

20240609 QFM020 Irresponsible AI Reading List May 2024
GraphSummit Singapore | Neo4j Product Vision & Roadmap - Q2 2024

GraphSummit Singapore | Neo4j Product Vision & Roadmap - Q2 2024
Presentation of the OECD Artificial Intelligence Review of Germany

Presentation of the OECD Artificial Intelligence Review of Germany
みなさんこんにちはこれ何文字まで入るの?40文字以下不可とか本当に意味わからないけどこれ限界文字数書いてないからマジでやばい文字数いけるんじゃないの?えこ...

みなさんこんにちはこれ何文字まで入るの?40文字以下不可とか本当に意味わからないけどこれ限界文字数書いてないからマジでやばい文字数いけるんじゃないの?えこ...
AI 101: An Introduction to the Basics and Impact of Artificial Intelligence

AI 101: An Introduction to the Basics and Impact of Artificial Intelligence
Climate Impact of Software Testing at Nordic Testing Days

Climate Impact of Software Testing at Nordic Testing Days
Driving Business Innovation: Latest Generative AI Advancements & Success Story

Driving Business Innovation: Latest Generative AI Advancements & Success Story
Cosa hanno in comune un mattoncino Lego e la backdoor XZ?

Cosa hanno in comune un mattoncino Lego e la backdoor XZ?
HCL Notes and Domino License Cost Reduction in the World of DLAU

HCL Notes and Domino License Cost Reduction in the World of DLAU
How to Get CNIC Information System with Paksim Ga.pptx

How to Get CNIC Information System with Paksim Ga.pptx
Computer terms
- 1. •Password- the string of characters entered by a user to verify his or her identity to the computer •Program- a sequence of instructions executed by a computer •Software- the collective name for all types of computer programs •Application- a computer program used for a particular kind of work such as word processing and accounting
- 2. •Shortcut- an alias icon that is only a link or pointer to a document, folder, or program located elsewhere on your computer that, when double-clicked, takes you directly to the original file or folder. •E-mail or email- short for electronic mail, it is the exchange of messages over a communications network, such as the internet. •Active content- material on a Web page that changes on the screen with time or in response to user action.
- 3. •My Computer- Use this to see all the drives connected to your PC and to browse their contents. From within My Computer you can also open Control Panel, where you can configure many settings on your computer. •My Documents- This folder is the default storage location for documents, graphics, and other files, including saved Web pages. It contains the My picture folder, which you can used to store downloaded pictures from your digital camera, scanner, or mobile phones.
- 4. •My Network Places- use this folder to locate shared resources on the network to which your computer is connected. •Recycle Bin- Use this to store files, folders, graphics, and Web pages you have deleted. This remain in in the Recycle Bin until you empty it. You can undelete or restore the items you have deleted from the Recycle Bin. •Internet Explorer- Use this to browse the World Wide Web (WWW or simply the Web) or your local intranet or to connect you to the Internet. •Windows Media Player- Use this to play and copy music CDs, create and organize play list, find and play streaming media from the Web or a portable music device. •Outlook Express- Use this to read e-mail, display calendar, contacts, and use Internet newsgroups.
- 5. • Property- a characteristic or parameter of an object or device such as a file application, or hardware device; properties of a file, for example, include type, size, and creation date. • File- a complete, named collection of information, such as a program, or a user by a program, or user-created document; the basic unit of storage that enables a computer to distinguish one set of information from another.
- 6. 1. Right-click on a blank area on the desktop or Inside a folder. A shortcut menu opens. 2. Select New, then choose the file type(e.g.,Microsoft Word Document) of the new file you want to create (see Figure 1.6).The icon of the new file you have just created appears with its default filename (in our example, it’s New Microsoft Word Document).
- 7. 1. To open a file, double-click on its file icon ; or right –click on the icon, then select Open from the shortcut menu(see Figure 1.7)Note : in units II and III of this book, you will learn how to open and then work on several office applications. 2. To close the file , click on the CLOSE button X at the top right of its window.
- 8. 1. Right-click on the icon, then select Rename; or click on an icon’s name, then click again to select the file name. 2. When the file name is selected, typing a new file name (e.g., Math Exm_Yrl Qtr2) will replace the previous name. you can use arrow keys if you want to simply edit the file name. 3. When done, press Enter or click outside the filename.
- 9. 1. unique, descriptive 2. may be long, up to 255 characters 3. Cannot include: / < > * ? “ | : 4. can include an underscore ( _ ). Tip : Use the underscore rather then the space character in filenames.
- 10. 1. Right-click on the icon whose properties you want to view. 2. Select Properties from the shortcut menu. The dialog box opens. 3.Click on the General tab. Read the file’s properties. Click on the rest of the tab’s to view or enter more information about the file. 4.To get help on nearly every item in the dialog box, just click on the ? Button on the title bar, then click on the item.
- 11. 1.Right click on an empty area on the desktop or on the folder window where you want to create a new folder. 2. Select New, then choose Folder from the submenu. A folder appears with the default file name New Folder. You can rename this folder.
- 12. 1.To open a folder (e.g., sample folder), double click on it. Its folder window open. 2. To open its subfolder (e.g., level 2 folder), double click on it. Do the same with the rest of the subfolders you want to open. to close a folder or subfolder, click on its close button. 3.To back out from an inner level folder (or to go up to an upper level folder), click on the up button on the standard buttons tool bar. To go back and forth ( or up and down), the levels of opened folders, you can use the back button or the forward button.
- 13. 1. Insert the needed disk into its right drive or port. For example, a removable disk or a USB port. 2. Double click on the My Computer folder. The My Computer window opens.
- 14. 3. Double click on the drive icon you want. A windows displays the files and folders contained in that drive (e.g., Removable Disk (E) 4. You can then select the icon(s) you want to perform an operation on such as opening, deleting, copying, or printing. 5. Close the folders and windows when done.
- 15. A. Using Drag –and Drop Method 1. Make sure that the icon(s) you want to move or copy (the source) and the destination folder are visible. Note: If the source is in a folder, open the folder and select the source. If the source is in a drive, access the drive through the My Computer.
- 16. 2. Do the task you want: To move the source, simply drag it towards the destination folder. To copy the source, hold down Ctrl as you drag. 3. With your mouse pointer over the destination folder, click to select, then drop the source by releasing the mouse.
- 17. B. Using Cut/Copy-and-Paste Commands. 1.Select the icon(s) you want to move or copy. 2. Right-click on the selection to open a shortcut menu. 3. Do the task you want:
- 18. To move the source, select Cut from the menu bar. To copy the source, select Copy. Note: You can use the Cut, Copy and Paste commands on the edit menu or the key board shortcut keys: Ctrl+X (for Cut), Ctrl+C (for Copy), and Ctrl+ V (for Paste). 4. Locate the destination folder, then right click on it.
- 19. 5. Select Paste from the shortcut menu. 6. Repeat Steps 4 and 5 if you want to Paste the copied (but not the cut) icon(s) to another folder.
- 20. List of some special characters on a computer keyboard ~ tilde * asterix, multiply ! exclamation mark / slash @ at backslash # pound, number sign | bar % percent & ampersand ^ caret
