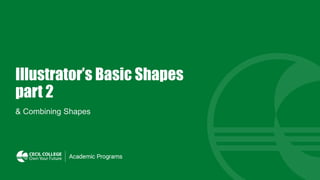
Illustrator's basic shapes part 2 & combining shapes
- 1. Illustrator’s Basic Shapes part 2 & Combining Shapes
- 2. Basic Shapes Last week we covered rectangles and ellipses. Now we quickly review the other basic shapes available in Illustrator. These are the rounded rectangle, polygon, star, line, arc, and spiral tools. The rounded rectangle, polygon and star are closed elements, while the rest are open. Rounded Rectangle Polygon Star Line Arc Spiral
- 3. ROUNDED RECTANGLE TOOL Just like last week, we will add new tools to our VCP 118 toolbar. Remember to use the three dots at the button to add new tools. Find the Rounded Rectangle Tool and drag it to your tool bar.
- 4. NEWLY ADDED TOOLS Repeat the process to add the Polygon Tool, the Star Tool, the Line Tool, The Arc Tool, and the Spiral Tool. When you compress your tool bar by clicking on the two << at the top of the tool bar, your new tool bar should look like this illustration.
- 5. CORNER WIDGET The Rounded Rectangle Tool allows you to create quadrilaterals with four right angles, or commonly known as rectangles and squares with rounded corners. In the corners are small round dots within a circle. These are the Corner Widgets and allows you to adjust the roundness of the corners.
- 6. By dragging on the Corner Widgets using the Selection Tool (black arrow), you can modify the size of the corner arcs. If you use the Direct Selection Tool (white arrow) and only select one corner, you can affect only that individual corner. DIRECTION SELECTION OF CORNER POINT
- 7. With the Rounded Rectangle Tool selected, just click on the artboard and you will get a dialog box where you can input the values you want. You will get a new rounded rectangle where you clicked.
- 8. To create a polygon shape, select the Polygon Tool and drag to create the shape. The Option Key will draw from the center out. Without releasing the mouse button, press the up-arrow key to add more sides, or the down-arrow key to remove sides. A triangle is the smallest number side shape you can create. Holding the Shift key will put one side on a horizontal plane.
- 9. With the Polygon Tool selected, just click on the artboard and you will get a dialog box where you can input the values you want. You will get a new polygon where you clicked.
- 10. OPTION KEY To create a star shape, select the Star Tool and drag to create the shape. The Option Key will draw from the center out. Without releasing the mouse button, press the up-arrow key to add more arms, or the down-arrow key to remove arms. To make a star similar to the US flag, press the Option Key while creating.
- 11. COMMANF KEY To adjust the length of the arms, hold the Command Key and drag left or right.
- 12. With the Star Tool selected, just click on the artboard and you will get a dialog box where you can input the values you want. You will get a new star where you clicked.
- 13. To create a spiral, select the Spiral Tool and drag to create the shape.
- 14. With the Spiral Tool selected, just click on the artboard and you will get a dialog box where you can input the values you want. You will get a new star where you clicked.
- 16. We will now look at combining shapes to make new, more complicated shapes. Select the ellipse tool and draw an ellipse similar to what is shown here. Now, make a copy of this shape by Command c, we will use this later.
- 17. Switch to the rectangle tool and create a rectangle similar to this illustration. You will want to align the bottom corner points with the left and right points on the ellipse. It should snap once you get close to the points. If you miss aligning, you can always drag the rectangle sides in to match. ALIGN WITH ELLIPSE
- 18. We will now use the Advanced toolbar by going to Windows/Toolbars/Advanced. Look for the Shape Builder Tool. Select both shapes with the Selection Tool. Either use the Shape Builder Tool or the shortcut, Shift M. Notice when you move the mouse over the shapes, they fill in with a dot pattern and the cursor has a plus sign. Hold down the left mouse button and drag over all the sections with the dot pattern. This will unite the parts into a single shape. SHAPE BUILDER TOOL
- 19. You should now have a single shape that looks like this. The Shape Builder Tool has combined all the parts of the two shapes into one.
- 20. Now we will paste the original ellipse into the document. Drag the new shape using the Selection Tool to the position as shown. NEWLY COPIED SHAPE
- 21. Select the bottom shape and open the Swatches Panel and fill it with the gradient White to Black. GRADIENT
- 22. Select the top ellipse and open the Swatches Panel and fill it with the shade 30% Black. 30% BLACK
- 23. You have now just created a simple shape using the Shaper Builder Tool.
- 24. Here’s another great use for the Shape Builder Tool. Draw a circle using the Ellipse Tool while holding the Shift key as a modifying key to make a perfect circle.
- 25. Create another circle overlapping the first as shown here.
- 26. Use the Shape Builder Tool after selecting both circles. Remember you can use Shift M as the shortcut. But this time hold the Option key as a modifier. You should now see the plus sign change to a minus sign. Drag across the top two parts using the left mouse button.
- 27. You have just removed part of the original bottom circle using the Shape Builder Tool. This useful tool allows you to combine or subtract part od shapes from others. Practice adding and subtracting shapes until you get the hang of it. This is an important tool to use in Illustrator.