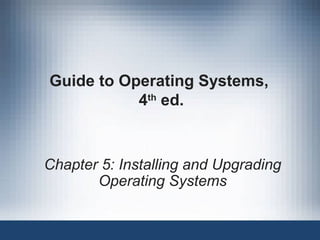
9781111306366 ppt ch5
- 1. Guide to Operating Systems, 4th ed. Chapter 5: Installing and Upgrading Operating Systems
- 2. Guide to Operating Systems, 4th ed. 2 Objectives 2 • Explain the overall process of installing and upgrading operating systems • Prepare for operating system installation and understand the factors involved in making the decision to upgrade • Install and upgrade the following operating systems and understand the various options presented in: – Windows XP, Vista, and 7, Windows Server 2003/R2, 2008/R2, Linux Fedora, and Mac OS X Leopard and Snow Leopard • Obtain operating system patches and minor upgrades through the Internet
- 3. Guide to Operating Systems, 4th ed. 3 Introduction to Installing an Operating System • Two types of operating system installations: – Clean installation – on a computer that either has no operating system or on a computer that has an operating system that will be overwritten by the installation – Upgrade installation – on a computer that already has an earlier version of the operating system • Process of installing a new OS varies from one operating system to another • Divided into three stages: – Preparation for installation – Installation itself – Any required or optional steps following the installation
- 4. Guide to Operating Systems, 4th ed. 4 Introduction to Installing an Operating System • Preparing for installation involves: – Making sure the computer meets or exceeds the hardware and/or software requirements – Ensuring that all equipment is powered on and operating correctly – Having all OS CDs or DVDs on hand – Understanding the general features of the OS you are installing so you can decide which modules to install or omit – Having DVDs/CD-ROMs or files on a flash drive for any device drivers that might be needed for new equipment – Having up to date and accurate information available about your computer and peripheral devices
- 5. Guide to Operating Systems, 4th ed. 5 Introduction to Installing an Operating System • During the installation, you may need to provide some or all of the following: – Where (in which drive, directory/folder) to install the OS and what to name the directory/folder that contains the OS – What type of installation you wish to perform (Custom or Upgrade) – Information about you, your company, and your computer (computer or workgroup name) – Licensing information verifying your right to install the OS – Which components of the OS you want to install • After installation, keep the product key, ID number or activation number in a safe place
- 6. Guide to Operating Systems, 4th ed. 6 Introduction to Installing an Operating System • The installation consists of some of the following general functions: – Gathering system information – Loading/running the installation program – Determining which elements of the OS are to be installed – Configuring devices and drivers – Copying operating system files onto your computer – Restarting the system and finalizing configuration of devices • Most OSs have the Plug and Play (PnP) feature that automatically configures internal and external devices as part of the installation
- 7. Guide to Operating Systems, 4th ed. 7 Preparing for Installation • Advance preparations: – The computer must be working correctly • Defective disk drive, DVD/CD-ROM, or a bad section of memory can make installation difficult – Many operating systems try to automatically detect the hardware connected to your computer – The result of nonworking hardware can be a failed installation
- 8. Guide to Operating Systems, 4th ed. 8 Checking the Hardware • Make sure that all external hardware is turned on and ready for use – Examples: SCSI devices, printers, modems, and scanners • Have all available information about your hardware – Know how many hard drives, what size they are, and the type of disks (such as SCSI or SATA disks) • You should also know: – How much memory you have – Make and model of your video card, network card, sound card, etc… – The types of device drivers for your printer, scanner or other device
- 9. Guide to Operating Systems, 4th ed. 9 Checking the Hardware
- 10. Guide to Operating Systems, 4th ed. 10 Checking Drivers • Examples of devices that require special drivers – DVD/CD-ROM drives, SCSI drives, network interface cards, printers, and scanners • Drivers may come on a disk with the device but might not include drivers for all possible operating systems – Check device documentation to see which OSs are certified for use with particular hardware • Newer drivers might be available that will make the device work faster/better – Go to the hardware manufacturer’s website to download the latest driver that matches the OS you will be installing
- 11. Guide to Operating Systems, 4th ed. 11 Ensuring Hardware Compatibility • Many OSs have certain hardware requirements – Usually found in OS documentation or vendor’s Web site – Example: Compatibility information for Windows 7 can be found at the Windows 7 Compatibility Center on Microsoft’s website – Red Hat Linux has the Red Hat Certified Hardware program, which offers manufacturers a software test suite for testing hardware – An Intel-based Macintosh is required for Mac OS X Snow Leopard or later versions – “Minimum” recommendation usually means that you can install the OS but you will not be able to use it • Look for recommended specifications instead of minimum
- 12. Guide to Operating Systems, 4th ed. 12 Migrating to a New Operating System • Migrating is a term used to refer to move from one operating system to another, which may or may not involve implementing a new computer • Decide whether to perform an upgrade or clean installation – Upgrade installation usually costs less and you can select to retain your existing settings, data files, and applications (saves time) – Clean upgrade gives you a fresh start by reformatting the hard disk, which enables disk problems to be found and fixed • Takes more time to configure OS, copy back data files and reinstall applications
- 13. Migrating to a New Operating System • Decide if an upgrade is necessary: – Will it enable you or your organization to perform tasks or use software you can’t use now? – Will it save money in the long run by increasing productivity or enabling new services? – It is best not to upgrade/migrate shortly after a new operating system is released • By waiting, bugs may be found and fixes made available – Some OS vendors offer prerelease or beta software to try • Alpha software – an early development version in which there are likely to be bugs • Beta software – software that has successfully passed the alpha test stage Guide to Operating Systems, 4th ed. 13
- 14. Guide to Operating Systems, 4th ed. 14 Migrating to a New Operating System • Checking Hardware and Software – Windows XP, Vista, and 7 offer a tool (Upgrade Advisor) that will check if your system hardware and software are ready for the new OS – If your organization supports many computers, consider keeping an inventory of the hardware (See Table 5-2) – Keep detailed records of custom software settings (changes in the defaults) – Determine what software is used on systems prior to an upgrade so you make sure it is compatible with new OS • Perform a software inventory before upgrading (See Table 5-3)
- 15. Guide to Operating Systems, 4th ed. 15 Migrating to a New Operating System
- 16. Guide to Operating Systems, 4th ed. 16 Migrating to a New Operating System • Backup – copying files from a computer to another medium, such as tape, DVD, another hard drive, or a removable drive • Most operating systems have a backup utility • Before backing up your information: – Close all open windows, programs, and files – Make sure you have the software to restore the backups under both the new and old operating system – Make sure you actually make a full backup (not just the boot disk, but all fixed disks connected to the computer) – Make sure the new system will be able to read your backup without problems
- 17. Guide to Operating Systems, 4th ed. 17 Conducting a Test Migration • If upgrading more than one or two computers, you should plan to test a migration before applying it to a production computer – Choose a computer that represents the lowest memory, speed of CPU, size of hard disk, etc… – The test computer should have all the same software and be fully functional on the same network as the computers that will be upgraded – Take notes describing the steps and any problems that arose and what you did to solve those problems – Create a written checklist that documents the upgrade/migration process (See Figure 5-3 in the book) – Once complete, test the computer for a few days
- 18. Conducting a Test Migration • During the test phase, ask an experienced user to use the test computer for a few days. • Ensure that the upgrade did not change any settings or move/remove files or programs • These tests can be time consuming – You may need a week or longer to get through them – It is better to find out during a test that an OS upgrade/migration will not work for you – Test results may also be used to explain to management why an upgrade/migration should or should not be carried out Guide to Operating Systems, 4th ed. 18
- 19. Guide to Operating Systems, 4th ed. 19 Training • When migrating to a new desktop OS, training is recommended • Could be classes, training videos, training DVDs, etc... • Training should be offered for server administrators as well as end users • There is an initial expense with training, but the return on investment (ROI) can be worth it – User productivity should improve as well as user morale
- 20. Installing and Upgrading Windows XP • Windows XP has two versions: – Home – intended for recreational/home users – Professional – has more features than Home and is intended for office and networked environments • Hardware Requirements: Guide to Operating Systems, 4th ed. 20
- 21. Guide to Operating Systems, 4th ed. 21 Installing and Upgrading Windows XP • Installing Windows XP – New to XP is the concept of activation. Once you finish setup you have 30 days to activate your copy of XP (by phone or online) – Windows XP has a utility called Files and Settings Transfer Wizard – allows you to transfer your files from your old computer to your new one via a cable or network connection – After installing, use the Windows Update feature to download and install any critical updates along with any optional updates • Hands-on Project 5-4 enables you to practice an XP install
- 22. Guide to Operating Systems, 4th ed. 22 Installing and Upgrading Windows XP • Upgrading to Windows XP – You can upgrade to XP from the following: • Windows 98, Windows Me, Windows NT, and Windows 2000 • Upgrade process is identical for Windows 98, Me, NT, and 2000 – Use the option to check system compatibility before you start • If no incompatibilities or problems were found you can begin • If there is an incompatibility, stop the upgrade and check with your computer manufacturer for Windows XP updates – Upgrade should take fro 30 to 90 minutes to complete – After you upgrade, use the Windows Update feature for additional features and special upgrade options
- 23. Guide to Operating Systems, 4th ed. 23 Installing and Upgrading Windows XP Viewing the compatibility test results
- 24. Guide to Operating Systems, 4th ed. 24 Installing and Upgrading Windows Vista • Windows Vista editions: – Home Basic Edition – provides essential file access support and limited support for different kinds of media and multimedia access – Home Premium Edition – targeted for home entertainment and high-level user productivity – Enterprise Edition – supports virtual PC capabilities, extensive networking capabilities, and offers tools to protect data – Business Edition – intended for business users who need diverse network connectivity options, computer management tools, strong backup and security, and workgroup tools – Ultimate Edition – Combines the entertainment and productivity capabilities of both Home Premium and Business Editions and takes advantage of hardware features in high-end PCs
- 25. Guide to Operating Systems, 4th ed. 25 Installing and Upgrading Windows Vista • Hardware Requirements – Many Windows XP users have found it necessary to purchase new computers to move up to Windows Vista – Table 5-5 shows the Windows Vista hardware requirements
- 26. Guide to Operating Systems, 4th ed. 26 Installing and Upgrading Windows Vista • Installing Windows Vista – Takes fewer steps to install than Windows XP and is easier – Process is all GUI-based – Hands-On Project 5-5 takes you through the steps to install Vista
- 27. Installing and Upgrading Windows Vista • Upgrading to Windows Vista – Windows XP can be upgraded to Vista, depending on which edition is in use – General steps for a Windows Vista upgrade start on Page 248 Guide to Operating Systems, 4th ed. 27
- 28. Guide to Operating Systems, 4th ed. 28 Installing and Upgrading Windows 7 • Windows 7 Editions: – Starter Edition – offers limited functions and is generally used for Web access, email and basic document creation – Home Basic Edition – intended for Web access, e-mail, photos, music, and basic document handling – Home Premium Edition – offer more digital capabilities than Home Basic – Professional Edition – Intended for supporting professional activities on a home or small office computers – Business Edition – enables use for business applications, network mobility throughout an office, remote access, document collaboration, backup, and security – Ultimate Edition – union of home entertainment and business productivity capabilities of Home Premium and Business editions
- 29. Guide to Operating Systems, 4th ed. 29 Installing and Upgrading Windows 7 • All Windows 7 Editions, except Starter Edition come in 32- and 64-bit versions • Hardware Requirements:
- 30. Installing and Upgrading Windows 7 • Installing Windows 7 – Steps and setup windows are GUI-based – Installations steps are comparable to steps in Windows Vista – One difference: Windows 7 recognizes more hardware and peripherals than Vista – Hands-On Project 5-6 takes you through the steps to install Windows 7 Guide to Operating Systems, 4th ed. 30
- 31. Installing and Upgrading Windows 7 • Upgrading Windows 7 – Two approaches – To upgrade from one edition of Windows 7 to a more full- featured edition • Purchase the Windows Anytime Upgrade for Windows 7 – To upgrade from Windows XP or Vista – If upgrading from Windows XP • Determine if the Windows XP computer can run Windows 7 • Backup applications and data files • Perform a clean install of Windows 7 • Reinstall applications from original discs and restore application and user files from the backup Guide to Operating Systems, 4th ed. 31
- 32. Installing and Upgrading Windows 7 Options for upgrading Windows 7 to a more advanced version Options for upgrading Windows Vista to Windows 7 Guide to Operating Systems, 4th ed. 32
- 33. Installing and Upgrading Windows Server 2003 • Windows Server 2003 has the following editions: – Standard Edition – Enterprise Edition – Datacenter Edition – Web Edition – Small Business Server • Enterprise Edition will be discussed in this chapter as that is the edition used most in businesses and educational institutions Guide to Operating Systems, 4th ed. 33
- 34. Installing and Upgrading Windows Server 2003 • Hardware Requirements: Guide to Operating Systems, 4th ed. 34
- 35. Installing and Upgrading Windows Server 2003 • Installing Windows Server 2003 – First complete a text-based phase and later go into a GUI phase – Can be completed using a combination of floppy disks and a CD-ROM or only a CD-ROM • Floppy disk boot option is for some earlier computers that did not have the ability to boot from a CD-ROM drive – Hands-On Project 5-7 guides you through the Windows Server 2003 installation Guide to Operating Systems, 4th ed. 35
- 36. Installing and Upgrading Windows Server 2003 • Upgrading to Windows Server 2003 – Windows Server 2000 will upgrade to Windows Server 2003 Standard Edition – Windows 2000 Advanced Server will upgrade to 2003 Enterprise Edition – Windows 2000 Datacenter Server will upgrade to 2003 Datacenter Edition • Before starting upgrade: – Back up your system, including the registry – Make sure your hardware meets the requirements for 2003 – Check the hardware compatibility information (on Microsoft’s web site) – Obtain any drivers you might need Guide to Operating Systems, 4th ed. 36
- 37. Installing and Upgrading Windows Server 2003 • To upgrade: – Close all open windows and insert the installation CD-ROM and wait for the Autorun program to start the Setup program – Choose the option to check your system compatibility before you start the actual installation • If no incompatibilities then you can continue upgrade • If an incompatibility is found, you should check with your computer manufacturer for Windows Server 2003 updates – You must obtain a product activation code by going to Microsoft’s web site Guide to Operating Systems, 4th ed. 37
- 38. Upgrading to Windows Server 2003 R2 • You can download Server 2003 R2 from Microsoft’s download website – Obtain the download that matches your current edition • R2 is an interim release of Windows Server to enable users to implement some of the new features of Windows Server 2008 • Before you install the R2 upgrade, make sure that Service Pack 1 (or higher) is already installed • Backup Windows Server 2003 before you begin • General steps to the upgrade start on pg. 254 Guide to Operating Systems, 4th ed. 38
- 39. Installing and Upgrading Windows Server 2008 • Some new features in 2008 include: – Centralized server management through the Server Manager tool – Improved security – Enhanced Web hosting services – Hyper-V tool to create a virtual server environment – Windows Server Core for running a server strictly through a command-line interface – Windows PowerShell, which provides a command-line and shell-based environment for creating time-saving computer management scripts Guide to Operating Systems, 4th ed. 39
- 40. Installing and Upgrading Windows Server 2008 • Windows Server 2008 Editions: – Standard Edition – Designed for basic everyday server needs for small to large businesses – Enterprise Edition – For organizations that deploy networks with applications and Web services requiring high-end servers and a high-level of productivity – Datacenter Edition – For organizations that have mission-critical applications that use large databases of information – Web Server 2008 Edition – For hosting and deploying Web services and Web applications – Server 2008 for Itanium-Based Systems – Designed for servers that use Intel Itanium 64-bit processor – Windows High-Performance Computing (HPC) Server 2008 – used to cluster high-performance computers to simulate supercomputing capabilities Guide to Operating Systems, 4th ed. 40
- 41. Installing and Upgrading Windows Server 2008 • Hardware Requirements: Guide to Operating Systems, 4th ed. 41
- 42. Installing and Upgrading Windows Server 2008 • Several ways to install Windows Server 2008: – Traditional DVD clean installation – Unattended installation that uses specialized files for automating the installation of one or more servers without server administrator intervention – Installation into a virtual machine, such as in Hyper-V – Windows Deployment Services – enables multiple operating systems to be installed from a master server over a network • Hands-On Project 5-8 shows how to perform a traditional DVD installation Guide to Operating Systems, 4th ed. 42
- 43. Installing and Upgrading Windows Server 2008 • Upgrading Windows Server 2008 – Microsoft recommends that you perform a clean installation of Server 2008 rather than perform an upgrade – The next slide shows the possible upgrade paths Guide to Operating Systems, 4th ed. 43
- 44. Upgrade paths for Windows Server 2008 Guide to Operating Systems, 4th ed. 44
- 45. Installing and Upgrading Windows Server 2008 R2 • R2 adds two additions to the main server editions: – Windows Server 2008 R2 Foundation Edition – intended for small businesses as a file and print server, terminal server, or domain controller – Windows High-Performance Computing (HPC) Server – Builds on HPC Edition adding more features, including a job scheduler for batch jobs to match mainframe batch job capabilities • Some new features: – Active Directory enhancements – Action Center – alert center for security and maintenance concerns – Ability to classify files for better management Guide to Operating Systems, 4th ed. 45
- 46. Installing and Upgrading Windows Server 2008 R2 • Hardware Requirements: Guide to Operating Systems, 4th ed. 46
- 47. Installing and Upgrading Windows Server 2008 R2 • Installing Windows Server 2008 R2 – Steps are almost identical to those for Server 2008 with two minor exceptions: • Four new options for setting up the drive (delete, format, extend a drive, or setup a new drive) • Computer only restarts once instead of twice just before you enter a password • Upgrading Windows Server 2008 R2 – Upgrade paths for R2 are similar to those for Server 2008 – Microsoft still recommends performing a clean installation to ensure that applications and data are reinstituted from scratch Guide to Operating Systems, 4th ed. 47
- 48. Installing and Upgrading Linux • This book covers installing one Linux distribution version – Fedora 13 • Hardware Requirements: Guide to Operating Systems, 4th ed. 48
- 49. Installing and Upgrading Linux • Installing Linux – Fedora 13 Live Media can be booted and run from a DVD – Fedora 13 can be loaded as a permanent OS on a hard drive – Most Linux distributions can be used as a desktop or server OS • Some distributions have a specific version for the desktop and another version for a server • Installations for both are similar, server versions just usually include utilities intended for server environments – Hands-On Project 5-9 guides you through a Fedora 13 installation • Upgrading Linux – Upgrade process works similarly to the installation process – You can choose specific elements to update Guide to Operating Systems, 4th ed. 49
- 50. Installing and Upgrading Mac OS X • Uses a graphical interface and a Setup Assistant that functions similarly to Windows setup wizards • Mac OS X up through Mac OS X Leopard can be installed on a computer with a PowerPC processor – Mac OS X Leopard can also be installed on a computer with an Intel processor – Mac OS X Snow Leopard (and later versions) can only be installed on an Intel-based computer Guide to Operating Systems, 4th ed. 50
- 51. Installing and Upgrading Mac OS X Mac OS X Leopard hardware requirements Mac OS X Snow Leopard hardware requirements Guide to Operating Systems, 4th ed. 51
- 52. Installing and Upgrading Mac OS X • Installing Mac OS X – You can boot a Macintosh computer from the installation DVD and perform a clean installation of the OS – Three parts to the installation process: booting from DVD, running the installer, and restarting from the hard drive – A Mac will boot from the DVD/CD-ROM drive only if instructed to do so • To do this hold down the option key when you turn on the computer and select to boot from the Mac OS X Installation DVD – General steps for performing a clean installation are outlined on pages 264 – 265 in the book Guide to Operating Systems, 4th ed. 52
- 53. Installing and Upgrading Mac OS X • Apple encourages Mac OS X Leopard users to upgrade to Snow Leopard by offering the upgrade at a very low price • Before attempting to upgrade to Mac OS X Snow Leopard: – Use the Time Machine application to fully back up Mac OS X Leopard – Check for disk errors using the Leopard Disk Utility • Hands on Project 5-10 enables you to perform an upgrade to Mac OS X Snow Leopard Guide to Operating Systems, 4th ed. 53
- 54. Regular Updates for Operating Systems • Every OS vendor provides bug fixes, security patches, and interim upgrades between major releases of an OS • Windows Updates – Windows Update – a Web-based function that allows you to download and install fixes, updates, and enhancements – This feature is available on Windows 98 and later versions • Linux Updates – Most Linux distributions come with an update module for obtaining the latest updates • Mac Updates – Mac OS X Leopard and Snow Leopard offer the Software Updates tool to enable you to check for recent updates Guide to Operating Systems, 4th ed. 54
- 55. Chapter Summary • There are two basic types of installations: a clean installation and an upgrade installation. The process varies from one OS to another, but all installations can be divided into three general stages: preparation for installation, the installation itself, and any required or optional steps following installation. • Before installing or upgrading to a new OS, make sure that it is necessary. Check that your hardware meets the requirements for the new OS, and make sure you have the most current drivers for devices on your system. • Before you upgrade, make sure that you have a working backup of the current OS and data. Check your backup after it is made to make sure that you can perform a restore from it if the install or upgrade is unsuccessful. Guide to Operating Systems, 4th ed. 55
- 56. Chapter Summary • The installations of and upgrades to Windows XP, Windows Vista, Windows 7, Windows Server 2003/R2, Windows Server 2008/R2, Linux, and Mac OS X Leopard and Snow Leopard are overviewed in the chapter text and described step by step in the Hands-On Projects. • After installation, and at regular intervals thereafter, it is a good idea to check for and download operating system updates. All of the Windows versions described in this chapter provide the Windows Update tool, Linux provides an update module, and Mac OS Leopard and Snow Leopard offer the Software Update tool. Guide to Operating Systems, 4th ed. 56
