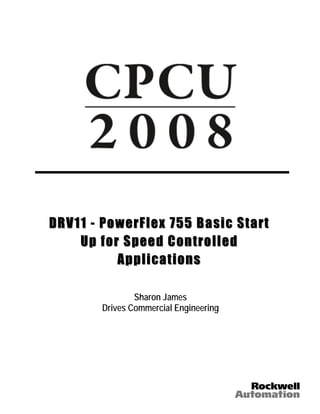
Drv11 power flex 755 basic start
- 1. DRV11 - PowerFlex 755 Basic Start Up for Speed Controlled Applications Sharon James Drives Commercial Engineering
- 3. PowerFlex 755 Basic Start Up for Speed Controlled Applications 3 of 21 Contents Before you begin ........................................................................................................................................4 Tools.............................................................................................................................................................4 About this lab................................................................................................................................................4 About the Demo............................................................................................................................................4 Lab Setup .....................................................................................................................................................5 Lab Objective................................................................................................................................................5 Using the Human Interface Module (H.I.M) ..............................................................................................6 Assisted Startup using the Human Interface Module (H.I.M) .................................................................7
- 4. 4 of 21 Before you begin Tools Windows XP PC with DriveExplorer PowerFlex 755 Training Demo About this lab This session provides you with an opportunity to explore the PowerFlex 755 AC drive. In this session you will learn to: Use the Assisted Startup for simple Speed Controlled Applications Control the Drive and spin a Motor This lab takes approximately 50 minutes to complete. About the Demo The image below labels the switches, push buttons and the potentiometer required in this lab session. DRIVE POWER IN 0 IN 1 IN 2 0- 10 VDC IN 0 24 VDC CONTROL POWER
- 5. 5 of 21 Lab Setup 1. Verify that the selector switches labeled ‘Drive Power’ and ‘24VDC Control Power’ is in the ‘ON’ position. 2. Make sure all the Selector switches (IN 2, IN 3, IN 4, and IN 5) are in the left (OFF) position. Lab Objective At the end of this lab, you should have successfully completed the Assisted Startup routine of the PF 755 drive and 1. Programmed the Drive to start the drive/motor using the green pushbutton labeled ‘IN 1’. 2. Programmed the Drive to stop the drive/motor using the red pushbutton labeled ‘IN 0’. 3. Programmed the Drive to forward or reverse the drive/motor using the selector switch labeled ‘IN 2’. 4. Programmed the Drive to get Speed Reference from an Analog Source, the potentiometer labeled ‘0-10 VDC IN 0’.
- 6. Using the Human Interface Module (H.I.M) The image below shows some of the essential keys which you will be using in this session. Please familiarize yourself with these keys (buttons) 6 of 21 Soft Keys Navigation Keys Enter Key Stop Key Start Key Folders Key
- 7. Assisted Startup using the Human Interface Module (H.I.M) One of the ways to perform an Assisted Startup on the PowerFlex 755 is using the Startup routine in the H.I.M. The following steps will lead you through that: 1. Access the Status screen which is displayed on HIM PowerUp. 2. Press the ‘Folders’ button on the HIM keypad. The button is located on the bottom row of the HIM Keypad (shown circled in the left image below).Pressing the ‘Folders’ button changes the HIM screen display to the Folders screen ( see right image below) 7 of 21
- 8. 8 of 21 Resetting factory defaults 3. Use the left or right arrow keys to scroll through the different folders, to locate the folder called ‘MEMORY’. 4. Use the down arrow key to highlight ‘ Set Defaults’ if necessary and press the Enter key located in the center of the HIM keypad to make this your selection. 5. The screen which follows after completion of the previous step is shown. Use the down arrow key to highlight ‘This Port only’. Press the Enter key located in the center of the HIM keypad to make this your selection. 6. Use the soft key labeled ‘ALL’ to reset default all parameter settings in the Drive.
- 9. 7. Use the soft key to acknowledge the window confirming the resetting of factory defaults. 8. You should now be in the ‘Set Defaults’ screen. Notice that the ‘STS’ LED on the drive flashes red indicating a faulted drive. Press the ‘STOP’ key to clear the fault generated due to resetting parameter defaults. The ‘STS’ LED should flash green indicating no drive faults. 9. Press the ‘Folders’ button on the HIM keypad again to access the Folders Menu. 10. Now use the left or right arrow keys to scroll through the different folders, to 9 of 21 locate the folder called ‘START UP’. 11. The first item listed in the ‘START UP’ folder is ‘Begin Start Up’ and this is highlighted by default. Press the Enter key located in the center of the HIM keypad to make this your selection. 12. The startup routine starts with an Introduction screen. Press the ‘ENTER’ soft key to continue. The ‘ENTER’ soft key is located on the top row of the HIM keypad. Note: You can always use the ESC soft key to return to a previous step.
- 10. 13. Pressing the ‘ENTER’ soft key in the previous step has led you to a new screen, which allows you to select the type of startup you wish to perform. For this lab session, we will choose ‘General Startup’. This is highlighted by default. Press the Enter key located in the center of the HIM keypad to make this your selection. 10 of 21 Setting the Motor Control Mode 14. Pressing the ‘ENTER’ key in the previous step has led you to the ‘General Startup Main Menu’. You will go through steps listed in this menu to configure your drive. Press ‘ENTER’ key to enter the first section ‘Motor Control’. 15. The introduction screen provides information about the ‘Motor Control section. Press the ‘ENTER’ soft key.
- 11. 16. Pressing the ‘ENTER’ soft key in the previous step leads you to a screen which lists the available motor control modes in the PowerFlex 755.For this lab session, we will choose the Sensorless Vector mode. ’Sensorless Vect’ should be highlighted by default. Press the Enter key to make this your selection. 11 of 21 Entering Motor Nameplate Data 17. After selecting the motor control mode in the previous step, you are directed back to the General Startup Main Menu. Motor Data should be highlighted now. Press the Enter key to make this your selection. The next few steps will require you to input the nameplate information of the motor you are doing a Startup on. 18. Pressing the ‘ENTER’ key in the previous step has led you to the ‘Startup Motor Data Entry’ screen. The first information you will provide is the Motor Nameplate (NP) Volts. The Motor in the demo is rated for 230 V. This should be the default value for this parameter. Press the ‘ENTER’ soft key to confirm your input and move to the next screen.
- 12. 19. The next information you need to provide is the Power Units. By default the value of the parameter should be set to ‘HP’. Press the ‘ENTER’ soft key to confirm your selection and move to the next screen. 20. You will now be required to input the Motor Nameplate (NP) Power. We will use the default HP value of ‘1’ HP .Press the ‘ENTER’ soft key to confirm your input and move to the next screen. 21. You will now be required to input the Motor Nameplate (NP) Amperes. The Motor in the demo is rated for 0.22 amps. Notice that there are no designated buttons on the HIM keypad for entering a decimal point. The PowerFlex 755 HIM keypad uses a soft key to provide a ‘decimal point’ button. This ‘decimal point’ soft key is activated when the first digit in the numeric value is entered. In this case, start by entering ‘0’.Notice how one of the soft keys (top row of the HIM keypad) is now a ‘decimal point’ button .Use the ‘decimal point’ soft key button and the appropriate number keys to input a value of ‘0.22’.Press the ‘ENTER’ soft key to confirm your input and move to the next screen. 12 of 21
- 13. 22. You should be in the ‘Edit Motor NP Hertz’ screen. The Motor in the demo is rated for 60 Hz. The Default value should be ‘60’ Hz. Press the ‘ENTER’ soft key to confirm your input and move to the next screen. 23. You will now be required to input the Motor Nameplate (NP) RPM. The Motor in the demo is rated for 1600 RPM. Use the appropriate number keys to input a value of ‘1600’.Press the ‘ENTER’ soft key to confirm your input and move to the next screen. 24. You should now be in the ‘Edit Mtr OL Factor’ screen. This screen allows you to enter the Motor Overload factor .By default this parameter value is set to a value of ‘1.00’. We will use this as our selection for this lab session. Press the ‘ENTER’ soft key to confirm this and move to the next screen. 25. You should be in the ‘Edit Motor Poles’ screen. The Motor in the demo is a 4 Pole motor. By default, this parameter value is set to a value of ‘4’.Press the ‘ENTER’ soft key to confirm this as your selection and move to the next screen. 26. You will now be required to input the Speed Units. For this lab we will use ‘RPM’ for our Speed Units. Use the scroll down or scroll up arrow soft keys to select ‘RPM’. After this setting has been selected, press the ‘ENTER’ soft key to confirm this and move to the next screen. 13 of 21 Setting the Speed Feedback Device 27. With the completion of the previous step, you have finished inputting the Motor Nameplate data and other information required in the ‘Motor Data’ section. Pressing the ‘ENTER’ soft key in the previous step has directed you to the Main Menu and the item ‘Feedback’ should be highlighted. Press the Enter key to make this your selection.
- 14. 28. You should now be in the ‘Speed Feedback Select’ screen. You will use the down arrow key to highlight ‘Feedback’. Once the list item ‘Feedback’ is highlighted, Press the Enter key to make this your selection and move to the next screen. 29. Pressing the ‘Enter’ key in the previous step has led you to the ‘Speed Feedback Device Selection’ screen. You will be indicating your primary Speed (Velocity) feedback device in this step. Notice how the value for ‘Port’ is highlighted. Press the soft key labeled ‘LIST’ to view the available port locations. For this lab session we will use the Dual encoder in port 6.Use the down arrow key to navigate and highlight Port 6 Dual Encoder. Press the Enter key to make this your selection. You should be led back to the ‘Edit Pri Vel Fdck Sel’ screen. 30. Use the soft key to highlight the Parameter associated with the primary velocity feedback. With ‘Param’ highlighted, Press the soft key labeled ‘LIST’ once again. You can view all possible parameter selections. For this lab session we will select ‘Encoder 0 Fdbk’. ‘Encoder 0 Fdbk’ should be highlighted by default. Press the Enter key to make this your selection. 14 of 21
- 15. 31. Press the ‘ENTER’ soft key to confirm your selections and move to the next screen. 32. The next screen allows you to configure the PPR on the Encoder you selected. The dual encoder you selected in a previous step is rated 3000 PPR. Use the appropriate number keys on the HIM keypad to input the numeric value ‘3000’.Press the ‘ENTER’ soft key to confirm this selection. 33. The Encoder Interface screen allows you to configure the chosen Encoder. Select the default highlighted option of ‘Quadrature’ using the Enter key . 34. Select ‘Differential’ using the Enter key to continue configuring the Encoder interface. 35. Select ‘No’ using the Enter key when asked the question ‘Monitor marker pulse to detect 15 of 21 loss of signal?’ Setting the Speed Limits 36. The previous step was the last step in configuring your feedback device. You should now have been directed back to the General Startup Main Menu. Configuring the limits is the next step in the Startup routine. Press the Enter key to access ‘Limits’ section.
- 16. 37. For this lab session, we will be making the following changes in the ‘Limits’ section. Use the number keys to input the values listed for each item and press the ‘ENTER’ soft key to move forward to the next screen. After the four values have been entered, you will be exited out of this section. Max Fwd Speed = 1600 RPM Max Rev Speed = -1600.00 RPM (you can directly enter a value of ‘1600’; the negative sign is defaulted) Min Fwd Speed = 0.00 Hz Min Rev Speed = 0.00 Hz 16 of 21 Direction and Auto Tune Tests 38. You should now have been directed back to the General Startup Main Menu. The ’Tests’ section is next and should be highlighted by default at this stage. Press the Enter key to access ‘Tests’ section. 39. There are two tests which are part of the Startup Routine. You will perform these tests in the next few steps. You will run the Direction test first. The ‘Direction Test’ list item should be highlighted by default. Press the Enter key to make this your selection. Press the Start key to start the motor. 40. The next screen asks the question ‘Is the direction of rotation forward?’ To demonstrate the ability of the PowerFlex 755 to electronically swap motor leads to change motor direction, let us choose ‘No’ as the answer to this question. Use the down arrow key to select and highlight ‘No’ and press the Press the Enter key .
- 17. 41. The next screen asks the question ‘How would you like to fix motor polarity?’ .Select the default highlighted option ‘Automatic change’ by using the Enter key . 42. The screen that follows asks you to stop the drive so this change in direction, initiated in the previous step, can take place. Press the ‘STOP’ key to stop the drive. 43. Follow the direction on the next screen which asks you to ‘START’ the drive. You can start the 17 of 21 drive and by using the START key. 44. The next screen asks the question ‘Is the direction of rotation forward?’ and requires confirmation that the changes to direction are acceptable. Select ‘Yes’ by pressing the Enter key . Press the ‘STOP’ key . 45. Since you made a change to the motor direction, the polarity of the feedback (encoder) has to be changed too. This screen will inform you about that. Press soft key ‘ENTER’ to continue.
- 18. 46. This screen asks the question’ How would you like to fix the feedback polarity?’ Select the default highlighted option ’Automatic change’ by using the Enter key . 47. As required by the following screen, press the STOP key to stop the drive. 48. Press the ‘START’ button to begin the test and review changed motor direction. 49. Select ‘Yes’ as your answer when asked the question again ‘Is the direction of rotation forward?’ 50. Press the Stop key .This should successfully complete the Direction test. 51. You should now be back in the ‘Motor Test Menu’ screen. Now use the key to select the ‘Auto tune’ Test. Read the important information on the screen and press the ‘ENTER’ soft key. 52. Pressing the ‘ENTER’ soft key in the previous step has directed you to the ‘Select the tuning mode’ screen. For this lab session, we will perform a rotate tune on the demo motor. Select the default highlighted option ‘Rotate Tune’ by pressing the key. 18 of 21
- 19. 53. As directed by the HIM screen information, press the START key to start the ‘Auto tune’ Test. Notice the changing information on the HIM (as the different parts of the Auto tune tests are completed).Wait till the test is completed. 54. The completion of the test is indicated by the ‘Test Completed Successfully’ screen. Press the 19 of 21 soft ‘ENTER’ key. 55. Pressing the ‘ENTER’ key in the previous step has directed you back to the ‘Motor Test Menu’. Use the key to select ‘Done’ in the ‘Motor Test Menu’ screen. Configuring the Speed Reference and Ramp rates 56. At this time you should be in the ‘General Startup Main Menu’. The next item on the Startup menu list’ Ref Ramp Stop’ should be highlighted by default. Press the key to make this your selection. 57. The ‘Edit Direction Mode’ box should be on the screen now. We will use the default parameter value of ‘Unipolar’ for this lab session. Press the ‘ENTER’ soft key to confirm and save your selection. 58. You should be on the ‘speed reference source’ selection screen. Use the down arrow or up arrow keys to highlight ‘Analog Input’ as your Speed Reference source. Use the key to make this your selection. 59. To confirm the use of Analog Input as your speed reference source, you need to provide details of the analog input (e.g. Port no, Parameter etc).The ‘Edit Speed Ref A Sel’ screen allows you to set the port and parameter associated with the analog input. Use the ‘LIST’ soft key to look at possible options for the highlighted item ‘Port’.
- 20. 60. In the window ‘Select Port to Use’ that appears following the previous step, use the down arrow or up arrow keys to highlight ‘Port 07 I/O module 24V’. Use the key to make 20 of 21 this your selection. 61. Now, use the soft key to highlight the Parameter (‘Param’) associated with the selected Analog Input. Use the ‘LIST’ soft key to look at possible options. Use the down arrow and up arrow keys, if necessary, to highlight ‘Par 0050 Anlg In0 Value’. Use the key to make this your selection. Press the ‘ENTER’ soft key to confirm and save your selection. 62. The next few steps will configure the Analog Input you chose as Speed Reference. For this lab session we will use the 0-10V potentiometer (labeled 0-10VDC IN 0) on the demo as our Analog Input speed reference. Pressing the ‘ENTER’ soft key in the previous step has led you to the first item required to configure the Analog Input. You should be in ‘Edit Anlg In0 Hi’ screen. Press the ‘ENTER’ soft key to accept the default value of ‘10.000’ Volt. 63. In the ’Edit Anlg In0 Lo’ screen that follows, press the ‘ENTER’ soft key to accept the default value of ‘0.000’ Volt. 64. In the next few screens input these values ‘Speed Ref A Anlg Hi’= 1600 RPM and ‘Speed Ref A Anlg Lo’= 0 RPM. Press the ‘ENTER’ soft key. 65. You should be in the ‘Startup Stop Mode’ screen now. Select ‘Yes’ as the answer to the question ‘Will ramp be used as the Stop Mode?’ 66. Selecting ‘Yes’ to the question in the previous step has lead you to steps which will help you set Ramp (Accel and Decel) times. In the ‘Edit Accel Time 1’ screen, use the appropriate number key to enter a value of ‘3’ seconds. Press the ‘ENTER’ soft key. 67. Similarly enter a value of 3 seconds for the deceleration time in the ‘Edit Decel Time 1’ screen. Press the ‘ENTER’ soft key. 68. The next screen continues the ramp speed configuration and asks the question ‘Do you want to perform S-curve for Accel/Decel? ‘. We will select ‘No’ as the answer for this lab session. You can select ‘No’ by highlighting it using the down and up arrow keys and then using to confirm and save your selection. Configuring the Inputs and Outputs 69. Completing the previous step successfully has led you to the ‘General Startup Main Menu’ with the item ‘I/O’ highlighted. Press the key to enter the ‘I/O’ section.
- 21. 70. You should be in the ‘Start Stop I/O’ screen now. The first item to configure on this list is ‘Start Stop Dir’. Press the key to enter this section. Read the Introductory screen to this section and press the ‘ENTER’ soft key to continue. 71. The next screen requires you to answer the question ‘Will a Digital Input be used as a START Source? Select ‘Yes’ using the down and up arrow keys and then using to confirm and save your selection. We will use the green push button labeled ’IN 1’ in the demo as our Start Source in a later step. 72. The next screen will ask the question ‘Is Reverse required from a digital input?’? Select ‘Yes’ using the down and up arrow keys and then using to confirm and save your selection. We will use the switch labeled ’IN 2’ in the demo as forward/reverse in a later step. 73. Select ‘3 wire’ as your choice for the question ‘Enter Choice for the control method’. 74. Now we will set the parameters required to use green push button labeled ’IN 1’ in the demo as our Start source. Use the ‘LIST’ soft key to look at available options and select ‘Port 07; I/O module 24V’; Navigate to ‘Param’ ,use the ‘LIST’ soft key and select ‘Dig In Status’; Navigate to ‘Bit’, use the ‘LIST’ soft key and select ‘Bit 01 Input 1’.After all selection have been made, press the ‘ENTER’ soft key to continue. 75. Now we will set the parameters required to use red push button labeled ’IN 0’ in the demo as our Stop source. Use the ‘LIST’ soft key to look at available options and select ‘Port 07; I/O module 24V’; Navigate to ‘Param’, use the LIST soft key and select ‘Dig In Status’; Navigate to ‘Bit’, use the ‘LIST’ soft key and select ‘Bit 00 Input 0’.After all selection have been made, press the ‘ENTER’ soft key to continue. 76. Follow procedures similar to previous steps to select the selector switch labeled ‘IN 2’ as your 21 of 21 Forward/Reverse switch. 77. You should now be back in the ‘Start Stop I/O’ menu screen. Use the down arrow keys to scroll down to the last item on the list ‘Done’. After ‘Done’ is highlighted, use the key to make this your selection. 78. You should now be back in the General Startup Main Menu screen .you have finished with the Startup routine steps required for this lab session .Select ‘Done’ using the key to exit out this screen. 79. Select ‘Exit Startup’ using the key to exit out of the Startup routine. 80. You can now test your drive to perform the functions you configured during the startup routine namely, Start using the green push button IN 1, Stop using the red push button IN 0, change direction using IN 2 and provide speed reference using the 0-10VDC pot.
