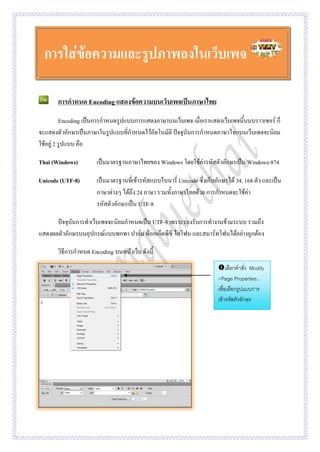Lesson 2
- 1. การกาหนด Encoding แสดงข้อความบนเว็บเพจเป็นภาษาไทย
Encoding เป็นการกาหนดรูปแบบการแสดงภาษาบนเว็บเพจ เมื่อเราแสดงเว็บเพจนี้บนบราวเซอร์ ก็
จะแสดงตัวอักษรเป็นภาษาในรูปแบบที่กาหนดไว้อัตโนมัติ ปัจจุบันการกาหนดภาษาไทยบนเว็บเพจจะนิยม
ใช้อยู่ 2 รูปแบบ คือ
Thai (Windows) เป็นมาตรฐานภาษาไทยของ Windows โดยใช้ค่ารหัสตัวอักษรเป็น Windows-874
Unicode (UTF-8) เป็นมาตรฐานที่เข้ารหัสแบบไบนารี่ Unicode ซึ่งเก็บอักษรได้ 34, 168 ตัว และเป็น
ภาษาต่างๆ ได้ถึง 24 ภาษา รวมทั้งภาษาไทยด้วย การกาหนดจะใช้ค่า
รหัสตัวอักษรเป็น UTF-8
ปัจจุบันการทาเว็บเพจจะนิยมกาหนดเป็น UTF-8 เพราะรองรับการทางานข้ามระบบ รวมถึง
แสดงผลตัวอักษรบนอุปกรณ์แบบพกพา ปาล์ม พ็อกเก็ตพีซี ไอโฟน และสมาร์ทโฟนได้อย่างถูกต้อง
วิธีการกาหนด Encoding บนหน้าเว็บ ดังนี้
เลือกคาสั่ง Modify
>Page Properties…
เพื่อเลือกรูปแบบการ
เข้ารหัสตัวอักษร
การใส่ข้อความและรูปภาพลงในเว็บเพจ
- 2. 37
คลิกเลือกที่หัวข้อ
Title/Encoding
การพิมพ์ข้อความ
เราสามารถพิมพ์ข้อความต่าง ๆ ลงไปในหน้าเว็บเพจได้โดยตรง โดยเนื้อความที่พิมพ์มักจะถูกแบ่ง
ออกเป็นส่วน ๆ เรียกว่า ย่อหน้า (Paragraph)ซึ่งแต่ละย่อหน้าอาจมีเพียงบรรทัดเดียวหรือหลายๆ บรรทัดก็
ได้ โดยการกดปุ่ม Enterเมื่อจบบรรทัดหมายถึงการจบย่อหน้านั้นและขึ้นย่อหน้าใหม่
วิธีการพิมพ์ข้อความ
วิธีการพิมพ์เนื้อความจะต้องอยู่ในมุมมองออกแบบ (Design View)โดยเลือกคาสั่ง
Viewเลือก Design
1. เลื่อนเคอร์เซอร์ไปยังตาแหน่งที่ต้องการพิมพ์ข้อความ
2. กดปุ่มเปลี่ยนภาษาไทย/อังกฤษ( ปุ่ม Tile)
3. พิมพ์ข้อความที่ต้องการ เราสามารถพิมพ์ข้อความต่าง ๆ ไปจนสุดขอบขวาของหน้าเว็บเพจ
และเมื่อเราพิมพ์ต่อไป ข้อความส่วนที่เกินนั้นจะถูกตัดขึ้นบรรทัดใหม่เองโดยอัตโนมัติ ดังนั้น
เราจึงสามารถพิมพ์ข้อความไปได้เรื่อย ๆ จนจบย่อหน้า
4. หากต้องการขึ้นย่อหน้าใหม่ให้กดปุ่ม Enter
เลือกรูปแบบการ
เข้ารหัสตัวอักษร
Thai (Windows)
Unicode (UTF-8)
คลิก
- 3. 38
การเลือกข้อความ
ในการทางานของโปรแกรม Adobe Dreamweaver CS3นี้การเลือกข้อความที่จะทางานก็เหมือนกับ
การเลือกข้อความทั่วๆไปคือจะต้องมีการเลือกข้อความหรือทาแถบสีดาคลุมข้อความที่ต้องการก่อนทาการ
เปลี่ยนแปลงรายละเอียดต่าง ๆ โดยมีวิธีการดังนี้
การใช้เมาส์
1. เลื่อนเมาส์ไปยังตาแหน่งที่ต้องการเลือกข้อความ
2. กดปุ่มเมาส์ทางซ้ายค้างไว้ แล้วลากไปยังตาแหน่งสุดท้ายของข้อความที่ต้องการเลือก
3. ปล่อยเมาส์ก็จะได้แถบสีดาเลือกข้อความที่ต้องการ
การใช้แป้นพิมพ์
1. เลื่อนเคอร์เซอร์ไปยังตาแหน่งต้นข้อความที่จะเลือก
2. กดปุ่ม Shiftค้างไว้ พร้อมกดปุ่มลูกศรบนแป้นพิมพ์ เพื่อเลื่อนเคอร์เซอร์ไปยังตาแหน่งสุดท้าย
ของข้อความ
3. ปล่อยปุ่มทั้งสองก็จะได้แถบสีดาเลือกข้อความที่ต้องการ
- 4. 39
การเลือกข้อความยาว ๆเราสามารถเลือกข้อความยาว ๆ ได้โดยการใช้วิธีลัดที่คลิกเมาส์เพียง
สองครั้ง ซึ่งไม่ต้องเสียเวลาในการดรากส์เมาส์ยาว ๆ โดยทาตามขั้นตอนดังนี้
1. คลิกเมาส์เพื่อวางเคอร์เซอร์ที่ต้นข้อความที่ต้องการ
2. กดปุ่ม Shiftค้างไว้
3. คลิกเคอร์เซอร์ที่ตาแหน่งสุดท้ายของข้อความ ก็จะได้ข้อความที่เลือก
การเลือกทีละคาหรือทีละวรรค
ดับเบิ้ลคลิกที่คาหรือวรรคนั้น ก็จะสามารถเลือกคาได้โดยไม่ต้องดรากส์เมาส์เลือกทีละคาหรือทีละ
วรรค
- 6. 41
เลือกทีละบรรทัด
คลิกที่ Selection bar ในต้นบรรทัดที่ต้องการเลือก
เลือกทีละหลาย ๆ บรรทัด
คลิกที่ Selection bar ในต้นบรรทัดนั้น แล้วลากเมาส์ขึ้นหรือลงใน Selection bar
การยกเลิกส่วนที่เลือกไว้
คลิกที่ตาแหน่งใด ๆ บนพื้นที่ว่างที่ไม่ใช่บริเวณแถบสีดา ซึ่งจะทาให้แถบสีดาที่เลือกไว้หายไป
- 8. 43
การเปลี่ยนสีตัวอักษร
ในการเปลี่ยนลักษณะของแบบอักษร หรือสีตัวอักษรของการใช้โปรแกรม Adobe Dreamweaver
CS3หรือการสร้างโฮมเพจทั่วไป จะต้องเขียนเป็นรหัสสี เช่น #FF9900 จะได้เป็นสีเขียว , #990000เป็นสี
แดงเข้ม เป็นต้น ซึ่งรหัสสีนี้เมื่อเราเลือกสีใดจะปรากฏในช่องสี่เหลี่ยมด้านข้างและจะปรากฏในมุมมอง
Code View ด้วย หรือจะเลือกใช้คาสั่งจากเมนูบาร์ก็ได้เช่นกัน คาสั่ง คือ Text เลือกคาสั่ง Color…
การเปลี่ยนรูปแบบตัวอักษร
ในการเปลี่ยนลักษณะของแบบอักษร สามารถทาได้โดยเลือกข้อความที่ต้องการแล้วเลือก
ลักษณะรูปแบบตัวอักษรที่ต้องการ หรือจะเลือกใช้คาสั่งจากเมนูบาร์ก็ได้เช่นกัน คาสั่ง คือ Textเลือกคาสั่ง
Font
- 9. 44
การเปลี่ยนขนาดตัวอักษร
การกาหนดขนาดตัวอักษรใน Dreamweaver CS5มีความยืดหยุ่นมากขึ้นด้วยคุณสมบัติของ CSS
คือสามารถระบุหน่วยซึ่งจะทาให้ได้ขนาดที่แน่นอน
หากต้องการเปลี่ยนขนาดของแบบอักษรในรูปแบบ HTML สามารถทาได้โดย
เลือกคาสั่ง Edit >> Preferences คลิกที่กลุ่มGeneral และคลิกยกเลิกที่
ในกาหนดรูปแบบแทน CSS
การเปลี่ยนลักษณะของแบบอักษร
ในการเปลี่ยนลักษณะของแบบอักษรสามารถทาได้โดยเลือกข้อความที่ต้องการแล้วเลือกลักษณะ
ตัวอักษรที่ต้องการ เช่น ตัวหนา ตัวเอียง หรือ ตัวขีดเส้นใต้ หรือจะเลือกใช้คาสั่งจากเมนูบาร์ก็ได้เช่นกัน
คาสั่ง คือ Textเลือกคาสั่ง Style
กาหนดรูปแบบเป็น
แบบHTML
กาหนดรูปแบบเป็น
แบบ CSS
- 11. 46
การจัดระยะเยื้อง (Indent) ของย่อหน้า
เป็นการจัดให้ย่อหน้านั้นห่างจากขอบของหน้าเอกสาร โดยย่อหน้านั้นจะถูกจัดให้ทั้งซ้ายและขวา
ห่างจากขอบเท่า ๆ กัน ซึ่งในแต่ละย่อหน้า เราสามารถใช้คาสั่งนี้ได้หลายครั้งเพื่อให้เยื้องจนได้ระยะที่
ต้องการ สามารถทาได้ 2 วิธี
วิธีที่ 1 1. วางตัวบอกตาแหน่งการพิมพ์ในย่อหน้าที่ต้องการ
2. คลิกที่ไอคอนบนพาเนล Properties
วิธีที่ 2 1. วางตัวบอกตาแหน่งการพิมพ์ในย่อหน้าที่ต้องการ
2. เลือกเมนูคาสั่ง Formatเลือกคาสั่ง Indentหรือ Outdent
Indentคือ ขยับย่อหน้าเข้าด้านใน
Outdentคือ ขยับย่อหน้าออกด้านนอก
เยื้องออก เยื้องเข้า
- 12. 47
การขึ้นบรรทัดใหม่ภายในย่อหน้า
ในโปรแกรม Dreamweaverrการพิมพ์ข้อความในแต่ละบรรทัดโปรแกรมจะทาการตัดคาขึ้นบรรทัด
ใหม่ให้เองตามความกว้างของหน้า แต่ถ้าต้องการให้ขึ้นบรรทัดใหม่ในตาแหน่งที่เราต้องการ สามารถทา
ได้ดังนี้
1. วางเคอร์เซอร์ยังตาแหน่งที่จะตัดขึ้นบรรทัดใหม่ หรือหลังตัวอักษรสุดท้ายของบรรทัด
2. กดปุ่ม Shift + Enterจะเห็นว่าข้อความที่ต้องการให้ขึ้นบรรทัดใหม่จะอยู่บรรทัดใหม่ต่อจาก
บรรทัดแรก แต่ยังอยู่ภายในย่อหน้าเดียวกัน
การใส่สัญลักษณ์แสดงหัวข้อย่อย
ในการพิมพ์ข้อความบนแฟ้มข้อมูล บางครั้งเราอาจจะต้องการทาข้อความให้เป็นรายการที่มี
ลักษณะเป็นหัวข้อย่อย ซึ่งในโปรแกรม Dreamweaverr ก็สามารถใส่สัญลักษณ์เหล่านี้ได้เช่นเดียวกับ
โปรแกรมอื่น ซึ่งสัญลักษณ์เหล่านี้มีหลายรูปแบบ ได้แก่ ตัวเลขลาดับ(Ordered) , สัญลักษณ์ (Bullet) ,
รายการที่ไม่ต้องเรียงลาดับ (Unordered) และ รายการที่ไม่ใส่อะไรเลย (Defintion List)สามารถทาได้ 2 วิธี
วิธีที่ 1
1. เลือกย่อหน้าทั้งหมดที่ต้องการใส่สัญลักษณ์แสดงหัวข้อย่อยหรือเลขลาดับ
2. คลิกไอคอน หรือ บนพาเนล Properties
วิธีที่ 2
1. เลือกย่อหน้าทั้งหมดที่ต้องการใส่สัญลักษณ์แสดงหัวข้อย่อยหรือเลขลาดับ
2. เลือกเมนูคาสั่ง Format เลือกคาสั่งList แล้วเลือกหัวข้อตามต้องการ
ตัวอย่างของสัญลักษณ์แสดงหัวข้อย่อยแต่ละชนิด
- 13. 48
Unordered list Ordered list Definition list
ห้องเรียนคอมพิวเตอร์ 1. ห้องเรียนคอมพิวเตอร์ ห้องเรียนคอมพิวเตอร์
ห้อง Sound Lab 2. ห้อง Sound Lab ห้อง Sound Lab
ห้อง PlayLand 3. ห้อง PlayLand ห้อง PlayLand
การพิมพ์รายการหัวข้อย่อยขึ้นใหม่
1. วางตัวบอกตาแหน่งการพิมพ์ในตาแหน่งที่จะเริ่มพิมพ์หัวข้อย่อย
2. ใช้ไอคอนแสดงสัญลักษณ์หัวข้อย่อยบนพาเนล หรือ ใช้คาสั่ง TextเลือกList จะปรากฏ
สัญลักษณ์หน้าหัวข้อ และพร้อมให้เราพิมพ์รายการได้
3. พิมพ์รายการหัวข้อย่อย กด Enterเพื่อพิมพ์หัวข้อถัดไป
4. เมื่อพิมพ์รายการครบแล้ว ให้กด Enterสองครั้ง
การพิมพ์รายการย่อยในหัวข้อย่อย
1. เลือกหัวข้อที่จะทาเป็นหัวข้อย่อย
2. คลิกไอคอน Indent ในพาเนล Propertiesหรือใช้คาสั่ง Text เลือกIndentหัวข้อนั้นจะถูก
เลื่อนไปเป็นหัวข้อย่อย
3. ถ้าต้องการพิมพ์หัวข้อย่อยอื่นให้กดปุ่ม Enter
การแทรกช่องว่างเพื่อเว้นวรรค
ในภาษา HTML จะอนุญาตให้เว้นวรรคตัวอักษรได้เพียง 1 ช่องว่างเท่านั้น ถ้าเราต้องการให้เว้น
วรรคมากกว่า 1 ช่องว่างเราจะต้องทาการแทรกช่องว่างลงไป ซึ่งสามารถทาได้ 2 วิธี ดังนี้
วิธีที่ 1
1. นาเคอร์เซอร์ไปวางยังตาแหน่งที่ต้องการจะแทรกช่องว่าง
2. ในแถบ Insertเลือกคลิปแท็บ Text แล้วคลิกที่ปุ่ม (Non-breaking Space)
- 14. 49
วิธีที่ 2
1. นาเคอร์เซอร์ไปวางยังตาแหน่งที่ต้องการจะแทรกช่องว่าง
2. กดปุ่ม Ctrl+Shift+Spacebar
การใช้อักขระพิเศษ
นอกเหนือจากการพิมพ์ข้อความหรือตัวอักษรทั่ว ๆ ไป แล้ว เรายังสามารถใช้อักขระพิเศษให้กับ
เนื้อหาในเว็บเพจของเราได้อีกด้วย โดยมีวิธีการใช้อักขระพิเศษ 2 วิธี ดังนี้
วิธีที่ 1
1. นาเคอร์เซอร์ไปวางยังตาแหน่งที่ต้องการจะใช้อักขระพิเศษ
2. ในแถบ Insertเลือกคลิปแท็บ Textแล้วคลิกที่ เพื่อเลือก
อักขระพิเศษที่ต้องการ
การใส่วันที่
ในการสร้างโฮมเพจนอกเหนือจากการใส่ข้อความแล้วเรายังสามารถใส่วันที่ เพื่อให้แสดงวันที่ปัจจุบัน
ในหน้าเว็บเพจ มีวิธีใส่วันที่ 2 วิธี ดังนี้
วิธีที่ 1
1. นาเคอร์เซอร์ไปวางยังตาแหน่งที่ต้องการจะใส่วันที่
- 15. 50
2. ในแถบ Insertเลือกคลิปแท็บ Common แล้วคลิกที่ปุ่ม Date
วิธีที่ 2
1. นาเคอร์เซอร์ไปวางยังตาแหน่งที่ต้องการจะใส่วันที่
2. เลือกเมนูคาสั่ง Insertเลือกคาสั่ง Date จะปรากฏไดอะล๊อกบล็อกซ์ของการใส่
วันที่ ให้เรากาหนดรายละเอียดของการใส่วันที่ตามต้องการ
3. เมื่อกาหนดได้แล้วคลิกเมาส์ที่ปุ่ม OK. จะปรากฏวันที่บนหน้าเว็บเพจ
นาเคอร์เซอร์ไป
วางยังตาแหน่งที่
ต้องการจะใส่วันที่
- 19. 54
การใส่รูปภาพลงในเว็บเพจ
นอกเหนือจากการใส่ข้อความที่เป็นตัวอักษรลงในเว็บเพจแล้ว เรายังสามารถใส่รูปภาพต่าง ๆ ลง
ไปในเว็บเพจได้อีกด้วย ซึ่งรูปภาพก็เป็นส่วนที่ช่วยสร้างสีสันให้กับเว็บเพจของเราได้เป็นอย่างดี โดยใน
เว็บเพจนี้อาจจะประกอบด้วยรูปภาพ เช่น ภาพถ่าย , ภาพวาด , หรือรูปปุ่มต่าง ๆ ก็ได้และในการใส่
รูปภาพลงในเว็บเพจยังมีรายละเอียดเกี่ยวกับรูปภาพอีกมากมายดังนี้
ชนิดของรูปภาพ ชนิดของไฟล์ภาพมีอยู่มากมายแต่ในที่นี้จะแนะนา 4 ชนิด คือ
1. GIF (Graphic Interchange Format)
เป็นรูปแบบของไฟล์รูปภาพที่เป็นที่นิยมกันอย่างมาก ซึ่งนิยมใช้บนงานอินเตอร์เน็ตเนื่องจากไฟล์ที่
ได้จะมีขนาดเล็ก สามารถกาหนดสีได้สูงสุด 256 สี ทาภาพโปร่งแสงและสร้างเป็นภาพเคลื่อนไหว มักใช้
กับภาพการ์ตูน , โลโก้ และภาพเคลื่อนไหว
2. JPEG (Joint Photographic Experts Group)
เป็นรูปแบบของไฟล์รูปภาพที่สามารถกาหนดสีได้เป็นล้านสี และไฟล์ที่ได้จะมีขนาดเล็กกว่าไฟล์
.GIF แต่จะเก็บรายละเอียดของภาพได้น้อยกว่า และสามารถที่จะบีบอัดไฟล์ได้ เหมาะสาหรับภาพถ่าย
รูปภาพจากสแกน , รูปภาพที่มีพื้นผิว , และรูปภาพใด ๆ ที่มีสีมากกว่า 256 สี
3. TIFF (Tagged Image File Format)
ไฟล์ประเภทนี้สามารถเก็บรายละเอียดของภาพได้เป็นอย่างดี ทาให้ไฟล์ที่ได้มีขนาดค่อนข้างใหญ่ จึงไม่
นิยมนามาใช้งานบนอินเตอร์เน็ต
4. PNG (Portable Network Graphic)
เป็นรูปแบบของไฟล์กราฟฟิคที่ใช้บนเว็บ แต่อาจใช้ไม่ได้กับทุกบราวเซอร์ รองรับความลึกของ
สีแบบ 32 บิต สามารถใส่เอ็ฟเฟ็คได้ ไฟล์ชนิดนี้เป็นไฟล์มาตรฐานของโปรแกรม Macromedia
Fireworks
- 22. 57
ในการใช้พาเนล Propertiesของรูปภาพ ถ้าเราคลิกเมาส์ที่รูปภาพจะปรากฏพาเนลด้านล่าง
โปรแกรม ซึ่งจะปรากฏภาพเล็กที่แสดงว่าเราเลือกภาพใดอยู่บนพาเนลด้วย และในการปรับภาพนั้นจะมี
ขนาดของภาพบอกอยู่ในพาเนลด้วย คือ Wหมายถึง กว้าง ,H หมายถึง สูง นอกจากการใช้เมาส์ในการ
ปรับขนาดของภาพแล้ว เรายังสามารถใส่ค่าตัวเลขของขนาดลงในช่อง W , Hได้อีกด้วย และถ้าต้องการ
กลับไปยังขนาดปกติให้ลบค่าในส่วนของ W และH ออก แล้วกดปุ่ม Enterหรือคลิกปุ่ม
ในพาเนล Properties
นอกจากนี้ด้านล่างขวาของพาเนลจะมีสัญลักษณ์ซึ่งแสดงว่ายังมีรายละเอียดของการตั้งค่า
รูปภาพอยู่อีก ซึ่งถ้าคลิกเมาส์ที่สัญลักษณ์นี้จะปรากฏไอคอนการตั้งค่าเพิ่มขึ้นอีกสองแถวด้านล่าง และ
สัญลักษณ์จะเปลี่ยนเป็นรูป ซึ่งถ้าคลิกที่สัญลักษณ์นี้อีกครั้งก็จะเป็นการซ่อนไอคอนให้เหลือแค่สอง
แถวบนตามเดิม
ปรับความกว้างของรูปภาพ
ใส่ชื่อของรูปภาพ แสดงที่เก็บไฟล์รูป
ใส่ข้อความกากับรูป
จัดตาแหน่งการวางภาพ
ปรับความสูงของรูปภาพ
ใช้กาหนดการเชื่อมโยงภาพไปยังข้อมูลหรือเว็บไซต์อื่น
กาหนดความหนาของเส้นขอบภาพ
กาหนดตาแหน่งของภาพในหน้าเว็บ
- 23. 58
การจัดวางตาแหน่งรูปภาพ
เมื่อเราทาการแทรกรูปภาพและกาหนดขนาดที่พอใจแล้ว และถ้าต้องการจัดวางในตาแหน่งต่าง ๆ
บนเว็บเพจ รวมทั้งการจัดวางร่วมกับข้อความดังต่อไปนี้
- Default วางบนขอบล่าง หรือเป็นไปตามค่าปกติของโปรแกรม
เว็บบราวเซอร์ที่ผู้ชมใช้
- Baseline วางขอบล่างของภาพเสมอแนวขอบล่างของข้อความ
- Top วางขอบบนของภาพเสมอกับขอบบนที่สูงสุดของข้อความหรือ
ออบเจ็คอื่นที่อยู่ในบรรทัดนั้น
- Middle วางกึ่งกลางของภาพเสมอกับขอบล่างของข้อความบรรทัดนั้น
- TextTop วางขอบบนของภาพเสมอกับขอบบนของข้อความในบรรทัดนั้น
วางขอบบนของภาพ
- Absolute Middle วางกึ่งกลางของภาพเสมอกับกึ่งกลางของข้อความบรรทัดนั้น
- Absolute Bottom วางขอบล่างของภาพเสมอแนวขอบล่างของข้อความ รวมถึง ตัวอักษรที่มี
หางห้อย เช่น g ด้วย
- Left วางภาพไว้ทางขอบซ้าย และจัดข้อความไว้ทางขวาของภาพ
- Right วางภาพไว้ทางขอบขวา และจัดข้อความไว้ทางซ้ายของภาพ
ตัวอย่างการจัดวางตาแหน่งของรูปภาพร่วมกับข้อความ
Default
Default Baseline