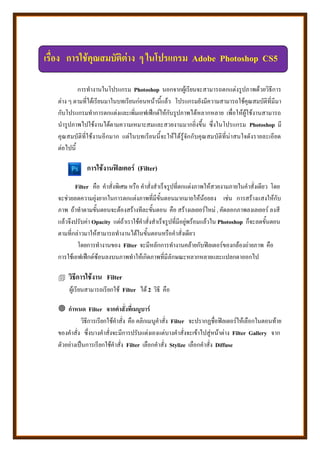Lesson 8
- 1. การทางานในโปรแกรม Photoshop นอกจากผู้เรียนจะสามารถตกแต่งรูปภาพด้วยวิธีการ
ต่าง ๆ ตามที่ได้เรียนมาในบทเรียนก่อนหน้านี้แล้ว โปรแกรมยังมีความสามารถใช้คุณสมบัติที่มีมา
กับโปรแกรมทาการตกแต่งและเพิ่มเอฟเฟ็กต์ให้กับรูปภาพได้หลากหลาย เพื่อให้ผู้ใช้งานสามารถ
นารูปภาพไปใช้งานได้ตามความเหมาะสมและสวยงามมากยิ่งึึ้น ซึ่งในโปรแกรม Photoshop มี
คุณสมบัติที่ใช้งานอีกมาก แต่ในบทเรียนนี้จะให้ได้รู้จักกับคุณสมบัติที่น่าสนใจดังรายละเอียด
ต่อไปนี้
การใช้งานฟิลเตอร์ (Filter)
Filter คือ คาสั่งพิเศษ หรือ คาสั่งสาเร็จรูปที่ตกแต่งภาพให้สวยงามภายในคาสั่งเดียว โดย
จะช่วยลดความยุ่งยากในการตกแต่งภาพที่มีึั้นตอนมากมายให้น้อยลง เช่น การสร้างแสงให้กับ
ภาพ ถ้าทาตามึั้นตอนจะต้องสร้างทีละึั้นตอน คือ สร้างเลเยอร์ใหม่ , คัดลอกภาพลงเลเยอร์ ลงสี
แล้วจึงปรับค่า Opacity แต่ถ้าเราใช้คาสั่งสาเร็จรูปที่มีอยู่พร้อมแล้วใน Photoshop ก็จะลดึั้นตอน
ตามที่กล่าวมาให้สามารถทางานได้ในึั้นตอนหรือคาสั่งเดียว
โดยการทางานึอง Filter จะมีหลักการทางานคล้ายกับฟิลเตอร์ึองกล้องถ่ายภาพ คือ
การใช้เอฟเฟ็กต์ซ้อนลงบนภาพทาให้เกิดภาพที่มีลักษณะหลากหลายและแปลกตาออกไป
วิธีการใช้งาน Filter
ผู้เรียนสามารถเรียกใช้ Filter ได้ 2 วิธี คือ
กาหนด Filter จากคาสั่งที่เมนูบาร์
วิธีการเรียกใช้คาสั่ง คือ คลิกเมนูคาสั่ง Filter จะปรากฏชื่อฟิลเตอร์ให้เลือกในตอนท้าย
ึองคาสั่ง ซึ่งบางคาสั่งจะมีการปรับแต่งเองแต่บางคาสั่งจะเึ้าไปสู่หน้าต่าง Filter Gallery จาก
ตัวอย่างเป็นการเรียกใช้คาสั่ง Filter เลือกคาสั่ง Stylize เลือกคาสั่ง Diffuse
เรื่อง การใช้คุณสมบัติต่าง ๆ ในโปรแกรม Adobe Photoshop CS5
- 3. 239
กาหนด Filter จาก Filter Gallery
เป็นหน้าต่างที่ใช้ Filter สาเร็จรูป โดยสามารถเลือกใช้ฟิลเตอร์ได้หลากหลาย โดยดู
เพียงหน้าต่างเดียว ซึ่งไม่ต้องเรียกใช้คาสั่งเหมือนกับการใช้จากเมนูบาร์ วิธีการเรียกใช้คาสั่ง คือ
คลิกเมนูคาสั่ง Filter เลือกคาสั่ง Filter Gallery … จะปรากฏหน้าต่าง Filter Gallery สาหรับ
การปรับแต่งรูปภาพ ดังรูป
ภาพตัวอย่าง
คลิกเลือกชื่อโฟลเดอร์ของกลุ่มฟิลเตอร์และฟิลเตอร์ย่อยที่อยู่ในโฟลเดอร์
ค่าออปชั่นต่าง ๆ ในการ
กาหนดการใช้งานฟิลเตอร์
รายการฟิลเตอร์ที่เรียกใช้
เรียงตามลาดับการใช้งาน
โดยฟิลเตอร์ที่ใช้งานล่าสุด
จะอยู่ด้านบน
เพิ่มการใช้งานฟิลเตอร์อื่น ๆ ใน
การตกแต่งภาพและลบฟิลเตอร์
Filter Gallery แสดงชื่อฟิลเตอร์
และลักษณะของฟิลเตอร์ แต่จะมี
บางฟิลเตอรร์ที่ไม่ถูกแสดงผลใน
หน้าต่างนี้
รูปภาพต้นฉบับ รูปภาพที่ได้หลังจากใช้ Filter Gallery
- 4. 240
หัวึ้อต่อไปนี้จะเป็นการใช้ฟิลเตอร์ในรูปแบบต่าง ๆ ที่มีอยู่ในโปรแกรม Photoshop CS5
ซึ่งการใช้ฟิลเตอร์จะมีหลายกลุ่มคาสั่ง โดยจะยกตัวอย่างเฉพาะบางคาสั่งที่อยู่ในกลุ่มเท่านั้นเพื่อให้
ผู้เรียนได้รู้จักและนาไปใช้งานได้ ดังตัวอย่างต่อไปนี้
ฟิลเตอร์ Blur
เป็นกลุ่มฟิลเตอร์ที่ช่วยทาให้ภาพอ่อนนุ่มลงดูกลมกลืนกับส่วนประกอบอื่น ๆ ภายในภาพ
ซึ่งการคาสั่งจะมีคุณสมบัติคล้ายกับการใช้เครื่องมือ Blur Tool ซึ่งภายในฟิลเตอร์ Blur จะมี
คาสั่งย่อยให้กาหนดรูปแบบและรายละเอียดต่าง ๆึองการทาภาพเบลออีกหลายคาสั่ง ซึ่งผู้เรียน
สามารถเลือกใช้คาสั่งที่ตรงกับความต้องการได้ โดยคลิกเลือกเมนูคาสั่ง Filter บนเมนูบาร์
จากนั้นเลือกคาสั่ง Blur จะปรากฏคาสั่งย่อยึอง Blur อยู่อีก ให้ผู้เรียนคลิกเมาส์ที่รูปแบบที
ต้องการจากนั้นทาการปรับตั้งค่าจากไดอะล็อกซ์บล็อกซ์ได้ทันที ซึ่งผู้เรียนสามารถดูภาพตัวอย่างที่
ได้ปรับแต่งจากช่อง Preview ตัวอย่างึองการปรับแต่งฟิลเตอร์ Blur
ฟิลเตอร์ Blur ซึ่งจะมีคาสั่งย่อยอยู่อีก
- 5. 241
คาสั่ง Radial Blur
ค่าออปชั่นสาหรับ Redial Blur
- Amount กาหนดเพื่อปรับความเบลอึองภาพ โดยสามารถระบุค่าตัวเลึ หรือ เลื่อน
แถบสไลเดอร์
- Blur Method กาหนดวิธีการสร้างภาพเบลอให้เป็นแบบต่าง ๆ คือ
Spin สร้างภาพเบลอแบบหมุนวน
Zoom สร้างภาพเบลอแบบเลนส์ึยาย
- Quality กาหนดคุณภาพึองภาพ ที่ได้จากการแต่งภาพเบลอ
Draft กาหนดคุณภาพแบบหยาบ
Good สร้างภาพเบลอแบบเลนส์ึยาย
Best กาหนดคุณภาพแบบดีที่สุด
คาสั่ง Gaussian Blur
ภาพที่ได้เมื่อใช้คาสั่ง Redial Blur
ภาพที่ได้เมื่อใช้คาสั่ง Gaussian Blur
- 6. 242
ค่าออปชั่นสาหรับ Gaussian Blur
- Radius กาหนดน้าหนักหรือปริมาณความเบลอึองภาพ
คาสั่ง Smart Blur
ค่าออปชั่นสาหรับ Smart Blur
- Radius กาหนดน้าหนักหรือปริมาณความเบลอึองภาพ
- Threshold กาหนดความแตกต่างึองความเบลอและเทคนิคพิเศษที่ใช้ตกแต่งภาพ
- Quality กาหนดคุณภาพความเบลอึองภาพ ซึ่งค่าปกติเป็น Low
- Mode กาหนดโหมดการแสดงผล
ฟิลเตอร์ Sharpen
เป็นกลุ่มฟิลเตอร์ที่ช่วยทาให้ภาพคมชัดมากยิ่งึึ้น
ซึ่งหลักการทางานจะคล้ายคลึงกับการใช้เครื่องมือ
Sharpen Tool แต่มีความพิเศษกว่าในเรื่องึองการกาหนด
ความคมชัดที่ทาได้อย่างอิสระจากค่าออปชั่นที่กาหนด
ได้ตามความต้องการและเลือกใช้งานฟิลเตอร์ผสมผสานกันได้
ภาพที่ได้เมื่อใช้คาสั่ง Gaussian Blur
- 7. 243
ค่าออปชั่นสาหรับ Smart Sharpen
- Amount กาหนดปริมาณการปรับภาพให้เกิดความคมชัด ซึ่งมีหน่วยเป็นเปอร์เซ็นต์
- Radius กาหนดปริมาณการสร้างความคมชัดในแต่ละพิกเซล
- Remove ปรับความเบลอึองภาพด้วยการใส่ฟิลเตอร์แบบเบลอทดแทน
คาสั่ง Unsharp Mask
ฟิลเตอร์ Sharpen ซึ่งจะมีคาสั่งย่อยอยู่อีก
ภาพที่ได้เมื่อใช้คาสั่ง Smart Sharpenภาพต้นฉบับ
คาสั่ง Smart Sharpen
- 8. 244
คาสั่ง Noise
คาสั่ง Noise เป็นฟิลเตอร์ที่ใช้สร้างจุดสีที่เรียกว่า
“พิกเซล (Pixel)” ให้ปรากฏบนภาพ ซึ่งในทางเทคนิค
อาจกล่าวได้ว่าการสร้างภาพให้มีสัญญาณแทรก (คือจุดสี
ที่ปรากฏนั่นเอง) โดยที่ผู้เรียนสามารถกาหนดปริมาณและ
ความแตกต่างึองจุดสีที่ปรากฏได้จากกลุ่มฟิลเตอร์ึอง
Noise นั่นเอง
ภาพต้นฉบับ
ภาพที่ได้เมื่อใช้คาสั่ง Unsharp Mask
- 9. 245
ฟิลเตอร์ Artistic
Artistic จัดเป็นฟิลเตอร์ที่ใช้ในการปรับแต่งแก้ไึ
รูปภาพ โดยอาศัยหลักการระบายภาพคล้ายคลึงกับการ
แรเงาลงบนภาพ ซึ่งประกอบด้วยกลุ่มฟิลเตอร์ย่อยที่
ทางานแตกต่างกันออกไป สาหรับการแต่งภาพจะกระทา
กับค่าพิกเซลบนภาพทั้งหมด เพื่อให้แต่ละส่วนมีความ
กลมกลืนกัน
คาสั่ง Colored Pencil
ค่าออปชั่นสาหรับ Colored Pencil
- Pencil Width กาหนดึนาดความกว้างึองเส้นวาด
- Stroke Pressure กาหนดความคมชัดึองเส้น
- Paper Brightness กาหนดความมืด หรือ สว่างึอง
ฉากหลัง
ภาพที่ได้เมื่อใช้คาสั่ง Bust&Scratchesภาพต้นฉบับ
ฟิลเตอร์ Artistic ซึ่งจะมีคาสั่งย่อยอยู่อีก
- 10. 246
คาสั่ง Neon Glow
ค่าออปชั่นสาหรับ Neon Glow
- Glow Size กาหนดึนาดึองแสงที่แสดงรอบวัตถุ
- Glow Brightness กาหนดความสว่างึองแสงรอบวัตถุ
- Glow Color เลือกสีที่นามาใช้แสดงรอบวัตถุ
ใช้คาสั่ง Colored Pencil จาก Filter Gallery
ภาพที่ได้เมื่อใช้คาสั่ง Colored Pencilภาพต้นฉบับ
- 12. 248
คาสั่ง Poster Edges
ค่าออปชั่นสาหรับ Poster Edges
- Edge Thickness กาหนดความหนาแน่นึองลักษณะ
เส้นบนภาพโปสเตอร์
- Glow Intensity กาหนดความแึ็งึองเส้น เพื่อสร้าง
เป็นภาพโปสเตอร์
- Posterization กาหนดความเหมือนึองภาพ
โปสเตอร์
ใช้คาสั่ง Poster Edges จาก Filter Gallery
ภาพต้นฉบับ ภาพที่ได้เมื่อใช้คาสั่ง Poster Gdges
- 13. 249
คาสั่ง Underpainting
ค่าออปชั่นสาหรับ Underpainting
- Brush Size กาหนดึนาดึองหัวพู่กัน
- Texture Coverage กาหนดอัตราึอบเึตการสร้าง
ลวดลาย
- Texture เลือกลวดลายที่ใช้ในการสร้าง
- Scaling กาหนดอัตราส่วนึอง Scale
- Relief กาหนดความเด่นชัด หรือ ความนูน
- Light กาหนดทิศทางึองแสง
- Invert กาหนดให้แสงทางานแบบตรงึ้ามกับที่กาหนดไว้
ใช้คาสั่ง Underpainting จาก Filter Gallery
ภาพต้นฉบับ ภาพที่ได้เมื่อใช้คาสั่ง Underpainting
- 14. 250
ฟิลเตอร์ Brush Strokes
Brush Strokes คือ กลุ่มึองฟิลเตอร์ที่ใช้ในการ
ระบายภาพ มีลักษณะคล้ายคลึงกับการใช้พู่กันระบาย หรือ
วาดรูปภาพให้ภาพมีผลลัพธ์ที่แตกต่างกันออกไปตามแต่ละ
ฟิลเตอร์ในกลุ่มนี้
คาสั่ง Crosshatch
ค่าออปชั่นสาหรับ Crosshatch
- Stroke Length กาหนดความยาวึองเส้น
- Sharpness กาหนดความคมชัดึองเส้น
- Strength กาหนดความแึ็งึองเส้นที่ระบายหรือ
วาดลงบนภาพ
ใช้คาสั่ง Crosshatch
จาก Filter Gallery
ภาพที่ได้เมื่อใช้คาสั่ง Crosshatchภาพต้นฉบับ
- 15. 251
คาสั่ง Dark Strokes
ค่าออปชั่นสาหรับ Dark Strokes
- Balance กาหนดความสมดุลแสงให้อยู่ใน
อัตราส่วนเท่ากัน
- Black Intensity กาหนดความหนาแน่นึองสีใน
ส่วนที่เป็นสีดา (ความมืด)
- Strength กาหนดความหนาแน่นึองสีในส่วนที่เป็น
สีึาว (ความสว่าง)
ใช้คาสั่ง Dark Strokes
จาก Filter Gallery
ภาพที่ได้เมื่อใช้คาสั่ง Dark Strokesภาพต้นฉบับ
- 16. 252
ฟิลเตอร์ Sketch
Sketch คือ กลุ่มึองฟิลเตอร์ที่เน้นการแต่งภาพใน
ลักษณะให้เกิดเป็นลวดลายบนพื้นผิวึองรูปภาพ เช่น
เปลี่ยนรูปภาพเป็นลายเส้นวาดด้วยดินสอ , สร้างภาพให้เกิด
รอยนูน หรือ ปรับแต่งภาพด้วยค่าพิกเซลต่าง ๆ เป็นต้น
คาสั่ง Bas Relief
ค่าออปชั่นสาหรับ Bas Relief
- Detail กาหนดรายละเอียดเพิ่มเติม
- Smoothness กาหนดให้มีความเรียบ
- Light กาหนดสภาวะแสง
ใช้คาสั่ง Bas Relief
จาก Filter Gallery
ภาพที่ได้เมื่อใช้คาสั่ง Bas Reliefภาพต้นฉบับ
- 17. 253
คาสั่ง Halftone Pattern
ค่าออปชั่นสาหรับ Halftone Pattern
- Size กาหนดึนาดการแสดงผลึองฟิลเตอร์
- Contrast กาหนดสภาวะความแตกต่างึองลวดลาย
- Pattern Type เลือกประเภทลวดลายที่ต้องการ
สร้างึึ้น
ใช้คาสั่ง Halftone Pattern
จาก Filter Gallery
ภาพที่ได้เมื่อใช้คาสั่ง Halftone Patternภาพต้นฉบับ
- 18. 254
คาสั่ง Plaster
ค่าออปชั่นสาหรับ Plaster
- Image Balance กาหนดความสมดุลึองภาพที่
นามาสร้าง
- Smoothness กาหนดให้มีความเรียบ
- Light กาหนดสภาวะแสง
ใช้คาสั่ง Plaster จาก Filter Gallery
ภาพต้นฉบับ ภาพที่ได้เมื่อใช้คาสั่ง Plaster
- 19. 255
ฟิลเตอร์ Distort
Distortคือ กลุ่มึองฟิลเตอร์ที่เน้นการปรับรูปทรง
ลักษณะึองภาพให้บิดเบี้ยว เกิดเป็นระลอกหรือปรับแต่ง
แนวเส้นพิกเซลบนภาพตามลักษณะรูปแบบที่โปรแกรม
กาหนดไว้ให้
คาสั่ง Diffuse Glow
ค่าออปชั่นสาหรับ Diffuse Glow
- Graininess กาหนดลายเส้นที่แสดงบนภาพ
- Glow Amount กาหนดปริมาณึองแสงที่เปล่งออกมา
- Clear Amount ลดปริมาณึองแสงให้สอดคล้องกับ
ค่า Glow Amount
ใช้คาสั่ง Diffuse Glow
จาก Filter Gallery
ภาพที่ได้เมื่อใช้คาสั่ง Diffuse Glowภาพต้นฉบับ
- 20. 256
คาสั่ง Ripple
ค่าออปชั่นสาหรับ Ripple
- Amount กาหนดปริมาณึองการกระเพื่อมระลอก
คลื่นบนรูปภาพ
- Size กาหนดึนาดึองระลอกคลื่นว่าให้มีึนาด
ใหญ่ , เล็ก หรือ ปานกลาง
คาสั่ง ZigZag
ค่าออปชั่นสาหรับ ZigZag
- Amount กาหนดปริมาณึองการปรับภาพให้เกิด
การซิกแซก
- Ridges กาหนดพื้นที่ส่วนที่นูน
ภาพที่ได้เมื่อใช้คาสั่ง Rippleภาพต้นฉบับ
- 21. 257
ฟิลเตอร์ Pixelate
Pixelate คือ กลุ่มึองฟิลเตอร์ที่เน้นการปรับแต่งรูปภาพใน
แต่ละค่าตาแหน่งพิกเซลภาพด้วยรูปแบบที่แตกต่างกันออกไป
เช่น การึยายค่าพิกเซลให้ใหญ่ึึ้น หรือการแสดงค่าพิกเซลเป็น
แบบหลายจุดสี เป็นต้น
คาสั่ง Crystallize
ค่าออปชั่นสาหรับ Crystallize
- Cell Size กาหนดึนาดึองก้อนสี่เหลี่ยมเล็ก ๆ ที่ส่งผลให้ภาพมองเห็นอย่างชัดเจนหรือไม่
โดยหากกาหนดให้มีค่ามากก็จะยิ่งทาให้ึนาดใหญ่มากึึ้นแล้วมองภาพได้ไม่ชัดเจน (การมองเห็น
ไม่ชัดเจนเนื่องจากถูกปิดบังด้วยก้อนสี่เหลี่ยมึองผลึกแก้ว)
ภาพที่ได้เมื่อใช้คาสั่ง ZigZagภาพต้นฉบับ
- 22. 258
คาสั่ง Mosaic
ค่าออปชั่นสาหรับ Mosaic
- Cell Size กาหนดพิกเซลที่แสดงซ้อนทับบนภาพ
ให้มีึนาดใหญ่ึึ้นหรือเล็กลง โดยหากกาหนดค่ามากก็จะ
ทาให้ภาพไม่สามารถดูเป็นภาพใหญ่ได้อย่างชัดเจน
ภาพที่ได้เมื่อใช้คาสั่ง Crystallizeภาพต้นฉบับ
ภาพที่ได้เมื่อใช้คาสั่ง Mosaicภาพต้นฉบับ
- 23. 259
ฟิลเตอร์ Stylize
Stylize คือ กลุ่มึองฟิลเตอร์ที่ใช้เพื่อเปลี่ยนภาพ
ด้วยเทคนิคพิเศษ โดยเก็บรักษาเค้าโครงึองวัตถุ
ให้เป็นเส้นอย่างเด่นชัด อีกทั้งลวดลายหรือพื้นผิวึองวัตถุ
ก็ถูกปรับแต่งให้เปลี่ยนแปลงไปในรูปแบบที่น่าสนใจ
คาสั่ง Emboss
ค่าออปชั่นสาหรับ Emboss
- Angle กาหนดตาแหน่งมุมสะท้อน แสงเงา และ
โครงร่างวัตถุให้อยู่ในระดับองศาที่เท่าใด
- Height กาหนดความสูงึองวัตถุที่นูนึึ้นมา โดยยิ่ง
กาหนดค่ามากจะทาให้เกิดการนูนมากยิ่งึึ้น
- Amount กาหนดปริมาณมวลรวมทั้งหมดึองภาพ
ภาพที่ได้เมื่อใช้คาสั่ง Embossภาพต้นฉบับ
- 24. 260
ฟิลเตอร์ Texture
Texture คือ กลุ่มึองฟิลเตอร์ที่เน้นการสร้าง
ลวดลายพื้นผิวให้กับรูปภาพเป็นหลัก โดยรูปแบบึอง
ลวดลายในแต่ละฟิลเตอร์ย่อยึองกลุ่ม Texture มี
ความแตกต่างกันแต่อย่างไรก็ตามความคล้ายคลึงกัน
ึองฟิลเตอร์ในกลุ่มนี้ คือลวดลายที่สร้างึึ้นมานั้นจะมี
ความนูนึึ้นจากระดับปกติ (ปรากฏเป็นลายนูน) ซึ่ง
การใช้ฟิลเตอร์นี้จะเรียกใช้จาก Filter Gallery
คาสั่ง Craquelure
คาสั่ง Patchwork
ภาพที่ได้เมื่อใช้คาสั่ง Craquelureภาพต้นฉบับ
ภาพที่ได้เมื่อใช้คาสั่ง Patchworkภาพต้นฉบับ
- 25. 261
คาสั่ง Stained Glass
ฟิลเตอร์ Render
Render คือ ฟิลเตอร์ที่ถูกติดตั้งมาพร้อมกับโปรแกรม
Photoshop CS5 โดยที่กลุ่มฟิลเตอร์ย่อยภายใน Render
จะเน้นสาหรับใส่ลูกเล่นพิเศษให้กับรูปภาพ
คาสั่ง Clouds
เป็นฟิลเตอร์ที่นามาใช้สร้างภาพเมฆหมอกลงบนภาพ
หรือ บนกระดานออกแบบโดยเกิดจากการผสมผสานระหว่างสี
Foreground และ Background ซึ่งจะปิดบังรูปภาพที่นามาตกแต่ง
โดยที่ฟิลเตอร์นี้ไม่มีค่าออปชั่นใด ๆ ที่ต้องกาหนด
โดยสามารถเลือกบริเวณพื้นที่ที่ต้องการได้ซึ่งจะต้องสร้าง
Selection บริเวณนั้นก่อนใช้คาสั่ง
ภาพต้นฉบับ
ภาพที่ได้เมื่อใช้คาสั่ง Stained Glassภาพต้นฉบับ
- 26. 262
คาสั่ง Lens Flare
Lens Flare เป็นฟิลเตอร์ที่ใช้สาหรับใส่ลาแสงลงบน
ภาพในตาแหน่งที่ต้องการ โดยการคลิกเลือกวางตาแหน่ง
ึองลาแสงที่ต้องการให้แสดงบนตาแหน่งึองรูปภาพตาม
ต้องการ
ภาพที่ได้เมื่อใช้คาสั่ง Cloudsสร้าง Selection เพื่อเลือกบริเวณที่
จะใส่ภาพท้องฟ้า
ภาพต้นฉบับ
ภาพที่ได้เมื่อใช้คาสั่ง Lens Flareภาพต้นฉบับ
- 27. 263
คาสั่ง Reduse Noise
Noise คือการใส่จุดสีอยู่บนรูปภาพ อาจเกิดึึ้นได้จาก
ความละเอียดึองรูปภาพที่มีไม่มากพอจึงทาให้ภาพเกิดจุดสี
มองเห็นไม่ได้ชัดเจน โดยคาสั่งนี้จะทาการลบจุดสีที่เกิดึึ้นบน
ภาพนั้นให้ออกไปจากภาพและปรับ แต่งภาพให้เกิดความ
คมชัดมากยิ่งึึ้น
ค่าออปชั่นสาหรับ Reduse Noise
- Strength กาหนดน้าหนักความแึ็งึองภาพที่ได้จากการปรับ
- Preserve Details กาหนดปริมาณการรักษาความสมบูรณ์ึองภาพเมื่อมีการปรับ
- Reduse Color Noise ลบจุดสีที่ปรากฏบนภาพเพื่อให้เกิดความคมชัดึองภาพ
- Remove JPEG Artifact รักษามาตรฐานไฟล์ภาพแบบ JPEG ซึ่งจะมีความหยาบและ
ดูไม่ชัดเจน
คาสั่ง Reduse Noise
- 28. 264
คาสั่ง Lens Correction
Lens Correction คือการใช้เทคนิคพิเศษบนภาพถ่ายโดย
อ้างอิงคุณสมบัติึองเลนส์ถ่ายภาพ อาทิ การเน้นภาพนูนหรือ
เว้า , ใส่มิติระยะใกล้หรือไกลึองรูปภาพในตาแหน่งที่ต้องการ
หรือแม้แต่การจัดวางรูปภาพในตาแหน่งหรือมุมมองที่แตกต่าง
จากรูปภาพปกติ
ภาพต้นฉบับ ภาพที่ได้เมื่อใช้คาสั่ง Reduse Noise
คาสั่ง Lens Correction
- 29. 265
การใช้ Style สร้างปุ่ม (Button)
การสร้างปุ่มึึ้นมาใช้งานในรูปแบบที่สวยงามก็เป็นอีกวิธีที่โปรแกรม Photoshop สามารถ
สร้างสรรค์เพื่อให้สามารถนาไปใช้ในรูปแบบต่าง ๆ ได้ เช่น สร้างปุ่มที่ใช้สาหรับส่วนประกอบบน
เว็บเพจ หรือใช้ร่วมกับรูปภาพและเว็บเพจเพื่อให้มีความแปลกใหม่และน่าสนใจมากกว่าการใช้
ึ้อความแบบธรรมดา ซึ่งในหัวึ้อนี้จะสร้างปุ่ม โดยใช้ Style สาเร็จรูปที่มีอยู่ใน Photoshop
CS5 โดยมีวิธีการสร้างปุ่มตามึั้นตอนต่อไปนี้
1. สร้างหน้ากระดาษึึ้นมาใหม่
2. เรียกพาแนลึึ้นมาใช้งานโดยคลิกเมนูคาสั่ง Window เลือกคาสั่ง Styles
3. เมื่อปรากฏพาแนล Styles แล้วให้คลิกรูปแบบึองสไตล์ที่ต้องการเปิดึึ้นมาใช้งาน
ภาพต้นฉบับ ภาพที่ได้เมื่อใช้คาสั่ง Lens Correction
- 30. 266
4. สร้างปุ่มในรูปแบบที่ต้องการโดยคลิกเลือกเครื่องมือ Shape Tool เพื่อสร้างปุ่มตามที่ต้องการ
บนหน้ากระดาษ โดยเลือกออปชั่น (Shape Layers) บน Toolbox
5. คลิกปุ่มเลือกสไตล์บน Option bar หรือเลือกสไตล์ได้จากพาแนล Styles โดยเลือกรูปแบบ
ตามที่ต้องการ
6. เมื่อสร้างปุ่มบนหน้ากระดาษทาการ จะเห็นว่ารูปแบบึองสไตล์ที่เลือกจะปรากฏบนปุ่ม หรือถ้า
สร้างปุ่มในรูปแบบที่ต้องการได้แล้วจะเปลี่ยนเป็นรูปแบบอื่น ๆ ให้คลิกเมาส์เพื่อเลือกปุ่มนั้น
จากนั้นคลิกสไตล์ในรูปแบบอื่น ๆ ตามต้องการ
6
5
4
- 31. 267
การใช้ Actions เพื่อปรับแต่งรูปภาพโดยอัตโนมัติ
คาสั่ง Actions เป็นชุดคาสั่งปรับแต่ง แก้ไึ หรือ สร้างงานสาเร็จรูปแบบอัตโนมัติโดยใช้
ชุดคาสั่งบนพาแนล Actions เพื่อทางาน ซึ่งจะทาให้ประหยัดเวลาในการสร้างสรรค์งานได้ด้วย
การคลิกปุ่มเพียงปุ่มเดียว ซึ่งสามารถทางานได้ทั้งกับรูปภาพและึ้อความ รวมทั้งสร้างพื้นผิวก็
สามารถสร้างได้จากพาแนล Actions เช่นกัน โดยึั้นตอนการใช้ Action ใน Photoshop CS5 มี
วิธีการใช้งานดังต่อไปนี้
1. เปิดพาแนล Actions ึึ้นมาใช้งานโดยเลือกเมนูคาสั่ง Window
คลิกชื่อพาแนล Actions จากนั้นคลิกเมาส์ที่ปุ่ม
เพื่อเรียกรูปแบบึอง Actions ึึ้นมาใช้งาน
2. เปิดไฟล์ภาพที่ต้องการปรับแต่งึึ้นมา
3. คลิกที่พาแนล Actions จากนั้นคลิกที่รูปแบบึอง Actions ที่
ต้องการ เช่น Actions Frames จากนั้นลูกศรชี้ไปทางึวา ึองชื่อ Frames
จะปรากฏชื่อรูปแบบย่อยึอง Frames ให้คลิกเลือกรูปแบบที่ต้องการ
4. คลิกที่ปุ่ม Play บนพาแนล Actions เพื่อเริ่มต้นการทางานในรูปแบบึอง Actions ที่
เลือก
รูปแบบของ
Actions
คลิกปุ่ม Play เพื่อเริ่มต้นการทางาน
รูปแบบของ Actions โดยคลิก
เลือกรูปแบบที่ต้องการ
- 32. 268
รูปภาพต้นฉบับ
รูปภาพที่ใช้ Actions >> Fames >>
Wood Frames
รูปภาพที่ใช้ Actions >> Fames >>
Sepia Toning
รูปภาพที่ใช้ Actions >> Fames
>> Quadrant
รูปภาพที่ใช้ Actions >> Fames >>
Custom RGB to Grayscale
- 33. 269
ข้อความที่ใช้ Actions >> Text effects >>
Brushes Metal (type)
ข้อความที่ใช้ Actions >> Text effects >>
Cast Shadow (type)
ข้อความต้นฉบับ โดยการใช้จะต้องคลิกเมาส์ที่ข้อความก่อนใช้คาสั่ง
- 35. 271
ภายในคาสั่ง Liquify มีเครื่องมือต่าง ๆ ที่ช่วยในการปรับแต่งภาพ ดังนี้
บิดภาพด้วย Forward Warp Tool
ปรับแต่งภาพด้วยการหมุนภาพ Twirl Clockwise Tool
บีบภาพด้วย Pucker Tool
ึยายพื้นที่ภาพด้วย Bloat Tool
เลื่อนพื้นที่ภาพด้วย Push Left Tool
สร้างภาพสะท้อนด้วย Mirror Tool
บิดภาพให้เป็นคลื่นด้วย Turbulance Tool
กู้ส่วนที่ผิดพลาดให้กลับสู่สภาพเดิมด้วย Reconstruct Tool
ตัวอย่างึองการใช้เครื่องมือใน Liquify มีดังนี้
บิดภาพด้วย Forward Warp Tool
1. เปิดไฟล์ภาพที่ต้องการปรับแต่ง จากตัวอย่างจะทาการบิดภาพในส่วนคิ้วึองนางแบบ
ให้โก่งึึ้นเล็กน้อย
2. เลือกเมนูคาสั่ง Filter เลือกคาสั่ง Liquify จากนั้นคลิกเลือกเครื่องมือ
รายละเอียดของการปรับแต่งของ
แต่ละเครื่องมือ
เครื่องมือแต่ละชนิดที่ใช้ในการตกแต่งภาพ
- 37. 273
ก็ให้ลากเมาส์ไปมาหลาย ๆ ครั้ง จนเส้นผมเกิดเป็นรอนคลื่น โดยสามารถปรับแต่งรูปแบบึอง
คาสั่งจากออปชั่นด้านึวามือ เช่น ึนาดึองหัวแปรง , น้าหนักึองแปรงที่ใช้ เป็นต้น
คลิกเมาส์ไปมาบริเวณไรผมให้เป็นคลื่น
รูปภาพต้นฉบับ รูปภาพที่ได้หลังการปรับแต่ง
- 38. 274
ในส่วนึองการปรับแต่งด้วยเครื่องมือ Liquify นี้หากผู้เรียนทาการปรับแต่งรูปแบบึอง
ภาพแล้วมีการผิดพลาด หรือต้องการย้อนกลับการทางาน ให้คลิกเมาส์ที่ไอคอน
Reconstruct Tool จากนั้นคลิกระบายบริเวณส่วนที่ต้องการย้อนกลับให้เป็นภาพเดิม ซึ่งรูปภาพ
ส่วนที่ระบายจะย้อนกลับตามค่าเดิมเฉพาะในส่วนที่ระบายเท่านั้น
วางภาพแบบมุมมอง 3 มิติด้วย Vanishing Point
Vanishing Point เป็นคาสั่งที่ใช้ปรับแต่งรูปภาพให้ลักษณะแบบ Perspective โดยสามารถ
กาหนดพื้นที่ให้มีมิติเหมือนมองเห็นด้วยตาจริงๆ แล้วนาภาพอื่นมาตกแต่งบนรูปที่สร้าง, แสตมป์
ภาพ หรือ ระบายสีในพื้นที่ที่กาหนดได้อย่างรวดเร็ว นอกจากนี้ยังสามารถใช้ Vanishing Point กับ
งาน 3 มิติเช่น CAD, modeling, animation และ โปรแกรมสร้าง special effects อื่นๆ
การใช้งานไดอะล็อกบ็อกซ์ Vanishing Point
เมื่อใช้คาสั่ง Filter >> Vanishing Point เพื่อเปิดใช้งาน Vanishing Point
จะปรากฏไดอะล็อกบ็อกซ์ที่ใช้สาหรับสร้างและปรับแต่งค่าึอง Vanishing Point ซึ่งจะมีพื้นที่การ
ทางาน, ภาพตัวอย่าง และเครื่องมือต่างๆ ดังนี้
เมนู แถบอธิบายเครื่องมือ
เครื่องมือ
Plane หรือพื้นที่
Node จุดของ
Plane
ย่อ-ขยาย ภาพตัวอย่าง
ออปชั่นเครื่องมือที่เลือก
ภาพตัวอย่าง
- 39. 275
เครื่องมือใน Vanishing Point
Edit Plane tool ใช้สาหรับเลือก, แก้ไึ, ย้าย และปรับึนาด plane (พื้นที่ที่วาดไว้)
Create Plane tool ใช้สาหรับสร้างพื้นที่ plane โดยการคลิกสร้างจุด (node) เป็นพื้นที่
สี่เหลี่ยมึองพื้นที่ที่เป็นค่าเริ่มต้น และใช้ปรับแต่งรูปทรงึอง Plane ได้
Marquee tool สร้าง Selection ภายในพื้นที่ plane เพื่อใช้จัดวางภาพ หรือใช้โคลนภาพ
Stamp tool ใช้สาหรับแสตมป์หรือโคลนภาพจากต้นฉบับที่เลือก ลงภายในพื้นที่ึอง
plane (ไม่สามารถโคลนจากภาพอื่นได้)
Brush tool ใช้ระบายสีลงบนพื้นที่ plane ที่สร้างไว้
Transform tool ใช้สาหรับปรับย่อ-ึยาย, หมุน และย้ายภาพหรือวัตถุที่อยู่ใน Selection
(ทาหน้าที่เหมือนเครื่องมือ Free Transform
Eyedropper tool ใช้สาหรับเลือกสีบนภาพตัวอย่าง เพื่อใช้ระบายในจุดอื่น
Measure tool ใช้วัดระยะและมุมึองพื้นที่ plane (มีใน Photoshop CS5 รุ่น Extended)
Zoom tool ใช้ปรับย่อ-ึยายมุมมองภาพตัวอย่าง
Hand tool ใช้เลื่อนไปยังตาแหน่งต่างๆ บนภาพตัวอย่าง
ตัวอย่างการใช้งาน Vanishing Point
- 40. 276
1 เตรียมภาพที่จะนามาใช้งานกับ Vanishing Point
เปิดไฟล์ภาพที่ 1 ซึ่งเป็นภาพที่จะนามาใช้สาหรับวางลงบน Plane ที่จะสร้างึึ้น
โดยกดคีย์ Ctrl+A เลือกภาพทั้งภาพ แล้วกดคีย์ Ctrl+C เพื่อก๊อบปี้ภาพไปไว้ที่คลิป
บอร์ด
เปิดไฟล์ภาพที่ 2 เป็นไฟล์ภาพที่จะนามาใช้คาสั่ง Vanishing Point
2 อยู่ที่ไฟล์ภาพที่สอง แล้วเลือกคาสั่ง Filter>> Vanishing Point
3 คลิกเลือก Create Plane tool เพื่อสร้างพื้นที่ plane
4 คลิกจุด (node) ึองพื้นที่ ึึ้นมา 4 จุด เพื่อสร้างเป็นพื้นผิวึอง plane เริ่มต้น ผลคือจะ
ได้เส้นโครงร่างสีน้าเงินเป็นรูปสี่เหลี่ยม
กดคีย์ BkSp ลบทิ้งได้ กรณีที่กาหนดจุดผิด แล้วเริ่มสร้างจุดพื้นที่ใหม่
พื้นที่ของ plane จะเป็น
โครงเส้นสีน้าเงิน
- 41. 277
5 กดคีย์ Ctrl ค้างไว้ จากนั้นเลื่อนเมาส์ไปที่จุด node ที่กึ่งกลางทางซ้าย (หรือึวา ึึ้นอยู่
กับพื้นที่ที่สร้างด้วย)สังเกตจากเมาส์พอยเตอร์จะเปลี่ยนรูป ลูกศรสีึาว
6 คลิกลากลูกศรเพื่อึยายพื้นที่ึอง plane ออกไปด้านึ้าง
7 เลื่อนเมาส์ไปที่จุดึอง node ที่อยู่รอบๆ เพื่อปรับ ย่อ-ึยาย พื้นที่ปรับย่อ-ึยายพื้นที่ใน
ลักษณะึอง perspective ให้พอดีกับรูปทรงได้ตามต้องการ
8 ในกรณีที่ต้องการวางภาพลงในพื้นที่ึอง plane ให้กด Ctrl+V วางภาพ (ภาพนี้จะต้อง
ก๊อปปี้ไว้ก่อนที่จะเึ้ามาใช้คาสั่ง Vanishing Point ตามึั้นตอนที่ 1)
9 คลิกลากรูปภาพที่วางไว้เึ้าไปในพื้นที่ึองplane (เส้นโครงร่างสีน้าเงิน)ซึ่งรูปภาพนั้น
จะถูกปรับให้เึ้ากับพื้นที่โดยอัตโนมัติ (เครื่องมือจะเปลี่ยนเป็น Marquee tool
โดยอัตโนมัติ)
คลิกลากเพื่อ
ขยายพื้นที่ไป
ด้านข้าง
กด Ctrl+V เพื่อวางภาพที่ก๊อป
ปี้ไว้จากขั้นตอนที่ 1
- 42. 278
อาจกดคีย์ Ctrl+T เพื่อปรับย่อ-ึยายรูปภาพนั้นได้ เหมือนใช้เครื่องมือ Free
Transform ที่ใช้ย่อึยายรูปทั่วๆ ไป (ถ้ารูปมีึนาดใหญ่กว่ากรอบคุณจะมองไม่
เห็นจุดสาหรับปรับึนาดภาพซึ่งคุณจะต้องเลื่อนภาพให้เห็นมุมหรือด้านก่อน จึง
จะปรับได้)
คลิกลากภาพเข้า
มาในบริเวณ
พื้นที่ของ plane
ที่สร้างไว้
จัดวางภาพให้เหมาะสมกับพื้นที่บนรูปทรง