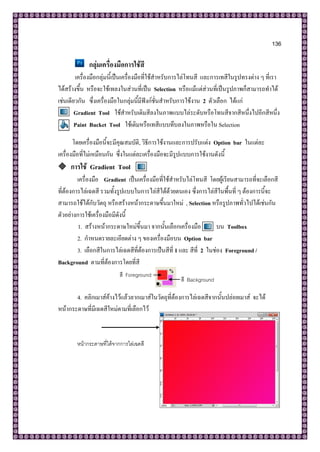More Related Content
Similar to Lesson 4 2 (20)
Lesson 4 2
- 1. 136
กลุ่มเครื่องมือการใช้สี
เครื่องมือกลุ่มนี้เป็นเครื่องมือที่ใช้สาหรับการไล่โทนสี และการเทสีในรูปทรงต่าง ๆ ที่เรา
ได้สร้างขึ้น หรือจะใช้เทลงในส่วนที่เป็น Selection หรือแม้แต่ส่วนที่เป็นรูปภาพก็สามารถทาได้
เช่นเดียวกัน ซึ่งเครื่องมือในกลุ่มนี้มีฟังก์ชั่นสาหรับการใช้งาน 2 ตัวเลือก ได้แก่
Gradient Tool ใช้สาหรับเติมสีลงในภาพแบบไล่ระดับหรือโทนสีจากสีหนึ่งไปอีกสีหนึ่ง
Paint Bucket Tool ใช้เติมหรือเทสีแบบทึบลงในภาพหรือใน Selection
โดยเครื่องมือนี้จะมีคุณสมบัติ, วิธีการใช้งานและการปรับแต่ง Option bar ในแต่ละ
เครื่องมือที่ไม่เหมือนกัน ซึ่งในแต่ละเครื่องมือจะมีรูปแบบการใช้งานดังนี้
การใช้ Gradient Tool
เครื่องมือ Gradient เป็นเครื่องมือที่ใช้สาหรับไล่โทนสี โดยผู้เรียนสามารถที่จะเลือกสี
ที่ต้องการไล่เฉดสี รวมทั้งรูปแบบในการไล่สีได้ด้วยตนเอง ซึ่งการไล่สีในพื้นที่ ๆ ต้องการนี้จะ
สามารถใช้ได้กับวัตถุ หรือสร้างหน้ากระดาษขึ้นมาใหม่ , Selection หรือรูปภาพทั่วไปได้เช่นกัน
ตัวอย่างการใช้เครื่องมือมีดังนี้
1. สร้างหน้ากระดาษใหม่ขึ้นมา จากนั้นเลือกเครื่องมือ บน Toolbox
2. กาหนดรายละเอียดต่าง ๆ ของเครื่องมือบน Option bar
3. เลือกสีในการไล่เฉดสีที่ต้องการเป็นสีที่ 1 และ สีที่ 2 ในช่อง Foreground /
Background ตามที่ต้องการโดยที่สี
4. คลิกเมาส์ค้างไว้แล้วลากเมาส์ในวัตถุที่ต้องการไล่เฉดสีจากนั้นปล่อยเมาส์ จะได้
หน้ากระดาษที่มีเฉดสีใหม่ตามที่เลือกไว้
สี Background
สี Foreground
หน้ากระดาษที่ได้จากการไล่เฉดสี
- 2. 137
โดยเมื่อเลือกใช้คาสั่งใน Gradient Tool แล้วในส่วนของ Option bar จะมีรายละเอียด
ของคาสั่งดังนี้
1. ใช้เลือกและปรับแต่งลักษณะสีที่จะนามาใช้งาน
2. เลือกลักษณะการไล่สีแบบต่าง ๆ
3. Mode เลือกโหมดการแสดงผลของสี
4. Opacity ใช้กาหนดความโปร่งใสของสี เมื่อกาหนดค่านี้ต่าจะสามารถมองทะลุ
เห็นสีของเลเยอร์ชั้นล่างได้
5. Reverse กลับด้านสี เช่น หากเลือกสีเหลืองไปเขียวเมื่อคลิก Reverse ก็จะกลับ
จากสีเขียวไปเหลือง
6. Dither กาหนดให้การไล่สีดูนุ่มนวล
7. Transparency กาหนดให้สามารถไล่สีจากสีเข้มไปเป็นสีโปร่งใสได้ แต่ต้องเลือกช่อง
การปรับแต่งการไล่เฉดสีเป็น Foreground to Transparent
การปรับแต่ง Gradient Tool
เมื่อผู้เรียนได้ใช้เครื่องมือ Gradient Tool ในการทางานแล้ว และถ้าต้องการทางานของ
การไล่เฉดสีในรูปแบบอื่น ๆ อีกก็สามารถทาได้เช่นกันเนื่องจาก Gradient Tool มีการปรับแต่ง
และรูปแบบที่ให้สามารถปรับแต่งเพื่อนาไปใช้งานในแบบอื่น ๆ ได้อีกหลากหลาย ดังนี้
1. สร้างหน้ากระดาษใหม่ขึ้นมา จากนั้นเลือกเครื่องมือ บน Toolbox
2. คลิกที่ช่อง บน Option bar เพื่อเปิดหน้าต่าง Gradient Editor
จากนั้นปรับแต่งรูปแบบของการไล่เฉดสีที่ต้องการ
1 2 3 54 6 7
รูปแบบการไล่เฉดสีแบบสาเร็จรูป สร้างรูปแบบเฉดสีที่ต้องการ
ได้โดยเลือก New และตั้งชื่อ
ในช่อง Name
เลือกสีที่ต้องการไล่เฉดสี
โดยดับเบิ้ลคลิกที่ปุ่ม
สี่เหลี่ยมแล้วเลือกสีกาหนดคุณสมบัติต่าง ๆ ของการไล่เฉดสี
เลือกรูปแบบของการไล่เฉดสี
- 3. 138
3. เมื่อกาหนดรายละเอียดต่าง ๆ แล้วคลิกเมาส์ปุ่ม OK เพื่อตกลงการใช้เฉดสีใหม่
การใช้ Paint Bucket Tool
เครื่องมือ Paint Bucket Tool เป็นเครื่องมือที่ใช้เทสีตามที่เลือกลงในบริเวณที่ต้องการ
ซึ่งการเทสีนั้นจะต้องเทในรูปทรงที่มีลักษณะปิดเท่านั้นเพื่อให้สีเทลงในบริเวณที่ต้องการ ซึ่งหาก
เป็นรูปทรงที่ไม่เป็นลักษณะปิด จะเป็นการเทสีในพื้นของกระดาษทาการ ตัวอย่างการใช้
เครื่องมือมีดังนี้
1. สร้างหน้ากระดาษใหม่ขึ้นมา จากนั้นเลือกเครื่องมือ บน Toolbox
2. กาหนดรายละเอียดต่าง ๆ ของเครื่องมือบน Option bar
3. เลือกสีที่ต้องการในช่องการเลือกสี
4. คลิกเมาส์เพื่อเทสีลงบนกระดาษทาการ จะได้สีที่เลือก
ไว้บนกระดาษทาการดังภาพ
โดยเมื่อเลือกใช้คาสั่งใน Paint Bucket Tool แล้วใน
ส่วนของ Option bar จะมีรายละเอียดของคาสั่งดังนี้
1. Fill เลือกรูปแบบที่ต้องการเทลงบนภาพ เช่น เลือกสี หรือ พื้นผิว
2. Pattern ออปชั่นนี้จะปรากฏเมื่อเลือก Fill เป็น Pattern
3. Mode กาหนดโหมดสีที่ต้องการนาไปใช้
4. Opacity ใช้กาหนดความโปร่งใสของสี
5. Tolerance กาหนดค่าในการเทสี เช่น หากกาหนดค่าสูงเมื่อเทสีใหม่ลงไปจะแทนที่
สีเก่าบนภาพในวงกว้างกว่า
6. Anti - aliased กาหนดให้สีที่เทลงไปไม่เป็นรอยหยักที่ขอบ
7. Contiguous เมื่อคลิกออปชั่นนี้สีจะถูกเทลงบนพื้นที่ใกล้เคียงกับสีที่เหมือนเท่านั้น
8. All Layers กาหนดให้เครื่องมือใช้งานได้ทุกเลเยอร์
1 2 3 54 6 7 8
สี Backgroundสี Foreground
- 4. 139
กลุ่มเครื่องมือการปรับความคมชัดของภาพ
เครื่องมือกลุ่มนี้เป็นเครื่องมือที่ใช้สาหรับการปรับแต่งความคมชัด หรือ ปรับความเนียนของ
ภาพให้สมจริงมากที่สุด หรือเพื่อการปรับแต่งสาหรับการแก้ไขจุดบกพร่องให้กับรูปภาพ ซึ่ง
เครื่องมือในกลุ่มนี้มีฟังก์ชั่นสาหรับการใช้งาน 3 ตัวเลือก ได้แก่
Blur Tool ใช้ปรับลดความคมชัดของภาพ
Sharpen Tool ใช้เพิ่มความคมชัดให้ภาพ
Smudge Tool ใช้เกลี่ยสีให้เนียนเรียบกลมกลืนกัน
โดยเครื่องมือนี้จะมีคุณสมบัติ , วิธีการใช้งานและการปรับแต่ง Option bar ในแต่ละ
เครื่องมือที่ไม่เหมือนกัน ซึ่งในแต่ละเครื่องมือจะมีรูปแบบการใช้งานดังนี้
การใช้ Blur Tool
เครื่องมือ Blur เป็นเครื่องมือที่ใช้สาหรับการลดความคมชัดของรูปภาพ โดยการใช้
เครื่องมือเราสามารถปรับลดความคมชัดให้กับรูปภาพโดยทาเฉพาะส่วน หรือเฉพาะบริเวณที่
ต้องการได้ โดยรูปที่ได้จากการปรับจะเป็นภาพเบลอ โดยไม่จาเป็นจะต้องปรับทั้งรูป ตัวอย่าง
การใช้เครื่องมือมีดังนี้
บน Toolbox1. เปิดรูปภาพที่ต้องการปรับแต่งขึ้นมา จากนั้นเลือกเครื่องมือ
2. กาหนดรายละเอียดต่าง ๆ ของเครื่องมือบน Option bar
3. คลิกค้างระบายหัวแปรงลงบนบริเวณของรูปภาพที่ต้องการปรับลดความคมชัด
ภาพต้นฉบับ ภาพที่ได้หลังจากใช้เครื่องมือ Blur Tool
- 5. 140
การใช้ Sharpen Tool
เครื่องมือ Sharpen เป็นเครื่องมือที่ใช้สาหรับการเพิ่มความคมชัดของรูปภาพ โดยการ
ใช้เครื่องมือเราสามารถปรับเพิ่มความคมชัดให้กับรูปภาพโดยทาเฉพาะส่วน หรือเฉพาะบริเวณที่
ต้องการได้ โดยไม่จาเป็นจะต้องปรับทั้งรูป ตัวอย่างการใช้เครื่องมือมีดังนี้
บน Toolbox1. เปิดรูปภาพที่ต้องการปรับแต่งขึ้นมา จากนั้นเลือกเครื่องมือ
2. กาหนดรายละเอียดต่าง ๆ ของเครื่องมือบน Option bar
3. คลิกค้างระบายหัวแปรงลงบนบริเวณของรูปภาพที่ต้องการปรับเพิ่มความคมชัด
การใช้ Smudge Tool
เครื่องมือ Smudge เป็นเครื่องมือที่ใช้สาหรับการเกลี่ยสีให้เนียนเรียบ เพื่อแก้ไข
จุดบกพร่องที่ปรากฏอยู่บนภาพ เช่น รอยหยักของขอบภาพที่มีเนื้อที่ไม่กว้างนัก เพื่อให้เป็นสี
เดียวกันหรือกลมกลืนกัน ตัวอย่างการใช้เครื่องมือมีดังนี้
บน Toolbox1. เปิดรูปภาพที่ต้องการปรับแต่งขึ้นมา จากนั้นเลือกเครื่องมือ
2. กาหนดรายละเอียดต่าง ๆ ของเครื่องมือบน Option bar
3. คลิกค้างระบายหัวแปรงลงบนบริเวณของรูปภาพที่ต้องการเกลี่ยสี
ภาพต้นฉบับ ภาพที่ได้หลังจากใช้เครื่องมือ Sharpen Tool
- 6. 141
โดยเมื่อเลือกใช้คาสั่งในกลุ่มเครื่องมือการปรับความคมชัดแล้วในส่วนของ Option bar
จะมีรายละเอียดของคาสั่งดังนี้
1. Brush เลือกขนาดและรูปแบบของหัวแปรงที่จะนามาใช้งาน
2. Mode กาหนดโหมดที่ต้องการ
3. Strength เพิ่ม หรือ ลดเปอร์เซ็นต์ความเข้มข้นของเครื่องมือ
4. Use All Layer กาหนดให้เครื่องมือทางานกับทุกเลเยอร์ที่แปรงผ่านจากสีเขียวไปเหลือง
5. Finger Painting เครื่องมือนี้จะปรากฏเฉพาะเมื่อเลือก Smudge Tool เพื่อให้สี
Foreground ผสมลงไปด้วยเมื่อเกลี่ยสี
กลุ่มเครื่องมือการปรับแต่งลักษณะของสี
เครื่องมือกลุ่มนี้เป็นเครื่องมือที่ใช้สาหรับการแก้ไข เพิ่ม หรือ ลดคุณลักษณะของสี ซึ่ง
เครื่องมือในกลุ่มนี้มีฟังก์ชั่นสาหรับการใช้งาน 3 ตัวเลือก ได้แก่
Dodge Tool ใช้เพิ่มความสว่างให้กับรูปภาพ
Burn Tool ใช้ลดความสว่างให้กับรูปภาพ (เพิ่มความมืด)
Sponge Tool ใช้เพิ่ม – ลด ความเข้มข้นของสี
ภาพต้นฉบับ ภาพที่ได้หลังจากใช้เครื่องมือ Smudge Tool
1 2 3 54
- 7. 142
โดยเครื่องมือนี้จะมีคุณสมบัติ , วิธีการใช้งานและการปรับแต่ง Option bar ในแต่ละ
เครื่องมือที่ไม่เหมือนกัน ซึ่งในแต่ละเครื่องมือจะมีรูปแบบการใช้งานดังนี้
การใช้ Dodge Tool
เครื่องมือ Dodge Tool เป็นเครื่องมือที่ใช้สาหรับการเพิ่มความสว่างของสี หรือรูปภาพ
โดยทาเฉพาะส่วน หรือเฉพาะบริเวณที่ต้องการได้ โดยรูปที่ได้จากการปรับจะมีสีสว่างขึ้น โดยไม่
จาเป็นจะต้องปรับทั้งรูป ตัวอย่างการใช้เครื่องมือมีดังนี้
บน Toolbox1. เปิดรูปภาพที่ต้องการปรับแต่งขึ้นมา จากนั้นเลือกเครื่องมือ
2. กาหนดรายละเอียดต่าง ๆ ของเครื่องมือบน Option bar
3. คลิกค้างระบายหัวแปรงลงบนบริเวณของรูปภาพที่ต้องการปรับเพิ่มความสว่าง
การใช้ Burn Tool
เครื่องมือ Burn Tool เป็นเครื่องมือที่ใช้สาหรับการลดความสว่างของสี หรือรูปภาพ
โดยทาเฉพาะส่วน หรือเฉพาะบริเวณที่ต้องการได้ โดยรูปที่ได้จากการปรับจะมีมืดลง โดยไม่
จาเป็นจะต้องปรับทั้งรูป ตัวอย่างการใช้เครื่องมือมีดังนี้
บน Toolbox1. เปิดรูปภาพที่ต้องการปรับแต่งขึ้นมา จากนั้นเลือกเครื่องมือ
2. กาหนดรายละเอียดต่าง ๆ ของเครื่องมือบน Option bar
3. คลิกค้างระบายหัวแปรงลงบนบริเวณของรูปภาพที่ต้องการปรับลดความสว่าง
ภาพต้นฉบับ ภาพที่ได้หลังจากใช้เครื่องมือ Dodge Tool
- 8. 143
โดยเมื่อเลือกใช้คาสั่งในของเครื่องมือ Dodge Tool และ Burn Tool แล้วในส่วนของ
Option bar จะมีรายละเอียดของคาสั่งที่สามารถใช้งานร่วมกันได้ ดังนี้
1. Brush เลือกขนาดและรูปแบบของหัวแปรงที่จะนามาใช้งาน
2. Range กาหนดขอบเขตที่จะแก้ไข เช่น Shadows จะแก้ไขในส่วนเงา
3. Exposure กาหนดความชัดเจนของผลเมื่อใช้แปรงระบายลงบนภาพ
4. Air brush เลือกใช้เครื่องมือเหมือน Airbrush
5. Protect Tool ให้รักษาโทนสีเดิมของภาพ
การใช้ Sponge Tool
เครื่องมือ Sponge Tool เป็นเครื่องมือที่ใช้สาหรับการเพิ่ม / ลด ความเข้มข้นของสี
หรือพื้นผิวที่มีปัญหาเรื่องสีจากขอบเขตที่จากัดบนรูปภาพ โดยทาเฉพาะส่วน หรือเฉพาะบริเวณที่
ต้องการได้ โดยไม่จาเป็นจะต้องปรับทั้งรูป ตัวอย่างการใช้เครื่องมือมีดังนี้
บน Toolbox1. เปิดรูปภาพที่ต้องการปรับแต่งขึ้นมา จากนั้นเลือกเครื่องมือ
2. กาหนดรายละเอียดต่าง ๆ ของเครื่องมือบน Option bar ดังนี้
Mode : Desaturate คือ การปรับสีให้จางลง
Mode : Saturate คือ การปรับสีให้สดขึ้น
3. คลิกค้างระบายหัวแปรงลงบนบริเวณของรูปภาพที่ต้องการปรับลดความเข้มของสี
ภาพต้นฉบับ ภาพที่ได้หลังจากใช้เครื่องมือ Burn Tool
1 2 3 4 5
- 9. 144
โดยเมื่อเลือกใช้คาสั่งในกลุ่มเครื่องมือ Sponge Tool ในส่วนของ Option bar จะมี
รายละเอียดของคาสั่งดังนี้
1. Brush เลือกขนาดและรูปแบบของหัวแปรงที่จะนามาใช้งาน
2. Mode กาหนดโหมดที่ต้องการ ซึ่งมีอยู่ 2 โหมด คือ Desaturate คือ การปรับ
สีให้จางลง และ Saturate คือ การปรับสีให้สดขึ้น
3. Flow กาหนดความเร็วของแปรงเมื่อระบายลงบนภาพ
4. Air Brush เลือกใช้เครื่องมือเหมือน Airbrush
5. Vibrance ให้รักษาโทนสีและแสงเงาเดิมของภาพ
กลุ่มเครื่องมือสร้างรูปทรง Shape
เครื่องมือกลุ่มนี้เป็นเครื่องมือที่ใช้สาหรับการวาดรูปทรงต่าง ๆ ที่เป็นรูปทรงสาเร็จรูป ซึ่ง
เครื่องมือในกลุ่มนี้มีฟังก์ชั่นสาหรับการใช้งาน 6 ตัวเลือก ได้แก่
Rectangle Tool ใช้วาดรูปทรงสี่เหลี่ยม
Rounded Rectangle Tool ใช้วาดรูปทรงสี่เหลี่ยมมุมมน
Ellipse Tool ใช้วาดวงกลม หรือวงรี
Polygon Tool ใช้วาดรูปทรงหลายเหลี่ยม หรือรูปดาว
Line Tool ใช้วาดเส้นตรง หรือลูกศร
Custom Shape Tool ใช้วาดรูปทรงอิสระ หรือรูปทรงสาเร็จรูปต่างๆ
ภาพต้นฉบับ ภาพที่ได้หลังจากใช้เครื่องมือ Sponge Tool
1 2 3 4 5
- 10. 145
โดยเครื่องมือนี้จะมีคุณสมบัติ , วิธีการใช้งานและการปรับแต่ง Option bar ในแต่ละ
เครื่องมือที่ไม่เหมือนกัน ซึ่งในแต่ละเครื่องมือจะมีรูปแบบการใช้งานดังนี้
การวาดรูปทรงสี่เหลี่ยมด้วย Rectangle Tool
เครื่องมือ Rectangle Tool เป็นเครื่องมือที่ใช้สาหรับการสร้างรูปสี่เหลี่ยมแบบจัตุรัส
หรือ สี่เหลี่ยมผืนผ้า ตัวอย่างการใช้เครื่องมือมีดังนี้
บน Toolbox1. เปิดหน้ากระดาษทาการ จากนั้นคลิกเครื่องมือ
2. กาหนดรายละเอียดต่าง ๆ ของเครื่องมือบน Option bar
3. เลือกสีที่ต้องการเติมสีพื้นในรูปทรงสี่เหลี่ยม โดยเลือกช่องสี Foreground
4. คลิกเมาส์ค้างไว้และเลื่อนแนวทแยงมุมให้ได้สี่เหลี่ยมขนาดที่ต้องการ แล้วปล่อยเมาส์
จะได้รูปสี่เหลี่ยมบนหน้ากระดาษ
Note : หากต้องการวาดเป็นสี่เหลี่ยมจัตุรัสให้กดปุ่ม Shift ขณะที่สร้างรูปสี่เหลี่ยม
การวาดรูปทรงสี่เหลี่ยมมุมโค้งด้วย Rounded Rectangle Tool
เครื่องมือ Rounded Rectangle Tool เป็นเครื่องมือที่ใช้สาหรับการสร้างรูปทรง
สี่เหลี่ยมแบบจัตุรัส หรือ สี่เหลี่ยมผืนผ้า ที่มีมุมโค้งมน ตัวอย่างการใช้เครื่องมือมีดังนี้
บน Toolbox1. เปิดหน้ากระดาษทาการ จากนั้นคลิกเครื่องมือ
2. กาหนดรายละเอียดต่าง ๆ ของเครื่องมือบน Option bar
3. เลือกสีที่ต้องการเติมสีพื้นในรูปทรงสี่เหลี่ยม โดยเลือกช่องสี Foreground
4. กาหนดความโค้งมนของมุมสี่เหลี่ยมที่ช่อง Radius โดยใส่ค่าของมุมโค้ง ซึ่งค่ายิ่ง
มากก็จะได้มุมโค้งที่มากด้วย และจะมีหน่วยเป็น Pixel
5. คลิกเมาส์ค้างไว้และเลื่อนแนวทแยงมุมให้ได้สี่เหลี่ยมขนาดที่ต้องการ แล้วปล่อยเมาส์
จะได้รูปสี่เหลี่ยมมุมโค้ง หรือ มุมมน บนหน้ากระดาษ
รูปสี่เหลี่ยมที่ได้จากการใช้เครื่องมือ Rectangle Tool
- 11. 146
Note : หากต้องการวาดเป็นสี่เหลี่ยมจัตุรัสให้กดปุ่ม Shift ขณะที่สร้างรูปสี่เหลี่ยม
การวาดรูปทรงกลมและวงรีด้วย Ellipse Tool
เครื่องมือ Ellipse Tool เป็นเครื่องมือที่ใช้สาหรับการสร้างรูปทรงวงกลม หรือ วงรี มี
ตัวอย่างการใช้เครื่องมือมีดังนี้
บน Toolbox1. เปิดหน้ากระดาษทาการ จากนั้นคลิกเครื่องมือ
2. กาหนดรายละเอียดต่าง ๆ ของเครื่องมือบน Option bar
3. เลือกสีที่ต้องการเติมสีพื้นในรูปทรงสี่เหลี่ยม โดยเลือกช่องสี Foreground
4. คลิกเมาส์ค้างไว้และเลื่อนแนวทแยงมุมให้ได้ขนาดที่ต้องการ แล้วปล่อยเมาส์จะได้รูป
วงกลม หรือ วงรี บนหน้ากระดาษ
Note : หากต้องการวาดเป็นวงกลมให้กดปุ่ม Shift ขณะที่สร้างรูปวงกลม
รูปสี่เหลี่ยมที่ได้จากการใช้เครื่องมือ Rounded Rectangle Tool
รูปวงกลมที่ได้จากการใช้เครื่องมือEllipse Tool
- 12. 147
การวาดรูปหลายเหลี่ยม หรือ รูปดาวด้วย Polygon Tool
เครื่องมือ Polygon Tool เป็นเครื่องมือที่ใช้สาหรับการสร้างรูปหลายเหลี่ยม หรือ
รูปดาว มีตัวอย่างการใช้เครื่องมือมีดังนี้
บน Toolbox1. เปิดหน้ากระดาษทาการ จากนั้นคลิกเครื่องมือ
2. กาหนดรายละเอียดต่าง ๆ ของเครื่องมือบน Option bar โดยเลือกปุ่ม Fill Pixels
3. กาหนดจานวนเหลี่ยมของรูปทรงที่ช่อง Sides
4. เลือกสีที่ต้องการเติมสีพื้นในรูปทรงสี่เหลี่ยม โดยเลือกช่องสี Foreground
5. ถ้าต้องการสร้างรูปดาวให้คลิกที่ปุ่ม แล้วคลิกที่คาสั่ง Star แล้วกาหนดลักษณะ
รอยหยักของดาวโดยใส่เป็นค่าเปอร์เซ็นต์ในคาสั่ง Indent Sides By : ……ซึ่งจะใส่ค่าได้ตั้งแต่
1-99
6. คลิกเมาส์ค้างไว้และเลื่อนแนวทแยงมุมให้ได้ขนาดที่ต้องการ แล้วปล่อยเมาส์จะได้รูป
หลายเหลี่ยม หรือรูปดาวบนหน้ากระดาษ
การวาดรูปหลายเหลี่ยม หรือ รูปดาวด้วย Line Tool
เครื่องมือ Line Tool เป็นเครื่องมือที่ใช้สาหรับการวาดเส้น มีตัวอย่างการใช้เครื่องมือมี
ดังนี้
บน Toolbox1. เปิดหน้ากระดาษทาการ จากนั้นคลิกเครื่องมือ
2. กาหนดรายละเอียดต่าง ๆ ของเครื่องมือบน Option bar โดยเลือกปุ่ม Fill Pixels
3. กาหนดขนาดเส้นที่ช่อง Weight หากกาหนดตัวเลขมากเส้นจะมีขนาดใหญ่
รูปหลายเหลี่ยมที่ได้จาการใช้เครื่องมือ Polygon Tool
- 13. 148
4. เลือกสีที่ต้องการเติมสีพื้นในรูปทรงสี่เหลี่ยม โดยเลือกช่องสี Foreground
5. คลิกเมาส์ค้างไว้และเลื่อนเมาส์ไปยังตาแหน่งที่ต้องการสร้างเส้น แล้วปล่อยเมาส์จะได้
การวาดรูปทรงอิสระแบบสาเร็จรูปด้วยเครื่องมือ Custom Shape Tool
เครื่องมือ Custom Shape Tool เป็นเครื่องมือที่ใช้สาหรับการวาดรูปทรงอิสระที่
โปรแกรม Photoshop CS5 มีไว้ในโปรแกรม โดยมีรูปแบบให้เลือกใช้หลากหลายรูปแบบ
ตัวอย่างการใช้เครื่องมือมีดังนี้
บน Toolbox1. เปิดหน้ากระดาษทาการ จากนั้นคลิกเครื่องมือ
2. กาหนดรายละเอียดต่าง ๆ ของเครื่องมือบน Option bar โดยเลือกปุ่ม Fill Pixels
3. เลือกรูปทรงที่ต้องการโดยคลิกที่ปุ่ม ที่คาสั่ง Shape ซึ่งจะเห็นรูปทรงสาเร็จรูป
4. ให้คลิกปุ่ม บนกรอบสี่เหลี่ยมจะปรากฏรูปสาเร็จที่เพิ่มเติมอีก โดยคลิกที่คาสั่ง
All ซึ่งจะเป็นการแสดงรูปสาเร็จทั้งหมดของโปรแกรม โดยจะมีไดอะล็อกซ์บล็อกซ์ถามในเรื่อง
ของการวางรูปสาเร็จให้คลิกเมาส์ที่คาสั่ง Append เพื่อให้รูปสาเร็จนั้นต่อจากรูปเดิมที่มีอยู่
รูปเส้นตรงที่ได้จากการใช้เครื่องมือ Line Tool
- 15. 150
โดยเมื่อเลือกใช้คาสั่งในกลุ่มเครื่องมือการวาดรูปทรงในส่วนของ Option bar จะมี
รายละเอียดของคาสั่งดังนี้
1. Shape Layers ใช้วาดรูปทรงและเทสี Foreground ลงในเส้นพาธโดยสร้าง
เป็นเลเยอร์ใหม่ ซึ่งสามารถแก้ไขดัดเส้นพาธได้
Shape Layers ใช้สาหรับสร้างเส้นพาธรูปทรง
Fill Pixels ใช้วาดรูปทรงและเทสีลงบนเลเยอร์ที่เลือกไว้ซึ่งไม่สามารถ
แก้ไขได้
2. เปลี่ยนเครื่องมือสาหรับการสร้างรูปทรง
3. Rectangle / Rounded Rectangle / Ellipse Options
Unconstrained กาหนดให้วาดได้อย่างอิสระ
Square (Rectangle Options) กาหนดให้วาดสี่เหลี่ยมจัตุรัส
Circle (Ellipse Options) กาหนดให้วาดวงกลมที่เท่ากัน
Fixed Size กาหนดขนาดแบบเจาะจง
Proportional กาหนดสัดส่วนแบบเจาะจงเช่นขนาดกว้าง1ส่วน:ยาว 5 ส่วน
From Center กาหนดสร้างสี่เหลี่ยมจากจุดศูนย์กลาง
Snap to Pixels กาหนดให้ขอบสี่เหลี่ยมชิด Pixels
4. รูปแบบการสร้างพื้นที่
5. Pattern รูปแบบของพื้นที่เป็นสาเร็จรูป
6. Color เลือกสีของพื้นที่รูปทรง
การสร้างภาพแบบเวคเตอร์ด้วย Pen Tool
เครื่องมือกลุ่มนี้เป็นเครื่องมือที่ใช้สาหรับการสร้างภาพชนิดที่เป็น เวคเตอร์ Vector หรือ
เส้น Path ซึ่งเป็นการสร้างภาพหรือสร้างเส้น Path ที่มีความละเอียดสูง สามารถสร้างเส้น หรือ
รูปทรงที่มีความละเอียดมาก ๆ เช่นรูปทรงที่ต้องการนามาเป็น Selection ด้วยการวาดเส้น Path
ด้วยตนเองเป็นต้น หรือเส้นที่มีความโค้ง หรือ การดัดเส้นที่สร้างขึ้นได้อย่างง่ายขึ้น ซึ่งการสร้าง
1 2 3 4 5 6
4
- 16. 151
เส้น Path ทุกครั้งจะปรากฏจุดบนเส้น เราเรียกจุดนี้ว่า แองเคอร์ (Anchor) ซึ่งเป็นจุดที่ใช้
สาหรับกาหนดและเปลี่ยนรูปทรงของเส้นพาธ โดยเราจะใช้กลุ่มเครื่องมือ Pen Tool ซึ่งเครื่องมือ
ในกลุ่มนี้มีฟังก์ชั่นสาหรับการใช้งาน 5 ตัวเลือก ได้แก่
Pen Tool สร้างเส้นพาธ ด้วยวิธีการวางจุดแองเคอร์
Freeform Pen Tool วาดเส้นพาธแบบอิสระตามทิศทางการเคลื่อนที่ของ
เมาส์
Add Anchor Point Tool เพิ่มจุดแองเคอร์บนเส้นพาธที่วาดไว้แล้ว
Delete Anchor Point Tool ลบจุดแองเคอร์บนเส้นพาธที่วาดไว้แล้ว
Convert Point Tool แปลงรูปแบบของเส้นและมุมของพาธ
โดยในการใช้เครื่องมือ Pen Tool จะสามารถสร้างเส้นพาธ พร้อมกับปรับเปลี่ยนรูปทรง
ได้ ซึ่งจะมีเครื่องมืออีกตัวหนึ่งที่จะใช้ร่วมกับ Pen Tool คือ กลุ่มเครื่องมือ Selection Tool ซึ่ง
จะทาหน้าที่ในการปรับรูปทรง และ เคลื่อนย้ายตาแหน่งของเส้นพาธ หลังจากที่ผู้เรียนได้สร้าง
เส้นพาธในเครื่องมือ Pen Tool แล้ว โดยกลุ่มเครื่องมือ Selection Tool มีตัวเลือกในการใช้
งานอยู่อีก 2 ตัวเลือกคือ
Path Selection Tool ใช้คลิกเลือกเส้นพาธ และ เคลื่อนย้ายเส้นพาธ
Direct Selection Tool ใช้เคลื่อนย้ายจุดแองเคอร์ และ ปรับความโค้งของเส้นพาธ
โดยเครื่องมือนี้จะมีคุณสมบัติ , วิธีการใช้งานและการปรับแต่ง Option bar ในแต่ละ
เครื่องมือที่ไม่เหมือนกัน ซึ่งในแต่ละเครื่องมือจะมีรูปแบบการใช้งานดังนี้
การสร้างเส้น Path ด้วยเครื่องมือ Pen Tool
เครื่องมือ Pen Tool เป็นเครื่องมือที่ใช้สาหรับการสร้างเส้นพาธ โดยการสร้างเส้นพาธ
จะเป็นการสร้างที่ใช้เมาส์คลิกบนกระดาษทาการที่ละจุดซึ่งจะเกิดจุดแองเคอร์ เพื่อเชื่อมโยงจุดนั้น
เข้าด้วยกันเป็นเส้นพาธตัวอย่างการใช้เครื่องมือมีดังนี้
บน Toolbox โดยเมาส์จะ1. เปิดหน้ากระดาษทาการ จากนั้นคลิกเครื่องมือ
เปลี่ยนเป็นรูป
2. กาหนดรายละเอียดต่าง ๆ ของเครื่องมือบน Option bar
3. คลิกเมาส์จุดเริ่มต้นของเส้นพาธสังเกตว่าจะมีจุดแองเคอร์ปรากฏในจุดแรก
4. คลิกเมาส์จุดต่อไปจะเกิดจุดแองเคอร์เพิ่มขึ้น และมีเส้นเชื่อมระหว่างจุดกลายเป็นเส้นตามที่
- 17. 152
ผู้เรียนสร้าง หรือกลายเป็นรูปทรงก็ได้เช่นกัน
การสร้างเส้น Path เป็นรูปทรงต่าง ๆ ด้วยเครื่องมือ Pen Tool
รูปหลายเหลี่ยม
บน Toolbox โดยเมาส์จะ1. เปิดหน้ากระดาษทาการ จากนั้นคลิกเครื่องมือ
เปลี่ยนเป็นรูป
2. กาหนดรายละเอียดต่าง ๆ ของเครื่องมือบน Option bar
3. คลิกเมาส์จุดเริ่มต้นของเส้นพาธสังเกตว่าจะมีจุดแองเคอร์ปรากฏในจุดแรก
4. คลิกเมาส์จุดต่อไปจะเกิดจุดแองเคอร์เพิ่มขึ้น และมีเส้นเชื่อมระหว่างจุดกลายเป็นเส้น
เส้น Path ที่ได้จากการใช้ Pen Tool
3. เริ่มต้นการ
สร้างเส้นพาธ
4. คลิกจุดที่ 2
จุดสิ้นสุดเส้นพาธ
3. เริ่มต้นการ
สร้างเส้นพาธ
4. คลิกจุดที่ 2 และ 3.... ไปเรื่อย ๆ
- 18. 153
5. เมื่อถึงจุดสุดท้ายที่จะเป็นเส้นที่ปิดบรรจบกับจุดแรกเมื่อเลื่อนเมาส์ไปวางที่จุดแรก สังเกตว่า
เมาส์จะมีจุดวงกลมติดปลายเมาส์มา แสดงให้เราทราบว่าเมื่อคลิกเมาส์ที่จุดแรกนี้จะเป็นรูปทรงปิด
สร้างเส้นโค้ง
บน Toolbox โดยเมาส์จะ1. เปิดหน้ากระดาษทาการ จากนั้นคลิกเครื่องมือ
เปลี่ยนเป็นรูป
2. กาหนดรายละเอียดต่าง ๆ ของเครื่องมือบน Option bar
3. คลิกเมาส์จุดเริ่มต้นของเส้นพาธสังเกตว่าจะมีจุดแองเคอร์ปรากฏในจุดแรก
4. คลิกเมาส์จุดต่อไปจะเกิดจุดแองเคอร์เพิ่มขึ้น และมีเส้นเชื่อมระหว่างจุดกลายเป็นเส้น
จากนั้นให้คลิกเมาส์บิดออกไปเล็กน้อย (การบิดจะต้องไม่ปล่อยเมาส์หลังจากคลิกจุดที่ 2) เส้น
พาธที่เชื่อมจุดที่ 1 และ 2 จะเป็นเส้นโค้งโดยเส้นพาธจะมีแขนออกมาตรงจุดแองเคอร์ ซึ่งแขนนี้จะ
มีไว้สาหรับดัดเส้นพาธ
5. เมื่อได้เส้นโค้งตามต้องการแล้วปล่อยเมาส์ จากนั้นให้คลิกจุดต่อไปจะได้เส้นเชื่อมต่อ
จากจุดเดิมและถ้าต้องการให้เส้นพาธเป็นเส้นโค้งก็ให้บิดเมาส์เล็กน้อยเช่นเดียวกับขั้นตอนที่ 4 ทา
เช่นนี้ไปเรื่อย ๆ จนได้เส้นโค้งตามจานวนที่ต้องการ เมื่อสร้างเส้นโค้งเสร็จแล้วต้องการยกเลิกการ
สร้างเส้นพาธแบบต่อเนื่องกันให้คลิกที่เครื่องมือ Move Tool หรือกดปุ่ม Esc เพื่อสร้างเส้นพาธ
เส้นใหม่
เส้น Path ที่สร้างเป็นรูปหลายเหลี่ยม
คลิกจุดสิ้นสุดเส้นพาธ
จะได้เป็นรูปทรงปิด
- 20. 155
เมื่อเราใช้เครื่องมือในการสร้างเส้นพาธด้วยเครื่องมือ Pen Tool แล้วจะมี Option bar
เพื่อเลือกคุณสมบัติอื่น ๆ ของคาสั่งดังรายละเอียดต่อไปนี้
1. Shape Layers ใช้วาดรูปทรงและเทสี Foreground ลงในเส้นพาธโดยสร้าง
เป็นเลเยอร์ใหม่ ซึ่งสามารถแก้ไขดัดเส้นพาธได้
Paths ใช้สาหรับสร้างเส้นพาธรูปทรง
Fill Pixels ใช้วาดรูปทรงและเทสีลงบนเลเยอร์ที่เลือกไว้ซึ่งไม่สามารถ
แก้ไขได้
2. เปลี่ยนเครื่องมือสาหรับการสร้างรูปทรง
3. Auto Add / Delete สั่งให้เพิ่ม หรือ ลบจุดแองเคอร์ขณะกาลังวาดเส้น โดยคลิกซ้าที่
จุดเดิมจะเป็นการลบจุด ถ้าคลิกบนเส้นพาธจะเป็นการสร้าง
จุดใหม่
4. รูปแบบการสร้างพื้นที่
การสร้างเส้น Path แบบอิสระด้วยเครื่องมือ Freeform Pen Tool
เครื่องมือ Freeform Pen Tool เป็นเครื่องมือที่ใช้สาหรับการสร้างเส้นพาธโดยอิสระ
เหมือนกับการใช้ปากกาวาด เมื่อผู้เรียนวาดเส้นพาธเสร็จแล้วโปรแกรมจะทาการสร้างจุดแองเคอร์
ให้โดยอัตโนมัติ ตัวอย่างการใช้เครื่องมือมีดังนี้
บน Toolbox1. เปิดหน้ากระดาษทาการ จากนั้นคลิกเครื่องมือ
2. กาหนดรายละเอียดต่าง ๆ ของเครื่องมือบน Option bar
3. คลิกลากเมาส์เพื่อวาดรูปได้อย่างอิสระตามต้องการ
4. เลือกเครื่องมือ Selection Tool จากนั้นมาคลิกที่รูปทรงที่วาด จะเห็นว่ามีจุดแองเคอร์
ที่เส้นพาธให้โดยอัตโนมัติ
1 2 3 4
- 21. 156
การเพิ่ม หรือ ลบ จุดแองเคอร์บนเส้น Path
การเพิ่มจุดแองเคอร์
1. หลังจากสร้างเส้นพาธบนหน้ากระดาษทาการ จากนั้นคลิกเครื่องมือ บน
Toolbox
2. นาเมาส์ไปคลิกที่บริเวณของเส้นพาธที่ต้องการเพิ่มจุดแองเคอร์ จากนั้นทาการเปลี่ยนแปลง
รูปทรงของเส้นพาธได้จากจุดแองเคอร์ที่เพิ่ม
เส้น Path ที่ได้จากการใช้ Freeform Pen Tool
จุดแองเคอร์จะปรากฏขึ้นเองเมื่อเราสร้างเส้นพาธแล้ว
- 23. 158
2. นาเมาส์ไปคลิกที่บริเวณจุดแองเคอร์ของเส้นพาธที่ต้องการลบจุดแองเคอร์ เมื่อเราลบจุดแอง
เคอร์แล้วจะทาให้รูปทรงของเส้นพาธนั้นเปลี่ยนไป เหมือนกับเป็นการตัดส่วนที่เชื่อมโยงกันของ
เส้นพาธ
การเปลี่ยนมุมของของเส้นพาธด้วย Convert Point Tool
คาสั่ง Convert Point Tool มีหน้าที่ในการเปลี่ยนมุมมองของเส้นพาธ สาหรับเปลี่ยน
ระหว่างมุมแหลม และ มุมโค้ง อีกทั้งยังใช้ในการปรับทิศทางของเส้น Direction (แขนของจุด
แองเคอร์) โดยการใช้งานนั้นจะต้องนาเมาส์ไปชี้ หรือ คลิกที่จุดแองเคอร์แล้วควบคุมเส้น
Direction ที่ปรากฏขึ้นมาใหม่ โดยปฏิบัติตามขั้นตอนต่อไปนี้
1. สร้างเส้นพาธที่เป็นรูปทรงขึ้นมา จากนั้นใช้เครื่องมือ Direct Selection Tool ซึ่งเป็น
เครื่องมือที่ใช้สาหรับการเคลื่อนย้ายตาแหน่งของจุดแองเคอร์และปรับความโค้งงอของเส้นพาธ
จากนั้นคลิกเมาส์เลือกเส้นพาธเพื่อให้แสดงจุดแองเคอร์
บน Toolbox สังเกตว่าเมาส์จะเปลี่ยนเป็นรูป2. เลือกเครื่องมือ
เส้น Direction