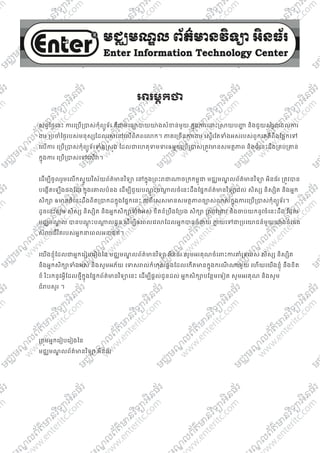
Sony vegas khmer
- 1. ǕរមƖកǃ សពƛៃថƂេនះ ƳរេƙបƙLJស់កុំពƘូទ័រ គឺƺមេធǚLJយnj៉ ងសំƴន់មួយ កƒុងƳរេƽះƙǒយបȦƟ និងជួយសំរួលដល់Ƴរ Ʒរ ƙបƸំៃថƂរបស់មនុសƞែដលរស់េǷេលពិភពេǎក។ NJគេƙចនƳរƷរ េសƐរែតDŽំងអស់របស់ពួកេគគឺពឹងែផơកេǵ េលƳរ េƙបƙLJស់កុំពƘូទ័រDŽំងƙសȩង ែដលƺេហតុDŽមDŽរឲអƒកេƙបƙLJស់ƙតȪវNjនសមតƏNJព និងចំេនះដឹងƙគប់ƙƵន់ កƒុងƳរ េƙបƙLJស់េǵេលǏ។ េដមƓីចូលរួមេលកសƐួយវិស័យព័ត៌Njនវិទǚ េǷកƒុងƙពះǍƺǁចƙកកមƕុƺ មជƆមណƋ លព័ត៌Njនវិទǚ អិនធ័រ ƙតȪវLJន បេងžតេឡងផងែដរ កƒុងេƵលបំនង េដមƓីជួយបណƎុ ះបǁƎ លចំេនះដឹងែផƒកព័ត៌Njនវិទǚដល់ សិសƞ និសƞិត និងអƒក សិកǜ ឲNjនចំេនះដឹងពិតƙLJកដកƒុងែផƒកេនះ ƺពិេសសNjនសមតƏNJពចǙស់ǎស់កƒុងƳរេƙបƙLJស់កុំពƘូទ័រ។ ដូចេនះសូម សិសƞ និសƞិត និងអƒកសិកǜDŽំងអស់ ខិតខំƙបឹងែƙបង សិកǜ ƙǒវƙƺវ និងƸប់យកនូវចំេនះដឹង ែដល មជƆមណƋ ល LJនបណƎុ ះបǁƎ លជូន េដមƓីឲេពលេវǎែដលអƒកLJនចំdžយ Ƴƚ យេǵƺƙបេnjជន៍មួយnj៉ ងធំេធង សំǍប់ជីវិតរបស់អƒកdžេពលអdžគត។ េយងខƇុំែដលƺអƒកេរȢបេរȢងៃន មជƆមណƋ លព័ត៌Njនវិទǚ អិនធ័រ សូមអរគុណចំេljះƳរƵំƙទរបស់ សិសƞ និសƞិត និងអƒកសិកǜDŽំងអស់ និងសូមអភ័យ េDŽសǍល់កំហុសឆƀងែដលេកតNjនកƒុងករណី ǁមួយ េហយេយងខƇុំ នឹងខិត ខំ រិះរកនូវអƛីែដលថƗីកƒុងែផƒកព័ត៌Njនវិទǚេនះ េដមƓីផƎល់ជូនដល់ អƒកសិកǜបែនƏមេទȢត សូមអរគុណ និងសូម ជំǍបសួរ ។ ƙកȩមអƒកេរȢបេរȢងៃន មជƆមណƋ លព័ត៌Njនវិទǚ អិនធ័រ
- 2. ƙកȩមអƒកេរȢបេរȢង អƒកេរȢបេរȢង: ហូ ម៉ូនƒី អƒករចdžគំរប: ហូ ម៉ូនƒី អƒកǏយអតƏបទ ន˫ងេរȢបចំរ ូបNJព: ហូ ម៉ូនƒី ច័នƐDžរិទƑ អƒកែកសំរ ួលអតƏបទ: ហូ ម៉ូនƒី ច័នƐDžរិទƑ ចិន សុវណƍ េរȢបេរȢងេលˬកទˬ 1: រកǜសិទƑƙគប់nj៉ ង © 2013 េƽយ មជƆមណƋ លព័ត៌Njនវិទǚ អិនធ័រ សំǍប់ƺ ឯកǒរេƙបƙLJស់ៃផƐកƒុង។ ƵƗ នែផƒកǁមួយៃនេសȢវេǻេនះƙតȪវLJន ផលិតេឡងវិញ េDŽះƺមេធǚLJយǁក៏េƽយ េǷេពលែដលƵƗ នƳរ អនុȦƈ តិƺǎយលកſណ៍ អកƞរ ពីNjƃ ស់កមƗសិទƑ។ ǕសយƽƊ ន: ផƐះេលខ 179 ផƚូវ 173 ƙកȩម 3 ភូមិ 1 សƷž ត់ ទំនប់ទឹក ខណƋ ចំƳរមន ǍជDžនីភƒំេពញ Tel: 010-012-016 603 314 Website: www. enteritc.com | facebook.com/enteritc
- 3. Nj˙Ƴ េមេរȢនទី 1: ƳរែណdžំពីកមƗវិធី Sony Vegas 10 .................................................................................................................................1 េមេរȢនទី 2: សិកǜពី Timeline, Events និង Track ........................................................................................................................... 13 េមេរȢនទី 3: រេបȢបែកសំរួល Events .................................................................................................................................................... 21 េមេរȢនទី 4: សិកǜលំអិតពីƳរែកសំរួល Events.............................................................................................................................. 33 េមេរȢនទី 5: សិកǜលំអិតពី Track ....................................................................................................................................................... 45 េមេរȢនទី 6: សិកǜលំអិតពី Event ....................................................................................................................................................... 57 េមេរȢនទី 7: ƳរេƙបƙLJស់ Mixer និងƳរ Record សំេលង .......................................................................................................... 73 េមេរȢនទី 8: រេបȢបេƙបƙLJស់ Advanced Video Features............................................................................................................... 81 េមេរȢនទី 9: ƳរេƙបƙLJស់ Video Effects, Compositing, and Masks ......................................................................................... 93 េមេរȢនទី 10: រេបȢបបែនƏម Video Transition and Motion ............................................................................................................ 111 េមេរȢនទី 11: រេបȢប Render Project & Burn to Disc ......................................................................................................................127
- 5. Sony Vegas 10 www.enteritc.com 1 មជƆមណƋ លព័ត៌Njន˛ទǚអ˫នធ័រ Enter Information Technology Center េមេរȢនទˬ 1: ƳែណdžំពˬកមƗ˛ធˬ Sony Vegas 10 1. ន˫យមន័យ: កមƗវិធី Sony Vegas គឺƺƙបេភទកមƗវិធីមួយសំǍប់េƙបƙLJស់េដមƓីេធƛƳរផលិតNJពយនƎƺរូបNJព Video និង Audio េផƞងៗ។ ǏƙតȪវLJនេƙបƙLJស់េដមƓីេធƛƳរƳត់ត Video Ƴត់តសំេលង បែនƏមម៉ូដេផƞងៗេǵកƒុង Video និងតំេឡង អកƞរƺមួយនឹង Vedio ƺេដម។ Version របស់កមƗវិធី Sony Vegas Njនដូចƺ: > Sony Vegas 5.0 > Sony Vegas 6.0 > Sony Vegas 7.0 > Sony Vegas Pro 8.0 > Sony Vegas Pro 9.0 > Sony Vegas Pro 10.0 ,… ។ 2. រេបȢបេបˬកកមƗ˛ធˬ: 1. ចុច Start Menu Button > 2. All Programs > 3. Sony > 4. Vegas Pro 10.0 > 5. Vegas Pro 10.0
- 6. 2 www.enteritc.com Sony Vegas 10 Enter Information Technology Center មជƆមណƋ លព័ត៌Njន˛ទǚអ˫នធ័រ 3.. ស˫កǜពˬLjƐ ំង Interface របស់កមƗវធˬ: > Menu Bar : សំǍប់ផƐុកនូវƳរƷរDŽំងអស់សំǍប់េƙបƙLJស់កƒុងƳរƳត់ត Video > Toolbar : សំǍប់ផƐុកនូវƳរƷរមួយចំនួនែដលƙតȪវLJនេƙបƙLJស់ញឹកƼប់ > Wondow Docking area: ƺតំបន់សំƴន់មួយែដលផƐុកនូវ Windows dždžែដលƙតȪវេƙបƙLJស់ƺមួយនឹង Porject > Time Display : បƷƟ ញពីទីǂំងៃនេពលេវǎ ែដល Cursor សƏិតេǷ > Track List : សំǍប់ផƐុកនូវ track DŽំងអស់ែដលƙតȪវេធƛƳរេǷកƒុង Project (Track គឺƺតំបន់នីមួយៗ ែដលǕចផƐុកដូចƺ រូបNJព, File ចំេរȢង ឬ Video ƺេដម) > Scrub Control : សំǍប់ play project ឲេលȟន ឬយឺតƺងមុន > Transport Controls : ƙតȪវLJនេƙបសំǍប់ Play ឬ Stop Cursor ែដលNJគេƙចនេƙបេǷេពល preview project > Ruler : សំǍប់កំនត់ និងបƷƟ ញពី Timeline ែដលƙតȪវេធƛƳរេǷកƒុង Project > Timeline : គឺƺេពលេវǎរបស់ event នីមួយៗែដលNjនេǷកƒុង Track ខុសៗƵƒ > Marker Bar : សំǍប់បƷƟ ញពីេƻƗ ះ និងទីǂំងៃនតំបន់របស់ timeline ែដលLJនƽក់កំនត់សំƵល់ > Status Bar : សំǍប់បƷƟ ញពីព័ត៌NjនបែនƏមែដលDŽក់ទងនឹង Project 4. រេបȢប Create Project File: 1. ចុច File Menu > 2. New (Ctrl +N) >
- 7. Sony Vegas 10 www.enteritc.com 3 មជƆមណƋ លព័ត៌Njន˛ទǚអ˫នធ័រ Enter Information Technology Center 3. ចុច OK Button
- 8. 4 www.enteritc.com Sony Vegas 10 Enter Information Technology Center មជƆមណƋ លព័ត៌Njន˛ទǚអ˫នធ័រ 5. រេបȢបកំនត់ Project Properties: 1. ចុច File Menu > 2. Properties > 3. ចុច Match Media Settings Button > 4. Select េល Media File ែដលƙតȪវƳរ > 5. ចុច Open Button >
- 9. Sony Vegas 10 www.enteritc.com 5 មជƆមណƋ លព័ត៌Njន˛ទǚអ˫នធ័រ Enter Information Technology Center 6. ចុច OK Button 6. រេបȢប Import Media File: កƒុងƳរ Import Media File ចូលេǵកƒុង Project គឺǕច Import Media File ដូចƺ Video, Sound, និង Image,….។ រេបȢបទី 1: 1. កƒុងតំបន់ Wondow Docking area ចុចេល Project Media Tab > 2. ƙតង់ Toolbar របស់Ǐសូមចុច Import Media Button > 3. Select េល Media File ែដលƙតȪវƳរ > 4. ចុច Open Button
- 10. 6 www.enteritc.com Sony Vegas 10 Enter Information Technology Center មជƆមណƋ លព័ត៌Njន˛ទǚអ˫នធ័រ រេបȢបទី 2: 1. ចុច File Menu > 2. Import > 3. Media > 4. Select េល Media File ែដលƙតȪវƳរ > 5. ចុច Open Button 7. រេបȢប Preview Media File: 1. Select េល Media File >
- 11. Sony Vegas 10 www.enteritc.com 7 មជƆមណƋ លព័ត៌Njន˛ទǚអ˫នធ័រ Enter Information Technology Center 2. ƙតង់ Toolbar របស់Ǐសូមចុច Start Preview Button > 3. បdžƐ ប់មកសូមចុច Stop Preview Button េដមƓី Stop Preview 8. រេបȢប Add Media File េǵកƒុង Timeline: 1. ចុច Double Click េល Media File ǁមួយែដលƙតȪវƳរ > 2. ឬǕចេធƛƳរƸប់DŽញមកƽក់េǷកƒុងតំបន់ Timeline ƙតង់ទីǂំងែដលƙតȪវƳរ 9. រេបȢប Rotate Project: 1. ចុច File Menu > 2. Properties >
- 12. 8 www.enteritc.com Sony Vegas 10 Enter Information Technology Center មជƆមណƋ លព័ត៌Njន˛ទǚអ˫នធ័រ 3. កƒុងƙបអប់ Output Rotation សូមេƙជសេរសយក 90° clockwise > 4. ចុច OK Button > 5. Select េល Media File > 6. ƙតង់ Toolbar របស់Ǐចុច Media Properties Button >
- 13. Sony Vegas 10 www.enteritc.com 9 មជƆមណƋ លព័ត៌Njន˛ទǚអ˫នធ័រ Enter Information Technology Center 7. កƒុងƙបអប់ Stream េƙជសេរសយកljកƘ Video 1 > 8. កƒុងƙបអប់ Rotation េƙជសេរសយក 90° clockwise > 9. ចុច OK Button 10. រេបȢប Import Sequence Images: 1. ចុច File Menu > 2. Import > 3. Media >
- 14. 10 www.enteritc.com Sony Vegas 10 Enter Information Technology Center មជƆមណƋ លព័ត៌Njន˛ទǚអ˫នធ័រ 4. Select េល Image ដំបូងេគ > 5. សូម Tick កƒុងƙបអប់ Open still image sequence > 6. ចុច Open Button > 7. ចុច OK Button
- 15. Sony Vegas 10 www.enteritc.com 11 មជƆមណƋ លព័ត៌Njន˛ទǚអ˫នធ័រ Enter Information Technology Center 11. រេបȢប Save Project: 1. ចុច File Menu > 2. ចុច Save > 3. សូមƽក់េƻƗ ះឲ Project េǷកƒុងƙបអប់ File Name > 4. សូម Tick កƒុងƙបអប់ Copy media with project េដមƓី Copy យក Media File DŽំងអស់ែដលេធƛƳរƺមួយនឹង Project យកេǵរកǜទុកេǷកƒុងទីǂំងƺមួយនឹង Project > 5. ចុច Save Button >
- 16. 12 www.enteritc.com Sony Vegas 10 Enter Information Technology Center មជƆមណƋ លព័ត៌Njន˛ទǚអ˫នធ័រ 6. ចុច OK Button
- 17. Sony Vegas 10 www.enteritc.com 13 មជƆមណƋ លព័ត៌Njន˛ទǚអ˫នធ័រ Enter Information Technology Center េមេរȢនទˬ 2: ស˫កǜពˬ Timeline, Events ន˫ង Track 1. រេបȢប Select Media Files ƺេƙចˬនចូលេǵកƒុង Timeline: រេបȢបទី 1: 1. េǷកƒុង Project Media សូម Select េល File DŽំងǔយǁែដលƙតȪវƳរ > 2. ចុច Mouse ǒƎ ំេលǏ េហយDŽញចូលេǵកƒុង Timeline > 3. បdžƐ ប់មកǏនឹងបƷƟ ញពី Menu មួយចំនួនសំǍប់េƙបƙLJស់ េហយសូមេƙជសេរសយកេǵǂមតំរូវƳរ ែដលកƒុង េdžះ Njនដូចƺ: > Add Across Time :បȥƅូ ន Media File ƺេƙចនƽក់ƺបនƎបdžƐ ប់Ƶƒ េល Track ែតមួយ
- 18. 14 www.enteritc.com Sony Vegas 10 Enter Information Technology Center មជƆមណƋ លព័ត៌Njន˛ទǚអ˫នធ័រ > Add Across Tracks :បȥƅូ ន Media File ƺេƙចនេǷេល Track េផƞងៗƵƒ ប៉ុែនƎេល Timeline ែតមួយ > Add as Takes : បȥƅូ ន Media File ƺេƙចនេǷេល Track ែតមួយ េហយេǷេល Timeline ែតមួយ > Video Only : បȥƅូ ន Media File យកែត Video Track ែតប៉ុេǁƍ ះ > Audio Only : បȥƅូ ន Media File យកែត Audio Track ែតប៉ុេǁƍ ះ រេបȢបទី 2: 1. េǷកƒុង Project Media សូម Select េល File DŽំងǔយǁែដលƙតȪវƳរ > 2. ចុច Mouse េឆƛងេលǏឲƺប់េហយDŽញចូលេǵកƒុង Timeline > 3. សូមបនƎចុច Mouse េឆƛងេលǏឲƺប់ដែដល េហយចុច Mouse ǒƎ ំមƎងមួយេដមƓីេƙជសេរសយកជំេរសǁមួយ 2.. រេបȢបDŽញ Media File ចូលេǵកƒុង Timeline ƙតង់ Cursor សƏ˫តេǷ: 1. ƽក់ Cursor េǷƙតង់ Timeline ែដលƙតȪវƳរ > 2. េǷកƒុង Project Media សូមចុច Double Click េǷƙតង់ Media File ƙតȪវƳរ 3. រេបȢបLjƎ ច់ Video File ពˬ Audio File: 1. Select ƙតង់ Media File ǁមួយែដលƙតȪវƳរ > 2. ƙតង់ Toolbar ចុច Ignore Event Grouping (Ctrl+Shift+U)
- 19. Sony Vegas 10 www.enteritc.com 15 មជƆមណƋ លព័ត៌Njន˛ទǚអ˫នធ័រ Enter Information Technology Center 4.. រេបȢប Scrolling and Zooming Track: រេបȢបទី 1: 1. DŽញ Vertical Scroll bars េដមƓីេធƛƳរ Scroll Track េឡងេលឬចុះេƙƳម > 2. DŽញ Horizotal Scroll bars េដមƓីេធƛƳរ Scroll Track េǵេឆƛងឬេǵǒƎ ំ រេបȢបទី 2: 1. ចុច Shift + Wheel េដមƓីេធƛƳរ Scroll Track េǵេឆƛងឬេǵǒƎ ំ > 2. ចុច Ctrl + Wheel េដមƓីេធƛƳរ Scroll Track េឡងេលឬចុះេƙƳម 5. រេបȢប Zooming Track: រេបȢបទី 1: 1.ចុចេលសȦƈ Plus Button ឬ Minus Button ƙតង់ Vertical Scroll bars េដមƓី Zoom Track ែផƒកបȥƆរ > 2.ចុចេលសȦƈ Plus Button ឬ Minus Button ƙតង់ Horizontal Scroll bars េដមƓី Zoom Track ែផƒកេផƎក រេបȢបទី 2: 1. រំកិល Scroll Whell េដមƓីេធƛƳរពƙងីក ឬបƙងȫម Track ែផƒកេផƎក
- 20. 16 www.enteritc.com Sony Vegas 10 Enter Information Technology Center មជƆមណƋ លព័ត៌Njន˛ទǚអ˫នធ័រ 6.. រេបȢប Change Track Height: Track Height ƙតȪវLJនេƙបƙLJស់េដមƓីេធƛƳរែកែƙបនូវកំរិតេមលេឃញេǵឲ Track Njនន័យǃƙបសិនេបកំនត់ Track Height Ƴន់ែតខƕស់េdžះ Video Track បƷƟ ញរូបNJពƳន់ែតចǙស់ែតេបកំនត់ǏឲDŽបវិញេdžះǏនឹងបƷƟ ញរូបNJព មិនសូវចǙស់មកវិញ។ 1. រំកិល Mouse Pointer េǷƴងេល Border ៃន Event > 2. DŽញǏចុះេƙƳមឬេǵេលបdžƐ ប់មកǏនឹងបƷƟ ញពីកំរិតែខƞរបស់ Track Height 7. រេបȢបបែនƏម Point េǵឲ Track Height: 1. ចុច Mouse ǒƎ ំេល Audio Track ǁមួយយកljកƘ Insert/Remove Envelope > 2. Volumn (Shift+V) បdžƐ ប់មកǏនឹងបƷƟ ញ Blue Line មួយសំǍប់ឲេយងេធƛƳរែកែƙប > 3. ចុច Double Click េល Blue Line េដមƓីបេងžតƺចំនុចសំǍប់េធƛƳរតំេលងឬបនƏយសំេលងǂមតំរូវƳរ
- 21. Sony Vegas 10 www.enteritc.com 17 មជƆមណƋ លព័ត៌Njន˛ទǚអ˫នធ័រ Enter Information Technology Center 8.. រេបȢប Play Project: រេបȢបទី 1: 1. ចុច Play Button (Space) េដមƓី Play Project Ƹប់ពី Cursor សƏិតេǷ > 2. ចុច Play From Start Button (Shift+Space) េដមƓី Play Project Ƹប់ដំបូងមក រេបȢបទី 2: 1. ចុច Pause Button (Enter) េដមƓី Stop Project េហយdžំ Cursor េǵƳន់ទីǂំងែដលLJន Pause > 2. ចុច Stop Button (Space or Esc) េដមƓី Stop Project េហយdžំ Cursor មƳន់ទីǂំងេដមវិញ រេបȢបទី 3: 1. ចុច Go to End Button (Alt + End) េដមƓីdžំ Cursor េǵƳន់ទីǂំងចុងបំផុតៃន Frame > 2. ចុច Go to Start Button (Alt + Home) េដមƓីdžំ Cursor េǵƳន់ទីǂំងេដមបំផុតៃន Frame 9. រេបȢប Play Project on Time Selection: 1. យក Mouse Pointer Select េល Marker bar េǷƙតង់ Timeline ែដលƙតȪវƳរ > 2. ចុច Loop Playback Button (Q) > 3. ចុច Play េដមƓីេមលលទƑផល 10. ស˫កǜពˬ Scrubbing: Scrubbing គឺƙតȪវLJនេƙបƙLJស់សំǍប់ƙគប់ƙគងេǵេល េលƓȠនរបស់ Timeline ។ រេបȢបទី 1: 1. ចុច Play Button (Alt + End) > 2. DŽញ scrub control slider េǵǒƎ ំឬេǵេឆƛង
- 22. 18 www.enteritc.com Sony Vegas 10 Enter Information Technology Center មជƆមណƋ លព័ត៌Njន˛ទǚអ˫នធ័រ រេបȢបទី 2: 1. ƽក់ Mouse Pointer េǷƙតង់ Cursor ប៉ុែនƎសƏិតេǷƴងេƙƳមផុត Track DŽំងអស់ > 2. ចុច Ctrl ឲƺប់េហយDŽញេǵǒƎ ំឬេǵេឆƛង រេបȢបទី 3: 1. ចុច Play Button > 2. ចុច L Key េដមƓីរំកិលេǵǒƎ ំ > 3. ចុច J Key េដមƓីរំកិលេǵេឆƛង > 4. ចុច K Key េដមƓី Pause វិញ 11.. រេបȢប Render Project: Render Project គឺƺƳរបេងžត Media File ថƗីមួយេចញពី Project File ។ 1. ចុច File Menu > 2. Render As… >
- 23. Sony Vegas 10 www.enteritc.com 19 មជƆមណƋ លព័ត៌Njន˛ទǚអ˫នធ័រ Enter Information Technology Center 3. កƒុងƙបអប់ File name សូមƽក់េƻƗ ះេǵឲ File > 4. កƒុងƙបអប់ Save as type សូមេƙជសេរសយកƙបេភទរបស់ File > 5. ចុច Save Button > 6. បdžƐ ប់មកសូមេធƛƳររងƸំរហូតដល់ចប់
- 24. 20 www.enteritc.com Sony Vegas 10 Enter Information Technology Center មជƆមណƋ លព័ត៌Njន˛ទǚអ˫នធ័រ
- 25. Sony Vegas 10 www.enteritc.com 21 មជƆមណƋ លព័ត៌Njន˛ទǚអ˫នធ័រ Enter Information Technology Center េមេរȢនទˬ 3: រេបȢបែកសំរួល Events 1. រេបȢប Select Time Range របស់ Event: Time Range ƺតំបន់សំǍប់ឲេយងេធƛƳរេƽយLjƐ ល់េƙǤពីេធƛƳរេល Project DŽំងមូល ។ 1. ƽក់ Mouse Pointer េǷƙតង់ Marker bar > 2. Select អូសƳត់ƙតង់តំបន់ែដលƙតȪវƳរ (Ctrl+Shift+Drag Mouse) 2. រេបȢបរំ˗ល Time Range: 1. ƽក់ Mouse Pointer ƙតង់ Titile bar ែដលLJន Select > 2. ចុចអូស រំកិលǏេǵǂមទីǂំងេផƞងេទȢត > 3. ƽក់ Mouse េǷƴងេដម ឬƴងចុងǏេដមƓីពƙងីក ឬបƙងȫមតំបន់ែដលLJន Select (Shift + Left/Right Arrow)
- 26. 22 www.enteritc.com Sony Vegas 10 Enter Information Technology Center មជƆមណƋ លព័ត៌Njន˛ទǚអ˫នធ័រ 3.. រេបȢប Copy Selected Event: 1. Select ƙតង់ Event មួយឬេƙចនេǵǂមតំរូវƳរ > 2. ចុច Mouse ǒƎ ំយកljកƘ Copy > 3. ចុច Mouse ǒƎ ំេǷƙតង់តំបន់ទំេនរយកljកƘ Paste 4. រេបȢប Copy Time Selection: 1. Select េǷេល Marker bar ƙតង់តំបន់ែដលƙតȪវƳរ > 2. េƙប Shortcut េƽយចុច Ctrl+C > 3. ƽក់ Mouse េǷƙតង់តំបន់ Timeline ទំេនរេƙប Shortcut េƽយចុច Ctrl+V
- 27. Sony Vegas 10 www.enteritc.com 23 មជƆមណƋ លព័ត៌Njន˛ទǚអ˫នធ័រ Enter Information Technology Center 5.. រេបȢប Cut Selected Event: 1. Select ƙតង់ Event មួយឬេƙចនេǵǂមតំរូវƳរ > 2. ចុច Mouse ǒƎ ំយកljកƘ Cut > 3. ចុច Mouse ǒƎ ំេǷƙតង់តំបន់ទំេនរយកljកƘ Paste 6. រេបȢប Cut time Selection: 1. Select េǷេល Marker bar ƙតង់តំបន់ែដលƙតȪវƳរ > 2. េƙប Shortcut េƽយចុច Ctrl+X >
- 28. 24 www.enteritc.com Sony Vegas 10 Enter Information Technology Center មជƆមណƋ លព័ត៌Njន˛ទǚអ˫នធ័រ 3. ƽក់ Mouse េǷƙតង់តំបន់ Timeline ទំេនរេƙប Shortcut េƽយចុច Ctrl+V 7.. រេបȢប Paste Repeat: Paste Repeat គឺƙតȪវLJនេƙបƙLJស់េដមƓីេធƛƳរ Paste នូវអƛីែដលLJន Cut ឬ Copy េƙចនដងេǵǂមចំនួនែដលLJន កំនត់ និងេរȢបǂមលំƽប់លំេƽយពីេឆƛងេǵǒƎ ំ។ 1. Select ƙតង់តំបន់ែដលƙតȪវƳរ > 2. ចុច Mouse ǒƎ ំយកljកƘ Copy >
- 29. Sony Vegas 10 www.enteritc.com 25 មជƆមណƋ លព័ត៌Njន˛ទǚអ˫នធ័រ Enter Information Technology Center 3. ƽក់ Cursor េǷƙតង់តំបន់ទំេនរេហយចុច Eidt Menu > 4. Paste Repeat (Ctrl+B) > 5. កƒុងƙបអប់ Number of times to paste សូមកំនត់ចំនួនដងែដលǏƙតȪវ Paste ƺបនƎបdžƐ ប់ > 6. ចុច OK Button 8.. រេបȢប Paste Insert: Paste Inser គឺƙតȪវLJនេƙបƙLJស់េដមƓីេធƛƳរ Paste នូវអƛីែដលLJន Cut ឬ Copy េǷƙតង់ តំបន់កណƎ លៃន Eventេហយ រំកិល Event ែដលេǷសល់េǵƴងǒƎ ំƺបនƎបdžƐ ប់។ 1. Select ƙតង់តំបន់ែដលƙតȪវƳរ > 2. ចុច Mouse ǒƎ ំយកljកƘ Copy > 3. ƽក់ Cursor េǷƙតង់តំបន់កណƎ លៃន Event > 4. ចុច Edit Menu > 5. Paste Insert
- 30. 26 www.enteritc.com Sony Vegas 10 Enter Information Technology Center មជƆមណƋ លព័ត៌Njន˛ទǚអ˫នធ័រ 9.. រេបȢប Duplicate Event: 1. Select ƙតង់ Event ǁមួយែដលƙតȪវƳរ > 2. ចុច Ctrl ឲƺប់េហយអូសǏេǵƳន់ទីǂំងែដលƙតȪវƳរ 10. រេបȢប Trimming Event: រេបȢបទី 1: 1. ƽក់ Mouse Pointer េǷƙតង់ ƴងេដមƓី ឬចុងៃន Event បdžƐ ប់មកǏនឹងបƷƟ ញពី សȦƈ សំǍប់ Trim > 2. ចុច Mouse េឆƛងេលǏ េហយDŽញ Time ǏេǵǂមតំរូវƳរ រេបȢបទី 2: 1. ƽក់ Mouse Pointer ƙតង់ែគមៃន Event មួយចំនួនែដលƺប់Ƶƒ > 2. ចុច Ctrl+Alt ឲƺប់េហយDŽញែគមរបស់ǏǂមតំរូវƳរ
- 31. Sony Vegas 10 www.enteritc.com 27 មជƆមណƋ លព័ត៌Njន˛ទǚអ˫នធ័រ Enter Information Technology Center 11.. រេបȢប Trimming Time Selection: Trimming Time Selection Njនន័យគឺƺƳរƳត់ƙតង់តំបន់ƴងេƙǤេចញ េƽយទុកែតតំបន់េǷកƒុង Time Selection ែតប៉ុេǁƍ ះ។ 1. Select េល Event ǁមួយ ឬDŽំងអស់ែដលƙតȪវƳរ > 2. Select ƙតង់ Marker bar េដមƓីបេងžតƺ Time Selection > 3. ចុច Edit Meu > 4. Trim (Ctrl + T) 12. រេបȢប Splitting Event: រេបȢបទី 1: 1. Select ƙតង់ Event ǁមួយែដលƙតȪវƳរ Split > 2. ចុច Edit Menu > 3. Split (S) រេបȢបទី 2: 1. Select ƙតង់ Marker bar េដមƓីបេងžតƺ Time Selection > 2. ចុច Edit Menu > 3. Split (S)
- 32. 28 www.enteritc.com Sony Vegas 10 Enter Information Technology Center មជƆមណƋ លព័ត៌Njន˛ទǚអ˫នធ័រ រេបȢបទី 3: 1. េƙប shortcut េƽយចុច Ctrl+Shift+Alt ឲƺប់េហយចុចេលƙតង់ Event ǁែដលƙតȪវƳរ Split > 2. បdžƐ ប់មកǏេដមƓីǕ Trim ǏេǵǂមតំរូវƳរ 13.. រេបȢប Auto Ripple: Auto Ripple គឺƺ Option មួយែដលេƙបេដមƓីរំកិល Event មួយចំនួនែដលេǷƴងǒƎ ំ Event ែដលេយងកំពុង Trim ឲមកេǷƺប់ែគមƴងǒƎ ំរបស់Ǐ។ 1. កƒុង Toolbar សូម Select ƙតង់ Auto Ripple Button (Ctrl+L) > 2. បdžƐ ប់មកសូម Trim Event ǁមួយបdžƐ ប់មក Event ែដលេǷƴងǒƎ ំǏនឹងរត់មកែកƓƺប់ Event ែដលេយង កំពុងេធƛƳរ
- 33. Sony Vegas 10 www.enteritc.com 29 មជƆមណƋ លព័ត៌Njន˛ទǚអ˫នធ័រ Enter Information Technology Center 14.. រេបȢប Shuffling Events: Shuffling Event គឺƺƳរLjƚ ស់បƎូរទីǂំង Event មួយេǷកƒុង Track េƽយរកǜតំបន់របស់Ǐដែដល។ 1. ចុច Mouse ǒƎ ំេǷƙតង់ Event ǁមួយឲƺប់ > 2. អូសǏេǵƳន់ចេdžƚ ះ Event េផƞងេទȢត > 3. ែលង Mouse វិញេហយចុចយកljកƘ Suffle Events 15. Ƴរេƙ˯ˬƙ˰ស់ Undo: Undo គឺƙតȪវLJនេƙបƙLJស់េដមƓីƙតលប់េǵេƙƳយវិញនូវƳរƷរែដលេយងLJនេធƛមួយជំǓន។ 1. ចុច Edit Menu > 2. ចុច Undo (Ctrl + Z) 16. Ƴរេƙ˯ˬƙ˰ស់ Redo: Redo គឺƙតȪវLJនេƙបƙLJស់េដមƓីƙតលប់េǵមុខវិញនូវƳរƷរែដលេយងLJនេធƛមួយជំǓន។
- 34. 30 www.enteritc.com Sony Vegas 10 Enter Information Technology Center មជƆមណƋ លព័ត៌Njន˛ទǚអ˫នធ័រ 1. ចុច Edit Menu > 2. ចុច Undo (Ctrl + Y) 17.. Ƴរេƙ˯ˬƙ˰ស់ Marker: Marker គឺƙតȪវLJនេƙបƙLJស់សំǍប់ƽក់កំនត់សំƵល់េǷƙតង់ ទីǂំងƺក់ǎក់ǁមួយេǷកƒុង Timeline ។ 1. ƽក់ Cursor េǷƙតង់ទីǂំងៃន Timeline ǁមួយែដលƙតȪវƳរ > 2. េǷេល Marker bar ចុច Mouse ǒƎ ំយកljកƘ Marker/Regions > 3. Insert Marker (M) > 4. ƽក់េƻƗ ះឲǏេǷកƒុងƙបអប់ Marker េហយចុច Enter Key 18. រេបȢប˯ƎូរេƻƗ ះរបស់ Marker: 1. ចុច Mouse ǒƎ ំេǷƙតង់ Marker ǁមួយ យកljកƘ Rename > 4. ƽក់េƻƗ ះឲǏេǷកƒុងƙបអប់ Marker េហយចុច Enter Key
- 35. Sony Vegas 10 www.enteritc.com 31 មជƆមណƋ លព័ត៌Njន˛ទǚអ˫នធ័រ Enter Information Technology Center 19.. Ƴរេƙ˯ˬƙ˰ស់ Region: Region គឺƙតȪវLJនេƙបƙLJស់េដមƓីេធƛƳរកំនត់សំƵល់ពីតំបន់ǁមួយេǷកƒុង Timeline ។ 1. Select េល Marker bar េǷƙតង់ទីǂំងៃន Timeline ǁមួយែដលƙតȪវƳរ > 2. េǷេល Marker bar ចុច Mouse ǒƎ ំយកljកƘ Marker/Regions > 3. Insert Region (R) > 4. ចុច Enter Key 20. រេបȢបរំ˗ល Region: 1. Select េល Start Region ឬ End Region េហយDŽញេǵƳន់ទីǂំងែដលƙតȪវƳរ > 2. ឬក៏េƙប Shortcut េƽយចុច Ctrl+Alt េហយDŽញ Start Region េដមƓីេធƛƳរDŽញDŽំងពីរ
- 36. 32 www.enteritc.com Sony Vegas 10 Enter Information Technology Center មជƆមណƋ លព័ត៌Njន˛ទǚអ˫នធ័រ េមេរȢនទˬ 4: ស˫កǜលំអ˫តពˬƳរ ែកសំរួល Events 1. រេបȢបកំនត់ Snapping ON/OFF: ƙគប់ Events នីមួយៗ Ǖច Snap ƺមួយនឹង ចុងៃន Events ដៃទេទȢត េǵǂមទីǂំងរបស់ Cursor, Marker, Region, Grid, ឬ Time Selection ƺេដម។ 1. េǷƙតង់ Toolbar សូមចុចេល Enable Snapping Button (ចុចមƎងេដមƓី ON ឬមƎេទȢតេដមƓី OFF) > 2. Select អូសƳត់ƙតង់តំបន់ែដលƙតȪវƳរ (Ctrl+Shift+Drag Mouse) > ឬក៏ǕចេƙបƙLJស់េƽយចុច Shift កƒុងកំឡុងេពលDŽញ Event LJនផងែដរ។ 2. រេបȢបរំ˗ល Time Range: 1. ចុច Options Menu > 2. Snap to Grid (Ctrl + F8) > 3. បdžƐ ប់មកសូមDŽញ Event េǵƳន់ Grid េដមƓីេមលលទƑផល
- 37. Sony Vegas 10 www.enteritc.com 33 មជƆមណƋ លព័ត៌Njន˛ទǚអ˫នធ័រ Enter Information Technology Center 3.. Ƴរេƙ˯ˬƙ˰ស់ Event Snap Offset: ƙគប់ Event នីមួយៗេǷកƒុង Project ែតងែតNjន Snap Offset Flag សំǍប់េƙបƙLJស់េដមƓីែកែƙបƙបែវងរបស់ Event សំǍប់ េធƛƳរតំេរȢបƺមួយនឹង Event េផƞងេទȢត។ 1. ចុច Mouse េឆƛងƙតង់ Snap Offset Flag េហយDŽញេǵƳន់ទីǂំងែដលƙតȪវƳរតំេរȢបƺមួយនឹង Event េផƞងេទȢត 4. រេបȢប Pitch Shifting Audio Events: Pitch Shift គឺƺមេធǚLJយមួយកƒុងƳរពេនƚȠន ឬពនƘឺត និងេធƛឲសំេលងƙសȫយឬƙគលរឲ Audio Event ែដលNjន Semitone ចេdžƚ ះពី -24 េǵ 24 ។ កƒុងេdžះ 12 Semitones គឺេសƗនឹង 1 Octave ដូេចƒះេយងǕចេធƛƳរតំេឡង ឬបនƏយ Pitch ៃន Event កƒុងចេdžƚ ះ 2 Octave ។ េǷកƒុង Semitone មួយគឺផƐុកេǵេƽយ Cent ƺេƙចន ែដលកƒុងមួយ Semitone េសƗនឹង 100 Cents ។
- 38. 34 www.enteritc.com Sony Vegas 10 Enter Information Technology Center មជƆមណƋ លព័ត៌Njន˛ទǚអ˫នធ័រ 1. ចុច View Menu > 2. Active Take Information (Ctrl+Shift+I) > 3. Select េល Event ǁមួយ េហយ Play Ǐ > 4. េƙប Key = ឬ - េǷេល Keyboard េដមƓីេធƛƳរែកែƙបែដលនឹងបƷƟ ញដូចƴងេƙƳម:
- 39. Sony Vegas 10 www.enteritc.com 35 មជƆមណƋ លព័ត៌Njន˛ទǚអ˫នធ័រ Enter Information Technology Center 5.. រេបȢបែកែƙ˯ Pitch Shifting Audio Events ǂម Properties: 1. សូម ចុច Mouse ǒƎ ំេល Event ǁមួយ > 2. ƙតង់ Audio Event Tab កƒុងƙបអប់ Method េរសយក Classic > 3. កƒុងƙបអប់ Ptich change សូមកំនត់េលខǂមតំរូវƳរ > 4. OK Button 6. Time Compressing/stretching Events: Time stretching/compressing Events គឺƺដំេនƳរៃនƳរកំនត់ឲ Event Njនƙបែវងខƚី ឬែវងƺងមុន េƽយេធƛឲេលƓȠនរបស់ǏǕចយឺត ឬេលȟនƺងមុន ។ 1. ƽក់ Mouse Pionter េǷƴងចុងៃន Event > 2. ចុចអូសចូលមកកƒុងេដមƓី ពេនƚȠន ឬចុចអូសេǵេƙǤេដមƓីពនƘឺត Event
- 40. 36 www.enteritc.com Sony Vegas 10 Enter Information Technology Center មជƆមណƋ លព័ត៌Njន˛ទǚអ˫នធ័រ 7.. Ƴរេƙ˯ˬƙ˰ស់ Takes: Take គឺƺƳរកំនត់េǵេល Track មួយឲǕចƽក់ Event LJនេƙចនƸប់ពី ចំនួនពីរេឡងេǵ េហយǕចេƙជសេរស យក Event ǁមួយសំǍប់េƙបƙLJស់េǷកƒុង Project ។ 1. ចុច Mouse ǒƎ ំេល Media File ǁមួយែដលƙតȪវƳរ > 2. អូសǏƺមួយ Mouse ǒƎ ំមកƽក់េǷកƒុង Timeline > 3. េរសយក Add as Takes
- 41. Sony Vegas 10 www.enteritc.com 37 មជƆមណƋ លព័ត៌Njន˛ទǚអ˫នធ័រ Enter Information Technology Center 8.. រេបȢបបែនƏម Takes េǵកƒុង Event ែដលNjន Take េហˬយ: Take គឺƺƳរកំនត់េǵេល Track មួយឲǕចƽក់ Event LJនេƙចនƸប់ពី ចំនួនពីរេឡងេǵ េហយǕចេƙជសេរសយក Event ǁមួយមកេƙបƙLJស់ǂមតំរូវƳរLJនផងែដរ។ 1. ចុច Mouse ǒƎ ំេល Media File ǁមួយែដលƙតȪវƳរ > 2. សូមƸប់អូសǏចូលេǵកƒុង Timeline ƺមួយនឹង Mouse ǒƎ ំ េល Event ǁមួយែដលNjន Task េហយ > 3. េរសយក Add a Takes > 9. រេបȢប Select Takes កƒុង Event ែដលNjន Multiple Takes: 1. ចុច Mouse ǒƎ ំេល Multiple Takes យកljកƘ Take > 2. Next Take (T) សំǍប់ Select េល Take បdžƐ ប់ ឬ Previous Take (Shift+T) សំǍប់ Select េល Take មុន 10. រេបȢប Preview Takes: 1. ចុច Mouse ǒƎ ំេល Multiple Takes យកljកƘ Take > 2. Choose Active >
- 42. 38 www.enteritc.com Sony Vegas 10 Enter Information Technology Center មជƆមណƋ លព័ត៌Njន˛ទǚអ˫នធ័រ 3. សូម Select េល Media File ǁមួយែដលƙតȪវƳរ > 4. ចុច Play Button េដមƓី Test េមលលទƑផល > 5. OK Button 11.. រេបȢប Delete Takes: 1. ចុច Mouse ǒƎ ំេល Multiple Takes យកljកƘ Take > 2. Delete Active 12. រេបȢប˯ƎូរេƻƗ ះ Takes: 1. ចុច Mouse ǒƎ ំេល Multiple Takes យកljកƘ Take > 2. Rename Active (F2) > 3. សូមកំនត់េƻƗ ះេǵǂមតំរូវƳរ
- 43. Sony Vegas 10 www.enteritc.com 39 មជƆមណƋ លព័ត៌Njន˛ទǚអ˫នធ័រ Enter Information Technology Center 13.. Ƴរេƙ˯ˬƙ˰ស់ Trimmer Window: Trimmer Window គឺƺLjƐ ំងមួយសំǍប់ឲេយងេƙបƙLJស់េដមƓីេធƛƳរƳត់ ឬ Crop Media File េចញពី Source េដម េƽយយកែតតំបន់ǁមួយៃន Media File ែដលƙតȪវចូលេǵកƒុង Timeline ែតប៉ុេǁƍ ះ។
- 44. 40 www.enteritc.com Sony Vegas 10 Enter Information Technology Center មជƆមណƋ លព័ត៌Njន˛ទǚអ˫នធ័រ 14.. រេបȢបេបˬក File ចូលេǵកƒុង Trimmer Window: 1. ចុច Mouse ǒƎ ំេល Media File ǁមួយយកljកƘ Open in Trimmer > 2. ឬក៏ǕចេធƛƳរƸប់អូសǏពីកƒុង Explorer មកƽក់កƒុង Trimmer Window LJនផងែដរ 15. រេបȢប Preview Trimmer Window: 1. សូម Play Media File េǷកƒុង Trimmer Window > 2. ចុច Trimmer on External Monitor 16. រេបȢបបេងžˬត Selection កƒុង Trimmer Window: 1. សូម Select រះេល Title Bar របស់ Media File េដមƓីបេងžតƺ Selection > 2. កƒុងƙបអប់ Selection Start សូមកំនត់ទីǂំងែដលƙតȪវƸប់េផƎម > 3. កƒុងƙបអប់ Selection End សូមកំនត់ទីǂំងែដលƙតȪវបȥƃ ប់ > 4. កƒុងƙបអប់ Selection Length សូមកំនត់ƙបែវងទីǂំងែដលƙតȪវ Select យក
- 45. Sony Vegas 10 www.enteritc.com 41 មជƆមណƋ លព័ត៌Njន˛ទǚអ˫នធ័រ Enter Information Technology Center 17.. រេបȢបƽក់ Selection ចូលកƒុង Timeline: 1. សូម Select រះេល Title Bar របស់ Media File េដមƓីបេងžតƺ Selection > 2. ចុច Add Media from Cursor (A) ឬ Add Media up to Cursor (Shift+A) 18. រេបȢបƽក់ Selection ចូលកƒុង Timeline ƙតង់តំបន់ែដលLJន Select: 1. សូម Select រះេល Title Bar របស់ Media File កƒុង Trimmer Window េដមƓីបេងžតƺ Selection > 2. សូម Select រះេល Title Bar របស់ Media File កƒុង Timeline េដមƓីបេងžតƺ Selection > 3. ចុច Fit to Fill Button
- 46. 42 www.enteritc.com Sony Vegas 10 Enter Information Technology Center មជƆមណƋ លព័ត៌Njន˛ទǚអ˫នធ័រ 19.. រេបȢបƽក់ Selection ចូលកƒុង Timeline ƙតង់តំបន់ែដលLJន Select: 1. សូម Select រះេល Title Bar របស់ Media File កƒុង Trimmer Window េដមƓីបេងžតƺ Selection > 2. សូមចុច Create Subclip Button > 3. កƒុងƙបអប់ Name សូមƽក់េƻƗ ះឲǏ > 4. សូម Tick យក Reverse កƒុងករណី ែដលƙតȪវƳរឲ Subclip Play បȜȦƃ សវិញ > 5. OK Button 20. រេបȢប Select កƒុង Parent Media: 1. កƒុង Trimmer Window សូមចុច Mouse ǒƎ ំេល Subclip ǁមួយ > 2. ចុចេល Select Parent Media >
- 47. Sony Vegas 10 www.enteritc.com 43 មជƆមណƋ លព័ត៌Njន˛ទǚអ˫នធ័រ Enter Information Technology Center
- 48. 44 www.enteritc.com Sony Vegas 10 Enter Information Technology Center មជƆមណƋ លព័ត៌Njន˛ទǚអ˫នធ័រ េមេរȢនទˬ 5: ស˫កǜលំអ˫តពˬ Track 1. ន˫យមន័យ: Tracks គឺផƐុកេǵេƽយ Media Events ƺេƙចនេǷកƒុង Timeline ៃន Project ǁមួយ។ កƒុងេdžះ Track Njនពីរƙប េភទគឺ Video Track និង Audio Track ។ ចំេljះ Track នីមួយៗគឺNjន features និង Controls សំǍប់េƙបƙLJស់េដមƓី េធƛƳរែកែƙបេǵេល Option របស់ǏែដលNjន។ 2. រេបȢបបេងžˬត Empty Track: Tracks ƙតȪវLJនបេងžតេឡងេƽយសƛ័យƙបវតƎិេǷេពលែដលេយងLJនេធƛƳរDŽញយក Media File ចូលេǵកƒុង Timeline េហយេយងក៏ǕចេធƛƳរបែនƏម Track ទេទមួយចូលកƒុង Project ផងែដរ។ រេបȢបទី 1: 1. ចុច Insert Menu > 2. ចុច Audio Track ឬ Video Track រេបȢបទី 2: 1. ចុច Mouse ǒƎ ំេǷƙតង់ Tracklist > 2. ចុច Audio Track ឬ Video Track
- 49. Sony Vegas 10 www.enteritc.com 45 មជƆមណƋ លព័ត៌Njន˛ទǚអ˫នធ័រ Enter Information Technology Center 3.. រេបȢប Duplicate Track: 1. សូម Select យក Track DŽំងǔយǁែដលƙតȪវƳរ > 2. ចុច Mouse ǒƎ ំេហយយកljកƘ Duplicate Track 4. រេបȢប Delete Track: 1. សូម Select យក Track DŽំងǔយǁែដលƙតȪវƳរ > 2. ចុច Mouse ǒƎ ំយកljកƘ Delete (Del Key) 5. រេបȢប Rename Track: 1. សូម ចុច Mouse ǒƎ ំេល Track DŽំងǔយǁែដលƙតȪវƳរ > 2. ចុចយក Properties >
- 50. 46 www.enteritc.com Sony Vegas 10 Enter Information Technology Center មជƆមណƋ លព័ត៌Njន˛ទǚអ˫នធ័រ 3. បdžƐ ប់មកសូមƽក់េƻƗ ះǏេǵǂមតំរូវƳរ 6.. រេបȢបបេងžˬត Track Group: 1. សូម Select េល Track DŽំងǔយǁែដលƙតȪវƳរ > 2. ចុច Mouse ǒƎ ំយក Track Group > 3. Group Selected Tracks 4. បdžƐ ប់មកǏនឹងេធƛƳរ Group េហយបƷƟ ញ Option មួយចំនួនដូចƺ Collapse/Expand Track Group button, Grouping lane, និង Track group header សំǍប់េƙបƙLJស់
- 51. Sony Vegas 10 www.enteritc.com 47 មជƆមណƋ លព័ត៌Njន˛ទǚអ˫នធ័រ Enter Information Technology Center 7.. រេបȢប Add Track ចូលេǵកƒុង Track Group: 1. សូម Select េល Track ǁមួយែដលƙតȪវƳរ > 2. ចុច Mouse េឆƛងេƽយអូសǏចូលេǵកƒុង Track Group ែដលNjន 8. រេបȢប Remove Track េចញពˬ Track Group: 1. សូម Select េល Track ǁមួយេǷកƒុង Track Group > 2. ចុច Mouse េឆƛងេƽយអូសǏេចញពី Track Group ែដលNjនមកƽក់េǷƴងេƙǤវិញ 9. រេបȢប Rename Track: 1. សូមចុច Double Click ƙតង់ƙបអប់ Scubble Strip > 2. សូមសរេសរេƻƗ ះǂមតំរូវƳរ បdžƐ ប់មកចុច Enter Key
- 52. 48 www.enteritc.com Sony Vegas 10 Enter Information Technology Center មជƆមណƋ លព័ត៌Njន˛ទǚអ˫នធ័រ 10.. Ƴរេƙ˯ˬƙ˰ស់ Volume Fader របស់ Audio Track: 1. សូមេƽះ Select របស់ Automation Settings Button េចញ > 2. សូមDŽញ Volume Slider េǵƴងǒƎ ំេដមƓីបែនƏមសំេលង ឬេǵេឆƛងេដមƓីបនƏយសំេលង > 3. ចុច Double Click េល Slider វិញេដមƓី Reset Ǐ 11. Ƴរេƙ˯ˬƙ˰ស់ Pan Fader របស់ Audio Track: 1. សូមេƽះ Select របស់ Automation Settings Button េចញ > 2. សូមDŽញ Pan Slider េǵƴងǒƎ ំេដមƓីឲសំេលងលឺេǷែផƒកƴងǒƎ ំ ឬេǵƴងេឆƛងេដមƓីឲសំេលងលឺេǷែផƒកƴងេឆƛង > 3. ចុច Double Click េល Slider វិញេដមƓី Reset Ǐ
- 53. Sony Vegas 10 www.enteritc.com 49 មជƆមណƋ លព័ត៌Njន˛ទǚអ˫នធ័រ Enter Information Technology Center 12.. Ƴរេƙ˯ˬƙ˰ស់ Pan Fader របស់ Audio Track: 1. សូម Select របស់ Automation Settings Button > 2. ចុច Play Button េដមƓី Play Ǐ > 3. បdžƐ ប់មកសូមេធƛƳរDŽញ Volume Slider និង Pan Slider េដមƓីឲែƙបƙបȫល 13. Ƴរេƙ˯ˬƙ˰ស់ Track Motion របស់ Video Track: 1. េǷƙតង់ Video Track សូមចុចេល Compositing Mode Button > 2. សូមេƙជសេរសយក ជំេរសǁមួយǂមតំរូវƳរ
- 54. 50 www.enteritc.com Sony Vegas 10 Enter Information Technology Center មជƆមណƋ លព័ត៌Njន˛ទǚអ˫នធ័រ 14.. Ƴរេƙ˯ˬƙ˰ស់ Compositing Mode របស់ Video Track: 1. េǷƙតង់ Video Track សូមចុចេល Track Motion Button > 2. បdžƐ ប់មកសូមេធƛƳរេƙបƙLJស់ Option ែដលNjនេដមƓីែកែƙបǏេǵǂមតំរូវƳរ 15. រេបȢប Mute Track: 1. សូម Select េល Audio Track ឬ Video Track DŽំងǔយǁែដលƙតȪវƳរ > 2. ចុច Mute Button 16. រេបȢប Mute All Track: 1. ចុច Options Menu >
- 55. Sony Vegas 10 www.enteritc.com 51 មជƆមណƋ លព័ត៌Njន˛ទǚអ˫នធ័រ Enter Information Technology Center 2. ចុច Mute All Audio ឬ Mute All Video 17.. រេបȢប Solo Track: Solo Track Button ƙតȪវLJនេƙបƙLJស់សំǍប់េដមƓីខណƋ ែចកƳរƷរែដលកំពុងេធƛƳរ ƺមួយនឹងƳរƷរេផƞងេទȢត េƽយǏ Mute Tracks ដៃទេទȢតមិនេǕយដំេនƳរេឡយ េƽយទុកែត Track ǁែដលLJនƽក់ Solo ប៉ុេǁƍ ះ។ 1. ឈរេល Track ǁែដលƙតȪវƳរ > 2. ចុច Solo Button 18. រេបȢបេƙ˯ˬƙ˰ស់ Audio Bus Track: 1. ចុច View Menu > 2. Audio Bus Tracks >
- 56. 52 www.enteritc.com Sony Vegas 10 Enter Information Technology Center មជƆមណƋ លព័ត៌Njន˛ទǚអ˫នធ័រ 3. ចុច Track FX Button > 4. សូម Select យក Plug In ǁមួយែដលƙតȪវƳរ > 5. ចុច OK Button > 6. បdžƐ ប់មកសូមេធƛƳរែកែƙប Option របស់ǏេǵǂមតំរូវƳរ
- 57. Sony Vegas 10 www.enteritc.com 53 មជƆមណƋ លព័ត៌Njន˛ទǚអ˫នធ័រ Enter Information Technology Center 19.. រេបȢបេƙ˯ˬƙ˰ស់ Audio Bus Track: 1. ចុច View Menu > 2. Video Bus Tracks > 3. ចុច Video Output FX Button > 4. សូម Select យក Plug In ǁមួយែដលƙតȪវƳរ > 5. ចុច OK Button >
- 58. 54 www.enteritc.com Sony Vegas 10 Enter Information Technology Center មជƆមណƋ លព័ត៌Njន˛ទǚអ˫នធ័រ 6. បdžƐ ប់មកសូមេធƛƳរែកែƙប Option របស់ǏេǵǂមតំរូវƳរ 20.. រេបȢប Render េǵƺ Track ថƗ˳: 1. ចុច Tools Menu > 2. Render to New Track > 3. កƒុងƙបអប់ File Name សូមƽក់េƻƗ ះឲ Track > 4. កƒុងƙបអប់ Save as type សូមេរសយក AVI > 5. ចុច Save Button
- 59. Sony Vegas 10 www.enteritc.com 55 មជƆមណƋ លព័ត៌Njន˛ទǚអ˫នធ័រ Enter Information Technology Center
- 60. 56 www.enteritc.com Sony Vegas 10 Enter Information Technology Center មជƆមណƋ លព័ត៌Njន˛ទǚអ˫នធ័រ េមេរȢនទˬ 6: ស˫កǜលំអ˫តពˬ Event 1. រេបȢបបេងžˬត Composite Level Automation (Video Only): ǏƙតȪវLJនេƙបƙLJស់េដមƓីេធƛƳរែកែƙប និងបែនƏមបនƏយេǵេល Opacity របស់ Video កំឡុងេពលដំេនƳរ ។ 1. ចុច Insert Menu > 2. Video Envelopes > 3. Track Composite Level > 4. ចុច Automation Settings > 5. សូមDŽញ Handle របស់ Level និង Fade េដមƓីេធƛƳរែកែƙប
- 61. Sony Vegas 10 www.enteritc.com 57 មជƆមណƋ លព័ត៌Njន˛ទǚអ˫នធ័រ Enter Information Technology Center 2.. រេបȢបបេងžˬត Fade-to-color Level Automation (Video Only): ǏƙតȪវLJនេƙបƙLJស់េដមƓីេធƛƳរែកែƙប ឬ Fade ពណ៌ របស់ Video ពីពណ៌ មួយេǵពណ៌ មួយេទȢត កំឡុងេពលដំេនƳរ ។ 1. ចុច View Menu > 2. Video Bus Track > 3. ចុច Mouse ǒƎ ំេល Video Bus Track > 4. Insert/Remove Envelope > 5. Fade Color > 6. ចុច Mouse ǒƎ ំេល Video Bus Track យកljកƘ Fade Colors >
- 62. 58 www.enteritc.com Sony Vegas 10 Enter Information Technology Center មជƆមណƋ លព័ត៌Njន˛ទǚអ˫នធ័រ 7. ចុចយក Top > 8. សូមេរសយក ពណ៌ ǁមួយែដលƙតȪវƳរ > 6. ចុច Mouse ǒƎ ំេល Video Bus Track យកljកƘ Fade Colors > 7. ចុចយក Bottom > 8. សូមេរសយក ពណ៌ ǁមួយែដលƙតȪវƳរ
- 63. Sony Vegas 10 www.enteritc.com 59 មជƆមណƋ លព័ត៌Njន˛ទǚអ˫នធ័រ Enter Information Technology Center 9. បdžƐ ប់មកសូមេធƛƳរDŽញែខƞេƳងរបស់ǏេដមƓី Test េមលលទƑផល 3.. រេបȢបបែនƏម Motion Blur Envelope: Motion Blur គឺសំǍប់េƙបƙLJស់េដមƓីកំនត់ឲ Video NjនសNJពƙពិលƺងធមƗǂ ។ 1. ចុច Mouse ǒƎ ំេល Video Track Bus > 2. Insert/Remove Envelope > 3. Motion Blur Amount > 4. បdžƐ ប់មកសូមេធƛƳរDŽញែខƞេƳងរបស់ǏេដមƓី Test េមលលទƑផល
- 64. 60 www.enteritc.com Sony Vegas 10 Enter Information Technology Center មជƆមណƋ លព័ត៌Njន˛ទǚអ˫នធ័រ 4.. រេបȢបែកែƙ˯ Track Envelope: 1. ចុច Double Click េលែខƞេƳងរបស់Ǐ > 2. ចុច Mouse ǒƎ ំេលចំនុចែដលLJនបែនƏម យកជំេរសǁមួយែដលƙតȪវƳរ 5. រេបȢបែកែƙ˯ Track Envelope: 1. ចុចេល Normat Edit Tool ឬ Envelope Edit Tool > 2. ចុច Shift ឲƺប់េហយគូសអូសពីេលែខƞេƳងេǵǂមតំរូវƳរ 6. រេបȢបលុប Envelope Point:
- 65. Sony Vegas 10 www.enteritc.com 61 មជƆមណƋ លព័ត៌Njន˛ទǚអ˫នធ័រ Enter Information Technology Center 1. សូមចុច Mouse ǒƎ ំេល Point េហយយកljកƘ Delete ឬ Reset All 7.. រេបȢប Mute Event: 1. សូម Select េល Event DŽំងǔយǁែដលƙតȪវƳរ > 2. Switches > 3. Mute 8. រេបȢប Lock Event: 1. សូម Select េល Event DŽំងǔយǁែដលƙតȪវƳរ > 2. Switches > 3. Lock 9. រេបȢប Loop Event: 1. សូម Select េល Event DŽំងǔយǁែដលƙតȪវƳរ >
- 66. 62 www.enteritc.com Sony Vegas 10 Enter Information Technology Center មជƆមណƋ លព័ត៌Njន˛ទǚអ˫នធ័រ 2. Switches > 3. បdžƐ ប់មកសូមចុចយក Loop > 4.េǷេពលែដល Loop = off Njនន័យǃ Frame ចុងេƙƳយនឹងƙតȪវបƷƟ ញរហូតដល់ចប់ ប៉ុែនƎƙបសិន Loop=on Njនន័យǃ ǏនឹងƸប់េផƎម Play Video េឡងវិញមƎងេទȢត 10.. Ƴរេƙ˯ˬƙ˰ស់ Maintain Aspect Ratio: ǏƙតȪវLJនេƙបƙLJស់េដមƓីេធƛƳរពƙងីកឬបƙងȫមទំហំរបស់ Video Track េផƞងៗ ឲយកទំហំǂម Project DŽំងមូល។ 1. សូម Select េល Event DŽំងǔយǁែដលƙតȪវƳរ > 2. Switches > 3. Maintain Aspect Ratio 11. រេបȢប Adjust Audio Channel: ǏƙតȪវLJនេƙបƙLJស់េដមƓីេធƛƳរពƙងីកឬបƙងȫមទំហំរបស់ Video Track េផƞងៗ ឲយកទំហំǂម Project DŽំងមូល។
- 67. Sony Vegas 10 www.enteritc.com 63 មជƆមណƋ លព័ត៌Njន˛ទǚអ˫នធ័រ Enter Information Technology Center 1. ចុច Mouse ǒƎ ំេល Audio Track > 2. Channels > 3. សូមេរសយកជំេរសǁមួយែដលនឹងពនƘល់ដូចƴងេƙƳម 12.. រេបȢប Copy Event Attribute: 1. ចុច Mouse ǒƎ ំេល Track ǁមួយែដលƙតȪវƳរ > 2. ចុច Copy > 3. ចុច Mouse ǒƎ ំេល Track ែដលƙតȪវ Paste > 4. Paste Event Attributes 13. រេបȢប Stablizing Vedio Clip: 1. ចុច Tools Menu > 2. Video > 3. Stablilize Media >
- 68. 64 www.enteritc.com Sony Vegas 10 Enter Information Technology Center មជƆមណƋ លព័ត៌Njន˛ទǚអ˫នធ័រ 4. បdžƐ ប់មកសូមេធƛƳរែកែƙប Option េǵǂមតំរូវƳរ > 5. ចុច Apply Button 14.. រេបȢបបេងžˬត Crossfade Event: Crossfade Event គឺƺ Video File ឬ Audio File ែដលែផƒកƴងេដម និងƴងចុងរបស់ǏƙតȪវLJនកំនត់ឲសំេលង ឬ រូបNJព បƷƟ ញេឡង ឬ LJត់ចុះ។ រេបȢបទី 1: 1. ចុច Mouse េឆƛងƙតង់ ចំនុចែកងែផƒកƴងេលរបស់ Event > 2. DŽញǏេǵƴងǒƎ ំេដមƓីបេងžត Crossfade រេបȢបទី 2: 1. េដមƓីកំនត់ឲ Event ទី1 និង ទី 2 បេងžត Crossfade េǷេពលǏƙតȫតƵƒ េǷកƒុង Track ែតមួយេdžះ សូមចុច Automatic Crossfade Button (Ctrl + shift + X) > 2. DŽញ Media File ពីកƒុង Project Media មកƽក់បនƎពី Event មុន េǷកƒុង Track ដែដល
- 69. Sony Vegas 10 www.enteritc.com 65 មជƆមណƋ លព័ត៌Njន˛ទǚអ˫នធ័រ Enter Information Technology Center 15.. រេបȢបេƙជីសេរ˷សយកƙ˯េភទរបស់ Crossfade: 1. ចុច Mouse ǒƎ ំេល Crossfade ǁមួយ យកljកƘ Fade Type > 2. េƙជសេរសយកƙបេភទ Crossfade ǁមួយ 16. រេបȢបកំនត់ Opacity របស់ Video Envelope: 1. ចុច Mouse េឆƛងេǷ Video Track ǁមួយ > 2. Ƹប់DŽញǏមកេƙƳមេដមƓីបនƏយ Opacity ឬ េឡងេǵេលេដមƓីបែនƏម Opacity >
- 70. 66 www.enteritc.com Sony Vegas 10 Enter Information Technology Center មជƆមណƋ លព័ត៌Njន˛ទǚអ˫នធ័រ 3. បdžƐ ប់មកសូមេធƛƳរ Play Video េដមƓីេមលលទƑផល 17.. រេបȢបកំនត់ Opacity របស់ Video Envelope: 1. ƽក់ Mouse Pointer េǷƙតង់ Handle របស់Ǐ (ចំនុចែដលសƏិតេǷƙជȩងែកងƴងេល) > 2. បdžƐ ប់មកសូមេធƛƳរDŽញេដមƓីបេងžត Fade offset
- 71. Sony Vegas 10 www.enteritc.com 67 មជƆមណƋ លព័ត៌Njន˛ទǚអ˫នធ័រ Enter Information Technology Center 18.. រេបȢបកំនត់ Velocity របស់ Video Envelope: Velocity គឺƺƳរបេងžតែខƞេƳង ែដលេƙបសំǍប់កំនត់េលƓȠនរបស់ Video Track ឲNjនលកſណៈេលȟនឬយឺតខុសពី ធមƗǂ។ 1. សូមេធƛƳរ Mouse ǒƎ ំេល Video Track > 2. Insert/Remove Envelope > 3. Velocity > 4. បdžƐ ប់មកសូមេធƛƳរបេងžត Point េលែខƞេƳងេហយែកែƙបេǵǂមតំរូវƳរ > 5. សូមចុច Mouse ǒƎ ំេល Point ǁមួយេដមƓីេធƛƳរែកែƙបƙបេភទរបស់Ǐ
- 72. 68 www.enteritc.com Sony Vegas 10 Enter Information Technology Center មជƆមណƋ លព័ត៌Njន˛ទǚអ˫នធ័រ 19.. រេបȢប Group Event: 1. សូមេធƛƳរ Select េល Video Track DŽំងǔយǁែដលƙតȪវƳរ > 2. ចុច Mouse ǒƎ ំយកljកƘ Group > 3. Create New 20. រេបȢប Add Event ចូលេǵកƒុង Group: 1. សូមេធƛƳរ Select េល Video Track DŽំងǔយǁែដលLJន Group េហយ> 2. ចុច Mouse ǒƎ ំយកljកƘ Group > 3. Select All >
- 73. Sony Vegas 10 www.enteritc.com 69 មជƆមណƋ លព័ត៌Njន˛ទǚអ˫នធ័រ Enter Information Technology Center 4. បdžƐ ប់មកសូមចុច Ctrl េហយ Select េល Track ថƗី > 5. ចុច Mouse ǒƎ ំេល Track ថƗីេdžះេហយចុច Group > 6. Create New 21.. រេបȢប Remove Event ពˬកƒុង Group: 1. សូមេធƛƳរ Select េល Video Track DŽំងǔយǁែដលƙតȪវƳរ > 2. ចុច Mouse ǒƎ ំយកljកƘ Group > 3. Remove From 22. រេបȢប Copy Event ពˬកƒុង Group:
- 74. 70 www.enteritc.com Sony Vegas 10 Enter Information Technology Center មជƆមណƋ លព័ត៌Njន˛ទǚអ˫នធ័រ 1. សូមេធƛƳរ Select េល Video Track DŽំងǔយǁែដលƙតȪវƳរ > 2. ចុច Mouse ǒƎ ំយកljកƘ Group > 3. Copy All > 4. ចុច Mouse ǒƎ ំេល តំបន់ទំេនរ យក Paste
- 75. Sony Vegas 10 www.enteritc.com 71 មជƆមណƋ លព័ត៌Njន˛ទǚអ˫នធ័រ Enter Information Technology Center
- 76. 72 www.enteritc.com Sony Vegas 10 Enter Information Technology Center មជƆមណƋ លព័ត៌Njន˛ទǚអ˫នធ័រ េមេរȢនទˬ 7: Ƴរេƙ˯ˬƙ˰ស់ Mixer ន˫ងƳរ Record សំេលង 1. ន˫យមន័យ Mixer: Mixer Window គឺƺកែនƚងសំǍប់ឲេយងេធƛƳរƙគប់ƙគងេǵេលសំេលងរបស់ Project ។ េដមƓីǎក់ឬបƷƟ ញ Mixer Windows សូមចុច 1. View Menu > 2. Mixer (Alt+3) 3. ƴងេƙƳមេនះƺLjƐ ំងរបស់ Mixer 2. រេបȢបបែនƏមបនƏយសំេលង Mixer: 1. ចុចេល Output Fader េហយDŽញេǵƴងេលេដមƓីបែនƏមសំេលង ឬDŽញចុះេƙƳមេដមƓីបនƏយសំេលងវិញ > 2. ចុចេល Lock Output Channel Button េដមƓីDŽញǏឲែƙបƙបȫលសំេលងមួយƴងNjƒ ក់
- 77. Sony Vegas 10 www.enteritc.com 73 មជƆមណƋ លព័ត៌Njន˛ទǚអ˫នធ័រ Enter Information Technology Center 3.. រេបȢបបែនƏម FX េǵឲ Audio File: 1. ƙតង់ Mixer សូមចុចេល Master FX Button > 2. េƙជសយកនូវ FX ǁមួយ (ExpressFX Delay) > 3. ចុច OK Button > 4. បdžƐ ប់មកសូមេធƛƳរែកែƙប Option របស់ǏេǵǂមតំរូវƳរ
- 78. 74 www.enteritc.com Sony Vegas 10 Enter Information Technology Center មជƆមណƋ លព័ត៌Njន˛ទǚអ˫នធ័រ 4.. រេបȢបលុប FX: 1. ចុច Remove Selected Plug-In Button > 2. ចុច Close Window Button 5. Ƴរេƙ˯ˬƙ˰ស់ Track FX: Track FX គឺƺ Option សំǍប់ឲេយងេធƛƳរែកែƙបសំេលងƺមួយនឹង Audio Track មួយៗƽច់ពីƵƒ ។ 1. ចុច Track FX Button េǷƙតង់ Timeline របស់Ǐ > 2. ƙតង់ Track Noise Gate សូមេធƛƳរែកែƙប Option េǵǂមតំរូវƳរ ែដលǏគឺƺ Option មួយសំǍប់េធƛƳរƳត់បនƏយនូវសំេលងរំƴនពីƴងេƙǤេចញ >
- 79. Sony Vegas 10 www.enteritc.com 75 មជƆមណƋ លព័ត៌Njន˛ទǚអ˫នធ័រ Enter Information Technology Center 3. សូមចុចេល Track EQ Button > 4. ƙតង់ Track EQ សូមេធƛƳរែកែƙប Option េǵǂមតំរូវƳរ ែដលǏគឺƺ Option មួយសំǍប់ជួយឲសំេលងNjនលកſណៈតូចឬធំƺងមុន > 5. សូមចុចេល Track Compressor Button > 6. ƙតង់ Track Compressor សូមេធƛƳរែកែƙប Option េǵǂមតំរូវƳរ ែដលǏគឺƺ Option មួយសំǍប់េធƛƳរƳត់បែនƏមឬបនƏយសំេលងេǷេពល Output
- 80. 76 www.enteritc.com Sony Vegas 10 Enter Information Technology Center មជƆមណƋ លព័ត៌Njន˛ទǚអ˫នធ័រ 6.. Ƴរ Record សំេលង: កƒុងƳរ Record សំេលងចូលេǵកƒុងកមƗវិធី Sony Vegas គឺNjនវិធីǒȜសƎƺេƙចនƙបេភទ េƽយេយងǕចេធƛƳរ Record ƺមួយនឹង Mic ធមƗǂក៏LJន ឬក៏េយងǕចេធƛƳរតNJƅ ប់ƺមួយនឹង អំភƚី (Mixer) េដមƓីជួយេធƛƳរបំពងសំេលងឲƳន់ែតពិេǍះេǷកំឡុងេពលែដលកំពុងេធƛƳរ record សំេលងចូល។ > ƳរេƙបƙLJស់ƺមួយនឹង Mic ធមƗǂ > ƳរេƙបƙLJស់ƺមួយនឹង Mixer ជំនួយបែនƏម
- 81. Sony Vegas 10 www.enteritc.com 77 មជƆមណƋ លព័ត៌Njន˛ទǚអ˫នធ័រ Enter Information Technology Center 7.. រេបȢប Record សំេលងចូលកƒុងកមƗ˛ធˬ: 1. ចុចេល Record Button > 2. ចុច Browse Button េហយេƙជសេរសយកទីǂំងរកǜ File ទុក > 3. ចុច OK Button > 4. បdžƐ ប់មកេធƛƳរបȥƃូ លសំេលងេǵកƒុង Mic េដមƓីេធƛƳរ Record > 5. ចុច Done Button
- 82. 78 www.enteritc.com Sony Vegas 10 Enter Information Technology Center មជƆមណƋ លព័ត៌Njន˛ទǚអ˫នធ័រ 8.. រេបȢប Record សំេលងចូលកƒុងកមƗ˛ធˬ: 1. សូម select យក Range ែដលƙតȪវƳរ > 2. ចុច Record Button > 3. សូមេធƛƳរបȥƃូ លសំេលង បdžƐ ប់មកេǷេពលចប់ សូមចុច Done Button
- 83. Sony Vegas 10 www.enteritc.com 79 មជƆមណƋ លព័ត៌Njន˛ទǚអ˫នធ័រ Enter Information Technology Center
- 84. 80 www.enteritc.com Sony Vegas 10 Enter Information Technology Center មជƆមណƋ លព័ត៌Njន˛ទǚអ˫នធ័រ េមេរȢនទˬ 8: រេបȢបេƙ˯ˬƙ˰ស់ Advanced Video Features 1. រេបȢបេបˬក Track Motion: 1. ƙតង់ Video Track សូមចុចេល Track Motion Button > 2. បdžƐ ប់មកǏនឹងបƷƟ ញពីLjƐ ំងសំǍប់េǕយេយងេធƛƳរែកែƙបេǵេល Option របស់Ǐ
- 85. Sony Vegas 10 www.enteritc.com 81 មជƆមណƋ លព័ត៌Njន˛ទǚអ˫នធ័រ Enter Information Technology Center 2.. រេបȢប Zoom Video: 1. ƙតង់ Video Track សូមចុចេល Track Motion Button > 2. បdžƐ ប់មកសូមេធƛƳរƽក់ Mouse Pointer េǷចំƙជȩងែកងរបស់ƙបអប់េហយDŽញǏេǵǂមតំរូវƳរ 3. រេបȢប Rotate Video: 1. ƙតង់ Video Track សូមចុចេល Track Motion Button > 2. បdžƐ ប់មកសូមេធƛƳរƽក់ Mouse Pointer ឲចំរងƛង់កǁƎ លៃនƙបអប់េហយបងƛិលǏេǵǂមតំរូវƳរ
- 86. 82 www.enteritc.com Sony Vegas 10 Enter Information Technology Center មជƆមណƋ លព័ត៌Njន˛ទǚអ˫នធ័រ 4.. រេបȢបបែនƏម Animation េពល Resize: 1. ƙតង់ Video Track សូមចុចេល Track Motion Button > 2. សូមƽក់ Play Head េǷƙតង់ទីǂំងែដលƙតȪវƳរេហយចុច Create Keyfrome Button > 3. បdžƐ ប់មកសូមេធƛƳរ Resize Ǐ > 4. សូមƽក់ Play Head េǷƙតង់ទីǂំងដៃទេទȢតេហយចុច Create Keyfrome Button >
- 87. Sony Vegas 10 www.enteritc.com 83 មជƆមណƋ លព័ត៌Njន˛ទǚអ˫នធ័រ Enter Information Technology Center 5. បdžƐ ប់មកសូមេធƛƳរ Resize Ǐ > 5.. រេបȢបេƙ˯ˬƙ˰ស់ Image: េǷកƒុង Sony Vegas គឺǕចឲេយងយក Image ធមƗǂƺេƙចនេǵបេងžតƺ Slide Show ឬេធƛƺរូបNJពNJƅ ប់ƺមួយ េភƚងLJនផងែដរ។ ƙបេភទ File Image (Image Format) ែដលǕចេធƛƳរ Import ចូលLJនNjនដូចƺ BMP, GIF, JPG, PNG, TIFF, PSD ƺេដម។ 1. ចុច File Menu > 2. Import > 3. Media > 4. េរសយករូបNJពǁមួយែដលƙតȪវƳរ > 5. ចុច Open Buttton
- 88. 84 www.enteritc.com Sony Vegas 10 Enter Information Technology Center មជƆមណƋ លព័ត៌Njន˛ទǚអ˫នធ័រ 6.. រេបȢបបេងžˬត Image Slide Show: 1. ចុច Options Menu > 2. Automatic Crossfades > 3. Options Menu > 4. Preferences >
- 89. Sony Vegas 10 www.enteritc.com 85 មជƆមណƋ លព័ត៌Njន˛ទǚអ˫នធ័រ Enter Information Technology Center 5. ចុច Editng Tab > 6. កƒុងƙបអប់ New still length សូមកំនត់ចំនួនdžទី ែដលƺƙបែវងរបស់ Image េǷេពលែដលេយងDŽញǏចូលកƒុង Timeline > 7. សូម Tick យក Automatically overlap multiple selected media when added េដមƓីេǕយ Image DŽំងអស់Ǖច Overlap តƵƒ ពីមួយេǵមួយ ƺបនƎបdžƐ ប់ > 8. កƒុងƙបអប់ Cut-to-overlap conversion សូមកំនត់ចំនួនdžទី ែដលƺƙបែវងៃនƳរ Overlap រǏង Image នីមួយៗ > 9. ចុច OK Button >
- 90. 86 www.enteritc.com Sony Vegas 10 Enter Information Technology Center មជƆមណƋ លព័ត៌Njន˛ទǚអ˫នធ័រ 10. កƒុង Media Explorer សូម Select យក Images DŽំងǔយǁែដលƙតȪវƳរ > 11. ចុច ƺមួយនឹង Mouse ǒƎ ំ េហយDŽញǏមកƽក់េǷកƒុង Timeline > 12. សូមេរសយក Add Across Time
- 91. Sony Vegas 10 www.enteritc.com 87 មជƆមណƋ លព័ត៌Njន˛ទǚអ˫នធ័រ Enter Information Technology Center 7.. រេបȢបបែនƏម Text ន˫ង Title ƺមួយ ProType Titler: ProType Titler គឺƺ Plug-In មួយសំǍប់ឲេយងេƙបƙLJស់េដមƓីេធƛƳរបេងžតƺ Text ធមƗǂ ឬក៏ Text ែដលNjន Animation និង Effects ƺេƙចនេទȢត។ 1. ចុច View Menu > 2. Media Generators > 3. ƙតង់ែផƒកƴងេឆƛងសូមចុច ProType Titler > 4. សូម Select យកƙបេភទៃនǁមួយែដលƙតȪវƳរ (Empty) > 5. សូមអូសǏចូលេǵកƒុង Timeline > 6. ចុច Add New Text Block >
- 92. 88 www.enteritc.com Sony Vegas 10 Enter Information Technology Center មជƆមណƋ លព័ត៌Njន˛ទǚអ˫នធ័រ 7. បdžƐ ប់មកសូមសរេសរអកƞរេǵǂមតំរូវƳរ េហយចុច Esc Key េដមƓីƸកេចញ 8.. រេបȢបបែនƏមText ƺមួយ Text Plug-In: 1. ចុច View Menu > 2. Media Generators >
- 93. Sony Vegas 10 www.enteritc.com 89 មជƆមណƋ លព័ត៌Njន˛ទǚអ˫នធ័រ Enter Information Technology Center 3. ƙតង់ែផƒកƴងេឆƛងសូមចុចេល Text > 4. សូម Select យកƙបេភទៃនǁមួយែដលƙតȪវƳរ > 5. សូមអូសǏចូលេǵកƒុង Timeline > 6. បdžƐ ប់មកសូមេធƛƳរសរេសរអកƞរចូលេǵǂមតំរូវƳរ > 7. េហយសូមេធƛƳរែកែƙប Option របស់ǏេǵǂមƳរកំនត់ែដលNjនƙǒប់ > 8. ចុច Close Button េដមƓីបិទǏេƸល
- 94. 90 www.enteritc.com Sony Vegas 10 Enter Information Technology Center មជƆមណƋ លព័ត៌Njន˛ទǚអ˫នធ័រ
- 95. Sony Vegas 10 www.enteritc.com 91 មជƆមណƋ លព័ត៌Njន˛ទǚអ˫នធ័រ Enter Information Technology Center
- 96. 92 www.enteritc.com Sony Vegas 10 Enter Information Technology Center មជƆមណƋ លព័ត៌Njន˛ទǚអ˫នធ័រ េមេរȢនទˬ 9: Ƴរេƙ˯ˬƙ˰ស់ Video Effects, Compositing, and Masks 1. Ƴរេƙ˯ˬƙ˰ស់ Video Effects: Video Effects គឺƺ Plug-In សំǍប់េធƛែកែƙបេǵេល Media File របស់េយងបែនƏមេទȢតេǵǂម Option dždžរបស់Ǐ ែដលNjនƙǒប់។ កƒុងេdžះេយងǕចេធƛƳរƽក់ Video Effects ƺមួយនឹងទីǂំង 4 ខុសៗƵƒ ែដលកƒុងេdžះរួមNjន: > Track FX : សំǍប់ƽក់ Effects េǵេǕយ Track មួយ”េផƞងៗពីƵƒ > Event FX : សំǍប់ƽក់ Effects មួយ Event ែដលសƏិតេǷេល Timeline > Media FX : សំǍប់ƽក់ Effects េǵេǕយ Media File មុនេពលយកǏេǵកƒុង Event > Video Output FX : សំǍប់ƽក់ Effects េǵឲ Events DŽំងអស់របស់ Project េǷេពល Output 2. រេបȢបƽក់ Video Effects: 1. ចុច View Menu > 2. Video FX >
- 97. Sony Vegas 10 www.enteritc.com 93 មជƆមណƋ លព័ត៌Njន˛ទǚអ˫នធ័រ Enter Information Technology Center 3. សូមេរសយក Effect ǁមួយ (Add Noise) េហយDŽញយក Preset របស់Ǐមកƽក់េǷេល Event > 4. បdžƐ ប់មកសូមេធƛƳរែកែƙប Option របស់ǏេǵǂមតំរូវƳរ > 5. ចុច Close Button េដមƓីបȥƃ ប់
- 98. 94 www.enteritc.com Sony Vegas 10 Enter Information Technology Center មជƆមណƋ លព័ត៌Njន˛ទǚអ˫នធ័រ 3.. រេបȢបƽក់ Video Effects: 1. េរសយក Effect ǁមួយ (Brightness and Contrast) េហយDŽញយក Preset របស់Ǐមកƽក់េǷេល Event > 4. បdžƐ ប់មកសូមេធƛƳរែកែƙប Option របស់ǏេǵǂមតំរូវƳរ > 5. ចុច Close Button េដមƓីបȥƃ ប់
- 99. Sony Vegas 10 www.enteritc.com 95 មជƆមណƋ លព័ត៌Njន˛ទǚអ˫នធ័រ Enter Information Technology Center 4.. ស˫កǜពˬLjƐ ំង Video Effects Chain: ǏគឺƺLjƐ ំងសំǍប់បƷƟ ញពីចំនួន Effects ែដលេយងLJនេƙបƙLJស់ េហយក៏ǕចឲេយងេធƛƳរលុបǏខƚះេƸលLJន ផងែដរ។ 1. េដមƓី Select េល Effect មួយែដលƙតȪវេdžះសូមចុចេលេƻƗ ះរបស់Ǐ (Brightness and Contrast) > 2. េដមƓីលុបǏសូមចុច Remove Selected Plug-In > 3. េដមƓីេធƛƳរតំេរȢបǏេǵមុខឬេǵេƙƳយ េdžះសូមេធƛƳរ Select េលេƻƗ ះរបស់ Effect េហយអូសេǵƳន់ទីǂំង ែដលƙតȪវƳរ 5. Ƴរេƙ˯ˬƙ˰ស់ Generated Media: Generated Media គឺƺLjƐ ំង Plug-In ពិេសសៗƺេƙចនេទȢតសំǍប់េƙបƙLJស់េដមƓីបែនƏមម៉ូដេǵឲ Event េǕយNjនលកſណៈƙសស់ǒơ តបែនƏមេទȢត។ កƒុងេdžះǏƙតȪវLJនែបងែចកƺែផƒកៗƺេƙចនដូចƺ:
- 100. 96 www.enteritc.com Sony Vegas 10 Enter Information Technology Center មជƆមណƋ លព័ត៌Njន˛ទǚអ˫នធ័រ 6.. រេបȢប Add Generated Media: 1. េǷកƒុងLjƐ ំង Generated Media សូមេƙជសយកƙបេភទǁមួយ (Credit Roll) > 2. េǷកƒុង Preset របស់Ǐសូមេរសយកƙបេភទǁមួយ េហយDŽញǏចូលេǵកƒុង Event ៃន Timeline > 3. បdžƐ ប់មកសូមេធƛƳរែកែƙប Option របស់ǏេǵǂមតំរូវƳរ 7. រេបȢប Edit Generated Media: 1. សូមចុច Generated Media Button េǷេល Event របស់Ǐ >
- 101. Sony Vegas 10 www.enteritc.com 97 មជƆមណƋ លព័ត៌Njន˛ទǚអ˫នធ័រ Enter Information Technology Center 2. បdžƐ ប់មកសូមេធƛƳរែកែƙប Option របស់ǏេǵǂមតំរូវƳរ 8.. រេបȢប Duplicate Generated Media Event: 1. សូម Select េល Generated Media េǷេល Event ǁមួយ > 2. ចុច Ctrl ឲƺប់េហយDŽញǏេǵƳន់ទីǂំងថƗី > 3. េƙជសយក ជំេរសǁមួយេហយចុច OK Button 9. រេបȢបបេងžˬត Compositing:
- 102. 98 www.enteritc.com Sony Vegas 10 Enter Information Technology Center មជƆមណƋ លព័ត៌Njន˛ទǚអ˫នធ័រ 1. សូមបេងžត Event ចំនួន 3 េហយƽក់េǷកƒុង Track 3 េផƞងƵƒ ដូចរូបƴងេƙƳម > 2. េǷេល Track អកƞរ សូមចុច Compositing Mode Button > 3. សូមេរសយក Multiply (Mask) 4. ƴងេƙƳមេនះƺលទƑផលែដលទទួលLJន
- 103. Sony Vegas 10 www.enteritc.com 99 មជƆមណƋ លព័ត៌Njន˛ទǚអ˫នធ័រ Enter Information Technology Center 10.. ស˫កǜពˬ Compositing: Compositing គឺƺដំេនƳរៃនƳរ Mix Ǐង element ƺេƙចនបȥƃូ លƵƒ េដមƓីបេងžតេǵƺ Output ចុងេƙƳយ។ េនះ Njនន័យǃគឺƺវិធីǒȜសƎមួយកƒុងƳររួមបȥƃូ លរǏង Track ជួរឈរDŽំងអស់បȥƃូ លƵƒ េហយមុនេធƛƳរ Mix Ǐបȥƃូ លƵƒ េdžះេយងƙតȪវសិកǜពី Techniques និង Relationship របស់Ǐƺមុនសិន។ េǷកƒុង Relationship របស់ǏƙតȪវLJនែបងែចកƺពីរែដលNjនដូចƺ Parent និង Child ែដលកƒុងេdžះ Parent Track គឺƺ Track កƒុង Group ែដលខƕស់ƺងេគ េហយ Behavior របស់ Child Tracks DŽំងអស់ƙតȪវកំនត់េƽយឬយកǂម Parent Track ƺនិចƃ។ េយងក៏ǕចេធƛƳរបេងžត Compositing ែដលNjន Parent/Child Groups េƙចនតƵƒ ƺបនƎបdžƐ ប់LJនផងែដរ។ េǷេពល ែដលNjន Level ៃន Parent/Child េƙចនតៗƵƒ េdžះេយងǕចេƙបƙLJស់ Make Compositing Child Button ឬ Make Compositing Parent Button េដមƓីរំកិលǏេǵ Child ឬេǵ Parent មƎងមួយ Level ។ > រូបNJពƴងេƙƳមƺ Track មួយៗ េƽយមិនLJន Group េǷេឡយេទ
- 104. 100 www.enteritc.com Sony Vegas 10 Enter Information Technology Center មជƆមណƋ លព័ត៌Njន˛ទǚអ˫នធ័រ > រូបNJពƴងេƙƳមƺ Track ពីរែដលLJនNJƅ ប់ Relationship េǵេǕយǏ > រូបNJពƴងេƙƳមƺ Track ចំនួន 3 ែដលទីមួយនឹងទីពីរLJនNJƅ ប់ Relationship ចូលƵƒ ចំែនក Track ទីបី មិនLJន Group េǷេឡយេទ 11.. ƙ˯េភទរបស់ Compositing: េដមƓីេƙបƙLJស់ƺមួយនឹង Compositing Mode េdžះ nj៉ ងេǓចǁស់េយងƙតȪវNjន Track Ƹប់ពី 2 េឡងេǵ។
- 105. Sony Vegas 10 www.enteritc.com 101 មជƆមណƋ លព័ត៌Njន˛ទǚអ˫នធ័រ Enter Information Technology Center ចំេljះ compositing Mode គឺNjនេƙចនƙបេភទសំǍប់េǕយេƙបƙLJស់ដូចƺ:
- 106. 102 www.enteritc.com Sony Vegas 10 Enter Information Technology Center មជƆមណƋ លព័ត៌Njន˛ទǚអ˫នធ័រ 12.. រេបȢបបេងžˬត 3D Compositing: េǷកƒុង Vegas ជំdžន់ៗមុនៗ គឺNjនែត 2D Compositing សំǍប់ឲេយងេƙបƙLJស់ែតប៉ុេǁƍ ះេƽយǕចេធƛƳររំកិល Image ែផƒក X និង Y ែតប៉ុេǁƍ ះ ។ ប៉ុែនƎចំេljះ Vegas ជំdžន់េនះវិញគឺǕចឲេយងេធƛƳររំកិល Image ƺលកſណៈ 3D េǵǂមទិស X, Y និង Z េដមƓីបេងžតƺ Distance, Depth, និង Perspective ។ 1. ចុច Track Motion Button េǷេល Track ǁមួយែដលƙតȪវƳរ >
- 107. Sony Vegas 10 www.enteritc.com 103 មជƆមណƋ លព័ត៌Njន˛ទǚអ˫នធ័រ Enter Information Technology Center 2. េǷែផƒកƴងេល សូមេរសយក 3D Source Alpha > 3. េǷែផƒកƴងǒƎ ំសូមេរសយក Layout (6) > 4. បdžƐ ប់មកសូមេធƛƳរែកែƙបǏេǵǂមតំរូវƳរ
- 108. 104 www.enteritc.com Sony Vegas 10 Enter Information Technology Center មជƆមណƋ លព័ត៌Njន˛ទǚអ˫នធ័រ 13.. រេបȢបបេងžˬត Mask: 1. សូមបេងžត Track ចំនួន 3 ឲLJនដូចរូបƴងេƙƳម > 2. ƙតង់ Track ƴងេលេគសូមចុច Event FX Button > 3. សូមេរសយក Sony Brightness and Contrast > 4. ចុច OK Button >
- 109. Sony Vegas 10 www.enteritc.com 105 មជƆមណƋ លព័ត៌Njន˛ទǚអ˫នធ័រ Enter Information Technology Center 5. សូមកំនត់ Option េǵǂមតំរូវƳរ > 6. ƙតង់ Track ƴងេលេគដែដលសូមចុចេល Compositing Button > 7. េរសយក Multiply (Mask) > 8. េǷƙតង់ Track ទី 2 សូមចុច Make Compsiting Child
- 110. 106 www.enteritc.com Sony Vegas 10 Enter Information Technology Center មជƆមណƋ លព័ត៌Njន˛ទǚអ˫នធ័រ 14.. រេបȢបេƙ˯ˬƙ˰ស់ Bezier Mask: 1. សូមចូលេǵƳន់ Tools > Video > Video Event Pan/Crop > 2. សូម Tick យក Mask > 3. េហយសូមេរសយក Pen Tool េហយកំនត់ Option របស់ǏេǷកƒុងតំបន់ Path េǵǂមតំរូវƳរ > 4. បdžƐ ប់មកសូមេធƛƳរគូរបេងžតǍងមួយសំǍប់យកេធƛƺ Mask
- 111. Sony Vegas 10 www.enteritc.com 107 មជƆមណƋ លព័ត៌Njន˛ទǚអ˫នធ័រ Enter Information Technology Center 15.. រេបȢបដក Background េចញ: 1. សូមបេងžត Track ចំនួន 2 េហយ Add Event ចូលេǵកƒុងǏេƽយ Event ƴងេល ƺƙបេភទ Media ែដលNjន Background ែតមួយពណ៌ > 2. ƙតង់ Track ƴងេលេគ សូមចុចេល Compositing Mode េហយេរសយក Overlay > 3. សូមចូលេǵƳន់ Video FX េហយƸប់DŽញ Chroma Keyer មកƽក់េǷេល Event របស់ Track ƴងេលេគ >
- 112. 108 www.enteritc.com Sony Vegas 10 Enter Information Technology Center មជƆមណƋ លព័ត៌Njន˛ទǚអ˫នធ័រ 4. ƙតង់LjƐ ំង Video Preview Split Screen View Arrow េហយេរសយក FX Bypassed > 5. សូមƙតលប់មកƳន់ Track េលេគវិញេហយចុច Event FX របស់ Event Ǐ > 6. សូមចុច Pick Color from Screen > 7. េហយចុចេលតំបន់ពណ៌ ៃផƐ Background កƒុងLjƐ ំង Video Preview >
- 113. Sony Vegas 10 www.enteritc.com 109 មជƆមណƋ លព័ត៌Njន˛ទǚអ˫នធ័រ Enter Information Technology Center 8. សូមេធƛƳរែកែƙប Option បែនƏមេទȢតេǷេលLjƐ ំង Video Event FX េដមƓីេធƛƳរដកយកពណ៌ Background េចញ ឲអស់ > 9. េហយចុច Close Button េដមƓីបិទǏេƸល
- 114. 110 www.enteritc.com Sony Vegas 10 Enter Information Technology Center មជƆមណƋ លព័ត៌Njន˛ទǚអ˫នធ័រ េមេរȢនទˬ 10: រេបȢបបែនƏម Video Transition and Motion 1. NJពខុសƵƒ រǏង Cut ន˫ង Crossfad: Track ែដលNjន Events ƺេƙចន Cut Ƶƒ Njនន័យǃ Events នីមួយៗLJនតំេរȢបƵƒ ƺបនƎបdžƐ ប់ េƽយƽក់Ǐƺប់ៗ Ƶƒ Ƹប់ពីេឆƛងេǵǒƎ ំេƽយមិនឲពួកǏគងƵƒ េdžះេទ។ ចំេljះ Track ែដលNjន Events ƺេƙចន Crossfades Ƶƒ Njនន័យǃ Events នីមួយៗLJនតំេរȢបƵƒ ƺបនƎបdžƐ ប់ េƽយƽក់Ǐƺប់ៗ Ƶƒ Ƹប់ពីេឆƛងេǵǒƎ ំេហយពួកǏǕចគងƙតȫតេលƵƒ LJន ។ បdžƐ ប់ពី Events LJន Crossfades Ƶƒ េហយេdžះ េយងǕចេធƛƳរ add Transition បែនƏមេǷចេdžƚ ះǏLJនផងែដរ។ 2. រេបȢប Add Transition: 1. សូមបេងžត Event ពីរេហយសូមេធƛƳរតំេរȢបǏេǕយƙតȫតសុីƵƒ េដមƓីបេងžតƺ Crossfade > 2. ចុច Transitions Tab > 3. សូម Select េល ƙបេភទៃន Transition ǁមួយ (3D Blinds) > 4. សូម Select េល Preset ǁមួយរបស់Ǐ (Simple) > 5. DŽញǏមកƽក់េǷេលតំបន់ Crossfade ៃន Event DŽំងពីរ >
- 115. Sony Vegas 10 www.enteritc.com 111 មជƆមណƋ លព័ត៌Njន˛ទǚអ˫នធ័រ Enter Information Technology Center 6. បdžƐ ប់មកសូមេធƛƳរែកែƙប Option របស់ǏេǵǂមតំរូវƳរ 3.. រេបȢប Add Transition េǷƴងេដ˳ម ន˫ងចុង Event: 1. សូមបេងžត Crossfade េǷƴងេដម និងƴងចុងៃន Event DŽំងពីរ >
- 116. 112 www.enteritc.com Sony Vegas 10 Enter Information Technology Center មជƆមណƋ លព័ត៌Njន˛ទǚអ˫នធ័រ 2. ចុច Transitions Tab > 3. សូម Select េល ƙបេភទៃន Transition ǁមួយ (3D Blinds) > 4. សូម Select េល Preset ǁមួយរបស់Ǐ (Simple) > 5. DŽញǏមកƽក់េǷេលតំបន់ Crossfade ៃន Event DŽំងពីរ > 6. បdžƐ ប់មកសូមេធƛƳរែកែƙប Option របស់ǏេǵǂមតំរូវƳរ 4.. រេបȢបលុប Transition: 1. សូមចុចេល Transition Properties Icon >
- 117. Sony Vegas 10 www.enteritc.com 113 មជƆមណƋ លព័ត៌Njន˛ទǚអ˫នធ័រ Enter Information Technology Center 2. ចុច Remove Selected Plug-In Button 4.. រេបȢប Add Transition េǵឲ Event DŽំងអស់: 1. សូមេធƛƳរេរȢបចំ Event DŽំងអស់ែដលƙតȪវƳរេហយដំេរȢបǏឲ Crossfade Ƶƒ > 2. Select េលពួកǏDŽំងអស់ > 3. សូមចុច Transitions េហយេរសយកƙបេភទǁមួយែដលƙតȪវƳរ > 4. Ƹប់អូសǏមកទំǎក់េǷƙតង់តំបន់ Crossfade របស់ Event ǁមួយ >
- 118. 114 www.enteritc.com Sony Vegas 10 Enter Information Technology Center មជƆមណƋ លព័ត៌Njន˛ទǚអ˫នធ័រ 5. បdžƐ ប់មកសូមេធƛƳរែកែƙប Option របស់ǏេǵǂមតំរូវƳរ េហយចុច Close Button 5.. រេបȢប Add Transition Progress Envelop: 1. សូមចុច Mouse ǒƎ ំេលតំបន់ Crossfade > 2. Insert/Remove Envelope > 3. Transition Progress >
- 119. Sony Vegas 10 www.enteritc.com 115 មជƆមណƋ លព័ត៌Njន˛ទǚអ˫នធ័រ Enter Information Technology Center 4. បdžƐ ប់មកសូមចុច Double Click េលែខƞេƳងេដមƓីបេងžតLJនƺចំនុចេហយែកែƙបǏេǵǂមតំរូវƳរ 6.. រេបȢប Add Transition Progress Envelop: 1. សូមចុច Mouse ǒƎ ំេលតំបន់ Track ǁមួយែដលƙតȪវƳរ > 2. Expand Track Layers > 3. ƴងេƙƳមេនះƺលទƑផលែដលទទួលLJន 7. រេបȢប Add Transition Progress Envelop: 1. សូមចុច Mouse ǒƎ ំេលតំបន់ Event ƴងចុងេគ (េȄǃ Cut) > 2. Trasition >
- 120. 116 www.enteritc.com Sony Vegas 10 Enter Information Technology Center មជƆមណƋ លព័ត៌Njន˛ទǚអ˫នធ័រ 3. Insert Iris > 4. បdžƐ ប់មកសូមេធƛƳរែកែƙប Option របស់ǏេǵǂមតំរូវƳរ េហយចុច Close Button 8.. រេបȢប Preview Transition: 1. សូមចុច Double Click េលតំបន់ Transition > 2. ចុច Loop Playback > 3. ចុច Play Button េដមƓីេមលលទƑផល
- 121. Sony Vegas 10 www.enteritc.com 117 មជƆមណƋ លព័ត៌Njន˛ទǚអ˫នធ័រ Enter Information Technology Center 9.. រេបȢបបែនƏម Animation េǵេǕយ Transition: 1. សូមចុច Double Click េលតំបន់ Transition > 2. ចុចេល Animate Button > 3. សូមរំកិល Cursor េǵƳន់ទីǂំងថƗីែដលƙតȪវƳរ > 4. ចុច Add Keyframe Icon > 5. សូមេធƛƳរែកែƙប Option េǵǂមតំរូវƳរ >
- 122. 118 www.enteritc.com Sony Vegas 10 Enter Information Technology Center មជƆមណƋ លព័ត៌Njន˛ទǚអ˫នធ័រ 6. ចុច Close Button វិញ 10.. រេបȢបែកសំរួល Keyframe: 1. សូមចុចេល Keyframe Navigation Icon ǁមួយ (First, Previous, Next, Last) េដមƓីេធƛƳររំកិល Cursor េǵមុខ ឬថយេƙƳយ > 2. ឬក៏េយងǕចេƙបƙLJស់ Shortcut េƽយចុច Ctrl + Right Arrow េដមƓីរំកិលេǵǒƎ ំ ឬ Ctrl+ Left Arrow េដមƓីរំកិល េǵេឆƛង > 3. េដមƓីរំកិល Keyframe ǁមួយសូម Select េលǏេហយរំកិលǏេǵƳន់ទីǂំងែដលƙតȪវƳរ > 4. េដមƓីេធƛƳរលុប Keyframe ǁមួយេdžះសូម Select េលǏេហយចុច Delete Keyframe Icon > 11. រេបȢប Copy Keyframe:
- 123. Sony Vegas 10 www.enteritc.com 119 មជƆមណƋ លព័ត៌Njន˛ទǚអ˫នធ័រ Enter Information Technology Center 1. សូមចុច Mouse ǒƎ ំេល Keyframe ǁមួយែដលƙតȪវƳរ យកljកƘ Copy > 2. ƽក់ Cursor េǷƙតង់ទីǂំងែដលƙតȪវƳរេហយចុច Mouse ǒƎ ំយកljកƘ Paste > ឬក៏េយងǕចេធƛƳរអូសǏƺមួយនឹង Ctrl េǵƳន់ទីǂំងថƗីេដមƓីេធƛƳរ Copy Ǐ 12.. រេបȢបែកែƙ˯ƙ˯េភទរបស់ Keyframe: 1. សូមចុច Mouse ǒƎ ំេល Keyframe ǁមួយែដលƙតȪវƳរ > 2. េƙជសយកƙបេភទរបស់ǏǁមួយេǵǂមតំរូវƳរ >
- 124. 120 www.enteritc.com Sony Vegas 10 Enter Information Technology Center មជƆមណƋ លព័ត៌Njន˛ទǚអ˫នធ័រ 3. ƴងេƙƳមេនះƺពណ៌ គំរូរបស់ ម៉ូដៃន Keyframe នីមួយៗ 13.. រេបȢបែកែƙ˯គំǎតរបស់ Keyframe: 1. សូម Select យក Keyframe DŽំងǔយǁ ែដលƙតȪវƳរេƽយចុចNJƅ ប់ពួកǏƺមួយនឹង Shift > 2. ចុច Alt ឲƺប់េហយសូមDŽញ Keyframe ែដលេǷចុងេគេǵǂមតំរូវƳរ
- 125. Sony Vegas 10 www.enteritc.com 121 មជƆមណƋ លព័ត៌Njន˛ទǚអ˫នធ័រ Enter Information Technology Center 14.. រេបȢប Pan/Crop Animation: 1. សូម ចុច Event Pan/Crop Icon េǷេល Event ǁមួយ > 2. ƽក់ Cursor េǷƙតង់ទីǂំងថƗីែដលƙតȪវƳរ > 3. េហយសូមេធƛƳរDŽញƙបអប់ Crop េដមƓីពƙងីកឬបƙងȫមǏេǵǂមតំរូវƳរ
- 126. 122 www.enteritc.com Sony Vegas 10 Enter Information Technology Center មជƆមណƋ លព័ត៌Njន˛ទǚអ˫នធ័រ 15.. រេបȢប Save Preset Keyframe: 1. េǷកƒុងLjƐ ំង Event Pan/Crop សូមេធƛƳរពƙងីកបƙងȫមǏ > 2. កƒុងƙបអប់ Preset សូមេធƛƳរƽក់េƻƗ ះឲǏ (Zoom) > 3. ចុច Save Preset Icon > 4. ƽក់ Cursor េǷƙតង់ Position ថƗី > 5. កƒងƙបអប់ Preset សូមេរសយក zoom េdžះǏនឹងេȄយក Preset ែដលLJន Save មកេƙបវិញ
- 127. Sony Vegas 10 www.enteritc.com 123 មជƆមណƋ លព័ត៌Njន˛ទǚអ˫នធ័រ Enter Information Technology Center 16.. រេបȢបបែនƏម 2D Shadow: 1. សូមបេងžត Track ចំនួនពីរេហយេរȢប Event ឲƙតȫតេលƵƒ ដូចរូបƴងេƙƳម > 2. េǷេល Track ƴងេលេគសូមចុច Track Motion Button >
- 128. 124 www.enteritc.com Sony Vegas 10 Enter Information Technology Center មជƆមណƋ លព័ត៌Njន˛ទǚអ˫នធ័រ 3. សូម Tick យក 2D Shadow េដមƓីƽក់ƙសេNjលឲǏ > 4. េហយសូមេធƛƳរែកែƙប Option របស់ǏេǵǂមតំរូវƳរ 17.. រេបȢបបែនƏម 2D Glow: 1. េǷេល Track ƴងេលេគសូមចុច Track Motion Button > 2. សូម Tick យក 2D Glow េដមƓីƽក់ពណ៌ ជុំវិញឲǏ > 4. េហយសូមេធƛƳរែកែƙប Option របស់ǏេǵǂមតំរូវƳរ
- 129. Sony Vegas 10 www.enteritc.com 125 មជƆមណƋ លព័ត៌Njន˛ទǚអ˫នធ័រ Enter Information Technology Center
- 130. 126 www.enteritc.com Sony Vegas 10 Enter Information Technology Center មជƆមណƋ លព័ត៌Njន˛ទǚអ˫នធ័រ េមេរȢនទˬ 11: រេបȢប Render Project & Burn to Disc 1. រេបȢប Render Project ƺ AVI Format: 1. ចុច File Menu > 2. Reder As > 3. េƙជសេរសយកទីǂំងរកǜ File ទុក > 4. កƒុងƙបអប់ File name សូមƽក់េƻƗ ះឲǏ > 5. កƒុងƙបអប់ Save as type សូមេរសយក avi > 6. ចុច Save Button >
- 131. Sony Vegas 10 www.enteritc.com 127 មជƆមណƋ លព័ត៌Njន˛ទǚអ˫នធ័រ Enter Information Technology Center 7. បdžƐ ប់មកសូមេធƛƳររងƸំរហូតដល់ចប់ 2.. រេបȢប Render Still-image Sequences: 1. ចុច File Menu > 2. Reder As >
- 132. 128 www.enteritc.com Sony Vegas 10 Enter Information Technology Center មជƆមណƋ លព័ត៌Njន˛ទǚអ˫នធ័រ 3. េƙជសេរសយកទីǂំងរកǜ File ទុក > 4. កƒុងƙបអប់ File name សូមƽក់េƻƗ ះឲǏ > 5. កƒុងƙបអប់ Save as type សូមេរសយក Image Sequence > 6. កƒុងƙបអប់ Template េរសយក JPEG > 7. ចុច Save Button > 8. បdžƐ ប់មកសូមេធƛƳររងƸំរហូតដល់ចប់ 3.. រេបȢប Render ƺ Audio File: 1. ចុច File Menu > 2. Reder As >
- 133. Sony Vegas 10 www.enteritc.com 129 មជƆមណƋ លព័ត៌Njន˛ទǚអ˫នធ័រ Enter Information Technology Center 3. េƙជសេរសយកទីǂំងរកǜ File ទុក > 4. កƒុងƙបអប់ File name សូមƽក់េƻƗ ះឲǏ > 5. កƒុងƙបអប់ Save as type សូមេរសយក mp3 ឬ wav > 6. ចុច Save Button > 7. បdžƐ ប់មកសូមេធƛƳររងƸំរហូតដល់ចប់
- 134. 130 www.enteritc.com Sony Vegas 10 Enter Information Technology Center មជƆមណƋ លព័ត៌Njន˛ទǚអ˫នធ័រ 4.. រេបȢប Render ƺ MPEG Format: NJគេƙចន MPEG Format ƙតȪវLJនេƙបƙLJស់សំǍប់េធƛƳរ Render File េហយ Burn ƺមួយនឹង Video CD ƺេដម។ដូេចƒះƙបេភទ File Format ែដលេយងƙតȪវ Render គឺƙតȪវេរសយក MPG ែដលកƒុងេdžះǏƙតȪវLJនែបងែចកƺ 2 គឺ VCD NTSC សំǍប់េƙបƙLJស់េǷកƒុងតំបន់ America និង VCD PAL សំǍប់េƙប េǷកƒុងតំបន់ Europe និង Asia ។ 1. ចុច File Menu > 2. Reder As > 3. េƙជសេរសយកទីǂំងរកǜ File ទុក > 4. កƒុងƙបអប់ File name សូមƽក់េƻƗ ះឲǏ > 5. កƒុងƙបអប់ Save as type សូមេរសយក mpg > 6. កƒុងƙបអប់ Template េរសយក VCD PAL > 7. ចុច Save Button >
- 135. Sony Vegas 10 www.enteritc.com 131 មជƆមណƋ លព័ត៌Njន˛ទǚអ˫នធ័រ Enter Information Technology Center 8. បdžƐ ប់មកសូមេធƛƳររងƸំរហូតដល់ចប់ 5.. រេបȢប Render ƺ MPEG-2 Format: NJគេƙចន MPEG-2 Format ƙតȪវLJនេƙបƙLJស់សំǍប់េធƛƳរ Render File េហយ Burn ƺមួយនឹង DVD ƺេដម។ដូេចƒះƙបេភទ File Format ែដលេយងƙតȪវ Render គឺƙតȪវេរសយក MPG-2 ែដលកƒុងេdžះǏƙតȪវLJនែបងែចកƺ 2 គឺ NTSC សំǍប់េƙបƙLJស់េǷកƒុងតំបន់ America និង PAL សំǍប់េƙប េǷកƒុងតំបន់ Europe និង Asia ។ 1. ចុច File Menu > 2. Reder As > 1. ចុច File Menu > 2. Reder As >
