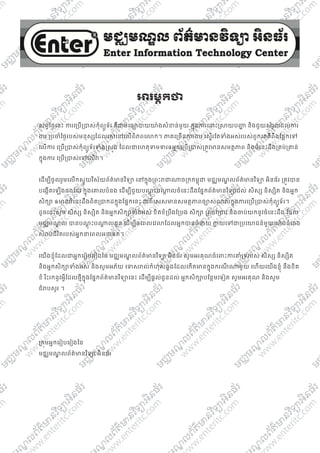More Related Content Similar to Illustrator cs4 khmer Similar to Illustrator cs4 khmer (20) 1. ǕរមƖកǃ
សពƛៃថƂេនះ ƳរេƙបƙLJស់កុំពƘូទ័រ គឺƺមេធǚLJយnj៉ ងសំƴន់មួយ កƒុងƳរេƽះȯǒយបȦƟ និងជួយសំរួលដល់Ƴរ
Ʒរ ƙបƸំៃថƂរបស់មនុសƞែដលរស់េǷេលពិភពេǎក។ NJគេƙចនƳរƷរ េសƐរែតDŽំងអស់របស់ពួកេគគឺពឹងែផơកេǵ
េលƳរ េƙបƙLJស់កុំពƘូទ័រDŽំងȯសȩង ែដលƺេហតុDŽមDŽរឲអƒកេƙបƙLJស់ƙតȪវNjនសមតƏNJព និងចំេនះដឹងƙគប់ƙƵន់
កƒុងƳរ េƙបƙLJស់េǵេលǏ។
េដមƓីចូលរួមេលកសƐួយវិស័យព័ត៌Njនវិទǚ េǷកƒុងƙពះǍƺǁចƙកកមƕុƺ មជƆមណƋ លព័ត៌Njនវិទǚ អិនធ័រ ƙតȪវLJន
បេងžតេឡងផងែដរ កƒុងេƵលបំនង េដមƓីជួយបណƎុ ះបǁƎ លចំេនះដឹងែផƒកព័ត៌Njនវិទǚដល់ សិសƞ និសƞិត និងអƒក
សិកǜ ឲNjនចំេនះដឹងពិតƙLJកដកƒុងែផƒកេនះ ƺពិេសសNjនសមតƏNJពចǙស់ǎស់កƒុងƳរេƙបƙLJស់កុំពƘូទ័រ។
ដូចេនះសូម សិសƞ និសƞិត និងអƒកសិកǜDŽំងអស់ ខិតខំƙបឹងែƙបង សិកǜ ȯǒវƙƺវ និងƸប់យកនូវចំេនះដឹង ែដល
មជƆមណƋ ល LJនបណƎុ ះបǁƎ លជូន េដមƓីឲេពលេវǎែដលអƒកLJនចំdžយ Ƴƚ យេǵƺƙបេnjជន៍មួយnj៉ ងធំេធង
សំǍប់ជីវិតរបស់អƒកdžេពលអdžគត។
េយងខƇុំែដលƺអƒកេរȢបេរȢងៃន មជƆមណƋ លព័ត៌Njនវិទǚ អិនធ័រ សូមអរគុណចំេljះƳរƵំƙទរបស់ សិសƞ និសƞិត
និងអƒកសិកǜDŽំងអស់ និងសូមអភ័យ េDŽសǍល់កំហុសឆƀងែដលេកតNjនកƒុងករណី ǁមួយ េហយេយងខƇុំ នឹងខិត
ខំ រិះរកនូវអƛីែដលថƗីកƒុងែផƒកព័ត៌Njនវិទǚេនះ េដមƓីផƎល់ជូនដល់ អƒកសិកǜបែនƏមេទȢត សូមអរគុណ និងសូម
ជំǍបសួរ ។
ƙកȩមអƒកេរȢបេរȢងៃន
មជƆមណƋ លព័ត៌Njនវិទǚ អិនធ័រ
2. ƙកȩមអƒកេរȢបេរȢង
អƒកេរȢបេរȢង:
ហូ ម៉ូនƒី
អƒករចdžគំរប:
ហូ ម៉ូនƒី
អƒកǏយអតƏបទ ន˫ងេរȢបចំរ ូបNJព:
ហូ ម៉ូនƒី
ច័នƐDžរិទƑ
អƒកព˫ន˫តƘ ន˫ងែកសំរួលអតƏបទ:
ហូ ម៉ូនƒី
ច័នƐDžរិទƑ
ចិន សុវណƍ
ែកវ េǒភ័ណ
េរȢបេរȢងេលˬកទˬ២:
រកǜសិទƑƙគប់nj៉ ង © 2013 េƽយ មជƆមណƋ លព័ត៌Njនវិទǚ អិនធ័រ សំǍប់ƺ ឯកǒរេƙបƙLJស់ៃផƐកƒុង។
ƵƗ នែផƒកǁមួយៃនេសȢវេǻេនះƙតȪវLJន ផលិតេឡងវិញ េDŽះƺមេធǚLJយǁក៏េƽយ េǷេពលែដលƵƗ នƳរ
អនុȦƈ តិƺǎយលកſណ៍ អកƞរ ពីNjƃ ស់កមƗសិទƑ។
ǕសយƽƊ ន:
ផƐះេលខ 179 ផƚូវ 173 ƙកȩម 3 ភូមិ 1 សƷž ត់ ទំនប់ទឹក ខណƋ ចំƳរមន ǍជDžនីភƒំេពញ
Tel: 010-012-016 603 314
Website: www.enteritc.com | facebook.com/enteritc
3. Nj˙Ƴ
េមេរȢនទី 1: ƳរែណdžំពីកមƗវិធី Adobe Illustrator CS4 ........................................................................................ 1
េមេរȢនទី 2: ƳរេរȢបចំ Workspace .................................................................................................................... 11
េមេរȢនទី 3: សិកǜពីƙបេភទ និង េƻƗ ះ Tools កƒុង Tools Panel ......................................................................... 23
េមេរȢនទី 4: Ƴរបេងžត Shape េƽយេƙបƙបេភទ Drawing Tools......................................................................... 29
េមេរȢនទី 5: ƳរេƙបƙLJស់ Selection Tools ........................................................................................................ 51
េមេរȢនទី 6: ƳរេƙបƙLJស់ Layer ....................................................................................................................... 61
េមេរȢនទី 7: សិកǜពី Undo, Redo, Cut, Copy និងƳរេƙបƙLJស់ Align, Distribute, Pathfinder............................ 69
េមេរȢនទី 8: ƳរេƙបƙLJស់ Transformation Reshaping និង Cutting Tools ......................................................... 81
េមេរȢនទី 9: ƳរេƙបƙLJស់ƙបេភទ Pen Tool និង Drawing Tool .......................................................................... 95
េមេរȢនទី 10: សិកǜពីƙបេភទ type tools........................................................................................................... 111
េមេរȢនទី 11: រេបȢបកƒុងƳរេរȢបចំអតƏបទ ......................................................................................................... 125
េមេរȢនទី 12: ƳរេƙបƙLJស់ Font Khmer Unicode............................................................................................ 137
េមេរȢនទី 13: ƳរេƙបƙLJស់ƙបេភទ Painting Tools ........................................................................................... 143
េមេរȢនទី 14: Ƴរបេងžត Blends, Clipping Mask និង Compound Path ............................................................ 155
េមេរȢនទី 15: ƳរេƙបƙLJស់ Symbols Tool និងƳរបេងžត Object 3D ............................................................... 169
េមេរȢនទី 16: ƳរេƙបƙLJស់ Effects និងរេបȢប Print ........................................................................................ 179
សំនួរនិងលំǓត់ƙបលង Final Text ................................................................................................................. 191
APPENDIX A: រេបȢប Set Up កមƗវិធី Adobe Illustrator CS4 ........................................................................... 193
5. Illustrator CS4 Basic www.enteritc.com 1
មជƆមណƋ លព័ត៌Njន˛ទǚអ˫នធ័រ Enter Information Technology Center
េមេរȢនទˬ 1:
ƳរែណdžំពˬកមƗ˛ធˬ Adobe Illustrator CS4
1. ន˫យមន័យ:
កមƗវិធី Adobe Illustrator CS4 គឺƺកមƗវិធីែដលកំពុងេពញនិយមកƒុងƳរេƙបƙLJស់ សំǍប់ƳរƷរែផƒក design ដូចƺ
បេងžតឬគូររូបNJពេផƞងៗ េធƛ logo LjƐ ំងផǜយljណិ ជƅកមƗ ទសƞdžវដƎី džមបណƋ ឬ promotion េផƞងៗ ។
លកſណៈពិេសសរបស់Ǐ គឺអកƞរែដលLJន design េǷកƒុងកមƗវិធី Illustrator CS4 គឺNjនលកſណៈ ដិត ចǙស់លơ
ƺងកមƗវិធីេផƞងៗ។
2. Version របស់កមƗ˛ធˬ:
កមƗវិធី Illustrator គឺƺផលិតផលមួយែដលLJនបេងžតេឡងេƽយƙកȩមហ៊ុន Adobe េហយកƒុងេdžះ Version របស់Ǐ
Njនដូចƺ:
> Adobe Illustrator CS 9.0
> Adobe Illustrator CS 10.0
> Adobe Illustrator CS 11.0
> Adobe Illustrator CS2 12.0
> Adobe Illustrator CS3 13.0
> Adobe Illustrator CS4 14.0 ។
េƽយែឡកកƒុងƙកȩមហ៊ុន Adobe LJនបេងžតនូវ Software ƺេƙចនេទȢតដូចƺ:
> Photoshop
> Illustrator
> InDesign
> Flash
> Dreamweaver
> After Effects
> Acrobat… ។
3. រេបȢបេបˬកកមƗ˛ធˬ:
រេបȢបទី 1: 1. ចុច Start Menu Button >
2. ចុច All Programs >
3. ចុចេលljកƘ Adobe Illustrator CS4
6. 2 www.enteritc.com Illustrator CS4 Basic
Enter Information Technology Center មជƆមណƋ លព័ត៌Njន˛ទǚអ˫នធ័រ
រេបȢបទី 2: 1. ចុច Start Menu Button >
2. េǷកƒុងƙបអប់ Search programs and files សូមសរេសរljកƘ Illustrator CS4 េហយចុច Enter Key
រេបȢបទី 3: 1. ចុច Double click េǷេល Icon របស់កមƗវិធីែដលNjនេǷកƒុងLjƐ ំង Desktop
1
2
3
1
2
1
7. Illustrator CS4 Basic www.enteritc.com 3
មជƆមណƋ លព័ត៌Njន˛ទǚអ˫នធ័រ Enter Information Technology Center
4.. LjƐ ំង Welcome Screen របស់កមƗ˛ធˬ:
A. Open Recent Item : សំǍប់បƷƟ ញពី files DŽំងǔយǁែដលេយងេទបនឹងLJនេធƛƳរƺមួយ និងេƙបƙLJស់
សំǍប់េធƛƳរេបកយក file េផƞងៗមកេធƛƳរƺមួយកមƗវិធី។
B. Create New : បƷƟ ញពីƙបេភទ artwork ែដលƙតȪវបេងžត ឬDŽញយក artwork ពី template ែដលNjន
ȯǒប់ែដលកƒុងេdžះNjនដូចƺ:
> Print Document: ƺƙបេភទ artwork ƙតȪវLJនបេងžតសំǍប់យកេǵ Print
> Web Document: ƺƙបេភទ artwork សំǍប់បេងžតƺLjƐ ំង web site
> Mobile and Devices Document: ƺƙបេភទ artwork សំǍប់បេងžតរូបNJពƽក់កƒុងទូរស័ពƐ
> Video and Film Document: ƺƙបេភទ artwork សំǍប់បេងžតរូបNJពេǵǂមទំហំ video
> Basic CMYK Document: ƺƙបេភទ artwork ƙតȪវLJនបេងžតសំǍប់យកេǵេLJះពុមƕ
> Basic RGB Document: ƺƙបេភទ artwork ƙតȪវLJនបេងžតសំǍប់យកេǵ Print
C. Don’t show again : សំǍប់កំនត់ឲLjƐ ំង start up េនះបƷƟ ញឬមិនបƷƟ ញេǷេពលេបកកមƗវិធីdžេពលេƙƳយ។
A
B
C
8. 4 www.enteritc.com Illustrator CS4 Basic
Enter Information Technology Center មជƆមណƋ លព័ត៌Njន˛ទǚអ˫នធ័រ
5.. ស˫កǜពˬ Interface របស់កមƗ˛ធˬ:
A. Tabbed document windows : សំǍប់បƷƟ ញពី files DŽំងǔយǁែដលេយងកំពុងេធƛƳរƺមួយ
B. Application bar : បƷƟ ញពី Menus និង application controls ដៃទេទȢតសំǍប់េƙបƙLJស់
C. Workplace switcher : សំǍប់េƙជសេរសយកៃផƐរបស់ workspace ǁមួយែដលNjនȯǒប់
D. Panel title bar : សំǍប់រំកិល Panels DŽំងអស់េǵƳន់ទីǂំងǁមួយែដលƙតȪវƳរ
E. Control panel : សំǍប់បƷƟ ញពី options មួយចំនួនែដលDŽក់ទងនឹង tool ែដលកំពុងេƙបƙLJស់
េហយǏែតងែតែƙបƙបȫលេǵǂម tools េផƞងៗែដលេƙបƙLJស់
F. Tools panel : សំǍប់ផƐុកនូវ tools សំǍប់េƙបƙLJស់េដមƓីបេងžតនិងƳរសំរួល image, artwork
G. Collapse To Icons button : សំǍប់បƙងȫមLjƐ ំង Panels ឲេǵƺ Icons
H. Panel groups : សំǍប់បƷƟ ញពី Panels នីមួយៗ សំǍប់េƙបƙLJស់េដមƓីƷយȯសȫលƙគប់ƙគង
ƳរƷរែដលេយងកំពុងេធƛ
I. Artboard : គឺƺតំបន់សំǍប់េធƛƳរƷរ និងផƎល់លទƑផលេǷេពល print ឬេLJះពុមƕ។
A
B C D
E G
H
F
I
9. Illustrator CS4 Basic www.enteritc.com 5
មជƆមណƋ លព័ត៌Njន˛ទǚអ˫នធ័រ Enter Information Technology Center
6.. រេបȢបបេងžˬត File ថƗ˳:
1. ចុច File Menu > 2. ចុច New… (Ctrl+N) >
3. Name: សូមƽក់េƻƗ ះឲ Artwork (ឧៈ Hello World) >
4. New Document Profile: សូមេƙជសេរសយកƙបេភទរបស់ Artwork (ឧៈ Custom) >
5. Number of Artboads: សំǍប់កំនត់ចំនួន Artboards ែដលƙតȪវេƙបƙLJស់េǷកƒុង Artwork (ឧ: 1)
6. Size: សំǍប់េƙជសេរសយកទំហំរបស់ Artwork (ឧ: A4) >
7. Units: សំǍប់កំនត់ƴƒ តរបស់ƙបែវងែដលǕចគិតƺ Inches, ឬ Centimeters >
8. Width: សំǍប់កំនត់ពីƙបែវងេផƎករបស់ Artboard >
9. Height: សំǍប់កំនត់ពីƙបែវងកំពស់របស់ Artboard >
10. Bleed: សំǍប់កំនត់ពីƙបែវងសល់េƸលជុំវិញ Artboard >
11. ចុច OK Button
7. រេបȢប Save File ƺƙ˯េភទ File Illustrator (*.ai):
1. ចុច File Menu >
2. ចុច Save ( Ctrl+S )ឬ Save As (Shift + Ctrl + S ) >
1
2
3
4
5
6
8
9
10
7
2
11
1
10. 6 www.enteritc.com Illustrator CS4 Basic
Enter Information Technology Center មជƆមណƋ លព័ត៌Njន˛ទǚអ˫នធ័រ
3. កƒុងƙបអប់ Save in: សូមេƙជសេរសទីǂំងរកǜទុក File >
4. កƒុងƙបអប់ File name: សូមƽក់េƻƗ ះឲ File >
5. ចុច Save Button >
6. ចុច OK Button
8.. រេបȢប Export Artwork ƺƙ˯េភទ File េផƞងៗ:
1. ចុច File Menu >
2. ចុច Export >
3
4 5
6
11. Illustrator CS4 Basic www.enteritc.com 7
មជƆមណƋ លព័ត៌Njន˛ទǚអ˫នធ័រ Enter Information Technology Center
3. កƒុងƙបអប់ Save in: សូមេƙជសេរសទីǂំងរកǜ File ទុក>
4. កƒុងƙបអប់ File name: សូមƽក់េƻƗ ះឲ File >
5. កƒុងƙបអប់ Format: េƙជសេរសយកƙបេភទ File ǁមួយែដលƙតȪវƳរ >
> AutoCAD Drawing (*.DWG) : ƺƙបេភទ file របស់កមƗវិធី AutoCAD
> BMP (*.BMP, *.RLE, *DIB) : ƺƙបេភទរូបNJពែដលNjនទំហំតូចៗ
> JPEG (*.JPG, *.JPEG, *.JPE) : ƺƙបេភទរូបNJពសំǍប់េƙបƙLJស់ទូេǵ
> Photoshop (*.PSD) : ƺƙបេភទរូបNJពែដលNjន File ƺ Photoshop
> PNG (*.PNG) : ƺƙបេភទរូបNJពែដលƵƗ ន Background
> TIFF (*.TIF, *.TIFF) : ƺƙបេភទ File Photoshop សំǍប់េƙបƙLJស់កƒុងƳរƷរេLJះពុមƕ
6. ចុច Save Button
4
5
3
6
1
2
12. 8 www.enteritc.com Illustrator CS4 Basic
Enter Information Technology Center មជƆមណƋ លព័ត៌Njន˛ទǚអ˫នធ័រ
9.. រេបȢប Save Artwork ƺƙ˯េភទ File េƙ˯ˬƺមួយ Microsoft Office:
1. ចុច File Menu >
2. ចុច Save for Microsoft Office >
3. កƒុងƙបអប់ Save in: សូមេƙជសេរសទីǂំងរកǜទុក File >
4. កƒុងƙបអប់ File name: សូមƽក់េƻƗ ះឲ File >
5. ចុច Save Button
10. រេបȢប Open File:
1. ចុច File Menu >
2. ចុច Open As… (Alt + Shift + Ctrl + O) >
3
2
1
4 5
13. Illustrator CS4 Basic www.enteritc.com 9
មជƆមណƋ លព័ត៌Njន˛ទǚអ˫នធ័រ Enter Information Technology Center
3. កƒុងƙបអប់ Look in: សូមេƙជសេរសទីǂំងែដល File សƏិតេǷ >
4. select េល File ƙបេភទǁមួយែដលƙតȪវƳរ>
5. ចុច Open Button
11.. រេបȢប Open File ែដលេទˬបន˭ងLJនេƙ˯ˬƙ˰ស់:
1. ចុច File Menu >
2. ចុច Open Recent >
3. ចុចេល File ǁមួយែដលƙតȪវƳរ
1
2
3
4
5
1
2 3
14. 10 www.enteritc.com Illustrator CS4 Basic
Enter Information Technology Center មជƆមណƋ លព័ត៌Njន˛ទǚអ˫នធ័រ
12.. រេបȢប Close Image:
1. េǷƙតង់ Tabbed document window របស់ Image ចុច Close Button
13. រេបȢប Close កមƗ˛ធˬ:
1. ចុច File Menu >
2. ចុច Exit (Ctrl + Q)
1
2
1
15. Illustrator CS4 Basic www.enteritc.com 11
មជƆមណƋ លព័ត៌Njន˛ទǚអ˫នធ័រ Enter Information Technology Center
េមេរȢនទˬ 2:
ƳរេរȢបចំ Workspace
1. រេបȢបរំ˗ល Panel Groups:
1. ƽក់ Mouse Pointer ឲចំ Panel Title bar > 2. បdžƐ ប់ចុចDŽញǏេǵƳន់ទីǂំងថƗីែដលƙតȪវƳរ
2. រេបȢបLjƎ ច់ Panel េចញពˬ Panel Groups:
1. ƽក់ Mouse Pointer ឲចំេƻƗ ះរបស់ Panel របស់ Panel ǁមួយ > 2. បdžƐ ប់ចុចDŽញǏេǵƳន់ទីǂំងថƗីែដល
ƙតȪវƳរ
3. រេបȢបលុប Panel េចញពˬ Panel Groups:
1. select ឲចំេƻƗ ះរបស់ Panel ǁមួយេហយចុច Panel Menu Icon > 2. ចុច Close
1
2
1
2
16. 12 www.enteritc.com Illustrator CS4 Basic
Enter Information Technology Center មជƆមណƋ លព័ត៌Njន˛ទǚអ˫នធ័រ
4.. រេបȢបលុប Panel Groups:
1. ចុច Panel Menu Icon > 2. ចុច Close Tab Group
5. រេបȢបពƙងˬកឬបƙងȫម Panel Groups:
1. ចុច Minimize Button ែដលេǷƴងេឆƛងេƻƗ ះ Panel ឬចុច double click ឲចំេƻƗ ះរបស់ Panel
6. រេបȢប Expend ឬ Collapse Panel Groups:
1. េǷƙតង់ Panel Title bar សូមចុច Collapse to Icons េដមƓីបƙងȫម Panel Groups េǵƺ Icons ឬ ចុច Expand
Panels េដមƓីពƙងីក Icons េǵƺ Panel Groups វិញ
1
2
1
2
1
17. Illustrator CS4 Basic www.enteritc.com 13
មជƆមណƋ លព័ត៌Njន˛ទǚអ˫នធ័រ Enter Information Technology Center
7.. រេបȢប Save Workspace:
1. េǷƙតង់ Application bar ចុច ESSENTIALS Button > 2. ចុច Save Workspace… >
3.សូមƽក់េƻƗ ះកƒុងƙបអប់ Name (ឧៈ Enter) > 4.ចុច OK Button
8. រេបȢប Select Tabbed document windows:
ƺដំបូងសូមេបកយករូបNJពមួយចូលកƒុងកមƗវិធី បdžƐ ប់មក
រេបȢបទី 1: 1. សូម select េល Tabbed document windows របស់ Image ǁមួយែដលƳរ
រេបȢបទី 2: 1. សូមចុច Ctrl + Tab េដមƓី select េល Tabbed document windows ǁមួយែដលƙតȪវƳរ
1
1
3
4
1
2
18. 14 www.enteritc.com Illustrator CS4 Basic
Enter Information Technology Center មជƆមណƋ លព័ត៌Njន˛ទǚអ˫នធ័រ
9.. រេបȢបេរȢបចំ Tabbed document windows:
1. ƙតង់ Application bar សូមចុច Arrange Documents Button > 2. េƙជសេរសយកƙបេភទǁមួយែដលƙតȪវƳរ
10. រេបȢបLjƎ ច់ Artwork េចញពˬ Tabbed document windows:
1. សូម select េល Tabbed document windows របស់ Artwork ǁមួយ > 2. DŽញǏេǵƳន់ទីǂំងែដលƙតȪវƳរ
11. ƳរេរȢបចំ Screen mode:
1. select េល Image ែដលƙតȪវƳរ > 2. ƙតង់ Tools Panel ចុច change screen mode (F) > 3. េƙជសេរសយក
1
2
2
2
1
3
1
19. Illustrator CS4 Basic www.enteritc.com 15
មជƆមណƋ លព័ត៌Njន˛ទǚអ˫នធ័រ Enter Information Technology Center
> Standard Screen Mode:
> Full Screen Mode With Menu Bar:
> Full Screen Mode:
20. 16 www.enteritc.com Illustrator CS4 Basic
Enter Information Technology Center មជƆមណƋ លព័ត៌Njន˛ទǚអ˫នធ័រ
12. រេបȢបបƷƟ ញឬǎក់ Tool Panels DŽំងអស់:
1. េƙប Shortcut េƽយចុច Tab
13. រេបȢបបƷƟ ញឬǎក់ Panel Groups:
1. េƙប Shortcut េƽយចុច Shift + Tab
21. Illustrator CS4 Basic www.enteritc.com 17
មជƆមណƋ លព័ត៌Njន˛ទǚអ˫នធ័រ Enter Information Technology Center
14.. រេបȢបបƷƟ ញ Rulers កƒុង Artwork:
រេបȢបទី 1: 1. ចុច View Menu > 2. ចុច Show Rulers
រេបȢបទី 2: េƙប Shortcut េƽយចុច Ctrl + R
1
2
22. 18 www.enteritc.com Illustrator CS4 Basic
Enter Information Technology Center មជƆមណƋ លព័ត៌Njន˛ទǚអ˫នធ័រ
15.. រេបȢប˯Ǝូរƴƒ ត Rulers:
1. ចុច Mouse ǒƎ ំេǷƙតង់ Ruler > 2. ចុចយកƙបេភទƴƒ តǁមួយ (Centimeters)
16. រេបȢបបƷƟ ញ Rulers របស់ Artboard:
1. ចុច View Menu > 2. ចុច Show Artboard Rulers (Alt+Ctrl+R)
17. រេបȢបេƙ˯ˬƙ˰ស់ Guides:
1. ƽក់ Mouse ឲចំ Ruler េហយDŽញǏមកƽក់កƒុងៃផƐរបស់ Artboard
18. រេបȢបǎក់ឬបƷƟ ញ Guides:
1
1
1
2
1
23. Illustrator CS4 Basic www.enteritc.com 19
មជƆមណƋ លព័ត៌Njន˛ទǚអ˫នធ័រ Enter Information Technology Center
រេបȢបទី 1: 1. ចុច View Menu >
2. ចុច Guides >
3. ចុច Hide Guides
រេបȢបទី 2: េƙប Shortcut េƽយចុច Ctrl + ; (semicolon)
19.. រេបȢបេƙ˯ˬƙ˰ស់ Grids:
រេបȢបទី 1: 1. ចុច View Menu > 2. ចុច Show Grid
រេបȢបទី 2: េƙប shortcut េƽយចុច Ctrl+"
1
1
2
2 3
24. 20 www.enteritc.com Illustrator CS4 Basic
Enter Information Technology Center មជƆមណƋ លព័ត៌Njន˛ទǚអ˫នធ័រ
20.. រេបȢបេƙ˯ˬƙ˰ស់ Smart Guides, Snap to Grids, Snap to Point:
> Smart Guides : សំǍប់កំនត់ឲ objects នីមួយៗ snap ƺមួយƵƒ កƒុងេពលតំរឹម, transform, ឬ edit Ǐ
> Snap to Grids : សំǍប់កំនត់ឲ objects នីមួយៗ snap ƺមួយƵƒ េǵǂមƙកǎរបស់ Grids
> Snap to Point : សំǍប់កំនត់ឲ objects នីមួយៗ snap ƺមួយƵƒ េǵǂម anchor point ឬ Guides
េដមƓីបេងžតǏេdžះ
1. ចុច View Menu >
2. សូម tick យក Smart Grids, Snap to Grids, និង Snap to Point
21. រេបȢបពƙងˬកឬបƙងȫម Artwork:
រេបȢបទី 1: 1. កƒុង status bar ƙតង់ Magnification List េƙជសេរសយកកំរិត zoom ǁមួយ (100%)
រេបȢបទី 2: 1. កƒុង Tools Panel ចុច Zoom Tool >
1
2
1
2
25. Illustrator CS4 Basic www.enteritc.com 21
មជƆមណƋ លព័ត៌Njន˛ទǚអ˫នធ័រ Enter Information Technology Center
2. េǷƙតង់ៃផƐរបស់ Image សូមចុច
> Click េដមƓីពƙងីក (Ctrl + +)
> Alt + Click េដមƓីបƙងȫម(Ctrl + -)
> Ctrl+ 0 េដមƓីរកǜទំហំ zoom ƙតឹមេពញ screen
22.. រេបȢបរំ˗លេមˬល Artwork:
រេបȢបទី 1: 1. ƙតង់ Tool Panel ចុច Hand Tool Button េហយចុចDŽញេលៃផƐរបស់ Artboard េដមƓីរំកិលេǵ
Ƴន់ទីǂំងែដលƙតȪវƳរ
រេបȢបទី 2: េƙប Shortcut េƽយចុច Space bar ឲƺប់ េហយចុចDŽញេលៃផƐរបស់ Artboard
23. រេបȢបេƙ˯ˬƙ˰ស់ Outline Mode:
Outline Mode គឺƺƙបេភទ Preview ែដលƙតȪវLJនេƙបƙLJស់កƒុង Artboard េដមƓីេធƛƳរបƷƟ ញ Objects ែត Outline
ƴេƙǤជុំវិញពណ៌ េǥƗ ែតប៉ុេǁƍ ះ េƽយǏ hide នូវ ពណ៌ Fill របស់ Objects ែដលNjនេƸលDŽំងអស់។
ǏផƎល់NJពƷយȯសȫលកƒុងƳរ select េល object ǁមួយេǷកƒុង objects ƺេƙចនƙតȫតƵƒ ។
1. ចុច View Menu > ចុច Outline (Ctrl + Y)
1
1
1
2
27. Illustrator CS4 Basic www.enteritc.com 23
មជƆមណƋ លព័ត៌Njន˛ទǚអ˫នធ័រ Enter Information Technology Center
េមេរȢនទˬ 3:
ស˫កǜពˬƙ˯េភទ ន˫ង េƻƗ ះ Tools កƒុង Tools Panel
1. រេបȢបពƙងˬកឬបƙងȫម Tools Panel:
1. សូម click េល Title bar របស់ Tools Panel
2. រេបȢបេƙ˯ˬƙ˰ស់ Tools:
1. សូម click េល Icon របស់ Tool ǁមួយែដលƙតȪវ ឬេƙប Shortcut Key េǵǂម Message ែដលǏបƷƟ ញ
3. រេបȢបេƙ˯ˬƙ˰ស់ Hidden Tools:
Ǎល់ Tools DŽំងǔយǁែដលNjនសȦƈ ƙពȫញេǷƴងǒƎ ំែផƒកƴងេƙƳមǏ គឺNjនន័យǃកƒុង Tools េdžះNjន
Hidden Tools មួយចំនួនេទȢតេǷƺមួយǏ េហយេដមƓី select យក Hidden Tools DŽំងេdžះសូមអនុវតƎǂម
រេបȢបទី 1: 1. សូមចុច Mouse េឆƛងឲƺប់េǷƙតង់ Active Tool ǁមួយ >
2.បdžƐ ប់ǏនឹងបƷƟ ញពី Hidden Tools ែដលេǷƺមួយǏ េហយសូមរំកិល Mouse Pointer េǷេល Hidden Tool
ǁមួយែដលƙតȪវƳរ េទបែលង Mouse េឆƛងវិញ
1
1
28. 24 www.enteritc.com Illustrator CS4 Basic
Enter Information Technology Center មជƆមណƋ លព័ត៌Njន˛ទǚអ˫នធ័រ
រេបȢបទី 2: ចុច Alt ឲƺប់េហយ Click េល Tools រហូតដល់ Tools ែដលƙតȪវƳរ
រេបȢបទី 3: ចុចƺមួយ Shortcut Key របស់ Tools ែដលƙតȪវƳរ
4.. រេបȢបបƷƟ ញ Option របស់ Tools:
1. សូមចុច Double click េល Icon របស់ Tool ǁមួយែដលƙតȪវƳរ >
2. បdžƐ ប់មកǏនឹងបƷƟ ញ Option ែដលljក់ព័នƑƺមួយនឹង Tool សំǍប់េƙបƙLJស់
5. រេបȢបបƷƟ ញ Hidden Tools េǵƺ Flyout Menus:
1. សូមចុច Double click េល Icon របស់ Tool ǁមួយែដលƙតȪវƳរ >
2. បdžƐ ប់មកចុចេល Tearoff Button ែដលសƏិតេǷƴងǒƎ ំបំផុត >
3. សូម select យក tool ǁមួយែដលƙតȪវƳរ
6. ƙ˯េភទរបស់ Tools Panel:
1
2
1
2
2
1
3
29. Illustrator CS4 Basic www.enteritc.com 25
មជƆមណƋ លព័ត៌Njន˛ទǚអ˫នធ័រ Enter Information Technology Center
េǷកƒុងកមƗវិធី Adobe Illustrator CS4 LJនបែនƏមនូវƙបេភទ Tools មួយចំនួនេƙចនƺង Version មុនៗ ។េǷកƒុង
េdžះNjនƙបេភទ Tools ដូចƺ:
1. Selection tools : ƺƙបេភទ Tools េƙបសំǍប់េធƛƳរ រំកិល select និងƳត់តរូបNJពេផƞងៗ
2. Drawing tools : សំǍប់Ƴត់បនƏយទំហំរូបNJព និងែបងែចករូបNJពNJƅ ប់ƺមួយ Internet
3. Type tools : សំǍប់Ǐស់ƙបែវងទំហំរូបNJព ដកពណ៌ និងសរេសរកំនត់សំƵល់េផƞងៗ
4. Painting tools : ƺƙបេភទ Tools េƙបសំǍប់លុបឬប៉ះរូបNJពែដលខូចƴតឲមកƺសNJពȯសស់ǒơ ត
5. Reshaping tools : ƺƙបេភទ Tools េƙបសំǍប់េធƛƳរ គូស Ljត់និងƸក់ពណ៌ េǵឲរូបNJព
6. Symbol tools : ƺƙបេភទ Tools េƙបសំǍប់េធƛƳរ គូរបេងžតរូបNJព និងសរេសរអកƞរ
7. Graph tools : ƺƙបេភទ Tools េƙបសំǍប់េធƛƳរពƙងីកបƙងȫមរូបNJពនិងបេងžតរូបNJពƺលកſណៈ 3D
8. Slicing and cutting tools: ƺƙបេភទ Tools េƙបសំǍប់េធƛƳរƳត់ Object ƺបំែនកេផƞងៗ
9. Moving and zooming tools: ƺƙបេភទ Tools េƙបសំǍប់េធƛƳរពƙងីកបƙងȫម រំកិលទិដƊNJពរបស់ workspace
7.. Selection tools:
រូប Icons េƻƗ ះ Tools Shortcut មុខƷរ
Selection V Select ឬរំកិល Objects
Direct Selection A Select line path ឬ segment របស់ Objects
Group Selection Select Objects ƺ Group
Magic Wand Y Select យករូបNJពǁែដលNjនពណ៌ ƙបែហលƵƒ
Lasso Q Select រូបNJពេǵǂមƳរអូសរបស់ Mouse
8. Drawing tools:
រូប Icons េƻƗ ះ Tools Shortcut មុខƷរ
Pen P បេងžត Path េƽយេǮƺចំនុចៗ េហយពត់ƺǍងេផƞងៗ
Add Anchor Point + បែនƏមចំនុច េǵឲ Path េដមƓីពត់ƺǍងេផƞងៗ
Delete Anchor Point - លុបចំនុចែដលNjនេǷេល Path
Convert Anchor Point ពត់ចំនុចេǷេល Path េǵƺǍងេផƞងៗ
Line Segment បេងžត Objects NjនǍងƺបdžƐ ត់ƙតង់
Arc បេងžត Objects NjនǍងƺែខƞេƳង
Spiral បេងžត Objects NjនǍងមូលគូទខƘង
Rectangular Grid បេងžត Objects NjនǍងƺ table
Polar Grid បេងžត Objects NjនǍងƺ table Ǎងមូល
Rectangle M បេងžត Objects Ǎងបួនƙជȩង
Rounded Rectangle បេងžត Objects ǍងបួនƙជȩងNjនƙជȩងែកងមូល
Ellipse L បេងžត Shape Ǎងមូល
Polygon បេងžត Objects ǍងពហុេƳណ
Star បេងžត Objects ǍងLjž យ
Flare បេងžត Objects ƺពនƚឺƸំង
30. 26 www.enteritc.com Illustrator CS4 Basic
Enter Information Technology Center មជƆមណƋ លព័ត៌Njន˛ទǚអ˫នធ័រ
Pencil N គូរបេងžត path េǷកƒុង Artboard
Smooth ែកែƙបǍងរបស់ path ឬ Objects េǵƺǍងេƳង
Path Eraser សំǍប់លុប path ឬ Point របស់ Objects
9.. Type tools:
រូប Icons េƻƗ ះ Tools Shortcut មុខƷរ
Type T សរេសរអកƞរទំរង់េផƎក
Area Type សរេសរអកƞរទំរង់េផƎកកƒុង fill របស់ Objects
Type On a Path សរេសរអកƞរទំរង់េផƎកេǷេល Path
Vertical Type សរេសរអកƞរទំរង់បȥƆរ
Vertical Area Type សរេសរអកƞរទំរង់បȥƆរកƒុង fill របស់ Objects
Vertical Type On a Path សរេសរអកƞរទំរង់បȥƆរេǷេល Path
10. Painting tools:
រូប Icons េƻƗ ះ Tools Shortcut មុខƷរ
Paintbrush B បេងžត Stroke េǵǂម Mouse ែដលLJនអូស
Blob Brush Shift+B បែនƏមចំនុច េǵឲ Path េដមƓីពត់ƺǍងេផƞងៗ
Mesh U ǎយពណ៌ ចំរុះេǵកƒុង Objects
Gradient G Ƹក់ពណ៌ ចំរុះេǵកƒុង Objects
Eyedropper I ចំលងពណ៌ កƒុង Artwork េǵƽក់កƒុង foreground color
Measure Ǐស់ƙបែវងេǷកƒុង Artwork
Live Paint Bucket K Ƹប់ពណ៌ េǵឲ Group ៃន Objects
Live Paint Selection Shift+L សំǍប់ select ឬរំកិល Group ៃន Objects
11. Reshaping tools:
រូប Icons េƻƗ ះ Tools Shortcut មុខƷរ
Rotate R សំǍប់បងƛិល Objects
Reflect O សំǍប់ƙតលប់ Objects បȜȦƃ ស់ពីទីǂំងេដម
Scale S សំǍប់ពƙងីក ឬបƙងȫម Objects
Shear សំǍប់ƙតលប់ Objects ƺǍងេƙទត ឬƙបេលឡូƙƳម
Reshape សំǍប់ែកែƙប Path របស់ Objects
Warp Shift+R សំǍប់ែកែƙបǍងរបស់ Objects េǵǂមƳរDŽញរបស់ Mouse
Twirl សំǍប់ែកែƙបǍងរបស់ Objects េǵƺǍងគួចមូល
Pucker សំǍប់ែកែƙបǍងរបស់ Objects ឲផត
Bloat សំǍប់ែកែƙបǍងរបស់ Objects ឲេLJ៉ ង
Scallop សំǍប់ែកែƙបǍងរបស់ Objects ឲអƷž ញ់ȯសȫចតិច
31. Illustrator CS4 Basic www.enteritc.com 27
មជƆមណƋ លព័ត៌Njន˛ទǚអ˫នធ័រ Enter Information Technology Center
12.. Symbol tools:
រូប Icons េƻƗ ះ Tools Shortcut មុខƷរ
Symbol Sprayer Shift+S បេងžត Symbol ƺេƙចនបនƎƵƒ េǵǂមƳរចុចអូសរបស់ Mouse
Symbol Shifter រំកិល Symbol ƺេƙចនបនƎƵƒ េǵǂមƳរចុចអូសរបស់ Mouse
Symbol Scruncher សំǍប់េធƛឲ Symbol សƏិតេǷទីǂំងខុសៗƵƒ
Symbol Sizer ពƙងីក Symbol ឲNjនទំហំƺង Symbol ធមƗǂ
Symbol Spinner បងƛិល Symbol ឲNjនNjនទិសេǮខុសពី Symbol ធមƗǂ
Symbol Stainer េដមƓីបƎូរពណ៌ របស់ Symbol
Symbol Screener េដមƓីបនƏយ Opacity របស់ Symbol
Symbol Styler បែនƏម Graphic Style េǵឲ Symbol
13. Graph tools:
រូប Icons េƻƗ ះ Tools Shortcut មុខƷរ
Column Graph J បេងžត Chart ƙបេភទ Column Chart
Stacked Column Graph បេងžត Chart ƙបេភទ Stacked Column Chart
Bar Graph បេងžត Chart ƙបេភទ Bar Graph Chart
Stacked Bar Graph បេងžត Chart ƙបេភទ Stacked Bar Chart
Line Graph បេងžត Chart ƙបេភទ Line Chart
Area Graph បេងžត Chart ƙបេភទ Area Chart
Scatter Graph បេងžត Chart ƙបេភទ Scatter Chart
Pie Graph បេងžត Chart ƙបេភទ Pie Chart
Radar Graph បេងžត Chart ƙបេភទ Radar Chart
14. Slicing and cutting tools:
រូប Icons េƻƗ ះ Tools Shortcut មុខƷរ
Artboard Shift+O សំǍប់បេងžត Artboard បែនƏមេǷកƒុង Artwork
Slice Shift+K Select ែផƒកǁមួយៃនរូបNJពសំǍប់ link ƺមួយ website
Slice Select រំកិលែផƒកែដលLJន select េƽយ Slice tool
Eraser Shift+E សំǍប់លុបែផƒកǁមួយៃន Objects
Scissors C សំǍប់Ƴត់LjƎ ច់ Object មួយេǵƺ Objects ពីរ
Knife សំǍប់Ƴត់LjƎ ច់ Object មួយេǵƺ Objects ពីរ
Crystallize សំǍប់ែកែƙបǍងរបស់ Objects ឲអƷž ញ់ȯសȫចƴƚ ំង
Wrinkle សំǍប់ែកែƙបǍងរបស់ Objects ឲអƷž ញ់មូលតិច
Free Transform E សំǍប់ពƙងីកឬបƙងȫម Objects
Blend W សំǍប់NJƅ ប់Ǎងរបស់ Objects េǵƺǍង Object ែតមួយ
32. 28 www.enteritc.com Illustrator CS4 Basic
Enter Information Technology Center មជƆមណƋ លព័ត៌Njន˛ទǚអ˫នធ័រ
15.. Moving and zooming tools:
រូប Icons េƻƗ ះ Tools Shortcut មុខƷរ
Hand H រំកិលរូបNJពេǵƳន់ទីǂំងែផƒកǁមួយែដលƙតȪវេមល
Page កំនត់ƙបែវងែដលƙតȪវ Print
Zoom Z ពƙងីកបƙងȫមកƒុងៃផƐរបស់ Artboard
33. Illustrator CS4 Basic www.enteritc.com 29
មជƆមណƋ លព័ត៌Njន˛ទǚអ˫នធ័រ Enter Information Technology Center
េមេរȢនទˬ 4: Ƴរបេងžˬត Shape េƽយេƙ˯ˬ
ƙ˯េភទ Drawing Tools
1. Ƴរេƙ˯ˬƙ˰ស់ Rectangle Tool:
Rectangle Tool គឺƺƙបេភទ Drawing Tools មួយែដលេƙបសំǍប់េធƛƳរបេងžត shape ƙតង់តំបន់ǁមួយƺǍងបួន
ƙជȩង ឬចតុេƳណ ។ េដមƓីេƙបƙLJស់ǏសូមអនុវតƎដូចƴងេƙƳម
រេបȢបទី1: 1. កƒុង Tools Panel េƙជសេរសយក Rectangle tool (M) >
2. ចុច Mouse េឆƛងឲƺប់េហយ គូសេǷƙតង់តំបន់ែដលƙតȪវƳរ >
> ចុច Shift NJƅ ប់ƺមួយកំឡុងេពលគូរេដមƓីបេងžត Shape ǍងƳេរ
> ចុច Alt NJƅ ប់ƺមួយកំឡុងេពលគូរេដមƓីគូស Shape េចញពីƙតង់ចំនុចកǁƎ ល
1
2
34. 30 www.enteritc.com Illustrator CS4 Basic
Enter Information Technology Center មជƆមណƋ លព័ត៌Njន˛ទǚអ˫នធ័រ
រេបȢបទី2: 1. កƒុង Tools Panel េƙជសេរសយក Rectangle tool (M) >
2. ចុច Shift េហយសូម Click េល Artboard បdžƐ ប់មកកƒុងƙបអប់ Width សូមកំនត់ƙបែវងេផƎក >
3. កƒុងƙបអប់ Height សូមកំនត់ƙបែវងបȥƆរ >
4. ចុច OK Button
2.. Ƴរេƙ˯ˬƙ˰ស់ Rounded Rectangular Tools:
Rounded Rectangle Tools គឺƺƙបេភទ Drawing Tools មួយែដលេƙបសំǍប់េធƛƳរបេងžត shape ƙតង់តំបន់ǁមួយ
ƺǍងបួនƙជȩង ឬចតុេƳណ េហយNjនƙជȩងែកងDŽំងបួនǍងមូល។ េដមƓីេƙបƙLJស់ǏសូមអនុវតƎ
រេបȢបទី1: 1. កƒុង Tools Panel េƙជសេរសយក Rounded Rectangle tool >
1
1
2
3
4
35. Illustrator CS4 Basic www.enteritc.com 31
មជƆមណƋ លព័ត៌Njន˛ទǚអ˫នធ័រ Enter Information Technology Center
2. ចុច Mouse េឆƛងឲƺប់េហយ គូសេǷƙតង់តំបន់ែដលƙតȪវƳរ >
> ចុច Up Arrow NJƅ ប់ƺមួយកំឡុងេពលគូរេដមƓីបែនƏមទំហំមូលƙជȩង
> ចុច Down Arrow NJƅ ប់ƺមួយកំឡុងេពលគូរេដមƓីបនƏយទំហំមូលƙជȩង
រេបȢបទី2: 1. កƒុង Tools Panel េƙជសេរសយក Rounded Rectangle tool >
2. ចុច Shift េហយសូម Click េល Artboard បdžƐ ប់មកកƒុងƙបអប់ Width សូមកំនត់ƙបែវងេផƎក >
3. កƒុងƙបអប់ Height សូមកំនត់ƙបែវងបȥƆរ >
4. កƒុងƙបអប់ Corner Radius សូមកំនត់ទំហំមូលៃនƙជȩង >
5. ចុច OK Button
3.. Ƴរេƙ˯ˬƙ˰ស់ Elliptical Tools:
Elliptical Tools គឺក៏ƺƙបេភទ Drawing Tools មួយែដរ សំǍប់េធƛƳរបេងžត shape ƺǍងមូលរងƛង់។
េដមƓីេƙបƙLJស់ǏសូមអនុវតƎǂមជំǓនដូចƴងេƙƳម:
1. កƒុង Tools Panel េƙជសេរសយក Elliptical Tool (L) >
2
1
2
3
4
5
36. 32 www.enteritc.com Illustrator CS4 Basic
Enter Information Technology Center មជƆមណƋ លព័ត៌Njន˛ទǚអ˫នធ័រ
2. ចុច Mouse េឆƛងឲƺប់េហយ គូសេǷƙតង់តំបន់ែដលƙតȪវƳរ >
> ចុច Space bar កƒុងកំឡុងេពលគូរេដមƓីរំកិល Shape
> ចុច Shift NJƅ ប់ƺមួយកំឡុងេពលគូរេដមƓីបេងžត Shape Ǎងរងƛង់មូល
> ចុច Alt NJƅ ប់ƺមួយកំឡុងេពលគូរេដមƓីគូស Shape េចញពីƙតង់ចំនុចកǁƎ ល
រេបȢបទី2: 1. កƒុង Tools Panel េƙជសេរសយក Elliptical Tool (L) >
2. ចុច Shift េហយសូម Click េល Artboard បdžƐ ប់មកកƒុងƙបអប់ Width សូមកំនត់ƙបែវងេផƎក >
3. កƒុងƙបអប់ Height សូមកំនត់ƙបែវងបȥƆរ >
4. ចុច OK Button
1
2
1
37. Illustrator CS4 Basic www.enteritc.com 33
មជƆមណƋ លព័ត៌Njន˛ទǚអ˫នធ័រ Enter Information Technology Center
4.. រេបȢបេƙ˯ˬƙ˰ស់ Polygon:
Polygon Tool គឺក៏ƺƙបេភទ Drawing Tools មួយែដរ សំǍប់េធƛƳរបេងžត shape ƺǍងពហុេƳណ។
េដមƓីេƙបƙLJស់ǏសូមអនុវតƎǂមជំǓនដូចƴងេƙƳម:
1. កƒុង Tools Panel េƙជសេរសយក Polygon Tool >
2. ចុច Mouse េឆƛងឲƺប់េហយ គូសេǷƙតង់តំបន់ែដលƙតȪវƳរ >
> ចុច Up Arrow NJƅ ប់ƺមួយកំឡុងេពលគូរេដមƓីបែនƏមចំនួនƙជȩង
> ចុច Down Arrow NJƅ ប់ƺមួយកំឡុងេពលគូរេដមƓីបនƏយចំនួនƙជȩង
រេបȢបទី2: 1. កƒុង Tools Panel េƙជសេរសយក Polygon Tool >
2
3
4
1
1
38. 34 www.enteritc.com Illustrator CS4 Basic
Enter Information Technology Center មជƆមណƋ លព័ត៌Njន˛ទǚអ˫នធ័រ
2. ចុច Shift េហយសូម Click េល Artboard បdžƐ ប់មកកƒុងƙបអប់ Radius សូមកំនត់ƙបែវងរបស់ƙជȩងនីមួយៗ >
3. កƒុងƙបអប់ Sides សូមកំនត់ចំនួនƙជȩង >
4. ចុច OK Button
5.. រេបȢបេƙ˯ˬƙ˰ស់ Star Tool:
Star Tool គឺក៏ƺƙបេភទ Drawing Tools មួយែដរ សំǍប់េធƛƳរបេងžត shape ƺǍងLjž យ។
េដមƓីេƙបƙLJស់ǏសូមអនុវតƎǂមជំǓនដូចƴងេƙƳម:
រេបȢបទី1: 1. កƒុង Tools Panel េƙជសេរសយក Star Tool >
2. ចុច Mouse េឆƛងឲƺប់េហយ គូសេǷƙតង់តំបន់ែដលƙតȪវƳរ >
1
1
2
3
4
39. Illustrator CS4 Basic www.enteritc.com 35
មជƆមណƋ លព័ត៌Njន˛ទǚអ˫នធ័រ Enter Information Technology Center
> ចុច Up Arrow NJƅ ប់ƺមួយកំឡុងេពលគូរេដមƓីបែនƏមចំនួនƙជȩង
> ចុច Down Arrow NJƅ ប់ƺមួយកំឡុងេពលគូរេដមƓីបនƏយចំនួនƙជȩង
រេបȢបទី2: 1. កƒុង Tools Panel េƙជសេរសយក Star Tool >
2. ចុច Shift េហយសូម Click េល Artboard បdžƐ ប់មកកƒុងƙបអប់ Radius 1 សូមកំនត់ƙបែវងរបស់ƙជȩងƴងេƙǤ >
3. កƒុងƙបអប់ Radius 2 សូមកំនត់ƙបែវងរបស់ƙជȩងƴងេƙƳម >
4. កƒុងƙបអប់ Sides សូមកំនត់ចំនួនƙជȩង >
5. ចុច OK Button
6.. រេបȢបេƙ˯ˬƙ˰ស់ FFlare Tool:
Flare Tool គឺក៏ƺƙបេភទ Drawing Tools មួយែដរ សំǍប់េធƛƳរបេងžត shape ƺពនƚឺជះ។
េដមƓីេƙបƙLJស់ǏសូមអនុវតƎǂមជំǓនដូចƴងេƙƳម:
1
2
3
4
5
40. 36 www.enteritc.com Illustrator CS4 Basic
Enter Information Technology Center មជƆមណƋ លព័ត៌Njន˛ទǚអ˫នធ័រ
រេបȢបទី1: 1. កƒុង Tools Panel េƙជសេរសយក Flare Tool >
2. ចុច Mouse េឆƛងឲƺប់េហយ គូសេǷƙតង់តំបន់ែដលƙតȪវƳរ
7.. រេបȢបេƙ˯ˬƙ˰ស់ Line Segment Tool:
Line Segment Tool ƙតȪវLJនេƙបƙLJស់េដមƓីេធƛƳរសំǍប់គូរƺ shape NjនǍងƺបdžƐ ត់ƙតង់។ សូមអនុវតƎ
រេបȢបទី 1: 1.កƒុង Tools Panel េƙជសេរសយក Line Segment Tool >
2. ចុច Mouse េឆƛងឲƺប់េហយ គូសេǷƙតង់តំបន់ែដលƙតȪវƳរ
1
2
1
41. Illustrator CS4 Basic www.enteritc.com 37
មជƆមណƋ លព័ត៌Njន˛ទǚអ˫នធ័រ Enter Information Technology Center
> ចុច Shift NJƅ ប់ƺមួយកំឡុងេពលគូរេដមƓីកំនត់ទីǂំងរបស់បdžƐ ត់ƺ 180°, 90°, និង 45°
> ចុច alt NJƅ ប់ƺមួយកំឡុងេពលគូរេដមƓីកំនត់ឲƙជȩងNjſ ងេទȢតគូរNjនƙបែវងេសƗƵƒ ផងែដរ
រេបȢបទី 2: 1.កƒុង Tools Panel េƙជសេរសយក Line Segment Tool >
2. សូម Click េល Artboard បdžƐ ប់មកកƒុងƙបអប់ Length សូមកំនត់ƙបែវងរបស់បdžƐ ត់>
3. កƒុងƙបអប់ Angle សូមកំនត់ទីǂំងរបស់បdžƐ ត់ >
4. ចុច OK Button
8. រេបȢបេƙ˯ˬƙ˰ស់ AArc Tool:
Arc Tool ƙតȪវLJនេƙបƙLJស់េដមƓីេធƛƳរសំǍប់គូរƺ shape NjនǍងƺបdžƐ ត់ែខƞេƳង។ សូមអនុវតƎ
រេបȢបទី 1: 1.កƒុង Tools Panel េƙជសេរសយក Arc Tool >
2
1
2
3
4
42. 38 www.enteritc.com Illustrator CS4 Basic
Enter Information Technology Center មជƆមណƋ លព័ត៌Njន˛ទǚអ˫នធ័រ
2. ចុច Mouse េឆƛងឲƺប់េហយ គូសេǷƙតង់តំបន់ែដលƙតȪវƳរ
> ចុច Up Arrow NJƅ ប់ƺមួយកំឡុងេពលគូរេដមƓីែកែƙបទិសេǮរបស់ែខƞេƳងឲេǵƴងេល
> ចុច Down Arrow NJƅ ប់ƺមួយកំឡុងេពលគូរេដមƓីែកែƙបទិសេǮរបស់ែខƞេƳងឲេǵƴងេƙƳម
រេបȢបទី 2: 1.កƒុង Tools Panel េƙជសេរសយក Arc Tool >
2. សូម Click េល Artboard បdžƐ ប់មកកƒុងƙបអប់ Length X-Axis សូមកំនត់ទីǂំងរបស់ចំនុចេផƎកៃនបdžƐ ត់ >
3. កƒុងƙបអប់ Length Y-Axis សូមកំនត់ទីǂំងរបស់ចំនុចបȥƆរៃនបdžƐ ត់ >
4. ƙតង់ Reference Point សូមកំនត់ទីǂំងƸប់េផƎមរបស់បdžƐ ត់ែដលƙតȪវគូសេចញ >
5. កƒុងƙបអប់ Type សូមេƙជសេរសយក Open សំǍប់បេងžតƺ Path ឬ Close សំǍប់បេងžតƺ Shape >
6. កƒុងƙបអប់ Base Along សំǍប់កំនត់ទិសេǮរបស់ែខƞេƳងេǵǂម X ឬ Y Axis >
7. កƒុងƙបអប់ Slope សូមកំនត់កំរិតេƳងរបស់ែខƞ >
8. កƒុងƙបអប់ Fill Arc សូមកំនត់ពណ៌ Fill របស់ែខƞេƳងែដលƺ Shape >
1
2
1
43. Illustrator CS4 Basic www.enteritc.com 39
មជƆមណƋ លព័ត៌Njន˛ទǚអ˫នធ័រ Enter Information Technology Center
9. ចុច OK Button
9.. រេបȢបេƙ˯ˬƙ˰ស់ Spiral Tool:
Spiral Tool ƙតȪវLJនេƙបƙLJស់េដមƓីេធƛƳរសំǍប់គូរƺ shape NjនǍងƺែខƞេƳងរងƛង់វិលជុំ ឬǍងគូទខƘង។
េដមƓីអនុវតƎេdžះ
រេបȢបទី 1: 1.កƒុង Tools Panel េƙជសេរសយក Spiral Tool >
2. ចុច Mouse េឆƛងឲƺប់េហយ គូសេǷƙតង់តំបន់ែដលƙតȪវƳរ
> ចុច Up Arrow NJƅ ប់ƺមួយកំឡុងេពលគូរេដមƓីបែនƏមƙបែវងៃនរងƛង់ជុំ
> ចុច Down Arrow NJƅ ប់ƺមួយកំឡុងេពលគូរេដមƓីបនƏយƙបែវងៃនរងƛង់ជុំ
រេបȢបទី 2: 1.កƒុង Tools Panel េƙជសេរសយក Spiral Tool >
1
2
3
2 4
5
6
7
8
9
44. 40 www.enteritc.com Illustrator CS4 Basic
Enter Information Technology Center មជƆមណƋ លព័ត៌Njន˛ទǚអ˫នធ័រ
2. សូម Click េល Artboard បdžƐ ប់មកកƒុង Radius សូមកំនត់ƙបែវងគំǎតពីចំនុចកǁƎ លៃនរងƛង់ជុំ(ƙបែវង) >
3. កƒុង Decay សូមកំនត់ƙបែវងគំǎតពីែខƞៃនរងƛង់ជុំមួយេǵមួយេទȢត (កំរិតេƳង)>
4. កƒុង Segments សូមកំនត់ចំនួនៃនរងƛង់ជុំែដលƙតȪវបេងžត (achor point) >
5. ƙតង់ Style គឺសំǍប់កំនត់ទិសេǮេǵឲ រងƛង់ជុំ >
6. ចុច OK Button
10.. Ƴរេƙ˯ˬƙ˰ស់ Rectangular Grid Tool:
Rectangular Grid Tool េនះƙតȪវLJនេƙបƙLJស់េដមƓីេធƛƳរបេងžត Shape ែដលNjនǍងƺ Table ។
រេបȢបទី1: 1. កƒុង Tools Panel េƙជសេរសយក Rectangular Grid Tool >
2. ចុច Mouse េឆƛងឲƺប់េហយ គូសេǷƙតង់តំបន់ែដលƙតȪវƳរ
1
1
2
3
4
5
6
45. Illustrator CS4 Basic www.enteritc.com 41
មជƆមណƋ លព័ត៌Njន˛ទǚអ˫នធ័រ Enter Information Technology Center
> ចុច Up Arrow NJƅ ប់ƺមួយកំឡុងេពលគូរេដមƓីបែនƏមចំនួន Rows
> ចុច Down Arrow NJƅ ប់ƺមួយកំឡុងេពលគូរេដមƓីបនƏយចំនួន Rows
> ចុច Left Arrow NJƅ ប់ƺមួយកំឡុងេពលគូរេដមƓីបែនƏមចំនួន Columns
> ចុច Right Arrow NJƅ ប់ƺមួយកំឡុងេពលគូរេដមƓីបនƏយចំនួន Columns
រេបȢបទី 2: 1. កƒុង Tools Panel េƙជសេរសយក Rectangular Grid Tool >
2. សូម Click េល Artboard បdžƐ ប់មកកƒុងƙបអប់ Width សូមកំនត់ƙបែវងេផƎករបស់ Table >
3. កƒុងƙបអប់ Height សូមកំនត់ƙបែវងបȥƆររបស់ Table >
4. ƙតង់ Horizontal Dividers កƒុងƙបអប់ Number សំǍប់កំនត់បdžƐ ត់េដកែដលƙតȪវគូសកƒុង Table >
5. ƙតង់ Horizontal Dividers កƒុងƙបអប់ Skew សំǍប់កំនត់ƙបែវងខុសƵƒ ៃនទំហំ Rows នីមួយៗកƒុង Table >
6. ƙតង់ Vertical Dividers កƒុងƙបអប់ Number សំǍប់កំនត់បdžƐ ត់ឈរែដលƙតȪវគូសកƒុង Table >
7. ƙតង់ Vertical Dividers កƒុងƙបអប់ Skew សំǍប់កំនត់ƙបែវងខុសƵƒ ៃនទំហំ Columns នីមួយៗកƒុង Table >
8. ƙតង់ Use Outside Rectangle As Frame សំǍប់កំនត់ឲស៊ុ˗ជុំវិញែផƒកƴងេƙǤរបស់ Table ƺប់Ƶƒ >
9. ƙតង់ Fill Grid សំǍប់Ƹក់ពណ៌ ៃផƐេǵឲ Table >
10. ចុច OK Button
2
1
46. 42 www.enteritc.com Illustrator CS4 Basic
Enter Information Technology Center មជƆមណƋ លព័ត៌Njន˛ទǚអ˫នធ័រ
12.. Ƴរេƙ˯ˬƙ˰ស់ Polar Grid tool:
Polar Grid Tool េនះƙតȪវLJនេƙបƙLJស់េដមƓីេធƛƳរបេងžត Shape ƙបេភទ Grid ែដលNjនǍងមូល។
រេបȢបទី1: 1. កƒុង Tools Panel េƙជសេរសយក Polar Grid Tool >
2. ចុច Mouse េឆƛងឲƺប់េហយ គូសេǷƙតង់តំបន់ែដលƙតȪវƳរ
> ចុច Up Arrow NJƅ ប់ƺមួយកំឡុងេពលគូរេដមƓីបែនƏមចំនួន Rows
> ចុច Down Arrow NJƅ ប់ƺមួយកំឡុងេពលគូរេដមƓីបនƏយចំនួន Rows
> ចុច Left Arrow NJƅ ប់ƺមួយកំឡុងេពលគូរេដមƓីបែនƏមចំនួន Columns
> ចុច Down Arrow NJƅ ប់ƺមួយកំឡុងេពលគូរេដមƓីបនƏយចំនួន Columns
2
3
4
5
7
6
8
9
10
1
2
47. Illustrator CS4 Basic www.enteritc.com 43
មជƆមណƋ លព័ត៌Njន˛ទǚអ˫នធ័រ Enter Information Technology Center
រេបȢបទី2: 1. កƒុង Tools Panel េƙជសេរសយក Polar Grid Tool >
2. សូម Click េល Artboard បdžƐ ប់មកកƒុងƙបអប់ Width សូមកំនត់ƙបែវងេផƎករបស់ Grid >
3. កƒុងƙបអប់ Height សូមកំនត់ƙបែវងបȥƆររបស់ Grid >
4. ƙតង់ Concentric Dividers កƒុងƙបអប់ Number សំǍប់កំនត់បdžƐ ត់េដកែដលƙតȪវគូសកƒុង Grid បេងžត Rows >
5. ƙតង់ Concentric Dividers កƒុងƙបអប់ Skew សំǍប់កំនត់ƙបែវងខុសƵƒ ៃនទំហំ Rows នីមួយៗកƒុង Grid >
6. ƙតង់ Radial Dividers កƒុងƙបអប់ Number សំǍប់កំនត់បdžƐ ត់ឈរែដលƙតȪវគូសកƒុង Grid េដមƓីបេងžត Columns>
7. ƙតង់ Radial Dividers កƒុងƙបអប់ Skew សំǍប់កំនត់ƙបែវងខុសƵƒ ៃនទំហំ Columns នីមួយៗកƒុង Grid >
8. ƙតង់ Create Compound Path From Ellipses សំǍប់កំនត់ឲស៊ុ˗ជុំវិញែផƒកƴងេƙǤរបស់ Grid ƺប់Ƶƒ >
9. ƙតង់ Fill Grid សំǍប់Ƹក់ពណ៌ ៃផƐេǵឲ Grid >
10. ចុច OK Button
13. រេបȢបƸក់ពណ៌ Fill ឲ Shape:
រេបȢបទី1: 1. សូមបេងžត Shape មួយដូចƴងេƙƳម >
2. ƙតង់ Control Panel សូមចុច Fill Color Arrow >
3. សូមេƙជសេរសយកពណ៌ ǁមួយែដលƙតȪវƳរ
1
2
3
4
5
6
7
8
9
10
48. 44 www.enteritc.com Illustrator CS4 Basic
Enter Information Technology Center មជƆមណƋ លព័ត៌Njន˛ទǚអ˫នធ័រ
រេបȢបទី2: 1. សូមបេងžត Shape មួយដូចƴងេƙƳម >
2. ƙតង់ Tool Panel សូមចុច Double Click ƙតង់ Fill Color >
3. សូមេƙជសេរសយកពណ៌ ǁមួយែដលƙតȪវƳរ >
4. ចុច OK Button
14.. រេបȢបƸក់ពណ៌ Stroke ឲ Shape:
រេបȢបទី1: 1. សូម Select េល Shape ែដលƙតȪវƳរ >
2. ƙតង់ Control Panel សូមចុច Stroke Color Arrow >
3. សូមេƙជសេរសយកពណ៌ ǁមួយែដលƙតȪវƳរ
1
2
3
1
2 3
49. Illustrator CS4 Basic www.enteritc.com 45
មជƆមណƋ លព័ត៌Njន˛ទǚអ˫នធ័រ Enter Information Technology Center
រេបȢបទី2: 1. សូម Select េល Shape ែដលƙតȪវƳរ >
2. ƙតង់ Tool Panel សូមចុច Double Click ƙតង់ Stroke Color >
3. សូមេƙជសេរសយកពណ៌ ǁមួយែដលƙតȪវƳរ >
4. ចុច OK Button
15.. រេបȢបƙតលប់ពណ៌ Fill ន˫ង Stroke:
1. សូមចុចƙតង់សȦƈ Swap Fill and Stroke (Shift + X)
1
2
3
3
1
2
1
50. 46 www.enteritc.com Illustrator CS4 Basic
Enter Information Technology Center មជƆមណƋ លព័ត៌Njន˛ទǚអ˫នធ័រ
16.. រេបȢបƸក់ពណ៌ Fill ƙ˯េភទ Gradient:
1. សូមចុចƙតង់សȦƈ Gradient ( > )
17. រេបȢបƸក់ពណ៌ Stroke ឲ Shape:
សូម Select េល Shape ែដលƙតȪវƳរ >
2. ƙតង់ Control Panel សូមចុច Stroke Weight Arrow >
3. សូមេƙជសេរសយកទំហំកំǍស់ǁមួយែដលƙតȪវƳរ
18. រេបȢបកំនត់ƙ˯េភទ Corner របស់ Stroke:
1. សូម Select េល Shape ែដលƙតȪវƳរ >
2. ƙតង់ Control Panel សូមចុចេលljកƘ Stroke >
3. ƙតង់ជួររបស់ljកƘ Miter Limit សូមេƙជសេរសយកƙបេភទǁមួយែដលនឹងពនƘល់ដូចƴងេƙƳម >
1
1
2
3
1
2
3
51. Illustrator CS4 Basic www.enteritc.com 47
មជƆមណƋ លព័ត៌Njន˛ទǚអ˫នធ័រ Enter Information Technology Center
> Miter Join : សំǍប់កំនត់ឲ Corner ៃន Stroke របស់ Shape NJƅ ប់Ƶƒ ƺƙជȩងេពញលកſណៈ
> Rounded Join : សំǍប់កំនត់ឲ Corner ៃន Stroke របស់ Shape NJƅ ប់Ƶƒ ƺមូល
> Bevel Join : សំǍប់កំនត់ឲ Corner ៃន Stroke របស់ Shape NJƅ ប់Ƶƒ ƺƙជȩងេហយƳត់ែកង
19. រេបȢបតំរ˸ម Stroke ƺមួយន˭ង Path របស់ Shape:
1. សូម Select េល Shape ែដលƙតȪវƳរ >
3
3
3
52. 48 www.enteritc.com Illustrator CS4 Basic
Enter Information Technology Center មជƆមណƋ លព័ត៌Njន˛ទǚអ˫នធ័រ
2. ƙតង់ Control Panel សូមចុចេលljកƘ Stroke >
3. ƙតង់ជួររបស់ljកƘ Align Stroke សូមេƙជសេរសយកƙបេភទǁមួយែដលƙតȪវƳរ
20.. រេបȢបកំនត់ម៉ូដឲ Stroke:
រេបȢបទី 1: 1. សូម Select េល Shape ែដលƙតȪវƳរ >
2. ƙតង់ Control Panel សូមចុចេលljកƘ Stroke >
3. សូម Tick យក Dashed Line េហយកƒុងƙបអប់ dash កំនត់េលខ 50 និង ƙបអប់ gap កំនត់ 20
រេបȢបទី 2: 1. សូម Select េល Shape ែដលƙតȪវƳរ >
2. ƙតង់ Control Panel សូមចុច Stoke Mode Arrow >
3. សូមេƙជសេរសយកƙបេភទǁមួយ >
1
3
2
3
1
2
53. Illustrator CS4 Basic www.enteritc.com 49
មជƆមណƋ លព័ត៌Njន˛ទǚអ˫នធ័រ Enter Information Technology Center
24.. លំǓត់:
1
2
3
55. Illustrator CS4 Basic www.enteritc.com 51
មជƆមណƋ លព័ត៌Njន˛ទǚអ˫នធ័រ Enter Information Technology Center
េមេរȢនទˬ 5:
Ƴរេƙ˯ˬƙ˰ស់ Selection Tools
1. Ƴរេƙ˯ˬƙ˰ស់ Selection Tool:
Selection Tool គឺƺƙបេភទ Selection Tools មួយែដលេƙបសំǍប់េធƛƳររំកិល Object ឬ shape េǵƳន់ទីǂំង
ែដលƙតȪវƳរ ។ េដមƓីេƙបƙLJស់ǏសូមអនុវតƎដូចƴងេƙƳម
1. កƒុង Tools Panel េƙជសេរសយក Selection tool (V) >
2. សូម select ƙតង់ Object េǵƳន់ទីǂំងែដលƙតȪវƳរ
> េដមƓី Select យក Objects ƺេƙចនសូមចុច Mouse េឆƛងអូសƳត់ƙតង់ Objects ែដលƙតȪវƳរ
> េដមƓី Select យក Objects ƺេƙចនសូមចុច Shift + Click េល Objects DŽំងǔយែដលƙតȪវƳរ
2. Ƴរេƙ˯ˬƙ˰ស់ Group:
Group គឺƙតȪវLJនេƙបƙLJស់េដមƓីេធƛƳរƙបមូលឲ Objects េǷƺƙកȩមៗ េដមƓីƷយȯសȫលកƒុងƳររំកិល ឬក៏េធƛƳរ
Ljƚ ស់បƎូរពណ៌ េǵឲ Objects DŽំងអស់េdžះែដលLJន Group ƺមួយƵƒ ។ េដមƓីេƙបƙLJស់ǏសូមអនុវតƎ
រេបȢបទី 1: 1. សូមបេងžត Objects ឲLJនពីរេហយសូម Select េលǏDŽំងពីរ >
2. ចុច Object Menu >
3. ចុច Group (Ctrl + G)
1
2
1
2
3
56. 52 www.enteritc.com Illustrator CS4 Basic
Enter Information Technology Center មជƆមណƋ លព័ត៌Njន˛ទǚអ˫នធ័រ
រេបȢបទី 2: 1. សូមបេងžត Objects ឲLJនពីរេហយសូម Select េលǏDŽំងពីរ >
2. ចុច Object Menu >
3.. Ƴរេƙ˯ˬƙ˰ស់ UUngroup:
Ungroup គឺƙតȪវLJនេƙបƙLJស់េដមƓីេធƛƳរLjƎ ច់ Objects ែដលLJន Group ƺƙកȩមៗƺមួយƵƒ ឲមកƺ Objects
មួយៗ ƽច់េƽយែឡកពីƵƒ វិញ។ េដមƓីេƙបƙLJស់ǏសូមអនុវតƎ
រេបȢបទី 1: 1. សូម Select េល Objects ែដលLJន Group >
2. ចុច Object Menu >
3. ចុច Ungroup (Shift + Ctrl + G)
រេបȢបទី 2: 1. សូមចុច Mouse ǒƎ ំេǷេល Objects ែដលLJន Group >
2. ចុច Ungroup
2
3
1
2
1
1
2
57. Illustrator CS4 Basic www.enteritc.com 53
មជƆមណƋ លព័ត៌Njន˛ទǚអ˫នធ័រ Enter Information Technology Center
4.. Ƴរេƙ˯ˬƙ˰ស់ Isolate Mode:
Isolate Mode គឺƙតȪវLJនេƙបƙLJស់េដមƓីេធƛƳរ Select ƙតង់ Object ǁមួយកƒុងចំេdžម Objects ែដលƙតȪវLJន
Group ចូលƵƒ េដមƓីេធƛƳរែកែƙបǏ េƽយមិនឲអƛីែដលLJនែកែƙបេdžះប៉ះljល់ដល់ Objects ែដលLJន Group
ƺមួយƵƒ េdžះេទ។
1.សូមេƙប Selection Tool េƽយចុច Double Click េǷƙតង់ Object ǁមួយែដលƙតȪវƳរ >
2. បdžƐ ប់មកសូមេធƛƳរែកែƙបេǵេល Object ែដលLJនេធƛ Isolate Mode េǵǂមតំរូវƳរ >
3. ចុច Double Click េǷƙតង់ៃផƐទំេនរេដមƓីƸកេចញពី Isolate Mode វិញ
5. Ƴរេƙ˯ˬƙ˰ស់ DDirect Selection Tool:
Direct Selection Tool គឺƙតȪវLJនេƙបសំǍប់េធƛƳរ រំកិលចំនុច Point ឬសំǍប់ែកែƙបរូបǍងរបស់ Object និង
លកſណៈពិេសសរបស់ǏមួយេទȢតគឺ Select Object មួយែដលសƏិតេǷកƒុង Objects ែដលLJន Group ƺេƙចន ។
1. កƒុង Tool Panel សូមេƙជសេរសយក Direct Selection Tool (A) >
2. បdžƐ ប់មកសូមចុចេលចំនុច Point ǁមួយរបស់ Object ែដលចង់េធƛƳរែកែƙប >
1
2
3
1
58. 54 www.enteritc.com Illustrator CS4 Basic
Enter Information Technology Center មជƆមណƋ លព័ត៌Njន˛ទǚអ˫នធ័រ
3. DŽញ Point ែដលLJន Select េǵƳន់ទីǂំងែដលƙតȪវƳរ
6.. Ƴរេƙ˯ˬƙ˰ស់ Group Selection Tool:
Group Selection Tool គឺƙតȪវLJនេƙបសំǍប់េធƛƳរ Select Objects ែដលLJន Group េǷកƒុងGroup ƺេƙចនៃន
Objects េហយǏក៏ǕចេធƛƳរ select យក Object មួយកƒុង Group Objects LJនផងែដរ។
1. សូមបេងžត Object មួយេទȢតƽក់កƒុង Artboard >
2. សូម Select ƙតង់ Objects ពីរែដលសƏិតេǷƴងេល េហយចុច Mouse ǒƎ ំយកljកƘ Group >
3. កƒុង Tool Panel សូមេƙជសេរសយក Group Selection Tool >
4. េដមƓី Select ƙតង់ Object ǁមួយែដលមិនLJន Group សូមចុច Click េលǏេហយរំកិលេǵƳន់ទីǂំងែដល
ƙតȪវƳរ ឬេដមƓី Select ƙតង់ Group ៃន Object ǁមួយសូមចុច Double Click េលǏ េហយរំកិលេǵƳន់ទីǂំង
ែដលƙតȪវƳរ
2
3
1
2
3
59. Illustrator CS4 Basic www.enteritc.com 55
មជƆមណƋ លព័ត៌Njន˛ទǚអ˫នធ័រ Enter Information Technology Center
7. Ƴរេƙ˯ˬƙ˰ស់ Magic Wand Tool:
Magic Wand Tool ក៏ƺƙបេភទ Selection Tools មួយែដលǕចេធƛƳរ Select Objects ƺេƙចនកƒុងេពលែតមួយ
េƽយƙƵន់ែតេធƛƳរ Select េល Object ែតមួយប៉ុេǁƍ ះ េហយ Objects ែដលƙតȪវLJន Select ƺមួយƵƒ គឺែផơក
េǵេលពណ៌ របស់ Fill Color, Stroke Color, ឬ Stroke Weight ។
1. កƒុង Tools Panel សូមចុច Double Click ƙតង់ Magic Wand Tool (Y) >
2. កƒុង MAGIC WAND Panel សូម Tick ជំេរសǁមួយែដលƙតȪវƳរ >
> Fill Color : សំǍប់ Select យក Objects ែដលNjនពណ៌ Fill ដូចƵƒ
> Stroke Color : សំǍប់ Select យក Objects ែដលNjនពណ៌ Stroke ដូចƵƒ
> Stroke Weight: សំǍប់ Select យក Objects ែដលNjនកំǍស់ Stroke ដូចƵƒ
> Tolerance : សំǍប់កំនត់តំៃលNJគរយƙបǓក់ƙបែហលƵƒ ែដលƙតȪវ Select យក
3. បdžƐ ប់មកសូម select ƙតង់តំបន់ែដលƙតȪវƳរេǵǂម Option ែដលLJនកំនត់
4
1
2
3
60. 56 www.enteritc.com Illustrator CS4 Basic
Enter Information Technology Center មជƆមណƋ លព័ត៌Njន˛ទǚអ˫នធ័រ
Lasso Tool គឺƺƙបេភទ Selection Tools មួយែដលេƙបសំǍប់េធƛƳរ select Objects ƺេƙចនកƒុងេពលែតមួយ
េǵǂមƳរអូសរបស់ Mouse ឲប៉ះƙតង់ែផƒករបស់ Objects DŽំងអស់េdžះ។េដមƓីអនុវតƎ
1. កƒុង Tools Panel សូមេƙជសេរសយក Lasso Tool (Q) >
2. ចុច Mouse េឆƛងឲƺប់េហយ អូសƙតង់ែផƒកៃន Objects េǵǂមតំរូវƳរ
8.. រេបȢប Select All Objects:
1. ចុច Select Menu >
2. ចុច All (Ctrl + A)
1
2
1
2
61. Illustrator CS4 Basic www.enteritc.com 57
មជƆមណƋ លព័ត៌Njន˛ទǚអ˫នធ័រ Enter Information Technology Center
9.. រេបȢបេƽះ Select Objects:
1. ចុច Select Menu >
2. ចុច Deselect (Shift+Ctrl+A)
10. រេបȢបេƙ˯ˬƙ˰ស់ Inverse Object:
Inverse គឺƙតȪវLJនេƙបƙLJស់សំǍប់េធƛƳរ Select យក Objects ដៃទេទȢត េƙǤពី Object ែដលកំពុង Select ។
1. សូម Select ƙតង់ Object មួយែដលមិនƙតȪវƳរ >
2. ចុច Select Menu >
3. ចុច Inverse
11. រេបȢប Select Object េលˬេគ:
1. ចុច Select Menu >
2. ចុច Next Object Above (Alt+Ctrl+])
1
2
2
1
3
62. 58 www.enteritc.com Illustrator CS4 Basic
Enter Information Technology Center មជƆមណƋ លព័ត៌Njន˛ទǚអ˫នធ័រ
12.. រេបȢប SSelect Object េƙƳមេគ:
1. ចុច Select Menu >
2. ចុច Next Object Below (Alt+Ctrl+[)
13. រេបȢប SSelect Object ែដលNjនលកſណៈƙ˯ែហលƵƒ :
1. ចុច Select Menu >
2. ចុច Same >
3. េƙជសេរសយកជំេរសǁមួយ (Ex: Fill Color)
14. ƳរបƷƟ ញ BBounding Box:
Bounding Box ƙតȪវLJនេƙបƙLJស់េǷេពលែដលƙតȪវƳរ Transform Object ។េដមƓីបƷƟ ញǏេdžះ
1. ចុច View Menu >
2. ចុច Show Bounding Box (Shift+Ctrl+B)
1
2
1
2
1
2
3
63. Illustrator CS4 Basic www.enteritc.com 59
មជƆមណƋ លព័ត៌Njន˛ទǚអ˫នធ័រ Enter Information Technology Center
15.. រេបȢបពƙងˬកឬបƙងȫម Object:
1. សូម Select េល Object េដមƓីឲǏបƷƟ ញ Bounding Box >
2. ƽក់ Mouse Pointer ឲចំ Point ǁមួយែដល Corner របស់ Object េហយចុចDŽញពƙងីកឬបƙងȫម
> ចុច Shift NJƅ ប់ƺមួយកƒុងកំឡុងេពលDŽញ េដមƓីឲ Object រកǜទំហំLJនƙតឹមƙតȪវ
> ចុច Alt NJƅ ប់ƺមួយកƒុងកំឡុងេពលDŽញ េដមƓីពƙងីកឬបƙងȫមƙគប់ƙជȩងេƽយយកចំនុចកǁƎ លƺេƵល
16. រេបȢបបងƛ˫ល Object:
1. សូម Select េល Object េដមƓីឲǏបƷƟ ញ Bounding Box >
2. ƽក់ Mouse Pointer េǷែកƓរ Point ǁមួយែដល Corner របស់ Object េហយចុចDŽញបងƛិល
1
2
1
2
1
2
65. Illustrator CS4 Basic www.enteritc.com 61
មជƆមណƋ លព័ត៌Njន˛ទǚអ˫នធ័រ Enter Information Technology Center
េមេរȢនទˬ 6:
Ƴរេƙ˯ˬƙ˰ស់ Layer
1. ន˫យមន័យ Layer:
Layer គឺƺȯសDŽប់ƳរƷរនីមួយៗ ែដលNjនេǷកƒុង Artboard ឬǕចនិnjយLJនǃ ǏƺសនƚឹកƳរƷរសំǍប់ ែបង
ែចកនូវកិចƃƳរមួយចំនួនែដលេយងេធƛ ឲƽច់េចញពីƵƒ ។ ǏជួយសំរួលេƽយខណƋ ែចកƳរƷរែដលេយងកំពុងេធƛេល
Layer មួយ មិនឲប៉ះljល់ដល់ Layers េផƞងៗេទȢត។
2. រេបȢបបេងžˬត Layer ថƗ˳:
1. ƙតង់ LAYERS Panel សូមចុច Create New Layer >
2. បdžƐ ប់មកǏនឹងបƷƟ ញ Layer ថƗីែដលសƏិតេǷេល Layer Ƹស់
3. រេបȢប˯ƎូរេƻƗ ះ Layer:
1. ƙតង់ LAYERS Panel សូមចុច Double click ឲចំ Layer ែដលƙតȪវƳរ >
2. កƒុងƙបអប់ Name: សូមសរេសរេƻƗ ះថƗី (Ex: EnterLogo) >
3. េហយចុច OK Button
1
2
2
1
3
66. 62 www.enteritc.com Illustrator CS4 Basic
Enter Information Technology Center មជƆមណƋ លព័ត៌Njន˛ទǚអ˫នធ័រ
4.. រេបȢប Hide/Show Layer:
1. ƙតង់ LAYERS Panel សូមចុចេល Visibility Icon មƎងេដមƓី Hide Layer េហយមƎងេដមƓី Show Layer វិញ
5. រេបȢប Lock Layer:
1. កƒុង LAYERS Panel ចុច Lock Column ƙតង់ជួររបស់ Layer ែដលƙតȪវƳរ
6. រេបȢបបេងžˬត Sublayer:
Sublayer គឺƺ Layer ែដលLJនបេងžតេǷកƒុង Layer ។ េដមƓីបេងžតǏេdžះ
1. ƙតង់ LAYERS Panel សូមចុច Create New Sublayer >
2. បdžƐ ប់មកǏនឹងបƷƟ ញពី Sublayer ថƗីែដលLJនបេងžតេǷកƒុង Layer
7. រេបȢប Duplicate layer:
1. សូមចុចƙតង់ Layers Panel Option Menu >
2. ចុច Duplicate "េƻƗ ះ Layer"
8. រេបȢបលុប Layer:
1
1
1
2
1
2
67. Illustrator CS4 Basic www.enteritc.com 63
មជƆមណƋ លព័ត៌Njន˛ទǚអ˫នធ័រ Enter Information Technology Center
1. សូម Select ƙតង់ Layer ែដលƙតȪវƳរ >
2. ចុច Delete Selection
9. រេបȢប Merge Layer:
1. សូម Select េǷƙតង់ Layer ទី1 >
2. បdžƐ ប់មកសូមចុច Ctrl + Select េǷƙតង់ Layers បនƎបdžƐ ប់េទȢតែដលƙតȪវƳរ >
3. ចុច Layers Panel Option Menu >
4. ចុច Merge Selected
10. រេបȢបបȥƅូ ន Objects េǵកƒុង Layer:
1. ចុច Layers Panel Option Menu >
2. ចុច Release to Layers (Sequence)
2
1
1
2
3
4
68. 64 www.enteritc.com Illustrator CS4 Basic
Enter Information Technology Center មជƆមណƋ លព័ត៌Njន˛ទǚអ˫នធ័រ
11. រេបȢបបƷƟ ញ Layers DŽំងអស់:
1. ចុច Layers Panel Option Menu >
2. ចុច Show All Layers
12. រេបȢបតំេរȢប Layer:
1. េƙបƙLJស់ Mouse េƽយចុចេហយƸប់DŽញ Layer េǵƳន់ƙតង់ទីǂំងǁែដលƙតȪវƳរ
13. រេបȢបេមˬល Appearance Object:
1
2
2
1
1
69. Illustrator CS4 Basic www.enteritc.com 65
មជƆមណƋ លព័ត៌Njន˛ទǚអ˫នធ័រ Enter Information Technology Center
1. ចុច Window Menu >
2. ចុច Appearance (Shift + F6) >
3. សូម Select េǷƙតង់ Object ǁមួយ >
4. បdžƐ ប់មកេǷកƒុង APPEARANCE Panel ǏនឹងបƷƟ ញពីDžតុផƞំេផƞងៃន Object
14. រេបȢបបែនƏម Graphic Style ឲ Object:
1. ចុច Window Menu >
2. ចុច Graphic Style (Shift + F5) >
3. សូម Select េǷƙតង់ Object ǁមួយ >
4. បdžƐ ប់មកេǷកƒុង GRAPHIC STYLES Panel សូមេƙជសេរសយកƙបេភទ Style ǁមួយ
1
2
3
4
1
2
70. 66 www.enteritc.com Illustrator CS4 Basic
Enter Information Technology Center មជƆមណƋ លព័ត៌Njន˛ទǚអ˫នធ័រ
> ចុច alt + Click េǷƙតង់ Style ǁមួយេផƞងេទȢតេដមƓីបែនƏមពីេល Style Ƹស់ែដលLJនេƙជសេរស
15.. រេបȢបេƙជីសេរ˷ស Graphic Style បែនƏមេទȢត:
1. េǷកƒុង GRAPHIC STYLES Panel សូមចុច Graphic Styles Libraries Menu >
2. េƙជសេរសយកƙបេភទǁមួយែដលƙតȪវƳរ
3
4
1
2
71. Illustrator CS4 Basic www.enteritc.com 67
មជƆមណƋ លព័ត៌Njន˛ទǚអ˫នធ័រ Enter Information Technology Center
16.. លំǓត់:
73. Illustrator CS4 Basic www.enteritc.com 69
មជƆមណƋ លព័ត៌Njន˛ទǚអ˫នធ័រ Enter Information Technology Center
េមេរȢនទˬ 7: ស˫កǜពˬ Undo, Redo,Cut, Copy, ន˫ង
Ƴរេƙ˯ˬƙ˰ស់ Align, Distribute, Pathfinder
1. Ƴរេƙ˯ˬƙ˰ស់ Undo:
Undo ƙតȪវLJនេƙបសំǍប់ƙតលប់េǵƳន់ƳរƷរែដលេយងLJនេធƛេǵេƙƳយមƎងមួយជំǓន ។
1.ចុច Edit Menu >
2. ចុច Undo (Ctrl + Z)
2. Ƴរេƙ˯ˬƙ˰ស់ Redo:
Redo ƙតȪវLJនេƙបសំǍប់ƙតលប់េǵƳន់ƳរƷរែដលេយងLJនេធƛេǵមុខមƎងមួយជំǓន ។
1.ចុច Edit Menu >
2. ចុច Redo (Shift +Ctrl + Z)
3. Ƴរេƙ˯ˬƙ˰ស់ Cut:
េƵលបំនងរបស់ Cut គឺេƙបសំǍប់លុប Object ែដលLJន Select េហយរកǜទុកកƒុង Clipboard ែដលƺកែនƚង
មួយសំǍប់ចងƸំទុកនូវអƛីែដលេយងLJន Cut ។ Object ែដលLJន Select នឹងƙតȪវLJន បƷƟ ញមកវិញេǷេពល
េយងេƙបƙLJស់ Paste Njនន័យǃ ដំបូង Cut បdžƐ ប់មក Paste ។
1. Select ƙតង់ Object ែដលƙតȪវƳរ >
2. ចុច Edit Menu >
3. ចុច Cut (Ctrl + X) >
4.ចុច Edit Menu >
5. ចុច Paste (Ctrl + V)
1
1
1
2
2
3
2
74. 70 www.enteritc.com Illustrator CS4 Basic
Enter Information Technology Center មជƆមណƋ លព័ត៌Njន˛ទǚអ˫នធ័រ
4.. Ƴរេƙ˯ˬƙ˰ស់ Copy:
េƵលបំនងរបស់ Copy គឺេƙបសំǍប់ចមƚង Object ែដលLJន Select េហយរកǜទុកកƒុង Clipboard ែដលƺកែនƚង
មួយ សំǍប់ចងƸំទុកនូវអƛីែដលេយងLJន Copy ។ Object ែដលLJន Select នឹងƙតȪវLJន បƷƟ ញមកវិញេǷេពល
េយងេƙបƙLJស់ Paste Njនន័យǃ ដំបូង Copy បdžƐ ប់មក Paste ។
1. Select ƙតង់ Object ែដលƙតȪវƳរ >
2.ចុច Edit Menu >
3. ចុច Copy (Ctrl + C) >
4.ចុច Edit Menu >
5. ចុច Paste (Ctrl + V)
5. រេបȢបលុប OObject:
1. Select ƙតង់ Object ែដលƙតȪវƳរ >
2.ចុច Edit Menu >
3. ចុច Clear (Del Key)
1
2
3
5
4
5
4
2
1
3
75. Illustrator CS4 Basic www.enteritc.com 71
មជƆមណƋ លព័ត៌Njន˛ទǚអ˫នធ័រ Enter Information Technology Center
6.. រេបȢបេƙ˯ˬƙ˰ស់ Document Setup:
Document Setup ƙតȪវLJនេƙបƙLJស់េដមƓីេធƛƳរែកែƙបេǵេល Artwork េƙƳយពីLJនបេងžត File ថƗីរួចǍល់។
1. ចុច File Menu >
2. ចុច Document Setup (Alt+Ctrl+P) >
3. បdžƐ ប់មកសូមេធƛƳរកំនត់ Options េផƞងៗែដលNjន េហយចុច OK Button
7. រេបȢប˯Ǝូរ Color Mode:
1. ចុច File Menu >
1
2
3
76. 72 www.enteritc.com Illustrator CS4 Basic
Enter Information Technology Center មជƆមណƋ លព័ត៌Njន˛ទǚអ˫នធ័រ
2. ចុច Document Color Mode >
3. េƙជសេរសយក Color Mode ƙបេភទ CMYK Color ឬ RGB Color
8. រេបȢបតំេរȢប Objects:
1. Select េល Object ǁមួយ >
2. ចុច Object Menu >
3. ចុច Arrange >
4. េƙជសេរសយកljកƘǁមួយែដលពនƘល់ដូចƴងេƙƳម
> Send to Back (Shift+Ctrl+[) : បȥƅូ ន Object ែដលកំពុង Select េǵƴងេƙƳមបងơស់
> Bring to Front (Shift+Ctrl+]) : džំយក Object ែដលកំពុង Select េǵƴងេលបងơស់
> Send Backward (Shift+Ctrl+[) :បȥƅូ ន Object ែដលកំពុង Select េǵƴងេƙƳមមួយ Object
> Bring Forward (Ctrl+]) :džំយក Object ែដលកំពុង Select េǵƴងេលមួយ Object
1
3
3
2
1
4
77. Illustrator CS4 Basic www.enteritc.com 73
មជƆមណƋ លព័ត៌Njន˛ទǚអ˫នធ័រ Enter Information Technology Center
> Send to Current Layer :បȥƅូ ន Object ែដលកំពុង Select េǵƳន់ Layer ដៃទេទȢតែដលLJន Select
9.. Ƴរតំរ˸ម Objects េǵǂម Selection:
កƒុងƳរតំរឹម ឬ Align Objects េǵǂម Selection គឺƺƳរតំរឹម Objects DŽំងេdžះឲេសƗƵƒ គិតƙតឹមតំបន់ែដលពួក
ǏសƏិតេǷ។
1. សូម Select េǷƙតង់ Object ទី1 េហយចុច Shift + Select េǵេល Objects ដៃទេទȢត>
2. កƒុង Control Panel ƙតង់ Align To: Arrow >
3. សូមេƙជសេរសយក Align to Selection >
4. កƒុង Control Panel ƙតង់ Align Objects សូមេƙជសេរសយកƙបេភទǁមួយែដលេរȢបǍប់ដូចƴងេƙƳម:
> Horizontal Align Left : តំរឹម Objects ែដលសƏិតេǷជួរេដកƺមួយឲេសƗƵƒ ែផƒកƴងេឆƛង
> Horizontal Align Center : តំរឹម Objects ែដលសƏិតេǷជួរេដកƺមួយឲេសƗƵƒ ែផƒកកǁƎ ល
> Horizontal Align Right : តំរឹម Objects ែដលសƏិតេǷជួរេដកƺមួយឲេសƗƵƒ ែផƒកƴងǒƎ ំ
> Vertical Align Top : តំរឹម Objects ែដលសƏិតេǷឈរេដកƺមួយឲេសƗƵƒ ែផƒកƴងេល
> Vertical Align Center : តំរឹម Objects ែដលសƏិតេǷឈរេដកƺមួយឲេសƗƵƒ ែផƒកកǁƎ ល
> Vertical Align Bottom : តំរឹម Objects ែដលសƏិតេǷឈរេដកƺមួយឲេសƗƵƒ ែផƒកƴងេƙƳម
10. Ƴរតំរ˸ម Objects េǵǂម Artboard:
កƒុងƳរតំរឹម ឬ Align Objects េǵǂម Artboard គឺƺƳរតំរឹម Objects DŽំងេdžះឲេសƗƵƒ ែដរ ប៉ុែនƎǏយក Artboard
េធƛƺេƵល កƒុងƳរតំរឹម Objects DŽំងេdžះ។
1. សូម Select េǷƙតង់ Object ទី1 េហយចុច Shift + Select េǵេល Objects េផƞងៗេទȢត>
2. កƒុង Control Panel ƙតង់ Align To: Arrow >
3. សូមេƙជសេរសយក Align to Selection >
1
2
3
4
78. 74 www.enteritc.com Illustrator CS4 Basic
Enter Information Technology Center មជƆមណƋ លព័ត៌Njន˛ទǚអ˫នធ័រ
4. កƒុង Control Panel ƙតង់ Align Objects េដមƓីេធƛƳរតំរឹម Objects
11.. Ƴរតំរ˸ម Objects េǵǂម Key Object:
កƒុងƳរតំរឹម ឬ Align Objects េǵǂម Key Object គឺƺƳរតំរឹម Objects DŽំងេdžះឲេសƗƵƒ ែដរ ប៉ុែនƎǏយក Object
មួយេធƛƺេƵល កƒុងƳរតំរឹម Objects ដៃទេទȢត។
1. សូម Select េǷƙតង់ Object ទី1 េហយចុច Shift + Select េǵេល Objects េផƞងៗេទȢត>
2. កƒុង Control Panel ƙតង់ Align To: Arrow >
3. សូមេƙជសេរសយក Align to Key Object >
4. បdžƐ ប់មកសូម Click េǷƙតង់ Object ǁមួយេដមƓីយកǏេធƛƳរ Key Object >
5. កƒុង Control Panel ƙតង់ Align Objects េដមƓីេធƛƳរតំរឹម Objects
1
2
3
1
2
3
4
79. Illustrator CS4 Basic www.enteritc.com 75
មជƆមណƋ លព័ត៌Njន˛ទǚអ˫នធ័រ Enter Information Technology Center
12.. រេបȢប Distribute Objects:
Distribute Objects NJគេƙចនƙតȪវLJនេƙបបdžƐ ប់ពីƳរេƙបƙLJស់ Align Objects កƒុងេƵលបំនងេដមƓីេធƛƳរកំនត់
គំǎត space រǏង Objects នីមួយៗឲNjនគំǎត space េសƗៗƵƒ ។ កƒុងƳរ Distribute ក៏ƺប់DŽក់ទងេǵនឹងƳរ
េƙបƙLJស់ Align to Selection, Align to Key Object, និង Align to Artboard ផងែដរ។
1. សូម Select េǷƙតង់ Object ទី1 េហយចុច Shift + Select េǵេល Objects ដៃទេទȢត>
2. កƒុង Control Panel ƙតង់ Align To: Arrow >
3. សូមេƙជសេរសយក Align to ǁមួយែដលƙតȪវƳរ (Ex: Align to Selection) >
4. កƒុង Control Panel ƙតង់ Distribute Objects សូមេƙជសេរសយកƙបេភទǁមួយែដលេរȢបǍប់ដូចƴងេƙƳម:
> Vertical Distribute Top : កំនត់គំǎត Objects ែដលសƏិតេǷជួរឈរƺមួយឲេសƗƵƒ េƽយ
Ǐស់ពីែផƒកƴងេលរបស់ Objects នីមួយៗ
> Vertical Distribute Center : កំនត់គំǎត Objects ែដលសƏិតេǷជួរឈរƺមួយឲេសƗƵƒ េƽយ
Ǐស់ពីែផƒកកǁƎ លរបស់ Objects នីមួយៗ
4
5
1
2
3
4
80. 76 www.enteritc.com Illustrator CS4 Basic
Enter Information Technology Center មជƆមណƋ លព័ត៌Njន˛ទǚអ˫នធ័រ
> Vertical Distribute Bottom : កំនត់គំǎត Objects ែដលសƏិតេǷជួរឈរƺមួយឲេសƗƵƒ េƽយ
Ǐស់ពីែផƒកƴងេƙƳមរបស់ Objects នីមួយៗ
> Horizontal Distribute Left : កំនត់គំǎត Objects ែដលសƏិតេǷជួរេដកƺមួយឲេសƗƵƒ េƽយ
Ǐស់ពីែផƒកƴងេឆƛងរបស់ Objects នីមួយៗ
> Horizontal Distribute Center : កំនត់គំǎត Objects ែដលសƏិតេǷជួរេដកƺមួយឲេសƗƵƒ េƽយ
Ǐស់ពីែផƒកƴងឆកǁƎ លរបស់ Objects នីមួយៗ
> Horizontal Distribute Right : កំនត់គំǎត Objects ែដលសƏិតេǷជួរេដកƺមួយឲេសƗƵƒ េƽយ
Ǐស់ពីែផƒកƴងǒƎ ំរបស់ Objects នីមួយៗ
13.. Ƴរេƙ˯ˬƙ˰ស់ Pathfinder:
Pathfinder គឺƙតȪវLJនេដមƓីេធƛƳរបេងžត Shape ថƗីែដលែផơកេǵេលNJពƙតȫតសុីƵƒ ឬƺន់Ƶƒ រǏង Shapes េផƞងៗ
មួយចំនួនែដលLJន Select ។ េដមƓីេƙបƙLJស់ǏេdžះសូមអនុវតƎǂមជំǓនដូចƴងេƙƳម:
1. ចុច Window Menu >
2. ចុច Pathfinder >
3. សូមបេងžត Objects ឲLJនពីរដូចរូបƴងេƙƳម េហយចុច Select េល Objects DŽំងពីរេនះ >
4. េǷƙតង់ PATHFINDER Panel សូមេƙជសេរសយកជំេរសǁមួយែដលេរȢបǍប់ដូចƴងេƙƳម:
1
2
3
4
81. Illustrator CS4 Basic www.enteritc.com 77
មជƆមណƋ លព័ត៌Njន˛ទǚអ˫នធ័រ Enter Information Technology Center
> Unite : បេងžត shape ថƗីេចញពី Shape Ƹស់ែដលLJន Select េហយយកពណ៌ ǂម Shape
ែដលេǷƴងេលេគ។
> Minus Front : បេងžត shape ថƗីេចញពី Shape Ƹស់ែដលLJន Select េƽយលុប Shape ែដលេǷ
ƴងេលេគេƸល ចំែនក Shape ែដលេǷƴងេƙƳមេគ គឺƙƵន់ែតលុបែផƒកƙបសពƛƵƒ
ƺមួយនឹង Shape ƴងេលែតប៉ុេǁƍ ះ។
> Intersect : បេងžត shape ថƗីេចញពីចំនុចƙបសពƛƙតȫតសុីƵƒ ៃន Shape Ƹស់ែដលLJន Select
េហយយកពណ៌ ǂម Shape ែដលេǷƴងេលេគ។
> Exclude បេងžត shape ថƗីេចញេƽយលុបចំនុចƙបសពƛƙតȫតសុីƵƒ ៃន Shape Ƹស់ែដលLJន Select
េហយយកពណ៌ ǂម Shape ែដលេǷƴងេលេគ។
> Divide : បេងžត shape ថƗីេƽយែបងែចកƽច់ពី Shape Ƹស់ƙតង់ចំនុចƙបសពƛƙតȫតសុីƵƒ ៃន
Shape Ƹស់េហយយកពណ៌ ǂម Shape ែដលេǷƴងេលេគ។
> Trim : បេងžត shape ថƗីេចញពី Shape Ƹស់ េƽយលុប Stroke DŽំងអស់េƸល និងលុប
តំបន់ƙបសពƛƵƒ របស់ Shape ែដលេǷេƙƳមេគ។
82. 78 www.enteritc.com Illustrator CS4 Basic
Enter Information Technology Center មជƆមណƋ លព័ត៌Njន˛ទǚអ˫នធ័រ
> Merge : បេងžត shape ថƗីេចញពីƳរផƀុំ Shape Ƹស់ចូលƵƒ េƽយលុប Stroke DŽំងអស់េƸល
េហយ យកពណ៌ ǂម Shape ែដលេǷƴងេលេគ។
> Crop : បេងžត shape ថƗីេចញពីេចញពីតំបន់ƙតȫតសុីƵƒ ៃន shape Ƹស់ េƽយលុប Stroke
DŽំងអស់េƸល េហយ យកពណ៌ ǂម Shape ែដលេǷƴងេƙƳមេគ។
> Outline : បេងžត Shape ថƗីេƽយែបងែចក Shape Ƹស់ឲƽច់េចញពីƵƒ េហយលុបពណ៌ Fill
DŽំងអស់េƸល េƽយទុកែត Line Segment ែដលNjនកំǍស់ 1 pt ែតប៉ុេǁƍ ះ។
> Minus Back : បេងžត shape ថƗីេចញពី Shape Ƹស់ែដលLJន Select េƽយលុប Shape ែដលេǷ
ƴងេƙƳមេគេƸល ចំែនក Shape ែដលេǷƴងេលេគ គឺƙƵន់ែតលុបែផƒកƙបសពƛƵƒ
ƺមួយនឹង Shape ƴងេƙƳមែតប៉ុេǁƍ ះ។
83. Illustrator CS4 Basic www.enteritc.com 79
មជƆមណƋ លព័ត៌Njន˛ទǚអ˫នធ័រ Enter Information Technology Center
14.. លំǓត់:
85. Illustrator CS4 Basic www.enteritc.com 81
មជƆមណƋ លព័ត៌Njន˛ទǚអ˫នធ័រ Enter Information Technology Center
េមេរȢនទˬ 8: Ƴរេƙ˯ˬƙ˰ស់ Transformation
Reshaping ន˫ង Cutting Tools
1. Ƴរេƙ˯ˬƙ˰ស់ RRotate Tool:
Rotate Tool គឺƺƙបេភទ Transformation Tool មួយែដលƙតȪវLJនេƙបƙLJស់េដមƓីេធƛƳរបងƛិល Object ។
រេបȢបទី 1: 1. Select េǵេល Object បdžƐ ប់មកេǷកƒុង Tool Panel សូមេƙជសេរសយក Rotate Tool >
2. ចុច Mouse េឆƛងឲƺប់េǷកƒុង Artboard េហយបងƛិលេǵǂមតំរូវƳរ
> ចុច Alt Key NJƅ ប់ƺមួយកំឡុងេពលបងƛិលេដមƓី copy object ថƗីេǵេលទីǂំងថƗីែដលLJនបងƛិល
> ចុច Shift NJƅ ប់ƺមួយកំឡុងេពលបងƛិលេដមƓីបងƛិលកំរិត 45°
រេបȢបទី 2: 1. ចុច Double Click េǷƙតង់ Rotate Tool >
2. កƒុងƙបអប់សូមកំនត់មុំ ដឺេƙកែដលƙតȪវបងƛិល >
3. ចុច OK Button
1
2
1
2
3
86. 82 www.enteritc.com Illustrator CS4 Basic
Enter Information Technology Center មជƆមណƋ លព័ត៌Njន˛ទǚអ˫នធ័រ
22. Ƴរេƙ˯ˬƙ˰ស់ RReflect Tool:
Reflect Tool គឺƺƙបេភទ Transformation Tool មួយែដលƙតȪវLJនេƙបƙLJស់េដមƓីេធƛƳរƙតលប់ Object ពីេឆƛងេǵ
ǒƎ ំ ឬពីេលចុះេƙƳម។
រេបȢបទី 1: 1. Select េǵេល Object បdžƐ ប់មកេǷកƒុង Tool Panel សូមេƙជសេរសយក Reflect Tool >
2. សូមƸប់DŽញ Reference Point េǵƳន់ទីǂំងែដលƙតȪវƳរ >
3. ចុច Mouse េឆƛងឲƺប់េǷកƒុង Artboard េហយបងƛិលេǵǂមតំរូវƳរ
> ចុច Alt Key NJƅ ប់ƺមួយកំឡុងេពលបងƛិលេដមƓី copy object ថƗីេǵេលទីǂំងថƗីែដលLJនបងƛិល
> ចុច Shift NJƅ ប់ƺមួយកំឡុងេពលបងƛិលេដមƓីបងƛិលកំរិត 45°
រេបȢបទី 2: 1. ចុច Double Click េǷƙតង់ Reflect Tool >
2. សូមេƙជសេរសយក Horizontal ឬ Vertical >
3. កƒុងƙបអប់សូមកំនត់មុំ ដឺេƙកែដលƙតȪវបងƛិល >
4. ចុច OK Button
3. Ƴរេƙ˯ˬƙ˰ស់ SScale Tool:
1
2
1
2
4
3
3
87. Illustrator CS4 Basic www.enteritc.com 83
មជƆមណƋ លព័ត៌Njន˛ទǚអ˫នធ័រ Enter Information Technology Center
Scale Tool គឺƺƙបេភទ Transformation Tool មួយែដលƙតȪវLJនេƙបƙLJស់េដមƓីេធƛƳរពƙងីកឬបƙងȫម Object ។
រេបȢបទី 1: 1. Select េǵេល Object បdžƐ ប់មកេǷកƒុង Tool Panel សូមេƙជសេរសយក Scale Tool >
2. ចុច Mouse េឆƛងឲƺប់េǷកƒុង Artboard េហយពƙងីកឬបƙងȫមេǵǂមតំរូវƳរ
> ចុច Alt Key NJƅ ប់ƺមួយកំឡុងេពលពƙងីកឬបƙងȫមេដមƓី copy object ថƗីេǵេលទីǂំងថƗី
> ចុច Shift NJƅ ប់ƺមួយកំឡុងេពលពƙងីកឬបƙងȫមេដមƓីរកǜលកſណៈេដមរបស់ Object
រេបȢបទី 2: 1. ចុច Double Click េǷƙតង់ Scale Tool >
2. សូមេƙជសេរសយក Uniform េហយកƒុងƙបអប់ Scale សូមកំនត់េលខទំហំថƗីរបស់ Object (Ex: 200%) >
3. សូម Tick កƒុងƙបអប់ Scale Strokes & Effects េដមƓីពƙងីកឬបƙងȫមDŽំង Strokes របស់ Object ែដលNjន >
4. ចុច OK Button
1
2
1
2
4
3
3
88. 84 www.enteritc.com Illustrator CS4 Basic
Enter Information Technology Center មជƆមណƋ លព័ត៌Njន˛ទǚអ˫នធ័រ
44. Ƴរេƙ˯ˬƙ˰ស់ SShear Tool:
Shear Tool គឺƺƙបេភទ Transformation Tool មួយែដលƙតȪវLJនេƙបƙLJស់េដមƓីេធƛƳរƙតលប់ Object េǵƺ
ǍងែដលNjនលកſណៈƺƙបេលឡូេƙƳម។
រេបȢបទី 1: 1. Select េǵេល Object បdžƐ ប់មកេǷកƒុង Tool Panel សូមេƙជសេរសយក Shear Tool >
2. ចុច Mouse េឆƛងឲƺប់េǷកƒុង Artboard េហយDŽញǏេǵǂមតំរូវƳរ
រេបȢបទី 2: 1. ចុច Double Click េǷƙតង់ Shear Tool >
2. កƒុងƙបអប់ Shear Angle សូមកំនត់មុំ ដឺេƙកែដលƙតȪវLjƚ ស់បƎូរǍងរបស់ Object >
3. សូមេƙជសេរសយក Horizontal ឬ Vertical >
4. ចុច OK Button
1
2
1
2 4
3
89. Illustrator CS4 Basic www.enteritc.com 85
មជƆមណƋ លព័ត៌Njន˛ទǚអ˫នធ័រ Enter Information Technology Center
55. Ƴរេƙ˯ˬƙ˰ស់ RReshape Tool:
Reshape Tool គឺƺƙបេភទ Transformation Tool មួយែដលƙតȪវLJនេƙបƙLJស់េដមƓីេធƛƳរLjƚ ស់បƎូរទីǂំងរបស់
anchor point និងបែនƏម anchor point េǵកƒុង Path ឬ Shape របស់ Object ។
រេបȢបទី 1: 1. Select េǵេល Object បdžƐ ប់មកេǷកƒុង Tool Panel សូមេƙជសេរសយក Reshape Tool >
2. សូមƸប់DŽញ Anchor Point េǵƳន់ទីǂំងែដលƙតȪវƳរ >
3. សូមƸប់DŽញ Path េǵƳន់ទីǂំងែដលƙតȪវƳរ
រេបȢបទី 2: 1. កƒុង Tool Panel សូមេƙជសេរសយក Direct Select Tool >
2. សូម Select េǷƙតង់ Shape របស់ Object >
1
2
3
90. 86 www.enteritc.com Illustrator CS4 Basic
Enter Information Technology Center មជƆមណƋ លព័ត៌Njន˛ទǚអ˫នធ័រ
3. សូមេƙជសេរសយក Reshape Tool >
4. សូមƸប់DŽញ Anchor Point េǵƳន់ទីǂំងែដលƙតȪវƳរ >
5. សូមƸប់DŽញ Anchor Point េǵƳន់ទីǂំងែដលƙតȪវƳរ
66. Ƴរេƙ˯ˬƙ˰ស់ FFree Transform Tool:
Free Transform Tool គឺƺƙបេភទ Transformation Tool មួយែដលƙតȪវLJនេƙបƙLJស់េដមƓីេធƛƳរ ពƙងីកបƙងȫម,
បងƛិល និងƙតលប់ Object េǵƺǍងƙបេលឡូេƙƳម ឬ Distort ។
1. សូមេƙបƙLJស់ Select Tool េដមƓី Select េǵេល Object >
2. បdžƐ ប់មកេǷកƒុង Tool Panel សូមេƙជសេរសយក Free Transform Tool >
2
3
4
5