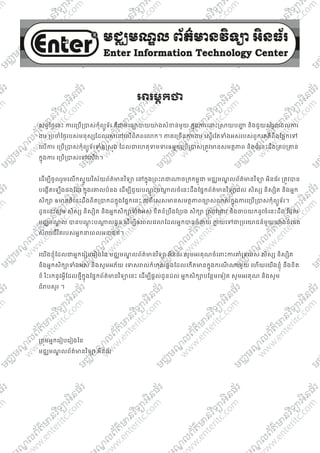
Adobe flash cs4 khmer
- 1. ǕរមƖកǃ សពƛៃថƂេនះ ƳរេƙបƙLJស់កុំពƘូទ័រ គឺƺមេធǚLJយnj៉ ងសំƴន់មួយ កƒុងƳរេƽះƙǒយបȦƟ និងជួយសំរួលដល់Ƴរ Ʒរ ƙបƸំៃថƂរបស់មនុសƞែដលរស់េǷេលពិភពេǎក។ NJគេƙចនƳរƷរ េសƐរែតDŽំងអស់របស់ពួកេគគឺពឹងែផơកេǵ េលƳរ េƙបƙLJស់កុំពƘូទ័រDŽំងƙសȩង ែដលƺេហតុDŽមDŽរឲអƒកេƙបƙLJស់ƙតȪវNjនសមតƏNJព និងចំេនះដឹងƙគប់ƙƵន់ កƒុងƳរ េƙបƙLJស់េǵេលǏ។ េដមƓីចូលរួមេលកសƐួយវិស័យព័ត៌Njនវិទǚ េǷកƒុងƙពះǍƺǁចƙកកមƕុƺ មជƆមណƋ លព័ត៌Njនវិទǚ អិនធ័រ ƙតȪវLJន បេងžតេឡងផងែដរ កƒុងេƵលបំនង េដមƓីជួយបណƎុ ះបǁƎ លចំេនះដឹងែផƒកព័ត៌Njនវិទǚដល់ សិសƞ និសƞិត និងអƒក សិកǜ ឲNjនចំេនះដឹងពិតƙLJកដកƒុងែផƒកេនះ ƺពិេសសNjនសមតƏNJពចǙស់ǎស់កƒុងƳរេƙបƙLJស់កុំពƘូទ័រ។ ដូចេនះសូម សិសƞ និសƞិត និងអƒកសិកǜDŽំងអស់ ខិតខំƙបឹងែƙបង សិកǜ ƙǒវƙƺវ និងƸប់យកនូវចំេនះដឹង ែដល មជƆមណƋ ល LJនបណƎុ ះបǁƎ លជូន េដមƓីឲេពលេវǎែដលអƒកLJនចំdžយ Ƴƚ យេǵƺƙបេnjជន៍មួយnj៉ ងធំេធង សំǍប់ជីវិតរបស់អƒកdžេពលអdžគត។ េយងខƇុំែដលƺអƒកេរȢបេរȢងៃន មជƆមណƋ លព័ត៌Njនវិទǚ អិនធ័រ សូមអរគុណចំេljះƳរƵំƙទរបស់ សិសƞ និសƞិត និងអƒកសិកǜDŽំងអស់ និងសូមអភ័យ េDŽសǍល់កំហុសឆƀងែដលេកតNjនកƒុងករណី ǁមួយ េហយេយងខƇុំ នឹងខិត ខំ រិះរកនូវអƛីែដលថƗីកƒុងែផƒកព័ត៌Njនវិទǚេនះ េដមƓីផƎល់ជូនដល់ អƒកសិកǜបែនƏមេទȢត សូមអរគុណ និងសូម ជំǍបសួរ ។ ƙកȩមអƒកេរȢបេរȢងៃន មជƆមណƋ លព័ត៌Njនវិទǚ អិនធ័រ
- 2. ƙកȩមអƒកេរȢបេរȢង អƒកេរȢបេរȢង: ហូ ម៉ូនƒី អƒករចdžគំរប: ហូ ម៉ូនƒី អƒកǏយអតƏបទ ន˫ងេរȢបចំរ ូបNJព: ហូ ម៉ូនƒី ច័នƐDžរិទƑ តិល ភកƎី ចិន សុវណƍ េរȢបេរȢងេលˬកទˬ ១: រកǜសិទƑƙគប់nj៉ ង © 2012 េƽយ មជƆមណƋ លព័ត៌Njនវិទǚ អិនធ័រ សំǍប់ƺ ឯកǒរេƙបƙLJស់ៃផƐកƒុង។ ƵƗ នែផƒកǁមួយៃនេសȢវេǻេនះƙតȪវLJន ផលិតេឡងវិញ េDŽះƺមេធǚLJយǁក៏េƽយ េǷេពលែដលƵƗ នƳរ អនុȦƈ តិƺǎយលកſណ៍ អកƞរ ពីNjƃ ស់កមƗសិទƑ។ Ǖស័យƽƊ ន: ផƐះេលខ 179 ផƚូវ 173 ƙកȩម 3 ភូមិ 1 សƷž ត់ ទំនប់ទឹក ខណƋ ចំƳរមន ǍជDžនីភƒំេពញ Tel: 010-011-012-016 603 314 Website: www. enteritc.com | facebook.com/enteritc
- 3. Adobe Flash CS4 Basic www.enteritc.com 1 មជƆមណƋ លព័ត៌Njន˛ទǚអ˫នធ័រ Enter Information Technology Center េមេរȢនទˬ 1: ƳរែណdžំពˬកមƗ˛ធˬ Adobe Flash CS4 1. ន˫យមន័យ: កមƗវិធី Adobe Photoshop CS4 គឺƺកមƗវិធីែដលកំពុងេពញនិយមកƒុងƳរេƙបƙLJស់ សំǍប់ƳរƷរែផƒក Video Multimedia ដូចƺ បេងžតរូបNJពឲNjនចលdž េធƛƳររូបNJពតុកžǂNjនចលdž េធƛ Sport ljណិ ជƅកមƗខƚីៗ ƺពិេសស េធƛƺ clip ខƚីៗសំǍប់ƽក់កƒុង Website។ 2. Version របស់កមƗ˛ធˬ: កមƗវិធី Photoshop គឺƺផលិតផលមួយែដលLJនបេងžតេឡងេƽយƙកȩមហ៊ុន Adobe េហយកƒុងេdžះ Version របស់Ǐ Njនដូចƺ: > Macromedia Flash (8.0) > Adobe Flash CS3 (9.0) > Adobe Flash CS4 (10.0) ។ 3. រេបȢបេបˬកកមƗ˛ធˬ: រេបȢបទី 1: 1. ចុច Start Menu Button > 2. ចុច All Programs > 3. ចុចេលljកƘ Adobe Flash CS4
- 4. 2 www.enteritc.com Adobe Flash CS4 Basic Enter Information Technology Center មជƆមណƋ លព័ត៌Njន˛ទǚអ˫នធ័រ រេបȢបទី 2: 1. ចុច Double click េǷេល Icon របស់កមƗវិធីែដលNjនេǷកƒុងLjƐ ំង Desktop 1 2 3 1
- 5. Adobe Flash CS4 Basic www.enteritc.com 3 មជƆមណƋ លព័ត៌Njន˛ទǚអ˫នធ័រ Enter Information Technology Center 4.. LjƐ ំង Welcome Screen របស់កមƗ˛ធˬ: A. Open Recent Item : សំǍប់បƷƟ ញពី files DŽំងǔយǁែដលេយងេទបនឹងLJនេធƛƳរƺមួយ និងេƙបƙLJស់ សំǍប់េធƛƳរេបកយក file េផƞងៗមកេធƛƳរƺមួយកមƗវិធី។ B. Create New : បƷƟ ញពីƙបេភទ Flash File ែដលƙតȪវបេងžតែដលកƒុងេdžះNJគេƙចនគឺេƙបƙLJស់ƺមួយ នឹង Flash File (ActionScript 3.0) ។ C. Don’t show again : សំǍប់កំនត់ឲLjƐ ំង start up េនះបƷƟ ញឬមិនបƷƟ ញេǷេពលេបកកមƗវិធីdžេពលេƙƳយ។ A C B
- 6. 4 www.enteritc.com Adobe Flash CS4 Basic Enter Information Technology Center មជƆមណƋ លព័ត៌Njន˛ទǚអ˫នធ័រ 5.. ស˫កǜពˬ Interface របស់កមƗ˛ធˬ: A. Menu Bar : បƷƟ ញពី Menus និង application controls ដៃទេទȢតសំǍប់េƙបƙLJស់ B. Document Tab : សំǍប់បƷƟ ញពី files DŽំងǔយǁែដលេយងកំពុងេធƛƳរƺមួយ C. Edit Bar : ƺតំបន់សំǍប់ចូលេǵេធƛƳរƺមួយ asset មួយមិនឲប៉ះljល់និង assets េផƞង D. Stage : ƺតំបន់ែដលƙតȪវបƷƟ ញពីលទƑផលƳរƷរេǷេពល Playback E. Pasteboard : ƺតំបន់សំǍប់ផƐុកនូវ assets េផƞងៗ ែដលǏមិនƙតȪវLJនបƷƟ ញេǷេពល Playback េdžះេទ F. Timeline : ƺតំបន់សំǍប់បƷƟ ញពីដំេនƳររបស់ Animation េǷកƒុង Stage G. Tools Panel : ƺតំបន់សំǍប់ផƐុកនូវ Tools DŽំងអស់សំǍប់េƙបƙLJស់ H. Properties Panel : សំǍប់បƷƟ ញƳរƷរមួយចំនួនេទȢត េហយែƙបƙបȫលេǵǂម Tools ƺនិចƃ A B G H E C D F
- 7. Adobe Flash CS4 Basic www.enteritc.com 5 មជƆមណƋ លព័ត៌Njន˛ទǚអ˫នធ័រ Enter Information Technology Center 6.. រេបȢបបេងžˬត FLA file: 1. ចុច Flash File (ActionScript 3.0) > 2. ចុច Modify Menu > 3. Document (Ctrl+J) > 4. កƒុងƙបអប់ Dimensions សូមកំនត់ 750 x 500 > 5. េƽះ Tick កƒុងƙបអប់ Adjust 3D េចញ > 6. កƒុងƙបអប់ Background color សូមេƙជសេរសយកពណ៌ ǁមួយǂមតំរូវƳរ (Black) > 7. ចុច OK Button
- 8. 6 www.enteritc.com Adobe Flash CS4 Basic Enter Information Technology Center មជƆមណƋ លព័ត៌Njន˛ទǚអ˫នធ័រ 7.. រេបȢប Import Asset to Stage: Import to Stage Njនន័យǃគឺƺƳរ Import Object ចូលេǵកƒុង Stage េƽយមិនLJនរកǜទុកនូវកƒុង Library េdžះេទ។ 1. Select េល Frame ដំបូងេគេហយចុច File Menu > 2. ចុច Import > 3. ចុច Import Stage (Ctrl + R) > 4. េƙជសេរសយកទីǂំងែដល File សƏិតេǷ េហយ Select េល File > 5. ចុច Open Button > 6. សូម Select ƙតង់េƻƗ ះរបស់ រូបNJព > 7. ចុច PROPERTIES Panel > 8. សូម Set X និង Y របស់Ǐ = 0 >
- 9. Adobe Flash CS4 Basic www.enteritc.com 7 មជƆមណƋ លព័ត៌Njន˛ទǚអ˫នធ័រ Enter Information Technology Center 9. Double Click េល Layer េហយបƎូរេƻƗ ះǏេǵƺ guide > 10. ចុចសȦƈ Dot ƴងេƙƳម Lockpad េដមƓី Lock Layer េនះ
- 10. 8 www.enteritc.com Adobe Flash CS4 Basic Enter Information Technology Center មជƆមណƋ លព័ត៌Njន˛ទǚអ˫នធ័រ 8.. រេបȢប Import Asset to Library: Import to Library Njនន័យǃគឺƺƳរ Import Object ចូលេǵកƒុង Library ƺមុនសិន េហយេយងǕចយកǏេǵេƙប ƙLJស់េǷកƒុង Stage ƺេƙƳយLJនផងែដរ។ 1. Select េល Frame ដំបូងេគេហយចុច File Menu > 2. ចុច Import > 3. ចុច Import Stage (Ctrl + R) > 4. េƙជសេរសយកទីǂំងែដល File សƏិតេǷ េហយ Select េល File > 5. ចុច Open Button > 6. សូម Select ƙតង់េƻƗ ះរបស់ រូបNJព > 7. ចុច PROPERTIES Panel > 9. រេបȢប Test File: 1. ចុច Control Menu > 2. Test Movie (Ctrl + Enter) បdžƐ ប់មកǏនឹងេធƛƳរ compile េǵƺ Final File ែដលNjន extension *.swf
- 11. Adobe Flash CS4 Basic www.enteritc.com 9 មជƆមណƋ លព័ត៌Njន˛ទǚអ˫នធ័រ Enter Information Technology Center 4. ចុច Control Menu > 5. Test Movie (Ctrl + Enter) 6. ឈរេល content Layer េហយបេងžត Layer ថƗីចំនួន 3 េទȢតេǷពីេលǏេហយƽក់េƻƗ ះពីេលចុះេƙƳមែដលNjន ដូចƺ: actions, lables, និង sounds 10.. រេបȢប Save File: 1. ចុច File Menu > 2. Save > 3. សូមេƙជសេរសយកទីǂំងរកǜ File ទុក > 2. ចុច Save Button
- 12. 10 www.enteritc.com Adobe Flash CS4 Basic Enter Information Technology Center មជƆមណƋ លព័ត៌Njន˛ទǚអ˫នធ័រ 11.. រេបȢប Save ƺ File Template: 1. ចុច File Menu > 2. Save as Templates > 3. សូមបំេពញព័ត៌NjនមួយចំនួនដូចរូបƴងេƙƳម > 4. ចុច Save Button >
- 13. Adobe Flash CS4 Basic www.enteritc.com 11 មជƆមណƋ លព័ត៌Njន˛ទǚអ˫នធ័រ Enter Information Technology Center េមេរȢនទˬ 2: ស˫កǜពˬ Tool ន˫ងƳរបេងžˬត Graphic 1. រេបȢបេƙ˯ˬƙ˰ស់ Tools: 1. សូម click េល Icon របស់ Tool ǁមួយែដលƙតȪវ ឬេƙប Shortcut Key េǵǂម Message ែដលǏបƷƟ ញ 2. រេបȢបេƙ˯ˬƙ˰ស់ Child Tool Group: Ǎល់ Tools DŽំងǔយǁែដលNjនសȦƈ ƙពȫញេǷƴងǒƎ ំែផƒកƴងេƙƳមǏ គឺNjនន័យǃកƒុង Tools េdžះNjន Child Tools មួយចំនួនេទȢតេǷƺមួយǏ េហយេដមƓី select យក Child Tools DŽំងេdžះសូមអនុវតƎǂម 1. សូមឈរេល Active Tool របស់Ǐេហយសូមចុច Mouse មƎង > 2. បdžƐ ប់មកǏនឹងបƷƟ ញពី នូវចំនួន Child Tools ែដលNjន > 3. េƙជសេរសយក Tool ǁមួយែដលƙតȪវƳរ 3. ƙ˯េភទរបស់ Tools Panel: េǷកƒុងកមƗវិធី Adobe Photoshop CS4 LJនបែនƏមនូវƙបេភទ Tools មួយចំនួនេƙចនƺង Version មុនៗ ។េǷកƒុង េdžះNjនƙបេភទ Tools ដូចƺ: 1. Selection and Transformation tools : ƺƙបេភទ Tools េƙបសំǍប់ Select និងពƙងីកបƙងȫម Objects 2. Drawing and Text tools : សំǍប់បេងžត Object និងសរេសរអកƞរ 3. Inverse Kenimatics and Retouching tools : ƺƙបេភទ Tools េƙបសំǍប់ចលdžǂមសរីǍងƀƳយមនុសƞឬសតƛ 4. Pan and Zoom tools : ƺƙបេភទ Tools េƙបសំǍប់រំកិលនិងពƙងីកបƙងȫមៃផƐ Stage 5. Colors tools: ƺƙបេភទ Tools េƙបសំǍប់េƙជសេរសយកពណ៌ Fill និង Stroke 6. Context Sensitive Option tools : ƺƙបេភទ Tools េƙបសំǍប់កំនត់ƙបេភទៃន Object ែដលƙតȪវគូរ
- 14. 12 www.enteritc.com Adobe Flash CS4 Basic Enter Information Technology Center មជƆមណƋ លព័ត៌Njន˛ទǚអ˫នធ័រ 4.. Selection and Transformation tools: រូប Icons េƻƗ ះ Tools Shortcut មុខƷរ Selection V Subselection A Free Transform Q Gradient Transorm F 3D Rotation W 3D Translation G Lasso L 5. Drawing and Text tools: រូប Icons េƻƗ ះ Tools Shortcut មុខƷរ Pen P Add Anchor Point = Delete Anchor Point - Convert AnchorPoint C Text T Line N Ractangle R Oval O Ractangle Primitive R Oval Primitive O PolyStar Pencil V Brush B Spray Brush B Deco U 6. Inverse Kenimatics and Retouching tools: រូប Icons េƻƗ ះ Tools Shortcut មុខƷរ Bone X Bind Z Paint Bucket K Ink Bottle S Eye Dropper I Eraser E
- 15. Adobe Flash CS4 Basic www.enteritc.com 13 មជƆមណƋ លព័ត៌Njន˛ទǚអ˫នធ័រ Enter Information Technology Center 7.. Pan and Zoom tools: រូប Icons េƻƗ ះ Tools Shortcut មុខƷរ Hand H Zoom M 8. Colors tools: រូប Icons េƻƗ ះ Tools Shortcut មុខƷរ Strock Color V Fill Color M Black and White Swap Colors 9. Context Sensitive Option tools: រូប Icons េƻƗ ះ Tools Shortcut មុខƷរ Snapping Smooth Starighten 10. ស˫កǜពˬƙ˯េភទ Drawing Mode: េǷកƒុងកមƗវិធី Adobe Flash NjនƙបេភទៃនƳរបេងžត Drawing Mode ពីរƙបេភទខុសƵƒ ែដលកƒុងេdžះ Njនដូចƺ: > Merge Drawing Mode : គឺសំǍប់បេងžត Shape ƺេƙចនេƽយǕចេធƛƳរ Join ចូលƵƒ ែƙបƳƚ យេǵƺ Shape េផƞងេទȢតេǷេល Layer ដែដល។ Tools ែដលេƙបƙLJស់េដមƓីបេងžត Merge Drawing Mode Njន Pen, Line, all basic shapes (Rectangle, Oval, and so on), Pencil, និង Brush ។ > Object Drawing Mode: គឺƺƳរបេងžត Shape ƺេƙចន ƽច់េƽយែឡកពីƵƒ េǷេល Layer ដែដល។ 11. Ƴរេƙ˯ˬƙ˰ស់ Rectangle Tool: Ǐគឺƺ Merge Drawing Mode មួយសំǍប់បេងžត Shape ƺǍងបួនƙជȩង។ 1. កƒុង Tools Penel េƙជសេរសយក Rectangle Tool (R) > 2. បdžƐ ប់មកសូមយកǏមកគូរេǷកƒុង Stage
- 16. 14 www.enteritc.com Adobe Flash CS4 Basic Enter Information Technology Center មជƆមណƋ លព័ត៌Njន˛ទǚអ˫នធ័រ > ចុច Shift កំឡុងេពលគូរេដមƓីបេងžតƺǍងƳេរ > ចុច Alt កំឡុងេពលគូរេដមƓីគូរេចញពីចំនុចកǁƎ ល 12.. Ƴរេƙ˯ˬƙ˰ស់ Oval Tool: Ǐគឺƺ Merge Drawing Mode មួយសំǍប់បេងžត Shape ƺǍងមូល។ 1. កƒុង Tools Penel េƙជសេរសយក Oval Tool (O) > 2. បdžƐ ប់មកសូមយកǏមកគូរេǷកƒុង Stage > ចុច Shift កំឡុងេពលគូរេដមƓីបេងžតƺǍងរងƛង់មូល > ចុច Alt កំឡុងេពលគូរេដមƓីគូរេចញពីចំនុចកǁƎ ល 13. Ƴរេƙ˯ˬƙ˰ស់ PolyStar Tool: Ǐគឺƺ Merge Drawing Mode មួយសំǍប់បេងžត Shape ƺǍងពហុេƳណ។ 1. កƒុង Tools Penel េƙជសេរសយក PolyStar Tool (O) >
- 17. Adobe Flash CS4 Basic www.enteritc.com 15 មជƆមណƋ លព័ត៌Njន˛ទǚអ˫នធ័រ Enter Information Technology Center 2. កƒុង Properties Penel ចុច Option Button > 3. កƒុងƙបអប់ Style េរសយក polygon > 4. កƒុងƙបអប់ Number of Sides កំនត់ចំនួនƙជȩងែដលƙតȪវបƷƟ ញ (Ex: 5) > 5. ចុច OK Button > 6. បdžƐ ប់មកសូមយកǏមកគូរេǷកƒុង Stage
- 18. 16 www.enteritc.com Adobe Flash CS4 Basic Enter Information Technology Center មជƆមណƋ លព័ត៌Njន˛ទǚអ˫នធ័រ 14.. ƳរបេងžˬតLjž យេƽយេƙ˯ˬ PolyStar Tool: 1. កƒុង Tools Penel េƙជសេរសយក PolyStar Tool (O) > 2. កƒុង Properties Penel ចុច Option Button > 3. កƒុងƙបអប់ Style េរសយក star > 4. កƒុងƙបអប់ Number of Sides កំនត់ចំនួនƙជȩងែដលƙតȪវបƷƟ ញ (Ex: 5) > 5. កƒុងƙបអប់ Star point size: សូមកំនត់ƙបែវងៃនǍងរបស់Ljž យ > 6. ចុច OK Button > 7. បdžƐ ប់មកសូមយកǏមកគូរេǷកƒុង Stage
- 19. Adobe Flash CS4 Basic www.enteritc.com 17 មជƆមណƋ លព័ត៌Njន˛ទǚអ˫នធ័រ Enter Information Technology Center 15.. Ƴរេƙ˯ˬƙ˰ស់ Line Tool: Ǐគឺƺ Merge Drawing Mode មួយសំǍប់បេងžត Shape ƺបdžƐ ត់ƙតង់។ 1. កƒុង Tools Penel េƙជសេរសយក Line Tool (N) > 2. បdžƐ ប់មកសូមយកǏមកគូរេǷកƒុង Stage 16. Ƴរេƙ˯ˬƙ˰ស់ Rectangle Primitive Tool: Ǐគឺƺ Object Drawing Mode មួយសំǍប់បេងžត Shape ƺǍងបួនƙជȩង។ 1. កƒុង Tools Penel េƙជសេរសយក Rectangle Primitive Tool (R) >
- 20. 18 www.enteritc.com Adobe Flash CS4 Basic Enter Information Technology Center មជƆមណƋ លព័ត៌Njន˛ទǚអ˫នធ័រ 2. បdžƐ ប់មកសូមយកǏមកគូរេǷកƒុង Stage 17.. Ƴរបេងžˬត Rounded Rectangle: 1. កƒុង Tools Penel េƙជសេរសយក Rectangle Primitive Tool (R) > 2. កƒុងƙបអប់ RECTAGNLE OPTIONS សូមបȥƃូ លេលខេដមƓីកំនត់កំរិតេƳងេǵឲƙជȩងែកង > 2. យកǏមកគូរេǷកƒុង Stage
- 21. Adobe Flash CS4 Basic www.enteritc.com 19 មជƆមណƋ លព័ត៌Njន˛ទǚអ˫នធ័រ Enter Information Technology Center 18.. Ƴរេƙ˯ˬƙ˰ស់ Oval Primitive Tool: Ǐគឺƺ Object Drawing Mode មួយសំǍប់បេងžត Shape ƺǍងបួនមូល។ 1. កƒុង Tools Penel េƙជសេរសយក Oval Primitive Tool (R) > 2. បdžƐ ប់មកសូមយកǏមកគូរេǷកƒុង Stage 19. រេបȢបែកែƙ˯ Oval Primitive Tool: 1. កƒុង Tools Penel េƙជសេរសយក Oval Primitive Tool (O) >
- 22. 20 www.enteritc.com Adobe Flash CS4 Basic Enter Information Technology Center មជƆមណƋ លព័ត៌Njន˛ទǚអ˫នធ័រ 2. យកǏមកគូរេǷកƒុង Stage > 3. កƒុង Properties Panel ƙតង់ Start angle សូមកំនត់េលខែដលƺមុំƸប់េផƎមរបស់រងƛង់ > 4. កƒុងƙបអប់ End angle សូមកំនត់េលខƺមុំបȥƃ ប់របស់រងƛង់ > 5. កƒុងƙបអប់ Inner redius សូមកំនត់េលខƙបែវងែដលƺƙបេǔះកƒុងរងƛង់ > 6. Tick យក Close Path េដមƓីឲǏបំេពញពណ៌ Fill េǵកƒុង រងƛង់ 20.. Ƴរេƙ˯ˬƙ˰ស់ Selection Tool: Selection Tool ƙតȪវLJនេƙបƙLJស់េដមƓីេធƛƳររំកិល Shape េǵƳន់ទីǂំងែដលƙតȪវƳរ។ រេបȢបទី 1: េដមƓីរំកិល Shape ƙបេភទ Merge Drawing Mode េdžះគឺƙតȪវចុច Double Click េលǏ ឬ Select រះឲចំ ƙគប់តំបន់DŽំងអស់របស់ Shape រេបȢបទី 2: េដមƓីរំកិល Shape ƙបេភទ Object Drawing Mode េdžះគឺƙតȪវចុច Click េលǏធមƗǂេហយអូសេǵƳន់ ទីǂំងែដលƙតȪវƳរ
- 23. Adobe Flash CS4 Basic www.enteritc.com 21 មជƆមណƋ លព័ត៌Njន˛ទǚអ˫នធ័រ Enter Information Technology Center 21.. រេបȢបែកែƙ˯ Merge Drawing Mode េǵƺƙ˯េភទ Object Drawing Mode: រេបȢបទី 1: 1. កƒុង Tools Penel េƙជសេរសយក Rectangle Tool (R) > 2. កƒុង Tools Penel ចុចេល Object Drawing Tool (J) > 3. បdžƐ ប់មកសូមយកǏមកគូរេǷកƒុង Stage រេបȢបទី2: 1. េƙប Selection Tool (V) Select េល Rectangle Shape ែដលគូរƺមួយនឹង Merge Drawing Mode > 2. ចុច Modify Menu > 3. ចុច Convert to Symbol (F8) >
- 24. 22 www.enteritc.com Adobe Flash CS4 Basic Enter Information Technology Center មជƆមណƋ លព័ត៌Njន˛ទǚអ˫នធ័រ 4. ចុច OK Button 22.. រេបȢបែកែƙ˯ Object Drawing Mode េǵƺƙ˯េភទ Merge Drawing Mode: 1. កƒុង Tools Panel សូមេƙជសេរសយក Rectangle Primitive Tool (R) > 2. េƙប Selection Tool (V) Select េល Rectangle Shape ែដលគូរƺមួយនឹង Object Drawing Mode > 3. ចុច Modify Menu > 4. ចុច Break Apart (Ctrl+B) 23. រេបȢបែកែƙ˯ Object Drawing Mode េǷកƒុង Edit Mode: 1. េƙប Selection Tool (V) េƽយចុច Double Click េល Object Drawing Mode ពីរដងេǵបីដង េដមƓីបំែបកǏចូល េǵƳន់ Edit Mode >
- 25. Adobe Flash CS4 Basic www.enteritc.com 23 មជƆមណƋ លព័ត៌Njន˛ទǚអ˫នធ័រ Enter Information Technology Center 2. េǷេពលែដលƙតȪវƳរƸកេចញពីǏវិញសូមចុចេល Scene 1 24.. រេបȢប Group Objects: 1. េƙប Selection Tool (V) េƽយ Select យក Objects ពីរឬេƙចនƺមួយƵƒ > 2. ចុច Modify Menu > 3. ចុច Group (Ctrl + G) 25. រេបȢប Ungroup Objects: 1. េƙប Selection Tool (V) េƽយ Select យក Objects ែដលLJន Group ចូលƵƒ > 2. ចុច Modify Menu > 3. ចុច Ungroup (Ctrl + Shift + G)
- 26. 24 www.enteritc.com Adobe Flash CS4 Basic Enter Information Technology Center មជƆមណƋ លព័ត៌Njន˛ទǚអ˫នធ័រ 26.. Ƴរេƙ˯ˬƙ˰ស់ Pen Tool: Pen Tool គឺƺƙបេភទ Drawing Tool មួយែដលƙតȪវLJនេƙបƙLJស់េដមƓីេធƛƳរគូរបេងžតƺ Shape េǵǂមតំរូវƳរ។ 1. កƒុង Tool Panel សូមេƙជសេរសយក Pen Tool (P) > 2. យកǏមកគូរេǷកƒុង Stage ƺǍងេផƞងៗេǵǂមតំរូវƳរ 27. Ƴរេƙ˯ˬƙ˰ស់ Subselection Tool: Subselection Tool គឺƺƙបេភទ Selection Tool មួយែដលƙតȪវLJនេƙបƙLJស់េដមƓីេធƛƳរែកែƙបរូបǍង Shape េǵǂមតំរូវƳរ ƺពិេសសែកែƙប Shape ែដលេƙបƙLJស់ƺមួយនឹង Pen Tool។ 1. កƒុង Tool Panel សូមេƙជសេរសយក Pen Tool (P) >
- 27. Adobe Flash CS4 Basic www.enteritc.com 25 មជƆមណƋ លព័ត៌Njន˛ទǚអ˫នធ័រ Enter Information Technology Center 2. យកǏមកគូរេǷកƒុង Stage ƺǍងេផƞងៗេǵǂមតំរូវƳរ 28.. រេបȢបែកែƙ˯Ǎងរបស់ Object េƽយេƙ˯ˬ Selection Tool: 1. យក Selection Tool រំកិលឲចំតំបន់ Stroke របស់ Shape > 2. ចុច Mouse េឆƛងƺប់េហយDŽញេǵǂមតំរូវƳរ
- 28. 26 www.enteritc.com Adobe Flash CS4 Basic Enter Information Technology Center មជƆមណƋ លព័ត៌Njន˛ទǚអ˫នធ័រ 29.. លំǓត់េធƛˬ Camara:
- 29. Adobe Flash CS4 Basic www.enteritc.com 27 មជƆមណƋ លព័ត៌Njន˛ទǚអ˫នធ័រ Enter Information Technology Center
- 30. 28 www.enteritc.com Adobe Flash CS4 Basic Enter Information Technology Center មជƆមណƋ លព័ត៌Njន˛ទǚអ˫នធ័រ េមេរȢនទˬ 3: រេបȢបែកែƙ˯ Graphic 1. រេបȢបƸក់ពណ៌ Fill & Stroke: 1. សូមេƙបƙLJស់ Selection Tool (V) Select េលៃផƐរបស់ Shape > 2. កƒុង Properties Panel ƙតង់ƙបអប់ Fill Color សូមេƙជសេរសយកពណ៌ ǁមួយេដមƓីបƎូរពណ៌ Fill េǵឲ Shape > 3. ƙតង់ƙបអប់ Stroke Color សូមេƙជសេរសយកពណ៌ ǁមួយេដមƓីបƎូរពណ៌ Stroke េǵឲ Shape 2. រេបȢបƙតលប់ពណ៌ Fill & Stroke: 1. កƒុង Tool Panel សូមចុចេល Swap colors Tools េដមƓីƙតលប់ពី Fill េǵ Stroke 3. រេបȢបកំនត់ Style & Scale: 1. សូមេƙបƙLJស់ Selection Tool (V) Select េលៃផƐរបស់ Shape > 2. កƒុង Properties Panel ƙតង់ƙបអប់ Style សូមេƙជសេរសយកម៉ូដៃនកំǍស់ǁមួយេǵឲ Shape (Ex: Solid) > 3. ƙតង់ƙបអប់ Scale សូមេƙជសេរសយក None េដមƓីƳរljរមិនឲ Stroke ពƙងីកឬបƙងȫមេǵǂម Screen 4. រេបȢបែកែƙ˯មុខƳត់របស់ Line Shape: 1. សូមេƙបƙLJស់ Selection Tool (V) Select េលៃផƐរបស់ Shape > 2. កƒុង Properties Panel ƙតង់ƙបអប់ Capសូមេƙជសេរសយកƙបេភទǁមួយ (Ex: Round)
- 31. Adobe Flash CS4 Basic www.enteritc.com 29 មជƆមណƋ លព័ត៌Njន˛ទǚអ˫នធ័រ Enter Information Technology Center 5.. រេបȢបែកែƙ˯ƙជȩងែកងរបស់ Shape: 1. សូមេƙបƙLJស់ Selection Tool (V) Select េលៃផƐរបស់ Shape > 2. កƒុង Properties Panel ƙតង់ƙបអប់ Join សូមេƙជសេរសយកƙបេភទǁមួយ (Ex: Round) 6. រេបȢបចំលងពណ៌ពˬ Shape េǵ Shape មួយ: 1. កƒុង Tool Panel សូមេƙជសេរសយក Eyedropper Tool (I) > 2. យកǏមក Select េលៃផƐ Shape ƴងេល េដមƓីចំលងពណ៌ Fill ឬ Select េលៃផƐ Shape ƴងេលេដមƓីចំលងពណ៌ Stroke ទុក >
- 32. 30 www.enteritc.com Adobe Flash CS4 Basic Enter Information Technology Center មជƆមណƋ លព័ត៌Njន˛ទǚអ˫នធ័រ 3. ƙបសិនេបេយង Select ចំ Fill េdžះេទនឹងបƎូរ Tool េǵƺ Paint Bucket Tool (K) សំǍប់ឲេយងƸក់ពណ៌ Fill ែដលLJន ចំលងេǵេល Shape ថƗី ឬƙបសិនេបេយង Select ចំ Stroke វិញេdžះ ǏនឹងបƎូរ Tool េǵƺ Ink Bottle Tool (S) សំǍប់ឲេយងƸក់ពណ៌ Stroke ែដលLJន ចំលងេǵេល Shape ថƗី 7.. រេបȢបកំនត់NJពចǙស់ឲ Shape: 1. Select េល Shape > 2. ចុច Window Menu > 3. ចុច Color (Shift + F9) > 4. កƒុងƙបអប់ Alpha សូមកំនត់េលខេដមƓីកំនត់ពីកំរិចǙស់របស់ពណ៌
- 33. Adobe Flash CS4 Basic www.enteritc.com 31 មជƆមណƋ លព័ត៌Njន˛ទǚអ˫នធ័រ Enter Information Technology Center 8.. រេបȢបែកែƙ˯ពណ៌ Gradient: 1. កƒុងƙបអប់ Type េƙជសេរសយក Linear សំǍប់ពណ៌ ចំរុះពីេឆƛងេǵǒƎ ំឬ Radial ពណ៌ ជះពីកǁƎ ល > 2. សូមចុច េǷេល ជួរពណ៌ ǁមួយេដមƓីបេងžត ដុំពណ៌ ƺេƙចនេទȢត >
- 34. 32 www.enteritc.com Adobe Flash CS4 Basic Enter Information Technology Center មជƆមណƋ លព័ត៌Njន˛ទǚអ˫នធ័រ 3. ចុច Double Click េǷេល ដុំពណ៌ ǁមួយេដមƓីLjƚ ស់បƎូរពណ៌ េǵǂមតំរូវƳរ 9.. រេបȢបយករូបNJពេធƛˬƺពណ៌ Shape: 1. កƒុងƙបអប់ Type េƙជសេរសយក Bitmap > 2. េƙជសេរសយកទីǂំងរបស់រូបNJព > 3. ចុច Open Button
- 35. Adobe Flash CS4 Basic www.enteritc.com 33 មជƆមណƋ លព័ត៌Njន˛ទǚអ˫នធ័រ Enter Information Technology Center 10.. រេបȢបេƙ˯ˬƙ˰ស់ Brush Tool: កƒុង Tools Panel Select េល Brush Tool > 2. េǷƙតង់តំបន់ Context-Sensitive Tool Options កƒុង Tool Panel សូមចុច Brush Size Tool េដមƓីកំនត់ទំហំរបស់ Brush > 3. េǷƙតង់ Brush Shape សូមេƙជសេរសយកមុខគូររបស់ Brush > 4. បdžƐ ប់មកសូមយកǏមកគូរេǷកƒុង Stage ដូចƴងេƙƳម
- 36. 34 www.enteritc.com Adobe Flash CS4 Basic Enter Information Technology Center មជƆមណƋ លព័ត៌Njន˛ទǚអ˫នធ័រ 11.. រេបȢបេƙ˯ˬƙ˰ស់ Pencil Tool: 1. កƒុង Tools Panel Select េល Pencil Tool > 2. េǷƙតង់តំបន់ Context-Sensitive Tool Options កƒុង Tool Panel សូមចុច Pencil Mode Tool េដមƓីកំនត់ម៉ូដរបស់ Pencil > 3. បdžƐ ប់មកសូមយកǏមកគូរេǷកƒុង Stage ដូចƴងេƙƳម
- 37. Adobe Flash CS4 Basic www.enteritc.com 35 មជƆមណƋ លព័ត៌Njន˛ទǚអ˫នធ័រ Enter Information Technology Center 12.. រេបȢបេƙ˯ˬƙ˰ស់ Eraser Tool: 1. កƒុង Tools Panel Select េល Eraser Tool > 2. េǷƙតង់តំបន់ Context-Sensitive Tool Options កƒុង Tool Panel សូមចុច Eraser Shape Tool េដមƓីកំនត់ម៉ូដរបស់ Pencil > 3. បdžƐ ប់មកសូមយកǏមកលុបេល Shape ǁមួយេǷកƒុង Stage ដូចƴងេƙƳម
- 38. 36 www.enteritc.com Adobe Flash CS4 Basic Enter Information Technology Center មជƆមណƋ លព័ត៌Njន˛ទǚអ˫នធ័រ 13.. រេបȢបេƙ˯ˬƙ˰ស់ Free Transform Tool: 1. កƒុង Tools Panel Select េល Free Transform Tool > 2. យកǏ Select េǷƙតង់ Shape ǁមួយ > 3. បdžƐ ប់មកសូម បងƛិល ឬពƙងីកបƙងȫមេǵǂមតំរូវƳរ
- 39. Adobe Flash CS4 Basic www.enteritc.com 37 មជƆមណƋ លព័ត៌Njន˛ទǚអ˫នធ័រ Enter Information Technology Center 14.. រេបȢបេƙ˯ˬƙ˰ស់ Free Transform Tool: 1. កƒុង Tools Panel Select េល Gradient Transform Tool > 2. យកǏ Select េǷƙតង់ Shape ǁមួយែដលNjនពណ៌ ƺ Gradient > 3. បdžƐ ប់មកយកǏមកDŽញេល Handle េដមƓីែកែƙបពណ៌ Gradient 15. រេបȢបេƙ˯ˬƙ˰ស់ Spay Brush Tool: Spay Brush Tool គឺƺ Tool មួយƙតȪវLJនេƙបƙLJស់េដមƓី LJញ់ពណ៌ ƺរូប Shape េផƞងៗេǷកƒុង Stage។ េដមƓីេƙប ƙLJស់ǏLJនគឺេយងƙតȪវបេងžត Symbol Shape មួយេǷកƒុង Library ƺមុនសិន បdžƐ ប់មកេទបេƙបƙLJស់ Spay Brush Tool េដមƓីLJញ់េǵǂមេƙƳយ។ 1. សូមបេងžត PolyStar រូបLjž យǁមួយេǷកƒុង Stage > 2. ចុច Modify Menu > 3. Convert to Symbol (F8) > 4. កƒុងƙបអប់ Name សូមƽក់េƻƗ ះǃ Star >
- 40. 38 www.enteritc.com Adobe Flash CS4 Basic Enter Information Technology Center មជƆមណƋ លព័ត៌Njន˛ទǚអ˫នធ័រ 5. ƙតង់ Registration េរសយក Center > 6. ចុច OK Button > 7. កƒុង Tool Panel េƙជសេរសយក Spray Brush Tool (B) > 8. កƒុង Properties Panel ចុច Edit Button > 9. េƙជសេរសយក Star Symbol > 10. ចុច OK Button > 11. េƽះ Tick កƒុងƙបអប់ Default shape េចញវិញ > 12. សូម Tick យកƙបអប់DŽំង 3 > 13. កƒុងƙបអប់ Width និង Height សូមកំនត់េលខែដលƺគំǎតរបស់ Symbols ែដលƙតȪវបƷƟ ញ >
- 41. Adobe Flash CS4 Basic www.enteritc.com 39 មជƆមណƋ លព័ត៌Njន˛ទǚអ˫នធ័រ Enter Information Technology Center 14. យក Spray Brush Tool មកLJញ់េǷកƒុង Stage េǵǂមតំរូវƳរ 16.. រេបȢបបេងžˬត Static Text: 1. កƒុង Tool Panel សូមេƙជសេរសយក Text Tool > 2. កƒុង Propeties Panel ƙតង់ Family សូមេរសយកេƻƗ ះ Font ǁមួយ > 3. កƒុងƙបអប់ Style សូមេƙជសេរសយកម៉ូដǁមួយ (Ex: Bold) > 4. កƒុងƙបអប់ Size សូមេƙជសេរសយកទំហំរបស់ Font (Ex: 28.0) > 5. កƒុងƙបអប់ Color សូមេរសយកពណ៌ ǁមួយេǵǂមតំរូវƳរ > 6. ƙតង់ Paragraph កƒុងƙបអប់ Format េƙជសេរសយកƙបេភទៃនƳរតំរឹមǁមួយ (Ex: Align Left)
- 42. 40 www.enteritc.com Adobe Flash CS4 Basic Enter Information Technology Center មជƆមណƋ លព័ត៌Njន˛ទǚអ˫នធ័រ 6. ƽក់ Cursor េǷកƒុង Stage េហយសរេសរអកƞរេǵǂមតំរូវƳរ បdžƐ ប់មកចុច Esc Key េដមƓីបȥƃ ប់ 17.. លំǓត់:
- 43. Adobe Flash CS4 Basic www.enteritc.com 41 មជƆមណƋ លព័ត៌Njន˛ទǚអ˫នធ័រ Enter Information Technology Center
- 44. 42 www.enteritc.com Adobe Flash CS4 Basic Enter Information Technology Center មជƆមណƋ លព័ត៌Njន˛ទǚអ˫នធ័រ េមេរȢនទˬ 4: Ƴរបេងžˬត Animation 1. រេបȢបបេងžˬត Frame: Frame នីមួយៗƙតȪវLJនេƙបƙLJស់េǷកƒុង Timeline េដមƓីបនƎដំេនƳររបស់ Layer ឲNjនេពលេវǎយូរƺងមុន ។ 1. Select េល Layer ǁមួយេហយសូមឈរេលទីǂំងរបស់ Frame ǁមួយ (Ex: 20) > 2. ចុច Insert Menu > 3. Timeline > 4. Frame 2. រេបȢបបេងžˬត Frame េលˬ Layer េƙចˬន: 1. េƙប Mouse Select រះេលទីǂំងរបស់ Frame េǷេល Layer ƺេƙចន (Ex: 20) > 2. ចុច Insert Menu > 3. Timeline > 4. Frame
- 45. Adobe Flash CS4 Basic www.enteritc.com 43 មជƆមណƋ លព័ត៌Njន˛ទǚអ˫នធ័រ Enter Information Technology Center 3.. រេបȢបលុប Frame: ចំេljះƳរលុប Frame គឺេដមƓីƳត់បនƏយ Frame ែដលNjនេǷកƒុង Layer ប៉ុេǁƍ ះ ប៉ុែនƎមិនែមនƺƳរលុប Contents ឬ Assets ែដលNjនេǷេល Frame េdžះេទ។ រេបȢបទី 1: 1. េដមƓលុប Frame មួយៗេdžះ សូម Select ƙតង់ Frame ǁមួយែដលƙតȪវƳរ > 2. ចុច Edit Menu > 3. Timeline > 4. Remove Frames (Shift+F5) រេបȢបទី 2: 1. េដមƓលុប Frame ពីចេdžƚ ះមួយេǵមួយេdžះ សូម Select ƙតង់ Frame ែដលƸប់េផƎម > 2. ចុច Shift ឲƺប់ េហយបនƎ Select យក Frame ែដលបȥƃ ប់ >
- 46. 44 www.enteritc.com Adobe Flash CS4 Basic Enter Information Technology Center មជƆមណƋ លព័ត៌Njន˛ទǚអ˫នធ័រ 3. ចុច Edit Menu > 4. Timeline > 5. Remove Frames (Shift+F5) > ƙបសិនេបƙតȪវƳរលុប Content ឬ Asset េǷកƒុង Layer េdžះសូម Select ƙតង់ Frame ǁមួយែដលƙតȪវƳរ េហយចុច Delete Key ។ 4.. រេបȢបបេងžˬត Keyframe: Keyframe គឺƺƙបេភទ Frame មួយែដរ សំǍប់េƙបƙLJស់េǷកƒុង Timeline េហយǏƺទីǂំងរបស់ Frame ថƗីែដល Njនទិនƒន័យបនƎពី Frame Ƹស់ ប៉ុែនƎសំǍប់បនƎដំេនƳរៃនƳរបេងžតចលdžǁមួយƺបនƎេទȢត។ រេបȢបទី 1: 1. ឈរេល Frame ថƗីបនƎពី Frame Ƹស់ > 2. ចុច Insert Menu > 3. Timeline > 4. Keyframe
- 47. Adobe Flash CS4 Basic www.enteritc.com 45 មជƆមណƋ លព័ត៌Njន˛ទǚអ˫នធ័រ Enter Information Technology Center រេបȢបទី 2: 1. ឈរេល Frame ថƗីបនƎពី Frame Ƹស់ > 2. ចុច Modify Menu > 3. Timeline > 4. Convert to Keyframe (F6) 5.. រេបȢបបេងžˬត Blank Keyframe: Blank Keyframe គឺƺƙបេភទ Frame មួយែដរ ែដលNjនលកſណៈƙបǓក់ƙបែហលេǵនឹង Keyframe ផងែដរ ប៉ុែនƎ Ǐƺទីǂំងរបស់ Frame ថƗីែដល ƵƗ នទិនƒន័យបនƎពី Frame Ƹស់េdžះេទ។ រេបȢបទី 1: 1. ឈរេល Frame ថƗីបនƎពី Frame Ƹស់ > 2. ចុច Insert Menu >
- 48. 46 www.enteritc.com Adobe Flash CS4 Basic Enter Information Technology Center មជƆមណƋ លព័ត៌Njន˛ទǚអ˫នធ័រ 3. Timeline > 4. Blank Keyframe រេបȢបទី 2: 1. ឈរេល Frame ថƗីបនƎពី Frame Ƹស់ > 2. ចុច Modify Menu > 3. Timeline > 4. Convert to Blank Keyframe (F7)
- 49. Adobe Flash CS4 Basic www.enteritc.com 47 មជƆមណƋ លព័ត៌Njន˛ទǚអ˫នធ័រ Enter Information Technology Center 6.. រេបȢប Clear Keyframe: Clear Keyframe គឺលុប Keyframe េចញពី Frame ប៉ុែនƎǏមិនƳត់បនƏយចំនួន Frame េdžះេទ គឺǏƙƵន់ែត Clear Keyframe ឲេǵ Frame ធមƗǂែតប៉ុេǁƍ ះ។ 1. ឈរេល KeyFrame ǁមួយែដលƙតȪវƳរ > 2. ចុច Modify Menu > 3. Timeline > 4. Clear Keyframe (Shift+F6) 7. រេបȢបេƙ˯ˬƙ˰ស់ Create Shape Tween:
- 50. 48 www.enteritc.com Adobe Flash CS4 Basic Enter Information Technology Center មជƆមណƋ លព័ត៌Njន˛ទǚអ˫នធ័រ Create Shape Tween គឺƙតȪវLJនេƙបƙLJស់សំǍប់បេងžតƺចលdžេƽយែផơកេល Asset េǷកƒុង Keyframe Ƹប់េផƎម ƺមួយនឹង Asset េǷកƒុង Keyframe បȥƃ ប់។ Asset ែដលǕចេƙបƙLJស់LJនƺមួយនឹង Shape Tween លុះƙǂǁ ƺƺƙបេភទ Merge Drawing Mode ែតប៉ុេǁƍ ះ។ រេបȢបទី 1: 1. បេងžត Keyframe Ƹប់េផƎមេǷ Frame ទី 1 បdžƐ ប់មកសូមបេងžត Object ǁមួយ > 2.បេងžត Keyframe បȥƃ ប់េǷ Frame ទី 20 េហយ Select េǷƙតង់ Frame ǁមួយែដលសƏិតេǷតំបន់ កǁƎ លៃន Start Frame និង End Frame > 3. ចុច Insert Menu > 4. Shape Tween > 5. បdžƐ ប់មកសូម ឈរេǷ Keyframe ទី 20 េហយេƙបƙLJស់ Selection Tool រំកិល Object េǵƳន់ទីǂំងǁមួយ េផƞងេទȢត > 6. សូមDŽញ Playhead េដមƓីេមលលទƑផល
- 51. Adobe Flash CS4 Basic www.enteritc.com 49 មជƆមណƋ លព័ត៌Njន˛ទǚអ˫នធ័រ Enter Information Technology Center រេបȢបទី 2: 1. បេងžត Keyframe Ƹប់េផƎមេǷ Frame ទី 1 បdžƐ ប់មកសូមបេងžត Object ទី 1 NjនǍងƙជȩង > 2.បេងžត Blank Keyframe បȥƃ ប់េǷ Frame ទី 20 បdžƐ ប់សូមបេងžត Object ទី 2 NjនǍងមូល > 3. េហយ Select េǷƙតង់ Frame ǁមួយែដលសƏិតេǷតំបន់ កǁƎ លៃន Start Frame និង End Frame > 3. ចុច Insert Menu > 4. Shape Tween > 5. បdžƐ ប់មកសូម ឈរេǷ Keyframe ទី 20 េហយេƙបƙLJស់ Selection Tool រំកិល Object ទី 2 NjនǍងមូល េǵƳន់ទីǂំងǁមួយ េផƞងេទȢត > 6. សូមDŽញ Playhead េដមƓីេមលលទƑផល
- 52. 50 www.enteritc.com Adobe Flash CS4 Basic Enter Information Technology Center មជƆមណƋ លព័ត៌Njន˛ទǚអ˫នធ័រ
- 53. Adobe Flash CS4 Basic www.enteritc.com 51 មជƆមណƋ លព័ត៌Njន˛ទǚអ˫នធ័រ Enter Information Technology Center 8.. រេបȢបបែនƏម Ease: Ease គឺƺ Option សំǍប់កំនត់េលƓȠន Animation ƙតȪវបនƏយេលƓȠនេǷេពលជិតេǵដល់ End Keyframe ឬបែនƏម េលƓȠនេǷេពលជិតេǵដល់ End Keyframe។ 1. ឈរេល Keyframe ទី 1 ែដលLJនƽក់ Shape Tween > 2. េǷកƒុង Properties Panel ƙតង់តំបន់ Tweening េǷƴងǒƎ ំljកƘ Ease សូមកំនត់តំៃលេលខែដលƙតȪវƳរ 9. រេបȢបេƽះ Create Shape Tween: 1. Select េǷƙតង់ Frame ǁមួយែដលសƏិតេǷតំបន់ កǁƎ លៃន Start Frame និង End Frame > 3. ចុច Insert Menu > 4. Remove Tween
- 54. 52 www.enteritc.com Adobe Flash CS4 Basic Enter Information Technology Center មជƆមណƋ លព័ត៌Njន˛ទǚអ˫នធ័រ 10.. រេបȢប Copy Keyframe: 1. Select េǷƙតង់ Keyframe ǁមួយែដលែដលƙតȪវƳរ > 3. ចុច Edit Menu > 4. Timeline > 5. Copy Frames (Ctrl +Alt + C) > 6. Select ƙតង់ Frame ទំេនរǁមួយ > 7. ចុច Edit Menu > 8. Timeline > 9. Paste Frames (Ctrl +Alt + V)
- 55. Adobe Flash CS4 Basic www.enteritc.com 53 មជƆមណƋ លព័ត៌Njន˛ទǚអ˫នធ័រ Enter Information Technology Center 11.. រេបȢបបƷƟ ញចំនួន Keyframe េǷសងƴង Playhead: 1. បេងžត Keyframe េផƞងៗƵƒ ƺបនƎបdžƐ ប់ឲLJន 10 េហយរំកិល Object េǷNjនកƒុង Keyframe ឲNjនចលdžពី េឆƛងេǵǒƎ ំ > 3. Select េǷƙតង់ Keyframe ទី 5 បdžƐ ប់មកេǷែផƒកƴងេƙƳមៃន Timeline Panel សូមចុច Onion Skin Button > 4. បនƐប់មកǏនឹងបƷƟ ញពីចំនុច Keyframe ែដលេǷƴងេឆƛងǏ និងƴងǒƎ ំǏផងែដរ > 5. េដមƓីឲǏបƷƟ ញចំនួន Keyframe ែដលេǷេឆƛងឬǒƎ ំ Playhead េƙចនƺងមុនេdžះសូមDŽញ Point ែដលេǷសង ƴងǏេដមƓីេធƛƳរែកសំរួល 12. រេបȢបែកសំរួល Keyframe ƺេƙចˬន: 1. បេងžត Keyframe េផƞងៗƵƒ ƺបនƎបdžƐ ប់ឲLJន 10 េហយរំកិល Object េǷNjនកƒុង Keyframe ឲNjនចលdžពី េឆƛងេǵǒƎ ំ > 2. Select េǷƙតង់ Keyframe ទី 5 បdžƐ ប់មកេǷែផƒកƴងេƙƳមៃន Timeline Panel សូមចុច Edit Multiple Frames Button >
- 56. 54 www.enteritc.com Adobe Flash CS4 Basic Enter Information Technology Center មជƆមណƋ លព័ត៌Njន˛ទǚអ˫នធ័រ 3. Select េល Keyframe ទី 3 េហយចុច Ctrl ឲƺប់ បdžƐ ប់មកសូមបនƎេǵ Select យក Keyframe ទី 5 និង 7 េទȢត > 4. េƙប Selection Tool េហយDŽញ Object េǷេល Keyframe ែដលLJន Select េǵƳន់ទីǂំងǁមួយែដលƙតȪវƳរ 13.. រេបȢបបេងžˬត Layer Mask: េដមƓីបេងžត Layer Mask គឺេយងƙតȪវបេងžត Layer ចំនួនពីរ ែដល Layer េǷƴងេលេដរតួƺ Mask និង Layer េǷƴងេƙƳមេដរតួƺ Content ។ 1. បេងžត Layer ឲLJនពីរដូចរូបƴងេƙƳម > 2. ឈរេល Layer 1 េហយ Import Image មួយចូលេǵកƒុង Stage > 3. ឈរេល Layer 2 េហយ បេងžត Shape មួយចូលេǵកƒុង Stage >
- 57. Adobe Flash CS4 Basic www.enteritc.com 55 មជƆមណƋ លព័ត៌Njន˛ទǚអ˫នធ័រ Enter Information Technology Center 4. ចុច Mouse ǒƎ ំេល Layer 2 យកljកƘ Mask > 5. ƴងេƙƳមេនះƺលទƑផលែដលទទួលLJន 14.. រេបȢបែកសំរួល Layer Mask: 1. សូម Unlock Layer DŽំង 2 េចញ >
- 58. 56 www.enteritc.com Adobe Flash CS4 Basic Enter Information Technology Center មជƆមណƋ លព័ត៌Njន˛ទǚអ˫នធ័រ 2. សូមេƙបƙLJស់ Selection Tool និង Transform Tool េដមƓីែកែƙប Assets េǷកƒុង Layer នីមួយៗ > 3. បdžƐ ប់មកសូម Lock Layer DŽំងពីរេនះវិញេដមƓីឲǏដំេនƳរ Mask វិញ 15.. លំǓត់:
- 59. Adobe Flash CS4 Basic www.enteritc.com 57 មជƆមណƋ លព័ត៌Njន˛ទǚអ˫នធ័រ Enter Information Technology Center
- 60. 58 www.enteritc.com Adobe Flash CS4 Basic Enter Information Technology Center មជƆមណƋ លព័ត៌Njន˛ទǚអ˫នធ័រ េមេរȢនទˬ 5: ស˫កǜពˬ Motion Tween 1. រេបȢបេƙ˯ˬƙ˰ស់ Motion Tween: Motion Tween គឺƺ Animation សំǍប់េƙបƙLJស់ƺមួយនឹង Object ƙបេភទƺ Symbol ។ 1. សូមេបកយក Object ǁមួយែដលNjនƙបេភទƺ Symbol > 2. ឈរេល Keyframe ទី 1 បdžƐ ប់មកចុច Insert Menu > 3. Motion Tween > 4. ឈរេល Frame ចុងបំផុតៃន Layer ែដលLJនƽក់ Motion Tween > 5. រំកិល Object េǷកƒុង Stage េǵƳន់ទីǂំងេផƞងេទȢត >
- 61. Adobe Flash CS4 Basic www.enteritc.com 59 មជƆមណƋ លព័ត៌Njន˛ទǚអ˫នធ័រ Enter Information Technology Center 6. ចុច Control Menu > 7. Play (Enter) េដមƓីេមលលទƑផល 2.. រេបȢបLjƚ ស់˯Ǝូរ Symbols កƒុង Motion Tween: 1. បេងžត Symbol េផƞងមួយេទȢត ខុសពី Symbol ែដលLJនេƙបƙLJស់ƺមួយនឹង Motion Tween > 2. សូមយក Selection Tool េហយ Select េល Keyframe ែដលLJនƽក់ Motion Tween> 3. បdžƐ ប់មកេǷកƒុង Library Panel សូមDŽញយក Symbol ថƗីមក Place េល Symbol Ƹស់ > 4. សូមចុច OK Button
- 62. 60 www.enteritc.com Adobe Flash CS4 Basic Enter Information Technology Center មជƆមណƋ លព័ត៌Njន˛ទǚអ˫នធ័រ 3.. រេបȢបែកសំរួល Motion Path: Motion Path គឺƺ Path មួយែដលបȦƅ ក់ចំនុចƸប់េផƎមរបស់ Motion Tween រហូតដល់ចំនុចបȥƃ ប់របស់Ǐ។ េយងǕចេធƛƳរែកែƙប Motion Path េƽយេƙបƙLJស់ƺមួយនឹង Selection Tool និង Subselection Tool LJនផង ែដរ។ 1. សូមយក Selection Tool េហយ Select េល Motion Path បdžƐ ប់មកសូមDŽញǏេǵǂមតំរូវƳរ > 2. សូមយក Subselection Tool េហយ Select េល Motion Path បdžƐ ប់សូមDŽញ Handle របស់ǏេǵǂមតំរូវƳរ 4. រេបȢបគូរ Motion Guide: 1. បេងžត Layer ថƗីមួយ េហយយក Pen Tool មកគូរបេងžតƺǍងែខƞេƳងេǷកƒុង Stage > 2. បេងžត Layer ថƗីមួយ េហយយក Pen Tool មកគូរបេងžតƺǍងែខƞេƳង > 3. យក Selection Tool េǵ Select េលែខƞេƳង > 4. ចុច Edit Menu > 5. Cut >
- 63. Adobe Flash CS4 Basic www.enteritc.com 61 មជƆមណƋ លព័ត៌Njន˛ទǚអ˫នធ័រ Enter Information Technology Center 6. ចុច Edit Menu > 7. Paste in Center > 8. ƴងេƙƳមេនះƺលទƑផលែដលទទួលLJន 5.. រេបȢប Reverse Motion Tween:
- 64. 62 www.enteritc.com Adobe Flash CS4 Basic Enter Information Technology Center មជƆមណƋ លព័ត៌Njន˛ទǚអ˫នធ័រ េយងេƙបƙLJស់ Reverse Motion Tween េដមƓីេធƛƳរƙតលប់ទិសេǮរបស់ Animation បȜȦƃ សមកវិញ។ ឧDŽហរណ៍ ƙបសិន Animation របស់េយងដំេនƳរពីេឆƛងេǵǒƎ ំេdžះǏ នឹងបȜȦƃ ស់ពីǒƎ ំមកេឆƛងវិញ។ 1. ចុច Mouse ǒƎ ំេǷេល Frame ែដលLJនƽក់ Motion Tween > 2. Motion Path > 3. Reverse Path 6. រេបȢបបងƛ˫ល Symbols កƒុង Motion Tween: 1. កƒុង Tool Panel សូមេƙជសេរសយក Selection Tool > 2. សូមឈរេល Tween Frame > 3. កƒុង Properties Panel កƒុងƙបអប់ Rotate សូមកំនត់ចំនួនដង ែដលƙតȪវបងƛិល (Ex: 3) > 4. កƒុងƙបអប់ Direction សូមកំនត់ƙបេភទែដលƙតȪវបងƛិល (Ex: CW សំǍប់បងƛិលេǵǒƎ ំ) 7. Ƴរេƙ˯ˬƙ˰ស់ Color Effects: េǷកƒុងƳរបេងžត Animation ƺមួយនឹង Motion Tween គឺេយងǕចេធƛƳរបែនƏម Style េǵឲǏƺមួយនឹង Color Effects េǵឲ Symbols LJនផងែដរ។ 1. េƙបƙLJស់ Selection Tool េដមƓី Select េល Symbols > 2. ƙតង់ Properties Panel កƒុងតំបន់ Color Effect ƙតង់ƙបអប់ Style េរសយកជំេរសǁមួយែដលពនƘល់ដូចƴង េƙƳម:
- 65. Adobe Flash CS4 Basic www.enteritc.com 63 មជƆមណƋ លព័ត៌Njន˛ទǚអ˫នធ័រ Enter Information Technology Center > Brightness : សំǍប់កំនត់ពីកំរិតៃនពណ៌ សឬេǥƗ េǵឲ Symbols ែដល -100 = Black េហយ 100 = White > Tint : សំǍប់ែកែƙបពណ៌ របស់ Symbol េǵǂមពណ៌ ƙបេភទ Red, Green, Blue > Advanced : សំǍប់ែកែƙបពណ៌ េǵǂម Option ƺេƙចនែដលNjនƙǒប់ > Alpha : សំǍប់កំនត់ពីNJពចǙស់េǵឲ Symbols 8.. Ƴរេƙ˯ˬƙ˰ស់ Motion Preset: Motion Preset គឺƺបណƎុំ ៃន Animation ែដលƙតȪវLJនេងžតេឡងƙǒប់េǷកƒុងកមƗវិធី Adobe Flash CS4 សំǍប់ឲ េយងេƙបƙLJស់ƺមួយនឹង Motion Tween េƽយមិនƸំLJច់េធƛƳរបេងžតេƽយខƚួនឯងេdžះេទ។ 1. ចុច Window Menu > 2. Motion Presets >
- 66. 64 www.enteritc.com Adobe Flash CS4 Basic Enter Information Technology Center មជƆមណƋ លព័ត៌Njន˛ទǚអ˫នធ័រ 3. កƒុង Motion Presets Panel ចុចេល Default Presets > 4. េƙជសេរសយកƙបេភទៃន Motion Preset ǁមួយ (Ex: bounce-smooth) > 5. ចុច Apply Button > 6. ចុច Yes Button 9.. ƳរបែនƏមបនƏយេពលដំេនˬƳររបស់ Motion Tween: េដមƓីេធƛƳរបែនƏម ឬបនƏយេលƓȠនរបស់ Motion Tween េdžះ 1. សូមƽក់ Mouse Pointer េǷƴងចុងបំផុតៃន Frame របស់ Motion Tween > 2. DŽញǏេǵǒƎ ំេដមƓីបនƏយេលƓȠន ឬេǵេឆƛងេដមƓីបែនƏមេលƓȠន
- 67. Adobe Flash CS4 Basic www.enteritc.com 65 មជƆមណƋ លព័ត៌Njន˛ទǚអ˫នធ័រ Enter Information Technology Center 10.. រេបȢប Copy Motion Tween: 1. ចុច Mouse ƙតង់ Keyframe ែដលNjន Motion Tween រួចេហយ > 2. Copy Motion > 3. ចុច Mouse ƙតង់ Keyframe ែដលមិនDŽន់Njន Motion Tween > 4. Paste Motion > 5. ចុច OK Button 11. រេបȢបបេងžˬត Classic Tween: Classic Tween គឺƺƙបេភទ Motion Tween មួយរបស់ Adobe Flash Version មុនៗ ែដលǏNjនលកſណៈដូចƵƒ ƺ មួយនឹង Motion Tween ផងែដរគឺបេងžត Animation ƺមួយនឹង Symbol ។ 1. បេងžត Object Symbol មួយេǷកƒុង Keyframe ទី 1 > 2. បេងžត Keyframe មួយេទȢតេǷេល Frame ទី 20 >
- 68. 66 www.enteritc.com Adobe Flash CS4 Basic Enter Information Technology Center មជƆមណƋ លព័ត៌Njន˛ទǚអ˫នធ័រ 3. រំកិល Symbol េǵƴងǒƎ ំៃន Stage > 4. ចុច Mouse ǒƎ ំេល Frame Span យក Create Classic Tween 12.. រេបȢបបែនƏម Ease: Ease គឺƺ Option សំǍប់កំនត់េលƓȠន Animation ƙតȪវបនƏយេលƓȠនេǷេពលជិតេǵដល់ End Keyframe ឬបែនƏម េលƓȠនេǷេពលជិតេǵដល់ End Keyframe។ 1. ឈរេល Keyframe ទី 1 ែដលLJនƽក់ Classic Tween >
- 69. Adobe Flash CS4 Basic www.enteritc.com 67 មជƆមណƋ លព័ត៌Njន˛ទǚអ˫នធ័រ Enter Information Technology Center 2. េǷកƒុង Properties Panel ƙតង់តំបន់ Tweening េǷƴងǒƎ ំljកƘ Ease សូមកំនត់តំៃលេលខែដលƙតȪវƳរ 13.. រេបȢបបែនƏមរងƛ˫លឲ Classis Tween: 1. ឈរេល Keyframe ទី 1 ែដលLJនƽក់ Classic Tween > 2. េǷកƒុង Properties Panel ƙតង់តំបន់ Tweening េǷƙបអប់ Rotate សូមេរសយក CW (បងƛិលេǵǒƎ ំ)ឬ CCW (បងƛិលេǵេឆƛង) > 3. កƒុងƙបអប់ X សូមកំនត់ចំនួនជុំែដលƙតȪវវិល 14. Ƴរេƙ˯ˬƙ˰ស់ Classis Motion Guide: ƺមួយនឹងƳរបេងžត Classic Motion Guide គឺមិនǕច Copy Drawing េហយ Paste Ǐចូលេǵកƒុង Keyframe ដូច Motion Tween Guide េdžះេទ។ 1. ចុច Mouse ǒƎ ំេǷេល Layer ែដលLJនƽក់ Classic Tween > 2. យកljកƘ Add Classic Motion Guide >
- 70. 68 www.enteritc.com Adobe Flash CS4 Basic Enter Information Technology Center មជƆមណƋ លព័ត៌Njន˛ទǚអ˫នធ័រ 3. យក Pen Tool មកគូរេǷកƒុង Guide Layer បេងžតLJនƺǍងែខƞេƳង > 4. ឈរេល Keyframe ទី 1 របស់ Layer Classic Motion Tween វិញ េហយេǷកƒុង Properties Penel សូម Tick េǷ កƒុងƙបអប់ Snap > 5. ឈរេល Keyframe ចុចេƙƳយរបស់ Layer Classic Motion Tween វិញេហយេǷកƒុង Stage សូមរំកិល Symbol ឲ Snap ƺប់ƺមួយនឹងែខƞេƳងƴងចុង >
- 71. Adobe Flash CS4 Basic www.enteritc.com 69 មជƆមណƋ លព័ត៌Njន˛ទǚអ˫នធ័រ Enter Information Technology Center 6. ឈរេល Keyframe ទី1 របស់ Layer Classic Motion Tween វិញេហយកƒុង Properties Penel សូម Tick យក Orientation to path េដមƓីឲ Symbol តំរឹមេǵǂមជួរេដករបស់ែខƞេƳង 15.. លំǓត់:
- 72. 70 www.enteritc.com Adobe Flash CS4 Basic Enter Information Technology Center មជƆមណƋ លព័ត៌Njន˛ទǚអ˫នធ័រ េមេរȢនទˬ 6: ស˫កǜពˬ Copy Paste, Align Objects 1. Ƴរេƙ˯ˬƙ˰ស់ Undo: Undo គឺƙតȪវLJនេƙបƙLJស់សំǍប់ƙតលប់េǵេƙƳយមួយជំǓននូវǍល់ƳƷរែដលេយងLJនេធƛ។ 1. ចុច Edit Menu > 2. ចុច Undo (Ctrl+Z) 2. Ƴរេƙ˯ˬƙ˰ស់ Redo: Redo គឺƙតȪវLJនេƙបƙLJស់សំǍប់ƙតលប់េǵមុខមួយជំǓននូវǍល់ƳƷរែដលេយងLJនេធƛ។ 1. ចុច Edit Menu > 2. ចុច Redo (Ctrl+Y) 3. Ƴរេƙ˯ˬƙ˰ស់ Cut: Cut គឺƙតȪវLJនេƙបƙLJស់សំǍប់លុបនូវ Object ែដលLJន Select េƸល ប៉ុែនƎនឹងបƷƟ ញមកវិញេǷេពលែដលេយង េƙបƙLJស់ Paste ។ 1. ចុច Edit Menu > 2. ចុច Cut (Ctrl+X) 4. Ƴរេƙ˯ˬƙ˰ស់ Copy:
- 73. Adobe Flash CS4 Basic www.enteritc.com 71 មជƆមណƋ លព័ត៌Njន˛ទǚអ˫នធ័រ Enter Information Technology Center Copy គឺƙតȪវLJនេƙបƙLJស់សំǍប់ចំលងយកនូវ Object ែដលLJន Select ប៉ុែនƎǏនឹងបƷƟ ញ Object ថƗី េǷេពលែដល េយងេƙបƙLJស់ Paste ។ 1. ចុច Edit Menu > 2. ចុច Copy (Ctrl+C) 5.. Ƴរេƙ˯ˬƙ˰ស់ Paste in Center: Paste in Center គឺƙតȪវLJនេƙបƙLJស់សំǍប់បƷƟ ញនូវ Object ែដលេយងLJន Cut ឬ Copy ទុក មកបƷƟ ញវិញ េǷចំកǁƎ លៃន Stage ។ 1. បdžƐ ប់ពី Cut ឬ Copy រួចសូមចុច Edit Menu > 2. ចុច Paste in Center (Ctrl+V) 6. Ƴរេƙ˯ˬƙ˰ស់ Paste in Place: Paste in Place គឺƙតȪវLJនេƙបƙLJស់សំǍប់បƷƟ ញនូវ Object ែដលេយងLJន Cut ឬ Copy ទុក មកបƷƟ ញវិញ េǷƙតង់ទីǂំងƸស់ដែដលកƒុង Stage ។ 1. បdžƐ ប់ពី Cut ឬ Copy រួចសូមចុច Edit Menu > 2. ចុច Paste in Center (Ctrl+V)
- 74. 72 www.enteritc.com Adobe Flash CS4 Basic Enter Information Technology Center មជƆមណƋ លព័ត៌Njន˛ទǚអ˫នធ័រ 7.. Ƴរេƙ˯ˬƙ˰ស់ Duplicate: Duplicate គឺƙតȪវLJនេƙបƙLJស់េដមƓីចំលង Object ថƗីមួយេទȢតLJនNJƚ ម េƽយពុំƸំLJច់េƙបƙLJស់ Copy Paste េdžះ េទ។ 1. ចុច Edit Menu > 2. ចុច Duplicate (Ctrl+D) 8. Ƴរេƙ˯ˬƙ˰ស់ Rulers: Rulers គឺƙតȪវLJនេƙបƙLJស់េដមƓីƽក់បdžƐ ត់Ǐស់ជុំវិញ Stage ។ 1. ចុច View Menu > 2. ចុច Rulers (Ctrl+Alt+R) 9. Ƴរេƙ˯ˬƙ˰ស់ Guides: Guides គឺƙតȪវLJនេƙបƙLJស់សំǍប់ƽក់ែខƞƙកិត េដមƓីតំេរȢប Object ឲេសƗƵƒ ឬេដមƓីដឹងពីទីǂំងជួររបស់ Object ǁមួយេǷកƒុង Stage ។ 1. យក Selection Tool ƽក់េǷេល Rulers > 2. ចុចDŽញǏចុះមកេƙƳមេដមƓីƽក់ Guides
- 75. Adobe Flash CS4 Basic www.enteritc.com 73 មជƆមណƋ លព័ត៌Njន˛ទǚអ˫នធ័រ Enter Information Technology Center 10.. រេបȢបលុប Guides: 1. ចុច View Menu > 2. Guides > 3. Clear Guides 11. រេបȢប Show/Hide Guides: 1. ចុច View Menu > 2. Guides > 3. Tick យក Show Guides (Ctrl+;) េដមƓីបƷƟ ញ ឬ េƽះ Tick Show Guides (Ctrl+;) េចញេដមƓីǎក់ 12. Ƴរេƙ˯ˬƙ˰ស់ Grid: 1. ចុច View Menu > 2. Grid > 3. Show Grid (Ctrl+' )
- 76. 74 www.enteritc.com Adobe Flash CS4 Basic Enter Information Technology Center មជƆមណƋ លព័ត៌Njន˛ទǚអ˫នធ័រ 13.. Ƴរេƙ˯ˬƙ˰ស់ Distribute to Layers: Distribute to Layers គឺƙតȪវLJនេƙបƙLJស់េដមƓីេធƛƳរបំែបក Objects ƺេƙចនេǷកƒុង Layer មួយេǵƺ Layers េផƞងៗƵƒ ƺេƙចន។ 1. Select េល Objects DŽំងǔយǁែដលƙតȪវƳរ > 2. ចុច Modify Menu > 3. Timeline > 4. Distribute to Layers (Ctrl+Shift+D) 14. រេបȢបƙតលប់Ǎង Object: 1. Select េល Object ែដលƙតȪវƳរ > 2. ចុច Modify .Menu > 3. Transform > 4. ចុច Flip Vertical ឬ Flip Horizontal
- 77. Adobe Flash CS4 Basic www.enteritc.com 75 មជƆមណƋ លព័ត៌Njន˛ទǚអ˫នធ័រ Enter Information Technology Center 15.. រេបȢបបȥƅូ ន Object: 1. ចុច Modify Menu > 2. Arrange > 3. េƙជសេរសយកជំេរសǁមួយែដលƙតȪវƳរ > Bring to Front : បȥƅូ ន Object េǵេលេគបងơស់ > Bring Forward : បȥƅូ ន Object េǵេលេគមƎងមួយ Object > Send Backward : បȥƅូ ន Object េǵេƙƳមេគបងơស់ > Send to Back : បȥƅូ ន Object េǵេƙƳមេគមƎងមួយ Object 16. រេបȢប Align Object: 1. Select េល Object ែដលƙតȪវƳរ Align > 2. ចុច Window Menu > 3. Align > 4. ចុច Stage > 5. កƒុងតំបន់ Align េƙជសេរសយកជំេរសǁមួយ >
- 78. 76 www.enteritc.com Adobe Flash CS4 Basic Enter Information Technology Center មជƆមណƋ លព័ត៌Njន˛ទǚអ˫នធ័រ 17.. រេបȢប Combine Object: 1. Select េល Object ែដលƙតȪវƳរ Align > 2. ចុច Modify Menu > 3. Combine Objects > 4. េƙជសេរសយកជំេរសǁមួយǂមតំរូវƳរ
- 79. Adobe Flash CS4 Basic www.enteritc.com 77 មជƆមណƋ លព័ត៌Njន˛ទǚអ˫នធ័រ Enter Information Technology Center > Union : Combine Objects ពីរឲ Merge ចូលƵƒ ែតមួយ > Intersect : Ƴត់តំបន់ែដលƙបសពƛƵƒ ទុក េហយយកពណ៌ ǂម Object ƴងេលេគ > Punch : លុប Object េលេƸលេហយƳត់តំបន់ែដលƙបសពƛƵƒ ៃន Object េƙƳមេƸល > Crop
- 80. 78 www.enteritc.com Adobe Flash CS4 Basic Enter Information Technology Center មជƆមណƋ លព័ត៌Njន˛ទǚអ˫នធ័រ 18.. លំǓត់េធƛˬ Photo Slide Show:
- 81. Adobe Flash CS4 Basic www.enteritc.com 79 មជƆមណƋ លព័ត៌Njន˛ទǚអ˫នធ័រ Enter Information Technology Center
- 82. 80 www.enteritc.com Adobe Flash CS4 Basic Enter Information Technology Center មជƆមណƋ លព័ត៌Njន˛ទǚអ˫នធ័រ េមេរȢនទˬ 7: រេបȢប Add Audio & Video េǵកƒុង Flash 1. រេបȢប Import Audio Sound: េǷកƒុងកមƗវិធី Adobe Flash CS4 គឺǕចឲេយងេធƛƳរបេងžត Animation ƺមួយនឹង Audio Sound LJនផងែដរ។ កƒុង File Format ែដលǏែតងែតǒƀ ល់ƺ Standard គឺ *.WAV ។ ដូេចƒះƙបសិនេបƙតȪវƳរ Import File ƙបេភទេផƞងៗេទȢត ចូលេǵកƒុង Flash េយងƙតȪវែតេធƛƳរ Format Ǐេǵƺ *.WAV ƺមុនសិន។ 1. ចុច File Menu > 2. Import > 3. Import to Stage > 4. េƙជសេរសយក File ǁមួយƙបេភទƺ *.WAV > 5. ចុច Open Button >
- 83. Adobe Flash CS4 Basic www.enteritc.com 81 មជƆមណƋ លព័ត៌Njន˛ទǚអ˫នធ័រ Enter Information Technology Center 6. ចុចេល Library Panel > 7. Ƹប់DŽញ File *.WAV មកƽក់េǷកƒុង Stage > 2.. រេបȢបកំនត់ចំនដងៃន Sound ែដលƙតȪវ Play: 1. ឈរេល Frame ទី 80 បdžƐ ប់មកចុច Mouse ǒƎ ំយកljកƘ Insert Frame > 2. េǷƙតង់ƙបអប់ƴងេƙƳមេƙជសេរសយក Repeat េហយកំនត់ដងែដលƙតȪវ Play ( X2) >
- 84. 82 www.enteritc.com Adobe Flash CS4 Basic Enter Information Technology Center មជƆមណƋ លព័ត៌Njន˛ទǚអ˫នធ័រ 3. ឬេយងǕចយក Loop េដមƓីឲǏ Play េឡងវិញមƎងេហយមƎងេទȢត 3.. រេបȢប Import Video: ចំេljះƳរ Import Video ចូលេǵកƒុង Stage វិញ Flash គឺǒƀ ល់ែតƙបេភទ File *.FLV និង *.F4L ែតប៉ុេǁƍ ះ ។ ដូេចƒះƙបសិនេបƙតȪវƳរ Import File ƙបេភទេផƞងៗេទȢត ចូលេǵកƒុង Flash េយងƙតȪវែតេធƛƳរ Format Ǐេǵƺ File *.FLV ឬ *.F4L ƺមុនសិន។ 1. ចុច File Menu > 2. Import > 3. Import Video > 4. ចុច Browse Button >
- 85. Adobe Flash CS4 Basic www.enteritc.com 83 មជƆមណƋ លព័ត៌Njន˛ទǚអ˫នធ័រ Enter Information Technology Center 5. Select េល File *.FLV > 6. ចុច Open Button > 7. េƙជសេរសយក Load external video with playback component > 8. ចុច Next Button > 9. កƒុងƙបអប់ Skin សូមេƙជសេរសយកƙបេភទ Skin ǁមួយែដលƙតȪវƳរ > 10. ចុច Next Button >
- 86. 84 www.enteritc.com Adobe Flash CS4 Basic Enter Information Technology Center មជƆមណƋ លព័ត៌Njន˛ទǚអ˫នធ័រ 11. ចុច Finish Button > 12. ចុច Finish Button > 13. ចុច Control Menu > 14. ចុច Test Movie (Ctrl + Enter)
- 87. Adobe Flash CS4 Basic www.enteritc.com 85 មជƆមណƋ លព័ត៌Njន˛ទǚអ˫នធ័រ Enter Information Technology Center 4.. រេបȢប Convert Video េǵƺ File *.FLV: Adobe Media Ecoder គឺƺកមƗវិធីសំǍប់ Convert Video ពី File េផƞងៗេǵƺ File Flash *.FLV ែដលǏƙតȪវLJនNJƅ ប់មកƺមួយេǷេពលែដលេយងLJន Setup កមƗវិធី Adobe Product CS4 ǁមួយចូលេǵកƒុង Computer ។ 1. ចុច Start Menu > 2. All Programs > 3. Adobe Media Encoder CS4 > 4. ចុច Add Button >
- 88. 86 www.enteritc.com Adobe Flash CS4 Basic Enter Information Technology Center មជƆមណƋ លព័ត៌Njន˛ទǚអ˫នធ័រ 5. សូមេƙជសេរសយកទីǂំងែដល File សƏិតេǷ > 6. Select េល File េហយចុច Open Button > 7. ƙតង់ Preset ចុចេល Arrow របស់Ǐ > 8. Edit Export Settings > 9. កƒុងតំបន់ Crop សូមកំនត់ទំហំថƗីេǵឲ Video > 10. កƒុងតំបន់ Trim សូមែកែƙបេពលេវǎែដលƙតȪវ Play > 11. ចុច OK Button >
- 89. Adobe Flash CS4 Basic www.enteritc.com 87 មជƆមណƋ លព័ត៌Njន˛ទǚអ˫នធ័រ Enter Information Technology Center 12. ចុច Start Queue Button > 13. បdžƐ ប់មកសូមរងƸំរហូតដល់ចប់ >
- 90. 88 www.enteritc.com Adobe Flash CS4 Basic Enter Information Technology Center មជƆមណƋ លព័ត៌Njន˛ទǚអ˫នធ័រ 5.. លំǓត់េធƛˬអកƞររត់:
- 91. Adobe Flash CS4 Basic www.enteritc.com 89 មជƆមណƋ លព័ត៌Njន˛ទǚអ˫នធ័រ Enter Information Technology Center
- 92. 90 www.enteritc.com Adobe Flash CS4 Basic Enter Information Technology Center មជƆមណƋ លព័ត៌Njន˛ទǚអ˫នធ័រ េមេរȢនទˬ 8: រេបȢប Import File េផƞងៗ ន˫ងស˫កǜពˬ Filter 1. រេបȢប Import Photoshop File: 1. ចុច File Menu > 2. Import > 3. Import to Stage > 4. េƙជសេរសយក All Files េហយ Select េល File Photoshop ǁមួយែដលƙតȪវƳរ > 5. ចុច Open Button > 6. បdžƐ ប់មកǏនឹងបƷƟ ញពី ចំនួន និងƙបេភទៃន Layer របស់ File Photoshop ែដលƙតȪវ Import ចូល Flash េហយ សូម Select េល Layer នីមួយៗ េដមƓីកំនត់ Option របស់Ǐ >
- 93. Adobe Flash CS4 Basic www.enteritc.com 91 មជƆមណƋ លព័ត៌Njន˛ទǚអ˫នធ័រ Enter Information Technology Center 7. Select េល Type Layer របស់ Photoshop > 8. កƒុងƙបអប់ Option សូម េរសយក Editable Text (េដមƓី Convert េǵƺអកƞរែដលǕចែកLJន) ឬ Vector Outlines (េដមƓី Convert េǵƺ Vector Shape) > 9. Select េល Layer ធមƗǂរបស់ Photoshop >
- 94. 92 www.enteritc.com Adobe Flash CS4 Basic Enter Information Technology Center មជƆមណƋ លព័ត៌Njន˛ទǚអ˫នធ័រ 10. កƒុងƙបអប់ Option សូម េរសយក Bitmap image with editable layer style េដមƓីែកែƙបǏេǷកƒុង Flash LJន ឬ យក Flattened bitmap image េដមƓីDŽញយកពី Photoshop LjƐ ល់ > 11. Select េល Shape Layer របស់ Photoshop > 12. កƒុងƙបអប់ Option សូម េរសយក Editable paths and layer styles េដមƓីǕចែកែƙបǏƺមួយនឹង Flash LJនឬ យក Flattened bitmap image េដមƓីDŽញយកពី Photoshop LjƐ ល់ >
- 95. Adobe Flash CS4 Basic www.enteritc.com 93 មជƆមណƋ លព័ត៌Njន˛ទǚអ˫នធ័រ Enter Information Technology Center 13. សូម Tick កƒុងƙបអប់ Place layers at original position េដមƓី Place ǏេǷកƒុង Layer មួយៗ េǷកƒុង Frame ទី 1 របស់ Layer > 14. Tick កƒុងƙបអប់ Set stage size to same size as Photoshop canvas េដមƓីកំនត់របស់ Stage ឲប៉ុននឹងទំហំរបស់ Photoshop File > 15. ចុច OK Button
- 96. 94 www.enteritc.com Adobe Flash CS4 Basic Enter Information Technology Center មជƆមណƋ លព័ត៌Njន˛ទǚអ˫នធ័រ 2.. រេបȢបកំនត់ Option ƙǒប់េǷេពល Import Photoshop File: 1. ចុច Edit Menu > 2. Preferences… > 3. បdžƐ ប់មកសូមកំនត់ Option េǵǂមតំរូវƳរ > 4. ចុច OK Button
- 97. Adobe Flash CS4 Basic www.enteritc.com 95 មជƆមណƋ លព័ត៌Njន˛ទǚអ˫នធ័រ Enter Information Technology Center 3. រេបȢប Import Illustrator File: 1. ចុច File Menu > 2. Import > 3. Import to Stage > 4. េƙជសេរសយក All Files េហយ Select េល File Illustrator ǁមួយែដលƙតȪវƳរ > 5. ចុច Open Button >
- 98. 96 www.enteritc.com Adobe Flash CS4 Basic Enter Information Technology Center មជƆមណƋ លព័ត៌Njន˛ទǚអ˫នធ័រ 6. បdžƐ ប់មកǏនឹងបƷƟ ញពី ចំនួន និងƙបេភទៃន Layer របស់ File Illustrator ែដលƙតȪវ Import ចូល Flash េហយ សូម Select េល Layer នីមួយៗ េដមƓីកំនត់ Option របស់Ǐ > 7. សូម Select Type Object េហយេǷកƒុង Option សូមេƙជសេរសយក Editable Text > 8. Select េល Path Layer េហយកƒុង Option សូមេរសយក Editable path >
- 99. Adobe Flash CS4 Basic www.enteritc.com 97 មជƆមណƋ លព័ត៌Njន˛ទǚអ˫នធ័រ Enter Information Technology Center 9. ចុច OK Button 4.. រេបȢបកំនត់ Option ƙǒប់េǷេពល Import Illustrator File: 1. ចុច Edit Menu > 2. Preferences… >
- 100. 98 www.enteritc.com Adobe Flash CS4 Basic Enter Information Technology Center មជƆមណƋ លព័ត៌Njន˛ទǚអ˫នធ័រ 3. បdžƐ ប់មកសូមកំនត់ Option េǵǂមតំរូវƳរ > 4. ចុច OK Button
- 101. Adobe Flash CS4 Basic www.enteritc.com 99 មជƆមណƋ លព័ត៌Njន˛ទǚអ˫នធ័រ Enter Information Technology Center 5.. រេបȢប Import Image Sequence: 1. ចុច File Menu > 2. Import > 3. Import to Stage > 4. េƙជសេរសយក Folder ǁមួយែដល Image > 5. ចុច Open Button 6. Select េលរូបNJពǁមួយ > 7. ចុច Open Button > 8. ចុច Yes Button
- 102. 100 www.enteritc.com Adobe Flash CS4 Basic Enter Information Technology Center មជƆមណƋ លព័ត៌Njន˛ទǚអ˫នធ័រ 6. Ƴរេƙ˯ˬƙ˰ស់ Filter: Filter គឺƺ effects ƺេƙចនេǷកƒុង Flash ែដលƙតȪវLJនេƙបƙLJស់េដមƓីេធƛƳរកំនត់ Style េផƞងៗេទȢតឲ Object ។ 1. េដមƓីេƙបƙLJស់ Filter េdžះសូមបេងžត Symbol ǁមួយ > 2. កƒុង Properties Panel ចុច Add Filters > 3. េƙជសេរសយកƙបេភទៃន Filter ǁមួយ
- 103. Adobe Flash CS4 Basic www.enteritc.com 101 មជƆមណƋ លព័ត៌Njន˛ទǚអ˫នធ័រ Enter Information Technology Center 7.. Drop Shadow: Drop Shadow គឺƺ Filter ែដលƙតȪវLJនេƙបƙLJស់សំǍប់ƽក់ƙសេNjលេǵឲ Object ។ > Blur X : សំǍប់កំនត់NJពƙពិលេǵឲƙសេNjលែផƒកេផƎក > Blur Y : សំǍប់កំនត់NJពƙពិលេǵឲƙសេNjលែផƒកបȥƆរ > Strength : សំǍប់កំនត់កំរិតចǙស់ៃនពណ៌ របស់ƙសេNjល > Quality : សំǍប់កំនត់ƙបេភទៃន Quality ឲƙសេNjល > Angle : សំǍប់កំនត់មុំែដលƙសេNjលƙតȪវជះេចញ > Distance : សំǍប់កំនត់ពីចំƷយƙសេNjលƺមួយនឹង Object > Knockout : សំǍប់កំនត់ឲ Object ƺពណ៌ សLJំងƙសេNjល > Inner shadow : សំǍប់បƎូរទិសƙសេNjលជះមកƴងកƒុងវិញ > Hide object : សំǍប់ǎក់ Object េƽយេឃញែតƙសេNjល > Color : សំǍប់កំនត់ពណ៌ ឲƙសេNjល 8. Blur: Blur គឺƺ Filter ែដលƙតȪវLJនេƙបƙLJស់សំǍប់េធƛƳរកំនត់NJពƙពិលេǷƙតង់ែគមជុំវិញ Object ។ > Blur X : សំǍប់កំនត់NJពƙពិលែផƒកេផƎក > Blur Y : សំǍប់កំនត់NJពƙពិលែផƒកបȥƆរ > Quality : សំǍប់កំនត់កំរិតចǙស់ៃនNJពƙពិលរបស់ Object 9. Glow: Glow គឺƺ Filter មួយែដលƙតȪវLJនេƙបƙLJស់េដមƓីេធƛƳរកំនត់ពណ៌ ƙពិលេǷƙតង់ែគមជុំវិញរបស់ Object ។ > Blur X : សំǍប់កំនត់ពណ៌ ƙពិលែផƒកេផƎក > Blur Y : សំǍប់កំនត់ពណ៌ ƙពិលែផƒកបȥƆរ
- 104. 102 www.enteritc.com Adobe Flash CS4 Basic Enter Information Technology Center មជƆមណƋ លព័ត៌Njន˛ទǚអ˫នធ័រ > Strength : សំǍប់កំនត់កំរិតចǙស់ៃនពណ៌ េǵឲ Object > Quality : សំǍប់កំនត់ƙបេភទៃន Quality ឲƙសេNjល > Knockout : សំǍប់កំនត់ឲ Object ƺពណ៌ សLJំងពណ៌ ៃនស៊ុ˗ជុំវិញ > Inner glow : សំǍប់បƎូរទិសៃនពណ៌ ឲជះមកƴងកƒុងវិញ 10.. Bevel: Bevel គឺƺ Filter ែដលƙតȪវLJនេƙបƙLJស់សំǍប់េធƛឲ Object Njនលកſណៈផុស ។ > Blur X : សំǍប់កំនត់ពណ៌ ƙពិលៃនកំរិតផុសែផƒកេផƎក > Blur Y : សំǍប់កំនត់ពណ៌ ƙពិលៃនកំរិតផុសែផƒកបȥƆរ > Strength : សំǍប់កំនត់កំរិតចǙស់ៃនពណ៌ េǵឲ Object ផុស > Quality : សំǍប់កំនត់ƙបេភទៃន Quality របស់ Object ផុស > Shadow : សំǍប់កំនត់ពណ៌ ែផƒកƙសេNjលរបស់ ផុស > Highlight : សំǍប់កំនត់ពណ៌ ែផƒកƸំងពនƚឺរបស់ ផុស > Angle : សំǍប់កំនត់មុំែដលƙតȪវ ផុសេចញ > Distance : សំǍប់កំនត់ពីƙបែវងែដលƙតȪវផុស > Knockout : សំǍប់កំនត់ឲ Object ƺពណ៌ សLJំងពណ៌ របស់ផុស > Type : សំǍប់កំនត់ពីƙបេភទែដលƙតȪវផុសNjនដូចƺ Inner, Outer, Full 11. Gradient Glow: Gradient Glow គឺƺ Filter មួយែដលƙតȪវLJនេƙបƙLJស់េដមƓីេធƛƳរកំនត់ពណ៌ ƙពិលចំរុះេǷƙតង់ែគមជុំវិញរបស់ Object ។
- 105. Adobe Flash CS4 Basic www.enteritc.com 103 មជƆមណƋ លព័ត៌Njន˛ទǚអ˫នធ័រ Enter Information Technology Center > Blur X : សំǍប់កំនត់ពណ៌ ƙពិលែផƒកេផƎក > Blur Y : សំǍប់កំនត់ពណ៌ ƙពិលែផƒកបȥƆរ > Strength : សំǍប់កំនត់កំរិតចǙស់ៃនពណ៌ េǵឲ Object > Quality : សំǍប់កំនត់ƙបេភទៃន Quality ឲស៊ុ˗ជុំវិញ > Angle : សំǍប់កំនត់មុំេǵឲស៊ុ˗ជុំវិញ > Distance : សំǍប់កំនត់ពីƙបែវងែដលƙតȪវជះពណ៌ ស៊ុ˗ជុំវិញ > Knockout : សំǍប់កំនត់ឲ Object ƺពណ៌ សLJំងពណ៌ ស៊ុ˗ជុំវិញ > Type : សំǍប់កំនត់ពីƙបេភទែដលស៊ុ˗ƙតȪវបƷƟ ញ ែដលNjនដូចƺ Inner, Outer, Full > Gradient : សំǍប់កំនត់ពណ៌ Gradient ែដលƙតȪវបƷƟ ញ 12.. Gradient Bevel: Gradient Bevel គឺƺ Filter ែដលƙតȪវLJនេƙបƙLJស់សំǍប់េធƛឲ Object NjនលកſណៈផុសេហយNjនពណ៌ ƺƙបេភទ Gradient ។ > Blur X : សំǍប់កំនត់ពណ៌ ƙពិលៃនកំរិតផុសែផƒកេផƎក > Blur Y : សំǍប់កំនត់ពណ៌ ƙពិលៃនកំរិតផុសែផƒកបȥƆរ > Strength : សំǍប់កំនត់កំរិតចǙស់ៃនពណ៌ េǵឲ Object ផុស > Quality : សំǍប់កំនត់ƙបេភទៃន Quality របស់ Object ផុស > Angle : សំǍប់កំនត់មុំែដលƙតȪវ ផុសេចញ > Distance : សំǍប់កំនត់ពីƙបែវងែដលƙតȪវផុស > Knockout : សំǍប់កំនត់ឲ Object ƺពណ៌ សLJំងពណ៌ របស់ផុស > Type : សំǍប់កំនត់ពីƙបេភទែដលƙតȪវផុសNjនដូចƺ Inner, Outer, Full > Gradient : សំǍប់កំនត់ពណ៌ ែផƒកƸំងពនƚឺរបស់ ផុស
- 106. 104 www.enteritc.com Adobe Flash CS4 Basic Enter Information Technology Center មជƆមណƋ លព័ត៌Njន˛ទǚអ˫នធ័រ 13.. Adjust Color: Color គឺƺ Filter ែដលƙតȪវLJនេƙបƙLJស់សំǍប់េធƛLjƚ ស់បƎូរពណ៌ របស់ Object េǵǂម Option ែដលLJនកំនត់ ។ > Brightness : សំǍប់កំនត់ពនƚឺបែនƏមេǵឲ Object > Contrast : សំǍប់កំនត់ពណ៌ បែនƏមេǵឲ Object > Saturation : សំǍប់កំនត់ឲ Object Njនពណ៌ ធមƗƺតិ ឬសេǥƗ > Hue : សំǍប់កំនត់ឲ Object ែកែƙបពណ៌ េǵǂម Optoin ែដលLJនកំនត់
- 107. Adobe Flash CS4 Basic www.enteritc.com 105 មជƆមណƋ លព័ត៌Njន˛ទǚអ˫នធ័រ Enter Information Technology Center 14.. លំǓត់: > បេងžតរូបNJព Robot មួយេǷកƒុង Illustrator េហយ Import Ǐចូលេǵកƒុង Flash:
- 108. 106 www.enteritc.com Adobe Flash CS4 Basic Enter Information Technology Center មជƆមណƋ លព័ត៌Njន˛ទǚអ˫នធ័រ េមេរȢនទˬ 9: Ƴរេƙ˯ˬƙ˰ស់ Symbols 1. Ƴរេƙ˯ˬƙ˰ស់ Symbols: Symbols គឺƺƙបេភទៃន Asset មួយេǷកƒុង Flash ែដលƙតȪវបេងžតេឡងមƎង េហយǕចយកេǵេƙបƙLJស់េឡងវិញ LJនƙគប់េពលេǷកƒុង Stage ។ ǏផƎល់ǒរៈƙបេnjជន៍េƽយǕចƳត់បនƏយនូវទំហំ Asset DŽំងអស់ែដលLJនេƙប ƙLJស់េǷកƒុង Stage ។ Symbols Njន 3 ƙបេភទដូចƺ: > button > movie clip > និង graphic ។ 2. រេបȢបបេងžˬត Button Symbols: Button គឺƺ Symbol មួយែដលេƙបេដមƓីNJƅ ប់ទំdžក់ទំនងេƽយចុចេល Button េǷេពលែដល File ƙតȪវLJន Play ។ Button គឺDŽមDŽរƺមួយនឹងƳរសរេសរកូដ ActionScript េដមƓីបȦƅ ឲǏដំេនƳរនូវ Animation ǁមួយ។ 1. សូមបេងžត Object មួយេǷកƒុង Stage > 2. ចុច Modify Menu > 3. Convert to Symbol (F8) > 4. កƒុងƙបអប់ Name សូមƽក់េƻƗ ះឲ Symbol > 5. កƒុងƙបអប់ Type សូមេƙជសេរសយក Button > 6. ចុច OK Button
- 109. Adobe Flash CS4 Basic www.enteritc.com 107 មជƆមណƋ លព័ត៌Njន˛ទǚអ˫នធ័រ Enter Information Technology Center 3.. រេបȢប Edit Button Symbols: ចំេljះƳរ Edit Button Symbols គឺេយងǕចេធƛƳរLjƚ ស់បƎូររូបǍងរបស់ǏេǷេពលចុច និងកំនត់ ActionScript េǵឲǏេដមƓីដំេនƳរƳរƷរអƛីមួយ។ កƒុងƳរLjƚ ស់បƎូររូបǍងរបស់ǏគឺƙតȪវេƙបƙLJស់ƺមួយនឹង Keyframe Up, Over, Down, និង Hit ។ > Up: ǏនឹងបƷƟ ញរូបǍងថƗីែដលLJនកំនត់េǷេពលែដល Video ƙតȪវLJន Play > Over: ǏនឹងបƷƟ ញរូបǍងថƗីែដលLJនកំនត់េǷេពល Mouse ƙតȪវLJនƽក់េល Button > Down: ǏនឹងបƷƟ ញរូបǍងថƗីែដលLJនកំនត់េǷេពល Mouse ƙតȪវLJនចុចេល Button > Hit: ǏនឹងបƷƟ ញពីទំហំរបស់តំបន់ែដលǕចចុច Button ។ េដមƓីេធƛƳរ Edit Button Symbol សូមអនុវតƎដូចƴងេƙƳម: 1. Double Click េǷេល Button Symbol េហយ Select េល Keyframe េƻƗ ះ Up > 2. Select េǷƙតង់ Button Symbol វិញេហយ កƒុងƙបអប់ Color សូមបƎូរពណ៌ េǵǂមតំរូវƳរ > 3. ឈរេល Keyframe Over េហយចុច Mouse ǒƎ ំយកljកƘ Insert Keyframe > 4. Select េល Symbol េǷកƒុង Keyframe Over េហយបƎូរពណ៌ ǏេǵǂមតំរូវƳរ >
- 110. 108 www.enteritc.com Adobe Flash CS4 Basic Enter Information Technology Center មជƆមណƋ លព័ត៌Njន˛ទǚអ˫នធ័រ 5. ឈរេល Keyframe Down េហយចុច Mouse ǒƎ ំយកljកƘ Insert Keyframe > 6. Select េល Symbol េǷកƒុង Keyframe Down េហយបƎូរពណ៌ ǏេǵǂមតំរូវƳរ > 7. ឈរេល Keyframe Hit េហយចុច Mouse ǒƎ ំយកljកƘ Insert Keyframe >
- 111. Adobe Flash CS4 Basic www.enteritc.com 109 មជƆមណƋ លព័ត៌Njន˛ទǚអ˫នធ័រ Enter Information Technology Center 8. Double េល Symbol េǷកƒុង Keyframe Hit េហយែកែƙបទំហំែដលǕចចុចេលǏLJន > 9. ចុចេល Scene 1 វិញ េហយ Test Movie េដមƓីេមលលទƑផល 4.. រេបȢបសរេសរ ActionScript កƒុង Button Symbols: 1. សូម Select េល Button Symbol > 2. កƒុង Properties Panel សូមƽក់េƻƗ ះឲ Symbol េǵកƒុងƙបអប់ (Ex: myButton) > 3. ចុច Window Menu > 4. Actions (F9) >
- 112. 110 www.enteritc.com Adobe Flash CS4 Basic Enter Information Technology Center មជƆមណƋ លព័ត៌Njន˛ទǚអ˫នធ័រ 5. Select េល Layer 1: Frame 1 េǷេƙƳម Current Selection > 6. េហយសូមសរេសរកូដដូចƴងេƙƳម > 7. ចុច Ctrl + Enter េដមƓី Test Movie េមលលទƑផល
- 113. Adobe Flash CS4 Basic www.enteritc.com 111 មជƆមណƋ លព័ត៌Njន˛ទǚអ˫នធ័រ Enter Information Technology Center 5.. រេបȢបបេងžˬត MovieClip Symbols: Movie Clip គឺƺ Symbol មួយែដលƙតȪវLJនេƙបƙLJស់ƺទូេǵេǷកƒុង Stage េហយǏNjន Keyframe ធមƗǂដូចេǵ នឹង Layer នីមួយៗ ផងែដរ។ េយងǕចេធƛƳរបេងžត Animation ឲ Movie Clip Symbol េƽយLjƐ ល់េǷកƒុងǏក៏LJន េƽយមិនƸំLJច់បេងžតេǷកƒុង Layer េdžះេទ។ 1. សូមបេងžត Object មួយេǷកƒុង Stage > 2. ចុច Modify Menu > 3. Convert to Symbol (F8) > 4. កƒុងƙបអប់ Name សូមƽក់េƻƗ ះǃ MyFirstMovieClip > 5. កƒុងƙបអប់ Type សូមេƙជសេរសយក Movie Clip > 6. ចុច OK Button > 7. Double Click េល Symbol បdžƐ ប់មកǏនឹងបƷƟ ញ Timeline LjƐ ល់ខƚួនរបស់ Symbol > 8. សូមចំលង Keyframe ដែដលឲLJន 5 Keyframes េហយបƎូរពណ៌ ǏឲខុសៗƵƒ េǵǂមតំរូវƳរ >
- 114. 112 www.enteritc.com Adobe Flash CS4 Basic Enter Information Technology Center មជƆមណƋ លព័ត៌Njន˛ទǚអ˫នធ័រ 9. ចុច Mouse ǒƎ ំេǷេល Keyframe ចុងេƙƳយ យកljកƘ Actions > 10. កƒុងតំបន់កូដសូមសរេសរដូចƴងេƙƳម > 11. ចុចេល Scene 1 វិញ េហយចុច Ctrl + Enter េដមƓីេមលលទƑផល
- 115. Adobe Flash CS4 Basic www.enteritc.com 113 មជƆមណƋ លព័ត៌Njន˛ទǚអ˫នធ័រ Enter Information Technology Center 6.. រេបȢបបេងžˬត Graphic Symbols: Graphic គឺƺ Symbol មួយែដលƙតȪវLJនេƙបƙLJស់េដមƓីបេងžតƺ Symbol ធមƗǂ េហយǏមិនǕចេƙបƙLJស់ƺ មួយនឹង ActionScript េdžះេទ។ 1. សូមបេងžត Object មួយេǷកƒុង Stage > 2. ចុច Modify Menu > 3. Convert to Symbol (F8) > 4. កƒុងƙបអប់ Name សូមកំនត់េƻƗ ះឲ Graphic Symbol (Ex: MyGraphic) > 5. កƒុងƙបអប់ Type សូមេƙជសេរសយក Graphic > 6. ចុច OK Button > 7. Double Click េល Symbol បdžƐ ប់មកǏនឹងបƷƟ ញ Timeline LjƐ ល់ខƚួនរបស់ Symbol >
- 116. 114 www.enteritc.com Adobe Flash CS4 Basic Enter Information Technology Center មជƆមណƋ លព័ត៌Njន˛ទǚអ˫នធ័រ 8. សូមចំលង Keyframe ដែដលឲLJន 5 Keyframes េហយបƎូរពណ៌ ǏឲខុសៗƵƒ េǵǂមតំរូវƳរ > 9. ចុចេល Scene 1 វិញ េដមƓីƙតឡប់មកƳន់ ទីǂំងេដមៃន Stage វិញ > 10. Select េល Symbols េហយƙតង់ Properties Panel កƒុងƙបអប់ First សូមកំនត់ទីǂំងរបស់ Keyframe េǷកƒុង Graphic Symbol ែដលƙតȪវបƷƟ ញ 7.. Ƴរេƙ˯ˬƙ˰ស់ Deco Tool: Deco Tool គឺƺƙបេភទ Tool មួយែដលƙតȪវLJនេƙបƙLJស់េដមƓីេធƛƳរយក Symbol េǵបេងžតƺរូបNJពNjនƺ លកſណៈLjž Njនទង(Leaf) និងLjž (Flower) េǵកƒុង Stage។ កƒុងេdžះ Option របស់ǏNjនដូចƺ: > Vine Fill > Grid Fill
- 117. Adobe Flash CS4 Basic www.enteritc.com 115 មជƆមណƋ លព័ត៌Njន˛ទǚអ˫នធ័រ Enter Information Technology Center > Symmetry Brush ។ 8.. Ƴរេƙ˯ˬƙ˰ស់ Deco Tool ƺមួយន˭ង Vine Fill: 1. សូមបេងžត Symbol ǁមួយេǷកƒុង Library > 2. កƒុង Tool Panel សូមេƙជសេរសយក Deco Tool > 3. កƒុងƙបអប់ƴងេƙƳម Drawing Effect េរសយក Vine Fill > 4. េǷƙតង់ Flower ចុច Edit Button > 5. Select យក Symbol េដលƙតȪវƳរ > 6. ចុច OK Button > 7. េǷកƒុងƙបអប់ Color របស់ Advanced Options សូមកំនត់ពណ៌ របស់ Leaf េǵǂមតំរូវƳរ >
- 118. 116 www.enteritc.com Adobe Flash CS4 Basic Enter Information Technology Center មជƆមណƋ លព័ត៌Njន˛ទǚអ˫នធ័រ 8. បdžƐ ប់មកសូមចុចេǷេល Stage េដមƓីឲ Deco Tool បេងžតƺរូបNJព 9.. Ƴរេƙ˯ˬƙ˰ស់ Deco Tool ƺមួយន˭ង Grid Fill: 1. សូមបេងžត Symbol ǁមួយេǷកƒុង Library > 2. េǷកƒុង Tool Panel សូមេƙជសេរសយក Deco Tool > 3. កƒុងƙបអប់ Properties Panel ƙតង់ Drawing Effect េរសយក Grid Fill > 4. េƽះ Tick កƒុងƙបអប់ Default shape េចញ បdžƐ ប់មកនឹងNjនLjƐ ំង Symbol បƷƟ ញេឡង > 5. េƙជសេរសយក Symbol ែដលƙតȪវƳរ > 6. ចុច OK Button >
- 119. Adobe Flash CS4 Basic www.enteritc.com 117 មជƆមណƋ លព័ត៌Njន˛ទǚអ˫នធ័រ Enter Information Technology Center 7. ƙបអប់ Horzontal spacing សូមកំនត់ƙបែវេផƎកៃនគំǎតរបស់ Symbol > 8. កƒុងƙបអប់ Vertical spacing សូមកំនត់ƙបែវងបȥƆរៃនគំǎតរបស់ Symbol > 9. កƒុងƙបអប់ Pattern scale សូមកំនត់ទំហំេǵឲ Symbol > 10. បdžƐ ប់មកសូមគូរេǷកƒុង Stage ដូចរូបƴងេƙƳម
- 120. 118 www.enteritc.com Adobe Flash CS4 Basic Enter Information Technology Center មជƆមណƋ លព័ត៌Njន˛ទǚអ˫នធ័រ 10.. Ƴរេƙ˯ˬƙ˰ស់ Deco Tool ƺមួយន˭ង Symmetry Brush: 1. សូមបេងžត Symbol ǁមួយេǷកƒុង Library > 2. េǷកƒុង Tool Panel សូមេƙជសេរសយក Deco Tool > 3. កƒុងƙបអប់ Properties Panel ƙតង់ Drawing Effect េរសយក Symmectry Brush > 4. េƽះ Tick កƒុងƙបអប់ Default shape េចញ បdžƐ ប់មកនឹងNjនLjƐ ំង Symbol បƷƟ ញេឡង > 5. េƙជសេរសយក Symbol ែដលƙតȪវƳរ > 6. ចុច OK Button > 7. េǷកƒុងƙបអប់ Advanced Options សូមេƙជសេរសយកƙបេភទǁមួយែដលនឹងពនƘល់ដូចƴងេƙƳម >
- 121. Adobe Flash CS4 Basic www.enteritc.com 119 មជƆមណƋ លព័ត៌Njន˛ទǚអ˫នធ័រ Enter Information Technology Center > Reflect Across Line: > Reflect Across Point: > Rotate Around:
- 122. 120 www.enteritc.com Adobe Flash CS4 Basic Enter Information Technology Center មជƆមណƋ លព័ត៌Njន˛ទǚអ˫នធ័រ > Grid Translation: 11.. លំǓត់:
- 123. Adobe Flash CS4 Basic www.enteritc.com 121 មជƆមណƋ លព័ត៌Njន˛ទǚអ˫នធ័រ Enter Information Technology Center
- 124. 122 www.enteritc.com Adobe Flash CS4 Basic Enter Information Technology Center មជƆមណƋ លព័ត៌Njន˛ទǚអ˫នធ័រ េមេរȢនទˬ 10: ស˫កǜពˬ Inverse Kinematics 1. ន˫យមន័យ Inverse Kinematics: Inverse Kinematics គឺƺƳសិកǜពីƳរបេងžត Animation េǵǂមចលdžែបបធមƗƺតិពិតៗ ែដលNjនដូចƺƳរ បេងžតចលdž េǵǂមចលdžេƙƵងឆơឹងរបស់មនុសƞ ឬសតƛƺេដម។ កƒុងេdžះេយងƙតȪវសិកǜពីដំេនƳរៃនƳរƸប់ េផƎមកំេរកចលdž និងចលdžេǷេពលបំǎស់ទីពីទីǂំងមួយេǵមួយេទȢត។ 2. Ƴរេƙ˯ˬƙ˰ស់ Bones Tool: Bones Tool គឺƺƙបេភទ Tool មួយែដលƙតȪវLJនបេងžត Animation ែដលNjនលកſណៈƺចលdžេƙƵងឆơឹង។ 1. បេងžត Object ƙបេភទƺ Movie Clip េហយតំេរȢបǏƽក់បនƎƵƒ > 2. យក Bone Tool មកចុចេǷចំកǁƎ លៃន Object ទី 1 េហយអូសេǵƽក់េǷកƒុង Object ទី 2 ƺបនƎបdžƐ ប់ > 3. ឈរេល Layer Armature េǷƙតង់ Frame ទី 40 េហយចុច Mouse ǒƎ ំយកljកƘ Insert Frame >
- 125. Adobe Flash CS4 Basic www.enteritc.com 123 មជƆមណƋ លព័ត៌Njន˛ទǚអ˫នធ័រ Enter Information Technology Center 4. ចេdžƚ ះពី Start Frame និង End Frame សូមឈរេល Frame ǁមួយ េហយDŽញLjƚ ស់បƎូរទីǂំងរបស់ Object េដមƓីបេងžត Animation
