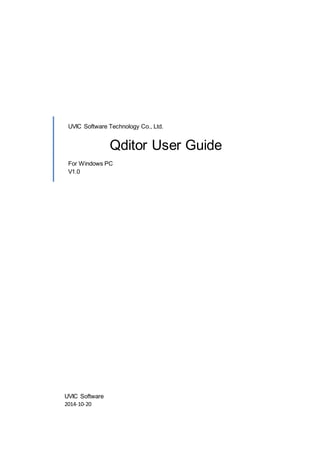
Qditor Video Editor Guide
- 1. UVIC Software Technology Co., Ltd. Qditor User Guide For Windows PC V1.0 UVIC Software 2014-10-20
- 2. 2 Welcome to use Qditor video editing software You can use Qditor to make creativefun-filled family movies for no matter the sweet moments of your wedding or the precious moments of baby growth, for your adventurous travelling shots, or for friend-gathered birthday parties, graduations or other wonderful moments. What Qditor video editing software is: Qditor is the latestvideo editing software developed by UVIC Software TechnologyCo., Ltd. This software can help you step by step to complete video capture or edit or create a video. This application provides hundreds oftransition effects and image effects as well as the professional functions oftext editing,production of opening / closing credits and recording ofsimple background music and sound. License UVIC Software TechnologyCo., Ltd. – More focus on the quality rather than the quantity of digital content. You can purchase and use Qditor via the company's website www.bianjixing.com. Enterprises /(non-) profit corporations /public authorities /educational institutions /Internet cafes must purchase the license before using Qditor. When using Qditor,if you have any problems or have better ideas,please visitour website (www.bianjixing.com) and leave a message on Q/A. UVIC will go all out to provide more convenientvideo editing software for users. Thank you! Basic functions and features of the Qditor video editing software 1. Easilycrop and paste video and audio files 2. Supportcamera capture / screen capture / screenshot. 3. Supportto adjustand tune color property and add blur or mosaic effectpartially to your video and picture. 4. Create your unique artwork with Graffiti function. 5. Free insertand overlap a variety of transitions,image effects ,text effects, background music and sound effects. 6. Easy to download and importthousands ofimage effects from Qditor website. 7. Optimized recording function and delete original sound in video clip partiallywith mute function. 8. Professional text editing functions,including titles/subtitles /opening & ending. 9. Image watermarking function can free insertyour own exclusive logo. 10. Supporting HD (720p and 1080p) format. 11. SupportFull HD 16:9 output (1280*720px/1920*1080px). 12. Easily share your video to YouTube. System requirements
- 3. 3 It is recommended to use Qditor on a computer with the recommended configuration so that Qditor can run with the bestperformance. Minimum configuration Intel Core Duo E6400 / AMD Dual Core 2.0 GHz or more,RAM 2GB. Recommended configuration Intel Core i5, i7 / AMD Phenom II X6, X8 Processor,RAM 4GB or more. Operating system OS: Microsoft Windows 8,Windows 7, Windows Vista,Windows XP Service Pack 3 (32 / 64Bit). Supports the following input and output formats: 1. Supports the following inputformats: - Video: WMV, 3GP, AVI, FLV, MOV, MP4, RM, RMVB, ASF, MKV, etc. - Image:BMP, GIF, JPG and PNG - Audio: MP3 and WMA 2. Output formats:WMV, MP4, AVI, MOV, RMVB and FLV Supports FHD (720p and 1080p) format. Install and uninstall the application The Qditor video editing software can be automatically installed and uninstalled. You can click the executable file for installing or uninstalling this software and follow the prompted steps to install or uninstall it. When you install Qditor, the Safe Guard might remind whether you want to proceed with the installation. You can choose “Yes” to proceed with the installation. 1. Install Qditor (1) Unzip the downloaded file (2) Double click the exe file. (3) When the installation page appears, follow the prompted steps to install the Qditor video editing software on your computer. 2. Uninstall Qditor The Qditor video editing software can be uninstalled in two ways: (1) In Windows,click Start - Settings - Control Panel. (2) In Control Panel, click Add / Remove Programs and select Qditor. Click Delete, and then the Qditor video editing software can be automaticallyuninstalled. (3) Select Qditor in the listof the currently installed programs,and then selectUninstall. (4) Follow the prompted steps to remove Qditor from the computer. Start and exit the application You can start Qditor from the menu on the Windows desktop or from the [Start] menu, and exit Qditor from the Application window. 1. Start the application (1) Double-click the icon on the Windows desktop. (2) You can start Qditor from the [Start] menu of the Windows. 2. Exit the application
- 4. 4 Click in the Qditor application window,and then you can exit the application. Learn how to use the application 1. You can learn from [User Guide] provided in this Qditor video editing software. 2. You can run the Qditor application and press "F1"to learn it. 3. You can browse the Qditor website (www.bianjixing.com) to obtain information. Get ready to edit and clip a video In order to ensure the video can be successfullyedited and clipped, we recommend thatyou close other applications to ensure thatyour computer is not occupied by other programs so that Qditor can run with the bestperformance. Register the Qditor video editing software The Qditor video editing software is a paid application, to which the Qditor developing team has devoted a lot of time and efforts. After registering Qditor, you can duly obtain the latest product updates and download the latest materials, background music and sound effects from the Qditor website (www.bianjixing.com). Reinstallation When you have uninstalled Qditor and need to reinstall it, please keep your computer connected to the Internet. When you install the software,enter the SN number thatyou have obtained. Qditor Video Editor The Qditor video editing software provides a variety of tools for you to make a video, and is a video editing application for your free edit, clip and creation. Work area: Qditor provides a very compact work area including Resource Panel, Effect Collection Panel, Track Panel and the Preview / Edit window. ① Resource Panel displays the opened multimedia files and effects,etc. ② Effect Collector Panel can collect a variety of effects that are frequently used. ③ Track Panel displays all the materials,text, music and effects used in a project. ④ The Preview / Edit window displays the appearance ofthe projectbeing edited.
- 5. 5 Menu bar 1. Basic menus (1) Read:Opens multimedia files including video,image and music files. (2) Save: Saves the edited file. (You can choose a format and type for the file to be saved)) (3) Local:Import local effects from your computer. (4) Download:Download the effects from the Qditor website. (5) Modify: Sets the basic color, local color and local mosaic effects ofimages. (6) Preferences: 1) Confirms and changes the basic settings ofthe editing area. 2) Uses a customized LOGO. 3) Sets the path. 2. Resource Panel menus (1) Resource Gallery:Open a video, image or music file in a space easyto operate. (2) Transitions:Provides a variety of transition effects. (3) Image Effects: FX effects,filter effects, border effects and animation effects. (4) Type Effects: Basic subtitles,titles,tabs,dialog boxes,graphic subtitles. (5) Opening/Ending:Opening /closing credits.
- 6. 6 Preview window The Preview window includes: 1. Record:You can record sounds on your own. 2. Capture:You can use the computer's camera to record videos on your own. 3. Screen Capture: during the operation on the screen can be recorded as a video file. 4. Screenshot: You can capture a video image displayed in the Preview window and save it as an image file. 5. Graffiti: You can make any graffiti. 6. Starting: The start pointof a video clip. 7. Ending:The end point of a video clip. 8. Cut: Keeps only the selected video clip. 9. Merge: Deletes the selected video clip. You can preview the appearance ofthe edited project file in the Preview window.
- 7. 7 Track Panel Track Panel displays the positions where the materials and effects used in your project appear in the video, and includes different tracks relevant to Edit File, Transition Effects, Image Effects, Edit Text and Background Music: 1. Timeline: Indicates the positions in the timeline and where videos, images, transition effects, FX effects, audio,text and other materials appear. 2. Edited file track: Displays video and image materials. 3. Mute/Restore track: Muffles the sound ofa certain period of video. 4. Transition effecttrack: Displays the added transition effects. 5. Image effect track: Displays the added FX, filters, borders and animated effects. 6. Text track: Displays basic subtitles,titles,tabs,dialog boxes and other text. 7. Music track: Displays background music materials. 8. Zoom out the timeline:Reduces the time scale. 9. Zoom in the timeline:Enlarges the time scale. 10. Apply or cancel an effect: When click the button, it will be turned into the button, and the added effects will not be applied even though they continue to be displayed on Track Panel. 11. Select and right-click an edited material in the Track Panel, and then the Property window will be opened for the selected material.In this Property window,you can quickly modifythe settings. Effects Qditor currently provides more than 40 transition effects, more than 100 image effects, text effects and opening/ending effects.If you need more effects, please visitthe Qditor website (www.bianjixing.com). Transition Effects More than 40 transition effects that Qditor provides are displayed in the window on the right side of Resource Gallery, as shown below:
- 8. 8 Image Effects Hundreds of image effects that Qditor provides are displayed in the window on the rightside of Resource Gallery, including: FX Effect: Provides more than 40 free FX effects. Filter: Provides 11 free filter effects.
- 9. 9 Border: Provides more than 30 free effects.You can use the mouse to adjust the transparency effect to the desired effect. Animation: Provides 12 free effects. You can use the mouse to adjust the transparency effect to the desired effect.
- 10. 10 Type Effects The type effects that Qditor provides are displayed in the window on the right side of Resource Gallery. Caption:Inputs text in the subtitle library panel,wherein the font type and size can be set. Title: Inputs text in the title panel,wherein the position ofa subtitle to be modified can be set.
- 11. 11 Text Box: Inputs text in the tag library panel, wherein the position a subtitle to be modified and the text can be set. Bubble: Inputs text in the dialog box panel, wherein the transparency and color of the text can be modified.
- 12. 12 Sticker: Inputs text in the graphic subtitle librarypanel,wherein the font type and size can be modified. Opening/Ending Opening: Provides four display modes of opening credits, wherein the font size and color can be changed.
- 13. 13 Ending:Provides four displaymodes ofclosing credits,wherein the fontsize and color can be changed. Import Effect Imports the effect materials downloaded from the libraryon the Qditor website into Qditor. Click “Local” at the top right of Qditor and select effect materials listed under the prompt “Local Resource”, and then the effect materials will be imported to Qditor. You can import one or more effect materials every time.
- 14. 14 Image Property Select a picture on Track Panel and click Modify on the top of the screen, and then you can optimize the picture. Five effects are provided, including basic, color, partial color, partial mosaic and partial blur. Effect Collector You can use the mouse to drag the frequently used transition effects,image effects,text effects and credits effect into the Effect Collector to facilitate video production.
- 15. 15 Start a new video project (Read multimedia files) Before you start to edit or create a video, the Qditor application provides defaultsettings.To check these settings,click [Preferences]. Preferences [Settings] sets the playing duration of various effects when a project file is created. To add your own logo, click [Logo]. Click [Path], you can set video saving path.
- 16. 16 Add Files Click [Read] to select files in the Open window, and then the selected files will be displayed in Resource Gallery. Import (video, image or music) files Click [Read] to selectmultimedia files in the Open window. Confirm playing Double-click the imported file on Resource Gallery, and then the file will be played in the Preview window. Drag a file to Track Panel In Resource Gallery, select a material you want to edit and use the mouse to drag the material to Track
- 17. 17 Panel. In Track Panel, you can use mouse to adjust the duration of applying files and effects and move and overlap the files and effects (videos / photos cannotbe overlapped,except music). Add All can be applied to picture files. Right-click the mouse and click Add All in Resource Gallery, and then all the pictures in Resource Gallerywill be inserted to Track Panel.
- 18. 18 Preview In the Preview window, click the Play button to play the entire project or all materials. To play a project or material, click the project or material,and then click Play. Preview edited effects You can preview added transition effects, image effects, text and background music directly in the Preview window. Save Project Click [Save] on the top of the software, and then click [Save the current project] to select the save path. Save your project frequently to avoid accidental loss. Clip Video The Qditor video editing software provides two very convenient ways for video clipping. You can clip a video or music file from the Preview window or from Track Panel. Clip from the preview window 1. Select the clip start and end points in the preview window (Starting, Ending, Cut and Merge buttons are enabled only when the video and background music in Resource Gallery are playing).
- 19. 19 2. Move the time indicator slider to select the range. Click [Cut] or [Merge], and then the clipped video or music will be generated on the rightside of the original video or music. Clip from Resource Panel 1. Click a file you wantto clip on a track, and right-click to pop up the Video Property window. 2. Modify and save the startand stop time of the clip.
- 20. 20 Edit Video You can select transition effects, image effects, text effects and other effects in Resource Panel and add them to Track Panel,and then editthe project file. All the multimedia materials and effects imported to the same period on a track will be displayed at the same time. Double-click the effect you want to add, and then it will be displayed in the Preview window on the right side. Overlap This feature allows you to overlap the added effects on a track and combine them with the video on the edited file track. You can overlap different effects to create a video, which will look more professional. Move effects and adjust the applying time You can use the mouse to drag an image effect, text or background music to adjust the timeline time to displayit. Add transition effects Click and select a transition effect in the transition effect library and drag it to the position on a track where a video or picture will transit to another video or picture, release the mouse button, and then this effect will be added in this position.
- 21. 21 Repeatthis process,and then the transition effectwill be added in another position. To confirm this effect, you can preview it in the Preview window. Add image effects Image effects can be applied to the Image Effect track individuallyor in combination.Selectan effect and drag it to a track, release the mouse button,and then this effect will be added.If you want to apply multiple image effects to a material,please repeatthe above operation.
- 22. 22 The image effects that Qditor provides include FX effects, border effects and animation effects. 1. You can apply an FX effect by the steps shown above - use the mouse to drag it to a track. 2. When applying a border effect or an animation effect,you can adjustits transparency. To confirm this effect, you can preview it in the Preview window. Add type effects Qditor provides the type effects, and these effects can be applied to the text track simultaneously. 1. In the Edit Text panel, enter the text you want to add, click the selected text effects, and use the mouse to drag them to the text track. Release the mouse button, and then the text will be added to
- 23. 23 the track. 2. You can only edit and drag a text effect to Track Panel each time. If you want to apply multiple text effects to a material, please repeat the above operation. When you apply the text effects, they can overlap with each other. To confirm this effect, you can preview it in the Preview window. Lock Effects “Locking Effects” is used for preventing the user to modifythe presetimage effects while the user is adjusting image effects.The user can selectan image effectand right-click the mouse and select"Lock Effects", and then this image effect will be locked.After all the image effects and materials have been adjusted,when you selecta locked image effectand right-click the mouse to select"Lock Effects" , the tick before "Lock Effects" will be removed, and this image effect will be unlocked.
- 24. 24 Add opening/ending Enter and edit opening/ending in opening/ending panel. Click to select an effect, use the mouse to drag it to a track. Release the mouse button, and then the effect will be automatically added as the opening/ending.
- 25. 25 To confirm this effect, you can preview it in the Preview window. Adjust audio Qditor provides Background Music Property, where the volume and playing time of audio can be adjusted. Control the volume of the background music Drag the audio material to be processed to the music track. Right-click to open the BGM Property window. Pull the Volume slider to adjust the volume, and you can select “Increasingly larger” or “Increasinglysmaller”.
- 26. 26 Overlap BGM This feature allows you to overlap the added music and sound effects so that the musical elements used in your project can be enriched. Select a piece of music or a sound effect in the background music library. Use the mouse to drag it to the Track Panel. Release the mouse button, and then it will be applied to a material. Click the music, and then left and right arrows appear. You can click the arrows to adjust the time to apply the music in your project.
- 27. 27 Overlap multiple music Select a piece of music in the background music library. Use the mouse to drag it to the Track Panel. Release the mouse button, and then it will be applied to a material. Click the music, and then left and right arrows appear. You can click the arrows to adjust the time to apply the music in your project. Repeat the above operation to add more music. To confirm this music,you can preview it in the Preview window.
- 28. 28 Quickly modify the property of an effect In the property window,you can modify the time to apply the transition and image effects. Modify the property of a transition effect Right-click an effect on the transition effect track to open the property window. You can select the transition type and modify the apply duration,and then click Save.
- 29. 29 Modify the property of an image effect Right-click an effect on the image track to open the property window. You can select the effect type, adjustthe transparencyof the effect and modify the apply duration,and then click Save. Modify the property of text Right-click certain text on the text track to open the property window, where you can enter text and selectthe effect type, font type and size, transparency, etc.
- 30. 30 Sound recording Qditor provides a feature ofsound recording. Click the [Record] button to open the Record window, and then you can use an external microphone to record sounds on your own. You can refer to the above-mentioned steps for video recording. The recorded sound is automatically saved as the background music in Resource Panel for the file being edited.
- 31. 31 In the Record panel, click the [Audio Setting] button to open the Recording Settings window, and then you can modify the time limits and select “Fade in when the recording starts” or “Fade out when the recording ends”. Screen Capture Click Screen Capture on the top of the software, and then the Screen Capture interface will appear. Select a capture area and click Start Capture, and then you can record the content displayed on the screen as a video file.
- 32. 32 After the recording is completed, click Stop, and then the following screen appears. After the preview is completed,you can selectSave Video or Delete Video.
- 33. 33 Graffiti Click Graffiti on the top of the software, and then you can make any graffiti on the video. The graffiti effects include brush, sprayer and highlighter. You can draw the desired patterns according to your own ideas.If you think an effect is not good,you can use Eraser to remove it.
- 34. 34 Appendix A: Shortcuts Function Shortcuts Help F1 Open F2 Save F3 Settings F4 Play / Pause Space Stop Ctrl + Down Rewind Ctrl + Left Fast forward Ctrl + Right Delete Delete Zoom in the timeline scale Page Down Zoom out the timeline scale Page Up Mute / Restore M Open Project Ctrl + O Save Project Ctrl + S Exit Alt+F4 Appendix B: Video Save Wizard Video Save Wizard defines the quality and appearance of the output project. You can modify the project parameters in the [Save Video] window. Choose the most appropriate parameters to enable the best display. The main video parameters include the encoding format, resolution, frame rate and bit rate. These parameters will affect the video definition and size.
- 35. 35 - The format of the final video can be appropriately adjusted according to its purpose, or you can save it as a program and proceed with further edit. - You can choose to save the video as a WMV, MP4, AVI, MOV, RMVB or FLV file or modify the resolution and other settings. Encoding formats: There are many encoding formats. With continuously advanced technologies, various encoding formats are developed for different purposes.Compression rate is notthe same for different encoding formats,and differentencoding rates will resultin differentimage quality. Resolution: We should be more familiar with it.The choice of the resolution depends on the purpose of the video file. We should choose the appropriate resolution, in which the video file size can be effectively improved to achieve the bestimage quality. FPS: Generally, a video can be regarded as smooth so long as the frame rate of the video reaches or exceeds 24 frames/sec,otherwise,a too low frame rate will necessarilyresultin a visual sensation ofunsmooth images.For example,when playing an FLV file provided by the sharing websites,you often feel images are notso smooth because its frame rate is only12 frames/sec.Non-smartmobile phones and other devices supportnotso high frame rates due to not so strong capacity of hardware computing.Many mobile phones onlysupportthe playback at 15 frames/sec and some mobile phones have even less capacity,so the video files of mobile phones are generallynotvery smooth.When the frame rate reaches 30 frames/sec,the human eye can have a very smooth sensation even for the abruptly-changed images.The human eye can perceive the maximum speed of60 frames/sec.According to the definition ofthe frame rate, we can learn that in a certain resolution and definition, the higher the frame rate, the smoother the images,and the higher encoding rate is required,so that the file size will be larger correspondingly. Bit Rate: A complete video file is composed ofvideo and audio.A general bit rate for audio is 128kbps. Qditor provides the maximum bitrate of 5000kbps.The higher the bit rate, the more the transmitted data,the better the video quality. 1. Click [Save] to open the [Save Video] window,and then click [Save video as]. After you have selected a save format, path and file name, select a video resolution and click the [Next] button, and then the conversion will start automatically. When you do not modify the file name and save path, Qditor will use the default file name to save your file to [My Documents]. The higher the resolution / bit rate, the higher the image quality. The lower the key frame rate, the better the image quality. When the resolution / bit rate is higher, the less the key frame rate, the larger the file size, and the saved exported video file will be larger so that the time for saving the file will be longer.
- 36. 36 2. Click [Save] to open the [Save Video] window, click [Upload video], and then you can upload the edited video to the Internet to share with friends! These are the instructions of Qditor. If you still have questions, you can contact the online service center or call +86-400-021-1102.We’re always atyour service! UVIC Software Technology Co., Ltd.