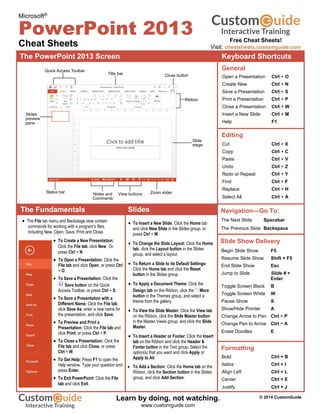More Related Content
Similar to Powerpoint 2013-cheat-sheet
Similar to Powerpoint 2013-cheat-sheet (20)
More from William McIntosh
More from William McIntosh (20)
Powerpoint 2013-cheat-sheet
- 1. Microsoft®
PowerPoint 2013
Cheat Sheets
The PowerPoint 2013 Screen Keyboard Shortcuts
The Fundamentals
To Create a New Presentation:
Click the File tab, click New. Or,
press Ctrl + N.
To Open a Presentation: Click the
File tab and click Open, or press Ctrl
+ O.
To Save a Presentation: Click the
Save button on the Quick
Access Toolbar, or press Ctrl + S.
To Save a Presentation with a
Different Name: Click the File tab,
click Save As, enter a new name for
the presentation, and click Save.
To Preview and Print a
Presentation: Click the File tab and
click Print, or press Ctrl + P.
To Close a Presentation: Click the
File tab and click Close, or press
Ctrl + W.
To Get Help: Press F1 to open the
Help window. Type your question and
press Enter.
To Exit PowerPoint: Click the File
tab and click Exit.
Open a Presentation Ctrl + O
Create New Ctrl + N
Save a Presentation Ctrl + S
Print a Presentation Ctrl + P
Close a Presentation Ctrl + W
Insert a New Slide Ctrl + M
Help F1
General
Editing
Formatting
Bold Ctrl + B
Italics Ctrl + I
Align Left Ctrl + L
Center Ctrl + E
Justify Ctrl + J
Cut Ctrl + X
Copy Ctrl + C
Paste Ctrl + V
Undo Ctrl + Z
Redo or Repeat Ctrl + Y
Find Ctrl + F
Replace Ctrl + H
Select All Ctrl + A
Navigation—Go To:
The Next Slide Spacebar
The Previous Slide Backspace
Slide Show Delivery
Begin Slide Show F5
Resume Slide Show Shift + F5
End Slide Show Esc
Jump to Slide Slide # +
Enter
Toggle Screen Black B
Toggle Screen White W
Pause Show S
Show/Hide Pointer A
Change Arrow to Pen Ctrl + P
Change Pen to Arrow Ctrl + A
Erase Doodles E
The File tab menu and Backstage view contain
commands for working with a program’s files,
including New, Open, Save, Print and Close.
To Insert a New Slide: Click the Home tab
and click New Slide in the Slides group, or
press Ctrl + M.
To Change the Slide Layout: Click the Home
tab, click the Layout button in the Slides
group, and select a layout.
To Return a Slide to its Default Settings:
Click the Home tab and click the Reset
button in the Slides group.
To Apply a Document Theme: Click the
Design tab on the Ribbon, click the More
button in the Themes group, and select a
theme from the gallery.
To View the Slide Master: Click the View tab
on the Ribbon, click the Slide Master button
in the Master Views group, and click the Slide
Master.
To Insert a Header or Footer: Click the Insert
tab on the Ribbon and click the Header &
Footer button in the Text group. Select the
option(s) that you want and click Apply or
Apply to All.
To Add a Section: Click the Home tab on the
Ribbon, click the Section button in the Slides
group, and click Add Section.
Slides
Quick Access Toolbar
Title bar
Slide
stage
Zoom slider
Close button
Slides
preview
pane
Status bar View buttons
Ribbon
Notes and
Comments
Free Cheat Sheets!
Visit: cheatsheets.customguide.com
© 2014 CustomGuide
Free Cheat
Sheets!
Learn by doing, not watching.
www.customguide.com
- 2. x XFormatting Images, Multimedia, and Objects
Views
To Cut or Copy Text: Select the text you want to cut or copy and click the
Cut or Copy button in the Clipboard group on the Home tab.
To Paste Text: Place the insertion point where you want to paste and click
the Paste button in the Clipboard group on the Home tab.
To Format Selected Text: Use the commands in the Font group on the
Home tab, or click the Dialog Box Launcher in the Font group to open
the Font dialog box.
To Copy Formatting with the Format Painter: Select the text with the
formatting you want to copy and click the Format Painter
button in the Clipboard group on the Home tab. Then, select the text you
want to apply the copied formatting to.
To Change Paragraph Alignment: Select the paragraph(s) and click the
appropriate alignment button ( Align Left, Center, Align Right, or
Justify) in the Paragraph group on the Home tab.
To Create a Bulleted or Numbered List: Select the paragraphs you want to
bullet or number and click the Bullets or Numbering button in the
Paragraph group on the Home tab.
To Change Paragraph Line Spacing: Select the paragraph(s), click the
Line Spacing button in the Paragraph group on the Home tab, and
select an option from the list.
To Correct a Spelling Error: Right-click the error and select a correction
from the contextual menu. Or, press F7 to run the Spell Checker.
To Add a Slide Transition: Navigate to the slide you want to add a transition
to. Click the Transitions tab on the Ribbon, click the More button in the
Transition to This Slide group, and select a transition effect.
To Add an Animation Effect to an Object: Select the object that you want to
animate, click the Animations tab on the Ribbon. Click the More button in
the Animation group, and select an animation effect.
To Copy Animation Effects from One Object to Another: Select the object
with the animation effect you want to copy, click the Animations tab on the
Ribbon, and click the Animation Painter button in the Advanced Animation
group. Then, click the object you want to apply the copied animation effect to.
To Insert a Picture: Click the Insert tab on the Ribbon and click the Picture
button in the Images group. Find the picture you want to insert and click
Insert.
To Insert a Clip Art Graphic: Click the Insert tab on the Ribbon and click the
Online Pictures button in the Illustrations group. Type the name of what
you’re looking for in the Office.com Clip Art field and press Enter.
To Insert a Video file: Click the Insert tab on the Ribbon and click the Video
button in the Media group and click Video On My PC. Find the video you want
to insert and click Insert.
To Insert a Video from the Web: Click the Insert tab on the Ribbon, click the
Video button list arrow in the Media group, and select Online Video. Search
for videos on the web, select your choice, and click Insert.
To Insert an Audio clip: Click the Insert tab on the Ribbon, click the Audio
button list arrow in the Media group, and select Audio On My PC or Online
Audio. Find the audio clip that you want to insert and click Insert.
To Draw a Shape: Click the Insert tab on the Ribbon, click the Shapes
button in the Illustrations group, and select the shape you want to insert.
Then, click where you want to draw the shape and drag until the shape
reaches the desired size. Hold down the Shift key while you drag to draw a
perfectly proportioned shape or straight line.
To Insert SmartArt: Click the Insert tab on the Ribbon and click the
SmartArt button in the Illustrations group. Select the SmartArt you want to
insert and click OK.
To Format an Object: Double-click the object and use the commands located
on the Format tab.
To Move an Object: Click the object and drag it to a new location. Release
the mouse button when you’re finished.
To Resize an Object: Click the object to select it, click and drag one of its
sizing handles ( ), and release the mouse button when the object reaches
the desired size. Hold down the Shift key while dragging to maintain the
object’s proportions while resizing it.
To Delete an Object: Select the object and press the Delete key.
Transitions and Animation Effects
Slide Show Delivery
To Present a Slide Show: Click the Slide Show button on the status bar,
or press F5.
To Use the Laser Pointer: In Slide Show view, press and hold down the Ctrl
key while clicking and holding the left mouse button.
To Use the Pen: In Slide Show view, press Ctrl + P and then draw on the
screen. Press Ctrl + A to switch back to the arrow pointer. Press E to erase
your doodles.
To Advance to the Next Slide: Press Spacebar. Or, click the left mouse
button.
To Go Back to the Previous Slide: Press Backspace or Page Up.
To Add Slide Timings: Click the Slide Show tab on the Ribbon and click the
Rehearse Timings button in the Set Up group. Navigate through the
presentation, pausing on each slide for the amount of time you wish to display it
during your show. Click Yes to save your timings.
To End a Slide Show: Press Esc.
Outline view: This view focuses on content.
You can use this for adjusting text structure or
adding a large amount of text.
Normal view: This is the default view in
PowerPoint 2013. Normal view includes the
Slide pane and Notes pane.
Slide Sorter view: Displays all the slides in
the presentation on one screen. Use Slide
Sorter view to rearrange the order of slides or
add transition effects between slides.
Slide Show view: Displays the
presentation as an electronic slide show.
Whenever you deliver a presentation in front of
an audience, Slide Show view is the view to use.
Reading View: Similar to Slide Show view,
it displays the presentation in a window with
simple controls, making it easy to review.
Notes Page view: Displays all presentation
slides in a print layout with your notes beneath.
© 2014 CustomGuide
Free Cheat
Sheets!
Learn by doing, not watching.
www.customguide.com