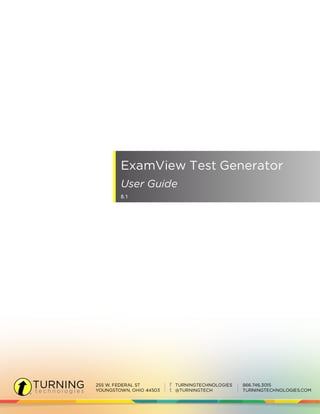
Examview test generator userguide 8.1
- 1. ExamView Test Generator User Guide 8.1
- 2. ExamView Test Generator 2 © 2014 Turning Technologies, LLC. All rights reserved. Portions Responsive Innovations, LLC, Microsoft Corporation No part of this document may be reproduced or transmitted in any form or by any means, electronic or mechanical, for any purpose, without the express written permission of Turning Technologies, LLC. All rights reserved. Turning Technologies, LLC, 255 West Federal Street, Youngstown, OH 44503 USA. TurningPoint® is a registered trademark of Turning Technologies, LLC. Other trademarked product names mentioned in this manual are owned by their respective companies. The following regulatory statements apply to radio frequency and infrared transmitters and receivers mentioned in this manual, including the ResponseCard RF, ResponseCard RF LCD, ResponseCard IR, ResponseCard XR, ResponseCard NXT, QT Device, CPS IR, CPS Pulse, CPS Spark, Gen 2, PRS RF, PRS IR, DualBoard, Touch Board, Touch Board Plus, MeetingBoard, SchoolBoard, iPannel, Mobi, MobiView, MobiKWIK, Mobi Learner, Mobi 360 and their respective receivers. FCC Statement This device complies with part 15 of the FCC Rules. Operation is subject to the following two conditions: (1) This device may not cause harmful interference, and (2) this device must accept any interference received, including interference that may cause undesired operation. Changes or modifications not expressly approved by the party responsible for compliance could void the user’s authority to operate the equipment. IC Statement This device complies with Industry Canada licence-exempt RSS standard(s). Operation is subject to the following two conditions: (1) this device may not cause interference, and (2) this device must accept any interference, including interference that may cause undesired operation of the device. Le présent appareil est conforme aux CNR d'Industrie Canada applicables aux appareils radio exempts de licence. L'exploitation est autorisée aux deux conditions suivantes : (1) l'appareil ne doit pas produire de brouillage, et (2) l'utilisateur de l'appareil doit accepter tout brouillage radioélectrique subi, même si le brouillage est susceptible d'en compromettre le fonctionnement. einstruction.com/products/examview/examview-assessment-suite
- 3. ExamView Test Generator 3 TABLE OF CONTENTS ABOUT EXAMVIEW® TEST GENERATOR 9 Technical Requirements 10 Getting Started 10 Installing the ExamView Assessment Suite Software 10 Downloading the ExamView Assessment Suite Trial Software 11 Welcome Screen 12 Switching Between the Test Builder and the Question Bank Editor 12 THE TEST BUILDER 13 Question Types 13 True/False 13 Modified True/False 13 Multiple Choice 14 Multiple Response 15 Bimodal 16 Yes/No 17 Numeric Response 17 Matching 18 Completion 19 Short Answer, Problem, Essay, Case and Other 20 Test Builder Basics 20 Test Builder Toolbar 21 Creating a Test with the QuickTest Wizard 23 Creating a New Test and Selecting Questions 23 Opening a Test 24 Clearing Questions from a Test 24 Editing/Creating Questions on a Test 25 Using the Spell Checker 26 Mixing Question Types on a Test 26 Reordering Questions 27 Sorting Questions in a Test/Question Bank 28 Scrambling Questions on a Test 28 Two-column Formatting 29 Printing a Test 29 Printing a Bubble Form (PC Only) 30 Translating a Test 30 Saving a Test 31 Assigning a Password to a Test 31 Exporting a Test 31 Importing an XML Document into the ExamView Test Generator 32 Importing a CPS Lesson (PC Only) 32 Generating a Test Summary Report 32 Question Selection Methods 33 Selecting Questions Randomly 33 einstruction.com/products/examview/examview-assessment-suite
- 4. ExamView Test Generator 4 Selecting Questions from a List 33 Selecting Questions While Viewing 34 Selecting Questions by Standard 35 Selecting Questions by Criteria 35 Selecting All Questions 36 Customizing the Appearance of a Test 37 Changing the Layout and Style for a Test 37 Optimizing Tests for Two-Column Format 37 Changing Headers and Footers 38 Changing Question Type Instructions 38 Setting the Instruction Language 38 Formatting a Test with the Style Gallery 39 QUESTION BANK EDITOR 40 Question Bank Editor Toolbar 40 Creating a New Question Bank 41 Opening a Question Bank 42 Checking for Content Updates 42 Creating, Editing and Deleting Questions in a Question Bank 43 Customizing the Layout and Style of a Question Bank 43 Using the Spell Checker 44 Reordering Questions 45 Mixing Question Types in a Question Bank 46 Printing a Question Bank 46 Saving a Question Bank 46 Assigning a Password to a Question Bank 47 Copying an Entire Question Bank 47 Exporting Questions from ExamView 47 Importing Questions from ExamView XML 48 Importing a CPS Lesson (PC Only) 48 Importing an RTF Document (PC Only) 48 PUBLISHING TESTS 50 ExamView Test Player on LAN or the Internet 50 Publishing a LAN-Based (Online) Test Without a Roster 51 Publishing a LAN-Based (Online) Test with a Roster 52 Student Feedback/Multimedia 53 Personal Websites 53 Saving an Internet Test to a Hard drive 53 Posting a Test to a Website 54 Taking a Test Using the Internet 55 Taking an Internet Study Guide 55 Publisher Websites 56 Publishing a Test to a Publisher’s Website 56 einstruction.com/products/examview/examview-assessment-suite
- 5. ExamView Test Generator 5 THE WORD PROCESSOR 57 The Word Processor Toolbar 57 Paragraph, Characters and Objects 57 Using the Word Processor Ruler 58 Formatting Paragraphs 58 Formatting Fonts 59 Showing or Hiding Codes, Variable Names and Question Tags 59 Using Undo, Cut, Copy and Paste 60 Using Find and Replace 61 Inserting a Symbol or Foreign Character 61 Inserting/Editing an Equation 62 Inserting/Editing a Hyperlink 62 Inserting/Editing a Graph 62 Inserting a Variable 63 Working with Tabs 63 Formatting Borders and Shading 64 Copying/Applying Ruler Settings 64 Copying/Applying Style Settings 65 Pictures 65 Inserting a Picture 65 Formatting Pictures 66 Tables 66 Inserting a Table 67 Inserting/Editing Rows and Columns 68 Formatting Existing Tables 68 Merging Cells 68 Splitting Cells 69 Converting a Table to Text 69 Converting Tabular Text Into a Table 69 Splitting a Table Into Two Separate Tables 70 Adjusting Table Cell Height and Width 70 Aligning Columns 71 Applying Borders and Shading to Tables 71 Setting Table Properties 72 einstruction.com/products/examview/examview-assessment-suite
- 6. ExamView Test Generator 6 THE EQUATION EDITOR 73 The Equation Editor Menu Bar 73 Creating an Equation 75 Equation Editor Keyboard Shortcuts 77 Changing the Equation Editor Preferences 80 Inserting Symbols Into an Equation 80 Inserting Templates Into an Equation 80 DYNAMIC CONTENT (ALGORITHMS) 82 Creating or Editing an Algorithm 82 Algorithmic Syntax 85 Algorithm Definitions 86 Constants 87 Math Functions 87 Exponential and Logarithmic Functions 88 Trigonometric Functions 89 String Functions 92 Statistical Functions 94 Logical Operators 96 Fraction Functions 97 Special Functions 98 KEYWORDS 103 THE GRAPH TOOL 128 Cartesian Graphs 128 Inserting a Cartesian Graph 129 f(x) or f(y) 130 Parabola 131 Circle 132 Ellipse 133 Hyperbola 133 Point (x, y) 134 Segment 135 Polynomial 135 Parametric Function 136 Normal Curve 137 Picture 137 Shapes 138 Pie Chart 139 Text Box 139 Compound 140 Polar Graphs 140 Inserting a Polar Graph 141 f(theta) 142 Point (r, theta) 143 Number Lines 143 Inserting a Number Line 143 einstruction.com/products/examview/examview-assessment-suite
- 7. ExamView Test Generator 7 Point 144 Segment 145 Ray 146 Line 146 Box and Whisker Plot 146 Vectors 147 PREFERENCES 149 Changing the Preferences 149 General 149 Files 150 Editing 151 Layout 152 Style 153 Points 154 LEARNING MANAGEMENT SYSTEMS 155 ANGEL 155 ANGEL Question Support 155 ANGEL Publish Location 157 Publishing a Test/Question Bank to ANGEL 157 Setting Up and Managing ANGEL Server Profiles 158 Exporting a Test/Question Bank for ANGEL 158 Converting Quizzes to Assessments, Surveys to Enhanced Surveys 159 Uploading an Unzipping Files to ANGEL 160 ANGEL 7.3 (and higher) Advanced Publish Settings 160 Content Settings 160 Access Settings 160 Interaction Settings 161 ANGEL 7.0 - 7.2 Advanced Publish Settings 162 Content Settings 162 Access Settings 162 Delivery Settings 163 Submission Settings 164 Blackboard 164 Blackboard Question Support 164 Exporting a Test/Question Bank for Blackboard 165 Uploading Questions into Blackboard 167 Creating a Quiz in Blackboard 168 Blackboard Troubleshooting 168 Specific to the Blackboard 6.0 - 7.0 format only: 169 Desire2Learn 169 D2L Question Support 169 Known Issues 170 Importing Question Content Into Desire2Learn 170 Moodle 170 Moodle Question Support 171 einstruction.com/products/examview/examview-assessment-suite
- 8. ExamView Test Generator 8 Known Issues 171 Importing Question Content Into Moodle 171 WebCT 172 WebCT Question Support 172 Known Issues 173 Publishing a Test/Bank to WebCT 174 Setting Up and Managing WebCT Server Profiles 175 Exporting a Test/Question Bank for WebCT 176 Uploading and Unzipping Files Into WebCT CE 6/Vista 4 176 WebCT Advanced Publish Settings 177 Delivery Settings 177 Results Settings 177 Submission Settings 177 Security Settings 177 NAVIGATING THE SOFTWARE 178 Editing Commands and Keyboard Shortcuts 178 Navigate Within a Question, Answer, or Narrative 179 Select Text and Pictures 180 Selecting Items in a Table 181 Navigate Within a Test or Question Bank 182 TROUBLESHOOTING TIPS 183 CONTACT US 185 einstruction.com/products/examview/examview-assessment-suite
- 9. ExamView Test Generator 9 ABOUT EXAMVIEW® TEST GENERATOR ExamView® Test Generator allows for the quick creation of paper, internet and online (LAN-based) tests. You can enter your own questions and customize the appearance of tests. With its many unique features, such as the QuickTest Wizard, you can create and format a test in minutes. The following features are available in ExamView Test Generator: l "Interview" mode or a "wizard" to guide you through the steps to create a test in less than five minutes l Six methods to select test questions: l from a list l random selection l by criteria (difficulty code, objective, etc.—if available) l while viewing questions l by standard (learning objective, national, state, and local—if available) l all questions l Capability to edit questions or to add an unlimited number of questions l Online (LAN-based) testing l Sophisticated word processor l Numerous test layout and printing options l Dynamic questions (algorithms) l Ability to link groups of questions to common narratives l Password protection l Spell checker with custom dictionary This chapter covers the following topics: Technical Requirements Getting Started einstruction.com/products/examview/examview-assessment-suite
- 10. ExamView Test Generator 10 Technical Requirements The following software and hardware specifications are required before using the ExamView Assessment Suite: PC l Microsoft Windows: XP, Vista or 7 l Intel Pentium IV Processor 1GHz or higher (or equivalent) l 512 MB RAM l 500 MB hard disk space l 1024 x 768 or higher resolution l Standard USB 2.0 port l Internet connection to access the Web publishing and content update features Mac l Mac OS X v10.6.8 or higher l Intel processor 1GHz or higher l 32-bit and 64-bit Kernel and Extensions l 512 MB RAM l 300 MB hard disk space l 1024 x 768 or higher resolution l Standard USB 2.0 port l Internet connection to access the Web publishing and content update features Getting Started This section covers the following topics: Installing the ExamView Assessment Suite Software Downloading the ExamView Assessment Suite Trial Software Welcome Screen Switching Between the Test Builder and the Question Bank Editor Installing the ExamView Assessment Suite Software The ExamView Assessment Suite software includes the Test Generator, Test Manager and Test Player. NOTE If you received the ExamView Assessment Suite software from a publisher, the installer automatically copies the publisher-supplied question banks to a new folder within the Banks folder. It may install an additional Publish folder for storing files that are needed for publishing questions to the publisher-hosted server. 1 Insert the ExamView disc into your computer. A window automatically appears on the screen. Follow the steps below if the Auto Run window does not appear. einstruction.com/products/examview/examview-assessment-suite
- 11. ExamView Test Generator 11 a Click the Start Menu and select Run. b In the Run window, enter d:setup.exe - replacing “d” with the drive letter that corresponds to the drive where the setup file is located. c Click OK. d Follow the on-screen instructions. e Remove the installation disc when finished. 2 Click Install. The installation Welcome screen is displayed. 3 Click Next. The Software License Agreement screen is displayed. l Click No to exit the installation if you do not agree to the terms of the Software License Agreement. l Click Yes to continue the installation if you agree to the terms of the Software License Agreement. 4 Click Next. NOTE When you install ExamView Test Generator, the setup program automatically creates a unique folder for the question bank files. By default, the setup program copies the program files to a folder called ExamView and then it creates a subfolder called Banks. All of the question banks files are then copied to another folder inside the Banks folder. The setup program automatically assigns a unique folder name (e.g., science4, math1, acctg, etc.) based on the textbook title or subject. If you install multiple question banks to the ExamView folder, the setup program creates a unique folder for each bank. 5 Click Install to continue the installation process. Next Steps The first time you open the software, you are prompted to enter your name, school/organization name, city and state. This information is used to help identify the files you create. Enter as much information as possible. Each time you open the ExamView Test Generator software, the Welcome screen is displayed. You can choose to create a test using the The Test Builder or enter your own questions using the Question Bank Editor. Downloading the ExamView Assessment Suite Trial Software The ExamView Assessment Suite Trial software is accessible through the Turning Technologies website. Prerequisites Please verify that your computer meets the Technical Requirements before downloading. 1 Go to www.turningtechnologies.com/downloads. 2 Click ExamView and then click the link to download the version. Release notes are available in PDF format to the right of the download link. 3 Enter the required information and click Submit. 4 Click the link to start the download. 5 Save the file to a specified location. einstruction.com/products/examview/examview-assessment-suite
- 12. ExamView Test Generator 12 Welcome Screen Each time the ExamView Test Generator software is opened, the program displays the Welcome screen. Use the QuickTest Wizard or the Test Builder options to create a test. If you want to edit or add questions in a question bank (or database), use the Question Bank Editor. The Welcome screen includes the following options: Create a new test using a wizard Select this option to access the QuickTest Wizard. The wizard provides step-by-step instructions for building a test. Create a new test from scratch Select this option to create a new test from scratch. The program will start the Test Builder, prompt you for a test title, and display a new (blank) test. Open an existing test This option allows you to print a test or edit/add questions to a test that you previously saved. The program opens the Test Builder and displays a dialog box from which to locate and choose a test file. Create a new question bank Select this option if you want to create a new question bank from scratch. You can add up to 250 questions of varying types. Open an existing question bank Select this option to edit or add questions in a question bank. You can edit questions in the publisher-supplied banks or in any user-created question bank. Open a question bank file and then select the Question Bank Editor options to edit questions, add new questions or delete questions from the bank. TIP To customize the startup options, click Edit from the menu bar and select Preferences. Switching Between the Test Builder and the Question Bank Editor The Test Builder and the Question Bank Editor are separate parts (or modules) of the ExamView Test Generator program. The active module name is displayed in the title bar of the main ExamView window following the active file name. 1 Save the current test or question bank. 2 Click File and select Switch to Question Bank Editor or Switch to Test Builder. 3 Open or create a new test/question bank. einstruction.com/products/examview/examview-assessment-suite
- 13. ExamView Test Generator 13 THE TEST BUILDER This chapter covers the following topics: Question Types Test Builder Basics Question Selection Methods Customizing the Appearance of a Test Question Types ExamView supports the following question types: True/False 1 Select a true/false question and click Edit, or click New and select True/False to create a new question. 2 Enter the question in the Question area. 3 Click the Answer drop-down menu to select True or False. 4 Optionally, enter an answer explanation in the Rationale area. 5 Optionally, click Info and then enter the question information. 6 Optionally, click Edit from the menu bar and select Add Feedback to add feedback. 7 Optionally click the Narrative drop-down menu to link an existing narrative to the question. To enter or edit a narrative, click Narrative. 8 Click Record to save the question. Click Close if you do not want to save any changes you made. Modified True/False A modified true/false question is similar to a standard true/false question, in that a student must indicate if a sentence or phrase is true or false. For these kinds of questions, a student must also change or edit the question if it is false to make it true. NOTE For internet tests, modified true/false questions can be scored only if there is one word or phrase to enter. 1 Select a modified true/false question and click Edit, or click New and select Modified True/False to create a new question. 2 Enter the question in the Question area. When you enter a modified true/false question, identify the word or phrase that needs to be modified. Also, provide an underscore for the student to write their answers. einstruction.com/products/examview/examview-assessment-suite
- 14. ExamView Test Generator 14 EXAMPLE ExamView allows for three question types. --------------------------- ANS: False, thirteen 3 Click the Answer drop-down menu to select True or False. 4 If the answer if false, switch to the Answer area by clicking in the area or by pressing Alt+A (PC) or Option+A (Mac) and enter the correct response. 5 Optionally, click Info and then enter the question information. 6 Optionally click the Narrative drop-down menu to link an existing narrative to the question. To enter or edit a narrative, click Narrative. 7 Click Record to save the question. Click Close if you do not want to save any changes you made. TIP Click View from the menu bar and select Ruler to display a ruler while entering a question. You can also change the space shown for the Question and Answer entry areas. Position the mouse pointer on the border between the two entry areas. When the mouse pointer changes to a resize cursor, drag the border to change the size as desired. Multiple Choice 1 Select a multiple choice question and click Edit, or click New and select Multiple Choice to create a new question. TIP If you copied a multiple choice question and answers from another source, you can press F7 (PC) or Cmd+P (Mac) to use the Smart Paste feature rather than the normal Paste feature, Ctrl+V (PC) or Cmd+V (Mac). ExamView Test Generator automatically formats the question when it pastes the text into the entry area. EXAMPLE Copy a multiple choice question and its choices from a word processing document. Create a new multiple choice question and press F7 (PC) or Cmd+P (Mac). ExamView will paste the question text and then automatically paste each choice into the corresponding table cell. 2 Click the Choices drop-down menu to select the number of available choices, and click the Columns drop-down menu to select the number of columns. 3 Enter the question in the Question area. 4 Select a cell in the table and enter the answer choices. Depending on the preference setting, you can press Tab to move from the question stem to the choices. 5 Select the appropriate radio button for the correct answer. 6 Click the Scramble drop-down menu and set the option accordingly if your answer choices include any of the following: All of the above, None of the above, or Both A and B. Since ExamView Test Generator gives you the option to scramble answer choices when you print a test, you need to identify any choices that should not be moved. 7 Optionally, enter an answer explanation in the Rationale area. 8 Optionally, click Info and then enter the question information. 9 Optionally, click Edit from the menu bar and select Add Feedback to add feedback. einstruction.com/products/examview/examview-assessment-suite
- 15. ExamView Test Generator 15 10 Optionally click the Narrative drop-down menu to link an existing narrative to the question. To enter or edit a narrative, click Narrative. 11 Click Record to save the question. Click Close if you do not want to save any changes you made. Things to keep in mind: l You should limit the size of a question to one page or less. l The default number of choices and columns is set in the Preferences. l The program does not allow you to resize the answer choice table, delete a row/column in the table, or enter text after the choices. l To insert a tab character in a cell, press Ctrl+Tab. l You can insert a picture, such as an equation or another image, in a question or in a cell by clicking Insert and selecting Picture. For best results, use only small images in table cells. l If you reduce the number of choices, the correct answer is moved (if necessary) to one of the remaining choices. l You can also adjust the column layout while viewing a test that includes at least one multiple choice or multiple response question. Click Question from the menu bar and select Adjust Choices/Columns to access this option. Multiple Response 1 Select a multiple response question and click Edit, or click New and select Multiple Response to create a new question. TIP If you copied a multiple response question (including the question and choices) from another source, you can press F7 (PC) or Cmd+P (Mac) to use the Smart Paste feature rather than the normal Paste feature, Ctrl+V (PC) or Cmd+V (Mac). ExamView Test Generator automatically formats the question when it pastes the text into the entry area. EXAMPLE Copy a multiple response question and its choices from a word processing document. Choose to create a new multiple response question and press F7 (PC) or Cmd+P (Mac). ExamView will paste the question text and then automatically paste each choice into the corresponding table cell. 2 Click the Choices drop-down menu to select the number of available choices and click the Columns drop-down menu to select the number of columns. 3 Enter the question in the Question area. 4 Select a cell in the table and enter the answer choices. Depending on the preference setting, you can press Tab to move from the question stem to the choices. 5 Select the appropriate radio buttons for the correct answers. 6 Click the Scramble drop-down menu and set the option accordingly if your answer choices include any of the following: All of the above, None of the above, or Both A and B. Since ExamView Test Generator gives you the option to scramble answer choices when you print a test, you need to identify any choices that should not be moved. 7 Optionally, enter an answer explanation in the Rationale area. 8 Optionally, click Info and then enter the question information. 9 Optionally, click Edit from the menu bar and select Add Feedback to add feedback. einstruction.com/products/examview/examview-assessment-suite
- 16. ExamView Test Generator 16 10 Optionally click the Narrative drop-down menu to link an existing narrative to the question. To enter or edit a narrative, click Narrative. 11 Click Record to save the question. Click Close if you do not want to save any changes you made. Things to keep in mind: l You should limit the size of a question to one page or less. l The default number of choices and columns is set using the Preferences command. l The program does not allow you to resize the answer choice table, delete a row/column in the table, or enter text after the choices. l To insert a tab character in a cell, press Ctrl+Tab. l You can insert a picture, such as an equation or another image, in a question or in a cell by using the Insert, Picture command. For best results, use only small images in table cells. l If you reduce the number of answer choices, the program will make sure that the correct answer is moved (if necessary) to one of the remaining choices. l You can adjust the column layout while viewing a test that includes at least one multiple choice or multiple response question. Select Adjust Choices/Columns from the Question menu to access this option. l For online tests, you can select whether or not to allow partial credit when a multiple response question is not answered entirely correctly. To calculate partial credit, ExamView takes the number of correct responses and subtracts the number of incorrect responses. EXAMPLE Suppose the correct answer to a question is ABC and the question is worth 10 points. If the student answers ABCD, they will receive 6.67 points. This is calculated by subtracting the 1 incorrect response (D) from the 3 correct responses (ABC) to come up with 2. Since the correct answer has 3 choices, the student earns 2/3 credit. Two-thirds of 10 points is 6.67. Bimodal A bimodal question is a question that can be displayed as either a multiple choice or a short answer question. Bimodal questions give you more flexibility when building a test. For example, with a single click of the mouse you can increase the difficulty level of a test by changing all multiple choice questions to short answer. 1 Select a bimodal question and click Edit, or click New and select Bimodal to create a new question. TIP If you copied a multiple choice question (including the question and choices) from another source, you can press F7 (PC) or Cmd+P (Mac) to use the Smart Paste feature rather than the normal Paste feature, Ctrl+V (PC) or Cmd+V (Mac). ExamView Test Generator automatically formats the question when it pastes the text into the entry area. EXAMPLE Copy a multiple choice question and its choices from a word processing document. Create a new multiple choice question and press F7 (PC) or Cmd+P (Mac). ExamView will paste the question text and then automatically paste each choice into the corresponding table cell. 2 Select the number of available choices from the Choices drop-down menu, and select the number of columns from the Columns drop-down menu. 3 Enter the question in the Question area. einstruction.com/products/examview/examview-assessment-suite
- 17. ExamView Test Generator 17 4 Select a cell in the table and enter the answer choices. Depending on the preference setting, you can press Tab to move from the question stem to the choices. 5 Select the appropriate radio button for the correct answer. 6 Click the Scramble drop-down menu and set the option accordingly if your answer choices include any of the following: All of the above, None of the above, or Both A and B. Since ExamView Test Generator gives you the option to scramble answer choices when you print a test, you need to identify any choices that should not be moved. 7 Optionally, enter an answer explanation in the Rationale area. 8 Optionally, click Info and then enter the question information. 9 Optionally, click Edit from the menu bar and select Add Feedback to add feedback. 10 Optionally click the Narrative drop-down menu to link an existing narrative to the question. To enter or edit a narrative, click Narrative. 11 Click Record to save the question. Click Close if you do not want to save any changes you made. Things to keep in mind: l You should limit the size of a question to one page or less. l The default number of choices and columns is set using the Preferences command. l The program does not allow you to resize the answer choice table, delete a row/column in the table, or enter text after the choices. l To insert a tab character in a cell, press Ctrl+Tab. l You can insert a picture, such as an equation or another image, in a question or in a cell by using the Insert, Picture command. For best results, use only small images in table cells. l If you reduce the number of choices, the program will make sure that the correct answer is moved (if necessary) to one of the remaining choices. l You can also adjust the column layout while viewing a test that includes at least one multiple choice or multiple response question. Select Adjust Choices/Columns from the Question menu to access this option. l You can change an existing multiple choice question to a bimodal question using the Change Type command. Yes/No 1 Select a Yes/No question and click Edit, or click New and select Yes/No to create a new question. 2 Enter the question in the Question area. 3 Click the Answer drop-down menu to select Yes or No. 4 Optionally, enter an answer explanation in the Rationale area. 5 Optionally, click Info and then enter the question information. 6 Optionally, click Edit from the menu bar and select Add Feedback to add feedback. 7 Optionally click the Narrative drop-down menu to link an existing narrative to the question. To enter or edit a narrative, click Narrative. 8 Click Record to save the question. Click Close if you do not want to save any changes you made. Numeric Response The numeric response question type is best suited for questions for which the answer is a number. Use the problem question type when students must show their work. einstruction.com/products/examview/examview-assessment-suite
- 18. ExamView Test Generator 18 1 Select a numeric response question and click Edit, or click New and select Numeric Response to create a new question. 2 Enter the question in the Question area. 3 Switch to the Answer area by clicking in the area or by pressing Alt+A (PC) or Option+A (Mac) and enter the correct response. If you plan to use internet or LAN-based online testing, limit the answer to numeric values only including the digits 0-9, comma, period, and negative sign (e.g., 1,200, 12.5, -37.4, 1000, etc.). You may include fractions (e.g., 5/3) in your answer; however, you may not include mixed fractions (e.g., 1 2/3). 4 Click the Grid type drop-down menu to select the grid type. 5 Optionally, click Info and then enter the question information. 6 Optionally click the Narrative drop-down menu to link an existing narrative to the question. To enter or edit a narrative, click Narrative. 7 Click Record to save the question. Click Close if you do not want to save any changes you made. Things to keep in mind: l You should limit the size of a question to one page or less. l For online tests, numeric response questions can be scored only if there is one correct response and it is limited to symbols and digits (e.g., $5,100.00 or 3.1456). l You may check the Require answer to match exactly option within the question information for numeric response questions if you want to limit how students can answer numeric response questions in online tests. For example, if the answer to a numeric response question is .33333 in an online test, the ExamView Test Player might accept .333, .3333, or 1/3 as correct answers. If the Require answer to match exactly option is selected, only .33333 would be accepted as a correct answer. Matching A matching group consists of the choices (or a picture with choices) and the corresponding questions. When you create a test, you can select all or some of the questions from a group. All of the choices are shown in the test regardless of how many of the questions you select. Matching groups are independent of one another. That is, you cannot combine questions from one group with the questions and choices of another group. If you selected matching questions for your test using the QuickTest Wizard, you may be asked to specify the number of matching groups. EXAMPLE For example, suppose you requested eight matching questions and there are two matching groups, each with 10 questions, in the question bank. You can select all eight questions from one group or have the wizard select the questions from both groups. 1 Select a matching question and click Edit, or click New and select Matching to create a new question. TIP If you copied a multiple choice question (including the question and answer choices) from another source, you can press F7 (PC) or Cmd+P (Mac) to use the Smart Paste feature rather than the normal Paste feature, Ctrl+V (PC) or Cmd+V (Mac). ExamView Test Generator automatically formats the question when it pastes the text into the entry area. einstruction.com/products/examview/examview-assessment-suite
- 19. ExamView Test Generator 19 EXAMPLE Copy a multiple choice question and its choices from a word processing document. Choose to create a new multiple choice question and press F7 (PC) or Cmd+P (Mac). ExamView will paste the question text and then automatically paste each choice into the corresponding table cell. 2 Click the Questions box to set the number of questions (1-26) in the matching group. 3 Optionally, set the number of columns (1 or 2) for the matching choices. 4 Click the Choices drop-down to select the number of choices (None or a-z). 5 Enter an instruction line in the main Matching entry area above the table, if appropriate. EXAMPLE Enter Match each correct item with the statement below. 6 Enter the choices in the corresponding fields. If you want to use a picture instead of text choices, make sure that the number of choices is set to None. Then use the Insert, Picture command to insert a picture. 7 Enter the answers and questions. 8 Optionally, click Info and then enter the question information. 9 Click Record to save the question. Click Close if you do not want to save any changes you made. Things to keep in mind: l Click View and select Show Ruler to display a ruler. You can also change the space shown for the Question and Answer entry areas. Position the mouse pointer on the border between the two entry areas. When the mouse pointer changes to a resize cursor, drag the border to change the size as desired. l The default number of questions, choices and columns is set using the Preferences command. l You should limit the size of a question to one page or less. l The number of choices does not have to equal the number of questions. l The program does not allow you to resize the question/answer choice tables or delete a row/column in either of these tables except by using the Choices/Questions boxes. l If you plan on exporting to a Blackboard LMS, please note that you can only have 20 matching questions in your test. l In the Question/Answer entry area, you can enter text only in the cells (fields) provided except for an instruction line above the choices. l To insert a tab character in a cell, press Ctrl+Tab. l You can insert a picture in a cell by using the Insert, Picture command. Completion 1 Select a completion question and click Edit, or click New and select Completion to create a new question. 2 Enter the question in the Question area. TIP Manually enter the answer space for the student to write his/her answer. Make the underline space large enough to accommodate the answer (e.g., The ________________ is an excellent tool.) 3 Switch to the Answer area by clicking in the area or by pressing Alt+A (PC) or Option+A (Mac) and enter the correct response. einstruction.com/products/examview/examview-assessment-suite
- 20. ExamView Test Generator 20 4 Optionally, click Info and then enter the question information. 5 Optionally click the Narrative drop-down menu to link an existing narrative to the question. To enter or edit a narrative, click Narrative. 6 Click Record to save the question. Click Close if you do not want to save any changes you made. Things to keep in mind: l Click View and select the Ruler option to display a ruler. You can also change the space shown for the Question and Answer entry areas. Position the mouse pointer on the border between the two entry areas. When the mouse pointer changes to a resize cursor, click and drag the border to change the size as desired. l You should limit the size of a question to one page or less. l You can enter alternative answers for completion questions. For example, enter mouse and trackball on separate lines in the Answer section. For online tests, the program will accept either response as correct. l If you create a completion question with more than one write-on line, you will not be able to use that question in an online test. For an online test, completion questions are limited to one input field per question. Short Answer, Problem, Essay, Case and Other 1 Select a question and click Edit, or click New and select Short Answer, Problem, Essay, Case or Other to create a new question. 2 Enter the question in the Question area. 3 Switch to the Answer area by clicking in the area or by pressing Alt+A (PC) or Option+A (Mac) and enter the correct response. 4 Optionally, click Info and then enter the question information. 5 Optionally click the Narrative drop-down menu to link an existing narrative to the question. To enter or edit a narrative, click Narrative. 6 Click Record to save the question. Click Close if you do not want to save any changes you made. Things to keep in mind: l Click View and select the Ruler option to display a ruler. You can also change the space shown for the Question and Answer entry areas. Position the mouse pointer on the border between the two entry areas. When the mouse pointer changes to a resize cursor, drag the border to change the size as desired. l You should limit the size of a question to one page or less. Answers should also be limited to a page or less. Test Builder Basics If you want ExamView Test Generator to choose questions randomly from one or more question banks, choose the QuickTest Wizard command to create a new test. Then, follow the step-by-step instructions to (1) enter a test title, (2) choose the question bank(s) from which to select questions, and (3) identify how many questions you want on the test. The QuickTest Wizard automatically creates a new test and displays it on the screen. You can print the test as is, remove questions, add new questions, or edit any question. If you want to create a new test from scratch, select the option to create a new test from scratch. Enter a test title. You may then add questions to the test by using one or more of the following question selection options: Randomly, From a List, While Viewing, By Standard, By Criteria, or All Questions. einstruction.com/products/examview/examview-assessment-suite
- 21. ExamView Test Generator 21 After you create a test, you can customize the appearance of the test by changing the number of columns, allowing for mixed question types, changing the order of the questions, editing test instructions, specifying the font and style for selected test elements, and choosing whether to leave space for students to write their answers directly on the test. The changes you make will not change the original question bank; your changes are only applied to the copy of the questions on the test you just created. When you have finished creating your test, you can print it and/or save it. To print a test, you may select how many copies of the test you want, whether you want all the copies to be the same, whether you want to scramble the questions and the multiple choice options, and whether you want to calculate new values for dynamic questions. If you scramble the questions, a custom answer sheet is printed for each variation of the test. This section covers the following topics: Test Builder Toolbar Creating a Test with the QuickTest Wizard Creating a New Test and Selecting Questions Opening a Test Clearing Questions from a Test Editing/Creating Questions on a Test Using the Spell Checker Mixing Question Types on a Test Reordering Questions Sorting Questions in a Test/Question Bank Scrambling Questions on a Test Two-column Formatting Printing a Test Printing a Bubble Form (PC Only) Translating a Test Saving a Test Assigning a Password to a Test Exporting a Test Importing an XML Document into the ExamView Test Generator Importing a CPS Lesson (PC Only) Generating a Test Summary Report Test Builder Toolbar The Test Builder toolbar provides access to the most commonly used tools. Because all the toolbar tool functions can also be accessed through menus, you may decide to turn off the toolbar to allow the maximum screen space for viewing the test. NOTE Not all toolbar tools are available for Mac. PC users can further customize the toolbar to select which tools are displayed and the size of the tool icons. einstruction.com/products/examview/examview-assessment-suite
- 22. ExamView Test Generator 22 Icon Description PC Shortcut Mac Shortcut QuickTest Wizard - The QuickTest Wizard allows you to create a test quickly with randomly selected questions from one or more question banks. Ctrl + T Cmd + T New Test - This option is available for users who prefer to create tests from scratch. - - Open Test - Use this option to open a test you have previously created and saved. Ctrl + O Cmd + O Save - Click this icon to save the test. Ctrl + S Cmd + S Print - Click this icon to print the test. Ctrl + P Cmd + P Find - Click this icon to perform a text search within the current test. Ctrl + F Cmd + F Replace - Click this icon to replace text within the current test. Ctrl + R Cmd + R Spell Check - This option checks the spelling for the current test. - - Calculate Values - This option adjusts the numeric values of applicable questions and answers. Ctrl + K (selected item) Cmd + K (selected item) Toggle Bimodal - Click this icon to convert a multiple choice question to a short answer or vice versa. Ctrl + B (selected question) Cmd + B (selected question) Reorder Questions - Click this icon to open the Reorder Questions window where you can drag and drop questions to change their order. - - Scramble - Click this icon to open the Scramble window where you can scramble questions, sections or multiple choice/multiple response answer choices. Not available on Mac, use the Question menu to access this function. - - Style Gallery - Click this icon to open the Style Gallery where you can choose from several layout styles. Not available on Mac, use the Test menu to access this function. - - Two Columns - Click this icon to switch to two-column formatting. - - Mix Question Types - When you click this icon the questions are no longer grouped by question type. - - Percent Zoom - Click the drop-down to adjust the zoom. - - Select Randomly - Use the Select Questions Randomly option if you want to quickly choose questions without regard to the content of the question. Ctrl + 1 Cmd + 1 einstruction.com/products/examview/examview-assessment-suite
- 23. ExamView Test Generator 23 Icon Description PC Shortcut Mac Shortcut Select From a List - The Select Questions From a List command is an easy way to select questions if you know which ones you want to select. Ctrl + 2 Cmd + 2 Select While Viewing - The Select Questions While Viewing command lets you view the questions on the screen and choose which ones you want to include on a test. Ctrl + 3 Cmd + 3 Select by Standard - Use the Select Questions by Standard option if you want to choose questions based on their learning objective, national standard, state standard, or local standard. Ctrl + 4 Cmd + 4 Select by Criteria - When you want to select questions based on certain criteria, use the Select Questions by Criteria command. Ctrl + 5 Cmd + 5 Select All - When you want to select all the questions in a question bank, use the Select All Questions command. Ctrl + 6 Cmd + 6 Help - Opens the ExamView Test Generator help file. - - Creating a Test with the QuickTest Wizard The QuickTest Wizard is the quickest and easiest way to create an ExamView test. 1 Click the QuickTest Wizard icon or select QuickTest Wizard from the menu bar. 2 Enter the Test title and click Next. 3 Double-click a folder (if necessary) to display a list of question banks. 4 Select the question banks from which you want to select questions and click Next. Click the Folder icon to identify the location of the files if no question banks appear in the list. If you assigned a password to the question bank, you will be prompted to enter the password before you can continue. 5 Identify how many questions of each type you want on the test and click Next. 6 If prompted, enter the number of matching groups you want the wizard to use when it selects the matching questions you requested. 7 Review the test summary and then click Finish to complete the process. When you click Finish, ExamView selects the questions based on your responses and displays them in the test document window. Next Steps After the program displays the test, you can edit/create questions, select additional questions, customize the appearance of the test, save your work, or print the test. Creating a New Test and Selecting Questions The Test Builder and the Question Bank Editor are separate parts (or modules) of the ExamView Test Generator program. Be sure that you are working in the Test Builder module. 1 Click the New Test toolbar icon or click File from the menu bar and select New Test. 2 Enter the Test Title (e.g., Chapter 1, Midterm, Section 1 Quiz, etc.). einstruction.com/products/examview/examview-assessment-suite
- 24. ExamView Test Generator 24 3 Add up to 250 questions per test using any of the six question selection options. 4 Optionally, edit any of the questions you added to the test, or create a new question from scratch. 5 Optionally, customize the appearance of the test. 6 Save the test. TIP You can create a new test from scratch, or you can create a test using the QuickTest Wizard and then add additional questions to the test. Opening a Test Test files from previous versions of the ExamView Test Generator program can be automatically opened. However, once a test is saved in the new version, it cannot be opened in an older version. It is recommended that you use a different file name. All tests use the TST file extension. 1 Click the Open Test toolbar icon or click File from the menu bar and select Open Test. If you just opened the ExamView Test Generator, select Open an existing test from the Welcome screen. 2 If necessary, identify the folder that contains the test file. If the file is located on a different drive or on a network, select the corresponding drive. 3 Select the test and click Open. NOTE If you assigned a password to the test, you will be prompted to enter the password before you can continue. Clearing Questions from a Test If you want to delete one or two questions, the best way is to highlight those questions (one at a time) and click the Delete button. To delete all questions of the same type (e.g., multiple choice), highlight the question type header and click Delete. 1 Click Select from the menu bar and select Clear Selections The Clear Selections window opens. 2 Select Entire Test or the bank title for those questions to delete. The program updates the question information in the lower portion of the window as you make your selection. There you can see the number of questions in each question type. The first number represents how many questions in the test are taken from the selected question bank. The second number shows how many questions of that type are on the entire test. 3 Click Clear to delete the questions. 4 Repeat Steps 2 and 3 if there are additional questions you want to delete. einstruction.com/products/examview/examview-assessment-suite
- 25. ExamView Test Generator 25 5 Click Done when you are finished. IMPORTANT When you clear (remove) questions from a test, you are not removing questions from the original question banks. However, if you created any new questions for the test or edited any questions, these questions and changes are permanently deleted. Editing/Creating Questions on a Test How to edit a question on a test... 1 Select the question in the test window. 2 Click Edit located at the bottom of the test window, or double-click the question to display an editing window. 3 Edit the question, change the answer, update the narrative, and/or modify the question information (objectives, difficulty code, reference, topic, or notes). 4 Click Record to accept all of the changes you made to the question. The original question in the question bank is not updated. The changes are only applied to the copy on the test. TIP Use the Question Bank Editor to permanently change a question or to add a new question for use on other tests. How to delete a question from a test... 1 Select the question to delete. 2 Click Delete located at the bottom of the test window. 3 Click Yes to confirm that you want to remove the question from the test IMPORTANT Removing a question you selected from a question bank does not affect the original question. TIP Use the Clear Selections command to quickly delete all questions or to remove questions you selected from a particular question bank. To remove an entire question type, select the desired type and click the Delete button. How to create a new question... 1 Click New located at the bottom of the test window or press either Ctrl + N (PC) or Cmd + N (Mac). 2 Select the Question Type (e.g., true/false, multiple choice, etc.) and click OK 3 Enter the new question, answer, and information (optional). 4 Click Record. The new question is added to the current test. IMPORTANT New questions added to a test are only available for the current test. To create questions that will be available for all of your tests you must create a new question in the question bank. For more information, see Creating, Editing and Deleting Questions in a Question Bank. einstruction.com/products/examview/examview-assessment-suite
- 26. ExamView Test Generator 26 Using the Spell Checker You may use the spell check function an entire test or a single question. When viewing a question bank, the spell check function does not check the answer choices for Bimodal questions shown as Short Answer. Spell check does not check dynamic content. 1 Open Spell Check: a To spell check an entire test click Spell Check icon on the toolbar or click Edit from the menu bar and select Spell Check while a visual test appears on the screen. b To spell check a question click Spell Check while entering/editing a question. IMPORTANT If you are entering a question with an open-ended response (e.g., short answer), you must separately check the spelling in the question and then in the answer. Position the cursor in the section you want to spell check. 2 Before you spell check your work, you can set the options to skip the following words: all-cap words, words with numbers, and mixed-case words. Click Options to change these settings. 3 Click Start to check the spelling. 4 If the spell checker finds a word that is not in its dictionary, the word is highlighted and you are provided with several choices. Select one of the following: l Skip Once - Skip the highlighted word one time without changing the word. l Skip Always - Ignore the word every time it appears. l Add - Add the word to the custom dictionary. l Replace All - Replace all occurrences of the word throughout the entire question bank. l Replace - Replace only the current instance of the highlighted word. NOTE You can click Custom to add or remove words in the custom dictionary. The custom dictionary (examview.tlx) is stored in the application folder. You can delete this file to remove the entire custom dictionary. Click Dictionaries to select which dictionaries to use for the spell check. ExamView Test Generator ships with an American English and a Spanish dictionary, but may include an alternate dictionary (e.g., French or German) depending on the question bank content. 5 Click Done when you finish using the spell checker. Mixing Question Types on a Test By default questions are grouped by type (e.g. multiple choice, true/false, etc.). Follow the steps below to mix question types. NOTE The instructions that appear with each question type will not display if you choose to allow for mixed question types. To include instructions for specific questions add the instructions to the question or the question narrative. einstruction.com/products/examview/examview-assessment-suite
- 27. ExamView Test Generator 27 1 Click the Mix Question Types icon on the toolbar or click Edit from the menu bar and select Preferences. The Preferences window opens. 2 From the Preferences window click the Layout icon and then click the Question Types tab. 3 Select the radio button labeled Allow question types to be mixed. 4 Click OK. (Click Save As Default if you want all future tests to allow for mixed question types.) 5 Allowing for mixed question types does not automatically mix your questions. Once you allow for mixed question types you should reorder or sort your questions to mix them. Reordering Questions 1 Click the Reorder Questions icon from the toolbar or click Question from the menu bar and select Reorder. 2 Select an item (individual question, question type group or narrative group) and hold down the left mouse button while dragging the item to the new location in the list. Alternatively, press either Ctrl+▲/Ctrl+▼(PC) or Cmd+▲/Cmd+▼ (Mac) to move the highlighted question. Rules for reordering questions on a test grouped by question type: l Only questions of the same question type can be moved. l To move an entire question type group (e.g., multiple choice), select the question type title and drag it to the desired location. l A group can only be moved to certain places in the list. The insertion bar appears as a thick line to indicate where the question group can be moved. l Questions attached to a narrative can be moved only within the same narrative group. l A question not a part of a narrative group cannot be moved into that group. Likewise, you cannot move a question linked to a narrative outside of the group. Rules for reordering question on a text with mixed question types: l Questions attached to a narrative can be moved only within the same narrative group. l A question not a part of a narrative group cannot be moved into that group. Likewise, you cannot move a question linked to a narrative outside of the group. l Matching questions can be moved only within the same matching group. NOTE If you do not see the Reorder button, right click on the toolbar and select Customize. 3 Repeat step 2 for each item to be moved. 4 Click OK to update the current test. einstruction.com/products/examview/examview-assessment-suite
- 28. ExamView Test Generator 28 Sorting Questions in a Test/Question Bank In addition to reordering questions in a test/question bank, you can sort the questions based on various criteria provided that Allow for question types to be mixed is enabled. This feature is useful for quickly adding another layer of organization to your test/question bank. For example, questions can be sorted to present the questions in order of increasing difficulty level or to group questions by state standard. NOTE In order to utilize this sorting feature, questions must contain descriptive meta-data information. 1 Click the Reorder Questions icon from the toolbar or click Question from the menu bar and select Reorder. 2 Click Sort. NOTE If a Sort button is NOT visible, click Cancel. Click Edit from the menu bar and select Preferences, click the Layout icon and then click the Question Types tab. Select Allow for mixed question types. Sorting is only allowed if at least some of the questions contain information that can serve as sorting criteria. 3 Select the criteria to use as the basis for the sorting action from the Sort by drop-down menu. l The Sort by list can sort by any of the question information fields, such as Difficulty, Reference, Learning Objective, State Standard, Topic, Keywords and Item ID No. l The Sort by list will only contain entries for question information fields that contain at least one entry for the questions being sorted. l Sorting treats the entire entry of a question information field as a single entity, even if it contains multiple entries separated by an item delimiter character. EXAMPLE If a question contains two keywords stored as ”r;energy | heat”, the category would appear exactly as shown rather than as separate entries for ”r;energy” and ”r;heat.” Further, if another question contains just the keyword ”r;energy”, it would not be recognized as being a subset of the previous question with multiple entries. 4 A preview of all the entries for the sort criteria is displayed in the area below the drop-down menu. Drag an entry up or down to reorder the list to the desired sort sequence. l Entries are always initially shown in alphabetical order, not by the order that they appear in the current question order. l Changing the sort criteria or closing the Sort Questions window resets the order of the entries to the initial alphabetical sequence. 5 Click OK to apply the sort order to the questions. The question order displayed in the Reorder Questions window will now reflect the sorting order. Scrambling Questions on a Test The Scramble option is different from the Reorder command in that the Reorder command lets you move questions one at a time or in a group. And, you can move them exactly where you want the questions to appear. With the Scramble option, the program randomly rearranges the questions. If you prefer, you can automatically generate different versions when you print a test. einstruction.com/products/examview/examview-assessment-suite
- 29. ExamView Test Generator 29 1 Click the Scramble icon from the toolbar or click Question from the menu bar and select Scramble. 2 Select one or more of the scramble options: sections, questions, and answer choices. 3 You may assign a new test version (A-Z) each time you scramble the questions. 4 Click OK to scramble the current test. Two-column Formatting By default, ExamView displays tests in one-column format. Follow the steps below to switch to two-column formatting. NOTE Not all questions can be displayed in two-column format. For example, a question may be too wide to fit within the column. 1 Click the Two Columns icon on the toolbar. 2 Optionally, click Test and select Layout. a Click the Layout icon and then click the Page tab. b Select the radio button labeled Two Columns. c Optionally, select Show vertical lines between columns and/or Show horizontal lines between sections. d Click OK. (Click Save As Default if you want all future tests to display in two-columns.) Printing a Test When printing a test you must select the number of versions to print as well as several scramble options. There are also options for printing an answer strip and/or a version map (if applicable). 1 Click Print or click File and select Print Test. 2 Specify the number of test versions to print (1-26). 3 Select one or more of the scramble options: sections, questions, multiple choice/multiple response answer choices or calculate new algorithm values. If you opt to scramble sections or questions, you can also choose to print a version map—a correlation chart to show you how the test was scrambled. The calculate new algorithm values is only available for tests that contain dynamic questions. 4 Optionally, print an answer strip. 5 Optionally, print a version map. 6 Click OK to confirm your responses. 7 In the Print Test window, select entire test or selected pages and then click OK to print the test. NOTE You cannot print selected pages if you chose to print an answer strip or multiple versions of a test. einstruction.com/products/examview/examview-assessment-suite
- 30. ExamView Test Generator 30 Printing a Bubble Form (PC Only) Bubble forms are available for printing from either the Test Generator or Test Manager application. These bubble forms are compatible with the plain-paper scanning feature of the Test Manager. Refer to the Test Manager Help for details about this capability. When printing the bubble form from ExamView Test Manager, you have the additional option of printing student and assignment information directly onto the form. 1 Click File and select Print Bubble Form. 2 Select a form from the Form Name list. A description of the selected bubble form is displayed in the area on the right. 3 Click OK to print the selected bubble form. Translating a Test With the translate function, ExamView Test Generator automatically builds a new test using an alternate language question bank. The software does not actually translate a test. It simply finds and selects the matching questions from the alternate question bank(s). IMPORTANT The Translate Test command appears in the menu only if the publisher-prepared banks include banks for multiple languages (e.g., English and Spanish). 1 Save the current test. 2 Click Test from the menu bar and select Translate Test to (language). 3 If necessary, you may have to identify the location of the question bank file(s). Translate Test command best practices: l For best results, do not edit any questions or add new ones to the publisher-supplied question banks. If, for example, you edit a question in an English question bank, the equivalent question in the Spanish bank is not updated. This same rule applies for new questions you add to a question bank. l Any changes you make to questions on a test or new questions you add will not be reflected in a “translated” test. If you edit a question on a test, it is necessary to make the same edits once the “translated” test appears. l If you want to add your own questions, create a completely new question bank. When you create a test that includes your own questions, the program will not be able to “translate” those questions. ExamView Test Generator will display a message letting you know if it could not “translate” some of the questions. You can then manually add those questions to the test. l If you accidentally change a question bank, it may be best to re-install the question bank(s). You may need to delete any question bank files you changed for the installer to correctly update the question bank files. l Once installed, do not change the folder names for the question banks as the program may not be able to locate the alternate language files. einstruction.com/products/examview/examview-assessment-suite
- 31. ExamView Test Generator 31 Saving a Test NOTE You can automatically open test files from previous versions of the ExamView Test Generator program. However, once you save a test using the new version, you cannot open that file with an older version. It is recommended that you use a different file name. 1 Click the Save icon from the toolbar or click File and select Save. NOTE Click File and select Save As to save the test with a different file name and/or to save the test to a new file location. 2 Enter a name for the test. 3 Identify the folder where you want to save the test. If you want to save the file on a different drive or on a network, choose the location. 4 Click Save to save the test. Assigning a Password to a Test TIP Be sure to write your password on a piece of paper and store it in a safe place. You will not be able to open the test without the password. 1 Click Edit from the menu bar and select Test Password. 2 Enter a password and click OK. 3 Re-enter the password and click OK to confirm the password. NOTE To remove an existing password, click Edit and select Test Password. Delete the existing password and click OK. Exporting a Test Tests may be exported as a Rich Text Format (RTF), HTML, ExamView Question Bank (BNK), ANGEL (ZIP), Blackboard (ZIP) or WebCT (ZIP) file. 1 Click File from the menu bar, mouse over Export and select the appropriate export type. 2 Enter a new file name. 3 Optionally, select a folder to identify the location where you want to save the file. If you want to save the file on a different drive or on a network, choose that location. 4 Click Save to export the test. Some export formats require additional settings to be specified and an options dialog will appear. Complete the required fields to continue the export process. l The Rich Text Format (RTF) provides an easy way to export to a program such as a word processor. Depending on the application you use to import an RTF file, some of the formatting options may not be supported. For example, WordPad does not accommodate tables, borders, shading, etc. l You can export a test to a question bank format. By exporting a test to a question bank format, you can then include those questions on another test. einstruction.com/products/examview/examview-assessment-suite
- 32. ExamView Test Generator 32 l To merge several question banks into one question bank, create a test using all of the questions from the desired banks. Then, export the test as a question bank. l The export option supports ANGEL, WebCT, and Blackboard formats. When you export a test using any of these choices, the program formats the questions and images and then compresses them into one ZIP file that you can import into your course management system. For direct publishing of the test to the LMS, use the Publish To menu option (not available for all learning platforms) rather than Export. Importing an XML Document into the ExamView Test Generator 1 Click File, mouse over Import and select ExamView XML. 2 Select an XML test file to import. 3 Click Open to import the test. NOTE If there are errors in the XML file, a message appears to identify the location and nature of the error. You must edit the file, correct the error, and save the file. Then, repeat the steps to import the file. The XML specification requires that the file include specific tags and content in a particular format. Importing a CPS Lesson (PC Only) 1 Click File, mouse over Import and select CPS Lesson. 2 Locate the CPS database (both CPS and CXM file types are supported) that includes the lesson you want to import. Select the file and click Open. NOTE By default, the CPS file selection window opens the My Documents directory. 3 Select the lesson that you want to import from the directory tree and click OK. NOTE Folders and lessons that do not contain questions cannot be imported and are indicated with an icon that includes a minus sign in a red circle. Generating a Test Summary Report The Test Summary Report displays information about the questions included on the test and may provide links for relevant remediation content. Look for the globe with the orange arrow in the table header to indicate that remedial content links will be active if the question information is available. In the first section of the report, a table shows which question banks you selected questions from and their point values. The second section of the report shows the number of questions for each question type. The third section of the report lists the Learning Objectives for the questions (if available) along with the associated keywords. Keywords may contain hyperlinks to remediation content. The last section of the report shows the State Standards (if available) used in the test. State Standards will hyperlink to remediation content if they contain an alignment code. einstruction.com/products/examview/examview-assessment-suite
- 33. ExamView Test Generator 33 NOTE Remediation hyperlinks are only available for keywords and state standards. The state standard information must include an alignment code in order to link to remedial instruction. The ExamView® Learning Series questions include state standard alignment codes. Learn more at http://www.einstruction.com/products/examview. Remedial instruction is provided through netTrekker d.i. You must have an active netTrekker d.i. account to access the resources. To learn more about netTrekker visit www.netTrekker.com. 1 Click Test from the menu bar and select Summary. 2 Click Print to print the test summary. 3 Click Cancel when you are finished with the summary. Question Selection Methods This section covers the following topics: Selecting Questions Randomly Selecting Questions from a List Selecting Questions While Viewing Selecting Questions by Standard Selecting Questions by Criteria Selecting All Questions Selecting Questions Randomly Use the Select Questions Randomly option if you want to quickly choose questions without regard to the content of the question. For example, you could choose 20 multiple choice questions randomly and then use another method to select additional questions. 1 Click the Select Randomly icon on the toolbar or click Select from the menu bar and select Randomly. 2 Select the question bank or banks you want to use and click Select. You may also click Select All to use all question banks within the selected folder. If necessary, click the folder button to navigate to the folder containing your question banks. 3 Click Next. A window with five columns appears—Already Selected shows the number of questions of each type from the current bank or banks that are already on the test, Number Remaining lets you know how many more you can select, Additional Selections includes space for you to select new questions, and Total shows the total for each question type from the current bank. 4 In the Additional Selections column, enter the number of new questions you want to select for each question type. 5 Click Finish to select the new questions. Selecting Questions from a List The Select Questions From a List command is an easy way to select questions if you know which ones you want to select. Using a question bank printout, you can scan through the questions ahead of time even if you don't have access to a computer. Write down the question types and the question numbers. Later, while working with the software, you can use the From a List command to select those questions you already identified. einstruction.com/products/examview/examview-assessment-suite
- 34. ExamView Test Generator 34 1 Click the Select From a List icon on the toolbar or click Select from the menu bar and select From a List. 2 Select the question bank or banks you want to use and click Select. You may also click Select All to use all question banks within the selected folder. If necessary, click the folder button to navigate to the folder containing your question banks. 3 Click Next. A window with two columns appears. The first column shows the question type and question number. The second column changes depending on the current sort by setting. For example, you can sort by: question order, difficulty, reference, learning objective, national standard, state standard, local standard, topic, keywords or item ID number. NOTE The availability of a difficulty code, objectives, reference, or topic depends on each particular question bank. 4 Select the box next to each question you want use. 5 Click Finish to select the questions you identified. NOTE Using the question information option, you can mark questions not to be used on a test instead of deleting a particular question. Question numbers will not appear in the list for those questions that you have marked not to be included on a test. A black dot appears next to any bimodal multiple choice or short answer questions in the list. Selecting Questions While Viewing The Select Questions While Viewing command lets you view the questions on the screen and choose which ones you want to include on a test. It's an easy way to preview questions before you add them to a test. You can see the question and answer together, along with the question information (if available). You may also use the Options button to customize which question information fields are shown in the preview. 1 Click the Select While Viewing icon on the toolbar or click Select from the menu bar and select While Viewing. 2 Select the question bank or banks you want to use and click Select. You may also click Select All to use all question banks within the selected folder. If necessary, click the folder button to navigate to the folder containing your question banks. 3 Click Next. When you use this option, the program displays a window with all of the questions in the current bank. A selection check box appears next to each question. Check boxes also appear next to the question bank title, each question type title, and each narrative. 4 Select the box or item next to each question you want use. TIP Click Options to make adjustments to how much question information is shown in the preview window. Changing the viewing options allows you to just show the question information that you need to make your selections. l Click the check box next to the bank title to select the entire bank. Then you can selectively deselect questions you don't want to include. l To select all questions of a particular type (e.g., all multiple choice), click the check box next to that type. l If you want all questions that are linked to a narrative, select the narrative. einstruction.com/products/examview/examview-assessment-suite
- 35. ExamView Test Generator 35 5 If you selected multiple question banks, click the Bank drop-down list to choose a different bank from which to select questions. 6 Click Finish to select the questions you identified. NOTE Questions that you marked not to be included on a test will appear with a disabled check box so that you cannot select them. To make the question available, edit the question using the Question Bank Editor and change the option in the question information. Selecting Questions by Standard Use the Select Questions by Standard option if you want to choose questions based on their learning objective, national standard, state standard, or local standard. This powerful tool allows you to quickly create a test to help you determine which objectives your students have met and which objectives they still need to work on. 1 Click the Select By Standard icon from the toolbar or click Select from the menu bar and select By Standard. 2 Select the question bank or banks you want to use and click Select. You may also click Select All to use all question banks within the selected folder. If necessary, click the folder button to navigate to the folder containing your question banks. 3 Click Next. A window with five columns appears. The first column shows the learning objective or standard. Click the Standard type drop-down menu to select whether you want to display the learning objective, national standard, state standard, or local standard. 4 The Already Selected column shows the number of questions for each learning objective or standard that are already on the test. Number Remaining lets you know how many more you can select from the current question bank or banks. Additional Selections includes space for you to select new questions. Total shows the total for each learning objective or standard. 5 In the Additional Selections column, enter the number of new questions you want to select for each objective/standard. 6 Click Select. The program selects the number of questions you requested that match the objectives/standards you selected and then it rebuilds the test in the background. 7 Repeat steps 3 - 5 to select additional questions. 8 Click Close when you finish selecting questions by standard. NOTE Because some questions may contain more than one objective/standard, the total in the Number Remaining column may not match the actual total of questions available. If standard descriptions are available for the selected bank(s), a check box to Show descriptions will appear in the dialog. Turning this option on appends the description to the standard code. Selecting Questions by Criteria When you want to choose questions based on certain criteria, use the Select Questions by Criteria command. You could, for example, select all multiple choice questions that have “average” as the difficulty code. Just enter the search criteria and ExamView Test Generator tells you how many questions match that request. Then select the number of questions you want to include on the test. einstruction.com/products/examview/examview-assessment-suite
- 36. ExamView Test Generator 36 1 Click the Select By Criteria icon on the toolbar or click Select from the menu bar and select By Criteria. 2 Select the question bank or banks you want to use and click Select. You may also click Select All to use all question banks within the selected folder. If necessary, click the folder button to navigate to the folder containing your question banks. 3 Click Next. 4 Select a search option. You may choose to have your criteria match exactly or to search using wild cards. If you choose to use wild cards, see the notes below for search commands. You may use the following commands to refine your search. Searches are not case-sensitive, so whether or not you use capital letters, your results will be the same. l To find items where two or more words are all present, just enter the words with a space between them. For example, a search for nouns proper capital would return items with all three words in any order. l To find items containing certain words in a particular order, place quotation marks around the group of words. For example, a search for "Romeo and Juliet" would return items containing Romeo and Juliet, but not those just containing Romeo, and, or Juliet. l To find items that don't contain a certain word, place a minus sign immediately before the word to be excluded (no space). For example, a search for subjects predicates -compound would return items containing the words subjects and predicates but not containing the word compound. l To find items where one word or another is present, enter words in parentheses separated by commas. For example, a search for (adjectives, adverbs) would return items that contain either the word adjectives or the word adverbs. l To find items that contain words starting with a particular sequence of letters, enter the letter sequence followed by an asterisk. For example, a search for pro* would return words starting with pro, such as pronoun, proper, properties, etc. The asterisk must be at the end of the sequence of letters. l You may combine the above find commands. For example, a search for noun (common, compound, -proper) would return items that contain the word noun and either common, compound, or not the word proper. A search for -pro* would return all items that did not contain a word beginning with pro. 5 Set the Question type to filter the search or leave it set to Any. 6 Click the List buttons to select from a list; or key the Difficulty, Reference, Objective/Standard, Topic, Keywords, and/or Miscellaneous search criteria. If you select from a list, the Search options drop-down menu will automatically be set to Match criteria exactly. After you enter the search criteria, the program shows you how many questions match the criteria from those available (not already selected) in the current bank. 7 From the pool of questions matching the criteria, you can now select questions individually from a preview window (Select While Viewing) or specify the number of questions and have the program randomly choose the questions (Select Randomly). Click the button with the desired selection mode. 8 From the next dialog, select individual questions (Select While Viewing) or specify the number of questions (Select Randomly) to add to the test and click OK. The program rebuilds the test in the background to include the selected questions. 9 Repeat Steps 3-7 to select additional questions. 10 Click Close when you finish selecting questions by criteria. Selecting All Questions When you want to select all the questions in a question bank, use the Select All Questions command. einstruction.com/products/examview/examview-assessment-suite
- 37. ExamView Test Generator 37 1 Click the Select All icon from the toolbar or click Select from the menu bar and select All Questions. 2 Select the question bank or banks you want to use and click Select. You may also click Select All to use all question banks within the selected folder. If necessary, click the folder button to navigate to the folder containing your question banks. 3 Click Next. 4 When prompted, click Yes to indicate if you want to add all of the remaining questions to the current test. Customizing the Appearance of a Test This section covers the following topics: Changing the Layout and Style for a Test Optimizing Tests for Two-Column Format Changing Headers and Footers Changing Question Type Instructions Setting the Instruction Language Formatting a Test with the Style Gallery Changing the Layout and Style for a Test ExamView Test Generator allows you to customize nearly every aspect of a test's appearance. Specifying the font, amount of space between questions and choices, number of columns on the page, and the letter sequence for answer choices are just a few of the controls that you can configure. If you want your test to resemble a standard national or state format, browse through the list of pre-made templates from the Style Gallery. 1 Click Test from the menu bar and select Layout. The Preferences window opens. 2 Set the Layout options. 3 Click the Style icon to change any of the test fonts, answer style, or number style. 4 Click OK to apply the settings to the current test. NOTE Some of the layout options (e.g., two-column format to conserve paper) do not apply to online tests. Optimizing Tests for Two-Column Format When two-column formatting is selected, ExamView displays every question possible in two-column format. The program follows a series of rules in deciding if a question can or cannot be displayed in two-column format. 1 Question contains an image or table that is too wide to fit within a column. Images and tables included in a question must be roughly three inches or less in width in order for the question to display in two columns. (The exact width will depend on your page orientation, margin settings, etc.) Solution - If appropriate, resize the image or table to three inches or less in width. If the image or table cannot be resized, the question will have to display in one column. einstruction.com/products/examview/examview-assessment-suite
- 38. ExamView Test Generator 38 2 Question is between two questions that cannot be displayed in two-column format. If a question is positioned between two questions that cannot be displayed in two-column format (e.g. wide questions), then it will also display in one column. Solution - Click Reorder and reposition the question. 3 Question contains dynamic content. The variability of some dynamic content requires that it display in one column. Solution - Consider replacing the question with one that is not dynamic. 4 Question is set to always display in one-column format. ExamView provides the option to always display individual questions in one-column format. If a question will not display in two-column format check to see that it is not set to always display in one column. a Double-click the question that will not display in two-column format. b Click Info. c Make sure that a checkmark is not included next to Always display this question in one column format in two- column tests. d Click OK. Changing Headers and Footers Test headers and footers may be formatted to your preference. 1 Click Test from the menu bar, mouse over Headers or Footers and select First Page or Subsequent Pages. 2 Enter the new header or footer. You can use the word processing features (styles, fonts, tabs) in the headers/footers as needed. 3 To insert a page number, page count, version ID, or the current date, select the command from the Insert menu. Or, click the corresponding button in the entry window. When you print multiple versions of the same test, ExamView Test Generator automatically increments the version ID for each test. You can use this code to match a test to the corresponding answer key. 4 Click Record to apply the changes. Changing Question Type Instructions NOTE Instructions do not appear when tests are set to allow for mixed question types. 1 Click Test from the menu bar mouse over Instructions and select the question type (e.g., true/false, multiple choice, etc.) that you want to update. 2 Enter the new instructions. You can use all of the word processing features (styles, fonts, tabs, etc.) except for tables. 3 Click Record to apply the changes you made. Setting the Instruction Language The instruction language option is used to set the instructions for the current test or the default instructions for new tests. einstruction.com/products/examview/examview-assessment-suite
- 39. ExamView Test Generator 39 1 Click Test from the menu bar, mouse over Instructions and select Set Language. 2 Select the language from the Instruction language drop-down menu. 3 Click OK. Formatting a Test with the Style Gallery The list of available styles is based on your State/Region setting in the Preferences (General). Visit the downloads section of the ExamView website for more information on styles and to download additional styles for the Style Gallery. 1 Click the Style Gallery icon from the toolbar or click Test from the menu bar and select Style Gallery. 2 Select the Layout Style. A preview of the test style appears in the test preview window on the right. 3 Click OK to apply the style to your test. After selecting a style, you can override individual layout and style preferences. einstruction.com/products/examview/examview-assessment-suite
- 40. ExamView Test Generator 40 QUESTION BANK EDITOR The Question Bank Editor allows you to edit questions in an existing question bank or to create new question banks. Always use the Question Bank Editor if you want to permanently change a question in an existing question bank. You may edit questions in a question bank or add new questions by using the built-in word processor. The word processor includes many features commonly found in commercially available word processing applications. These features include the following: fonts, styles, tables, paragraph formatting, ruler controls, tabs, indents, and justification. A question bank may include up to 250 questions in a variety of formats including multiple choice, multiple response, true/false, modified true/false, bimodal, completion, yes/no, matching, problem, essay, short answer, case, and numeric response. You can assign a difficulty code, reference, topic, and two objectives to each question. NOTE For information on how to open the Question Bank Editor, see Switching Between the Test Builder and the Question Bank Editor. This chapter covers the following topics: Question Bank Editor Toolbar Creating a New Question Bank Opening a Question Bank Checking for Content Updates Creating, Editing and Deleting Questions in a Question Bank Customizing the Layout and Style of a Question Bank Using the Spell Checker Reordering Questions Mixing Question Types in a Question Bank Printing a Question Bank Saving a Question Bank Assigning a Password to a Question Bank Copying an Entire Question Bank Exporting Questions from ExamView Importing Questions from ExamView XML Importing a CPS Lesson (PC Only) Importing an RTF Document (PC Only) Question Bank Editor Toolbar The Question Bank Editor toolbar provides access to the most commonly used tools. Because all the toolbar tool functions can also be accessed using menus, you may select to hide the toolbar to provide the maximum screen space for viewing the test. PC users can further customize their toolbar to select which tools are displayed and the size of the tool icons. NOTE For information on how to open the Question Bank Editor, see Switching Between the Test Builder and the Question Bank Editor. einstruction.com/products/examview/examview-assessment-suite
- 41. ExamView Test Generator 41 Icon Description PC Shortcut Mac Shortcut New Question Bank - This option allows you to create question banks from scratch. --- --- Open Question Bank - Use this option to open a question bank you have previously created and saved. Ctrl + O Cmd + O Save - Click this icon to save the question bank. Ctrl + S Cmd + S Print - Click this icon to print the question bank. Ctrl + P Cmd + P Find - Click this icon to perform a text search within the current question bank. Ctrl + F Cmd + F Replace - Click this icon to replace text within the current question bank. Ctrl + R Cmd + R Spell Check - This option checks the spelling for the current question bank. --- --- Calculate Values - This option adjusts the numeric values of applicable questions and answers. Ctrl + K (selected item) Cmd + K (selected item) Toggle Bimodal - Click this icon to convert a multiple choice question to a short answer or vice versa. Ctrl + B (selected question) Cmd + B (selected question) Reorder Questions - Click this icon to open the Reorder Questions window where you can drag and drop questions to change their order. --- --- Scramble - Click this icon to open the Scramble window where you can choose to scramble questions, sections or multiple choice/multiple response answer choices. Not available on Mac, use the Question menu to access this function. --- --- Mix Question Types - When you click this icon the questions are no longer grouped by question type. --- --- Percent Zoom - Click the drop-down to adjust the zoom. --- --- Select Randomly - Use this option if you want to quickly select questions without regard to the content of the question. Ctrl + 1 Cmd + 1 Help - Opens the ExamView Test Generator help file. --- --- Creating a New Question Bank 1 Click the New Question Bank icon from the toolbar or click File from the menu bar and select New Question Bank. If you just opened the program or switched to the Question Bank Editor, you can select Create a new question bank from the Welcome screen. 2 Enter the question bank title and subtitle and click OK. einstruction.com/products/examview/examview-assessment-suite
- 42. ExamView Test Generator 42 3 Enter questions into the bank. You can add up to 250 questions per question bank using some or all of the available question types (e.g., true/false, multiple choice, short answer, etc.). 4 Optionally, change the layout of the question bank. 5 Save the question bank. 6 Print the question bank. TIP Use the Preferences (Editing) options to set the default multiple choice format (number of choice and columns) and the default matching format (choices, questions and columns). Opening a Question Bank You can automatically open question bank files from previous versions of the ExamView Test Generator program. However, once you save a question bank using the new version, you cannot open that file with an older version. It is recommended that you use a different file name. 1 Click the Open Question Bank icon from the toolbar or click File from the menu bar and select Open Question Bank. If you just opened the program or switched to the Question Bank Editor, you can select Open an existing question bank from the Welcome screen. 2 Navigate to the saved question bank. 3 Select the question bank and click Open. 4 If you assigned a password to the question bank, you will be prompted to enter the password before you can continue. Checking for Content Updates Publisher-provided question banks and tests are periodically updated to keep state standards and question content current. You can check for content updates as often as you like. WARNING Downloaded content will overwrite your existing question banks, state standards within your question banks, and publisher-created tests (depending on the update type). To avoid losing changes you may have made to your question banks or the publisher test files, it is recommended that you make a backup copy of your existing question banks and publisher tests and save them in a different folder. An active internet connection is required to download content updates. 1 Click Help from the menu bar and select Check for Content Updates. 2 Click the folder buttons to locate the folder that includes the publisher question banks and tests that you want to update NOTE ExamView checks for content updates by comparing the question banks and tests on your hard drive or network with the updates available online. Make sure that you locate the folder that includes the question banks that you wish to update before checking for updates. You can change the default folder location in the Preferences. 3 Click OK. einstruction.com/products/examview/examview-assessment-suite
- 43. ExamView Test Generator 43 4 Select the product or products that you wish to update from the list and click Download Now. A content update indicates that question content has been changed and new question banks/tests will be downloaded. A state standard update indicates that only the state standards have changed. The new state standards will be downloaded and merged into your existing question banks/tests. This update will not affect any existing tests unless it is a test supplied by the publisher. 5 Click Close when the update is complete. Creating, Editing and Deleting Questions in a Question Bank How to create a new question in a question bank... 1 While working in the Question Bank Editor, click New located at the bottom of the question bank window or use the keyboard shortcut, press Ctrl+N (PC) or Cmd+N (Mac). 2 Select the question type. 3 Enter the new question, answer, and information (optional). See the Entering/Editing Questions help topic for more detailed instructions. 4 Click Record. How to edit a question in a question bank... 1 Select the question on the test that you want to edit. 2 Click Edit located at the bottom of the question bank window, or double-click the question to display an editing window. 3 Edit the question, change the answer, update the narrative, and/or modify the question information (objectives, difficulty code, reference, topic, or notes). 4 Click Record to save your changes. How to delete a question from a question bank... 1 Select the question to delete. To remove an entire question type, select the desired question type. 2 Click Delete located at the bottom of the question bank window. 3 Click Yes to confirm that you want to remove the question. WARNING Deleting a question permanently removes the question. You cannot undo this action. Customizing the Layout and Style of a Question Bank 1 Click Edit from the menu bar and select Preferences. 2 Click the Layout icon to view the current settings and select from the following tabs: Questions Answer Choices - Indicate whether you want to format multiple choice, multiple response, true/false, and yes/no questions using the predefined column layout or without columns to conserve paper. einstruction.com/products/examview/examview-assessment-suite
- 44. ExamView Test Generator 44 Questions Bimodal Questions - Select whether you want bimodal questions to Display as multiple choice or Display as short answer questions. You can override this preference for individual questions using the Toggle Bimodal command. Points - Use this setting to set how you want point values to display on a test/question bank. You can choose to Display points inline with question, Display points on a line before the question or Do not display points. Question Types Question Grouping - Select if questions should be grouped by question type (e.g. multiple choice questions grouped together, true/false questions grouped together) or if the question types should be mixed. NOTE The question type instructions are not shown when Allow question types to be mixed is selected. When Group questions by question type is selected, you can choose to Begin each question type on a new page. When this option is selected the test is formatted so that a section (question type) will start on a new page if the entire section does not fit on the current page. You can also choose to Restart numbering with each question type. Question Numbering - You may also choose to change the question number of the first question. Question Information Select which items (answer, difficulty code, etc.) you want to appear with each question. 3 Click the Style icon and select from the available tabs. General Number and Answer Styles - Select the desired question number style. Choose the style for multiple choice, multiple response, and matching answer options. Answer Choices - Check this box if you want True/False and Yes/No questions to appear with multiple choice answer choices. Choice Sequence - You may also select a choice sequence for multiple choice and multiple response answer choices. This option helps prevent students from accidentally skipping a multiple choice question and then marking all of their answers with the wrong question number on the answer sheet. If any of your multiple choice or multiple response questions contain more than 5 answer choices, the choice sequence setting will be disabled. Fonts Question Bank Fonts - Click Set to change the font, font style, size, and color of the text used throughout your tests or question banks. 4 Click OK. Using the Spell Checker When viewing a question bank, the spell checker does not check the answer choices for Bimodal questions shown as Short Answer. Spell check does not check dynamic content. einstruction.com/products/examview/examview-assessment-suite
- 45. ExamView Test Generator 45 1 Open Spell Check: a To spell check an entire test click Spell Check or click Edit from the menu bar and select Spell Check while a visual test appears on the screen. Before you spell check your work, you can set the options to skip the following words: all-cap words, words with numbers, and mixed-case words. Click Options to change these settings. b To spell check a question click Spell Check while entering/editing a question. 2 Click Start to check the spelling. 3 If the spell checker finds a word that is not in its dictionary, the program highlights the word and gives you several choices. Select one of the following: l Skip Once - Skip the highlighted word one time without changing the word. l Skip Always - Ignore the word every time it appears. l Add - Add the word to the custom dictionary. l Replace All - Replace all occurrences of the word throughout the entire question bank. l Replace - Replace only the current instance of the highlighted word. NOTE You can click Custom to add or remove words in the custom dictionary. The custom dictionary (examview.tlx) is stored in the application folder. You can delete this file to remove the entire custom dictionary. Click Dictionaries to select which dictionaries to use for the spell check. ExamView Test Generator ships with an American English and a Spanish dictionary, but may include an alternate dictionary (e.g., French or German) depending on the question bank content. 4 Click Done when you finish using the spell checker. Reordering Questions How to reorder questions in a question bank grouped by question type... 1 Click the Reorder Questions icon on the toolbar or click Question from the menu bar and select Reorder. 2 Click on an item (individual question, question type group, or narrative group) and hold down the mouse button while you drag the item to the new location in the list. Or, press either Ctrl+▲/Ctrl+▼(PC) or Cmd+▲/Cmd+▼(Mac) to move the highlighted question. Rules: l You can move a question only within the same question type. l To move an entire question type group (e.g., multiple choice), click on the question type title and drag it to the desired location. l You can move a group only to certain places in the list. The insertion bar appears as a thick line to indicate where you may move the question group. l Questions attached to a narrative can be moved only within the same narrative group. l A question not a part of a narrative group cannot be moved into that group. Likewise, you cannot move a question linked to a narrative outside of the group. l Matching questions can be moved only within the same matching group. 3 Repeat step 2 for each item to be moved. 4 Click OK to update the current test. einstruction.com/products/examview/examview-assessment-suite
