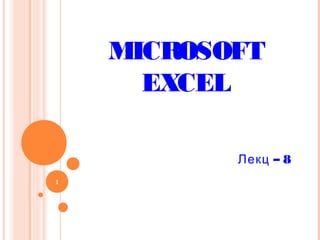
IT-7
- 2. MSEXCELПРОГРАМЫН ҮНДСЭН ОЙЛГОЛТУУД MS Excel програм нь хүснэгтэн мэдээлэл боловсруулах, хүснэгтэнд тооцоо хийх, эдийн засаг, статистикийн болон инженерийн тооцоонд хэрэглэгдэх төрөл бүрийн функцүүдийг ашиглан боловсруулалт хийх, хүснэгтийн өгөгдлүүдээр график, диаграмм байгуулах гэх мэт үйлдлийг гүйцэтгэх боломжоор хангагдсан асар том электрон хүснэгтүүд бүхий хэрэглээний програм юм. 2
- 3. MS Excel програм үндсэн 3 ажлын хуудастай бөгөөд эдгээр хуудсуудад хоорондоо хамааралгүй хүснэгтүүд үүсгэж нэг файл байдлаар хадгалах боломжтой байдаг. MSEXCELПРОГРАМЫН үНДСЭН ОЙЛГОЛТУУД 3
- 4. MSWORDПРОГРАМААС ЯЛГАГДАХ ,ЯЛГАА ОНЦЛОГ ДАВУУ ТАЛУУД № MS Word MS Excel 1 Хэрэглэгчийн сонгосон цаасны хэмжээ бүхий баримт боловсруулах талбартай Их хэмжээний хүснэгт боловсруулах ажлын талбартай 2 Боловсруулж буй баримтыг нэг файлд нэг нэрээр хадгалах бөгөөд баримтан дахь ялгаатай бүлэг, дэд бүлгүүд нь хуудасны дугаараар тодорхойлогдоно. Хүснэгт боловсруулахдаа нэр бүхий нэг файлд хэд хэдэн ялгаатай хүснэгтүүдийг үүсгэж хадгалах боломжтой. Sheet1, Sheet2 гэх мэт 4
- 5. 3 Баримт бичигтэй ажиллах ажиллагааг хөнгөвчилөх, захидал илтгэл, тайлан гаргах гэх мэт баримт боловсруулахад бэлэн загвар ашиглах боломжуудаар хангагдсан байдаг Хүснэгтэн мэдээлэлтэй ажиллах боломжоор илүү хангагдсан, нүдэн дэх өгөгдөлтэй ажиллах, нүсэр бодолтуудыг хөнгөвчилөх боломжуудаар хангагдсан байдаг 4 Параграф буюу баримтын их бие, дэд бүлэг, зүйлтэй ажиллах командуудтай. Хүснэгтийн нүд, мөр, багананд хийх үйлдүүдийг гүйцэтгэх командуудтай. 5 Хэрэглэгч хадгалах файлдаа нэр өгөөгүй тохиолдолд MS Word программ автоматаар Doc1, Doc2 гэх мэт нэрээр хадгалдаг MS Excel программыг ашиглаж байхдаа нэр өгөлгүй хадгалсан файл Book1 гэх мэт нэрээр хадгалагдана. 5
- 6. MS EXCEL ПРОГРАМЫН БОЛОМЖУУД Хүснэгтийн нүдэнд төрөл бүрийн форматын өөрчлөлт хийх боломжтой. Текстийг хэвтээ босоогоор бичиж болохоос гадна хэдэн градусын налуугаар бичихийг тохируулж өгч болно Хүснэгтэнд хүссэн функцээ ашиглан тооцоо хийж болно. Функц, томъёо ашиглан бодолт хийсэн бол тухайн нүдэн дэх бодолтыг бусад нүдэнд давтан гүйцэтгэхгүйгээр хуулж болно. 6
- 7. Хэрэглэгчийн цуваа үүсгэж хүснэгтийн нүднүүдийг хүссэн утгаар дүүргэж болно. Өгөгдлийг хуулахдаа тоон утга, томъёо, хэлбэр загвар гэх мэт сонгосон объектийг хуулж болно. Өгөдлийг эрэмбэлэх, хэрэгтэй мэдээллээ шүүж харуулах, ялгаатай мөрүүдийн хувьд дэд нийлбэр олох боломжтой. MS EXCEL ПРОГРАМЫН БОЛОМЖУУД 7
- 8. Хэвлэгдэх мужийг тогтоож өгч болно. Их хэмжээний хүснэгттэй ажиллаж байх үед хэвлэгдэх шаардлагатай мэдээллийг тодорхойлж, хэвлэх үйлдлийг шууд гүйцэтгэснээр зарим нэг тохируулага хийхээс таныг чөлөөлж өгдөг. Нэг файлд хадгалагдах ялгаатай хүснэгтүүдийн тоог нэмж хасаж, нэрийг өөрчилж болно. MS EXCEL ПРОГРАМЫН БОЛОМЖУУД 8
- 9. Нэг файлд хадгалагдах ялгаатай хүснэгтүүдийн тоог нэмж хасаж, нэрийг өөрчилж болно. Хүснэгтүүдийг нэгтгэж хураангуйлан эмхтгэсэн хүснэгт үүсгэж болно Төрөл бүрийн график диаграмм зурах, диаграммыг сольж өөрчилж засвар оруулах замаар хүснэгтэн дэх өгөгдлийг ойлгомжтойгоор дүрсэлж үзүүлэх боломжтой. MS EXCEL ПРОГРАМЫН БОЛОМЖУУД 9
- 10. MSEXCELПРОГРАМЫН ҮНДСЭН ДЭЛГЭЦ Гарчгийн м рө Идэвхитэй н днийү хаяг Томъёоны м рө Menu bar Хэрэгслийн м рө Идэвхитэй байгаа н дү Баганын дугаар М рийн дугаарө Ажлыг хуудас Vertical Horizontal 10
- 11. ХҮСНЭГТ БОЛОВСРУУЛЖ ЭХЛЭХ ҮЕД АНХААРАХ ЗҮЙЛС Хүснэгтийг дүрсэлж байгаа тор нь хэвлэгдэж гардаггүй. Иймд торыг хэвлэж гаргахыг хүсвэл түүнийг хүрээлэх хэрэгтэй. Мөрийг дугаарлаж байгаа тоог дэс дугаар баганын оронд ашиглах гэж оролдох хэрэггүй. Энэ нь мөрийг нэрлэж буй нэр юм. 11
- 12. ХҮСНЭГТ БОЛОВСРУУЛЖ ЭХЛЭХ ҮЕД АНХААРАХ ЗҮЙЛС Хүснэгтийн нүд бүр нь Excel програмд зориулагдсан стандарт фонтоор тохируулагдсан байдаг. Энэ үед өөр фонт ашиглахыг хүсвэл хүснэгт үүсгэх мужийг тэмдэглэж тухайн фонтоор тохируулж сонгох хэрэгтэй. Энэ нь таныг нүд бүхэнд стандарт фонтыг солих ажлаас чөлөөлөх болно 12
- 13. 13 Microsoft Excel програмыг эхлүүлэхдээ Start -> Programs -> Microsoft Excel гэсэн сонголтыг .сонгоно Desktop дээрхи MS Excel програмын Icon-ийг сонгож хулганаар хоёр дарна. MS Excel програмыг ашиглан боловсруулсан файлыг сонгож хулганаар хоёр даралт хийнэ.
- 14. EXCEL ПРОГРАМЫН ЗАРИМ НЭГ НЭР ТОМЪЁО WORKBOOK үүнийг ажлын хавтас гэж ойлгоно. Ажлын ном гэх орчуулагатай энэ үгийг Excel программ ашиглан үүсгэсэн файл гэж ойлгох бөгөөд дотроо ажлын хуудаснуудыг агуулна. Өөрөөр хэлбэл тухайн программыг ашиглан хэд хэдэн хуудас бүхий нэг ажлын хавтасанд асар их хэмжээний мэдээллийг агуулж болох юм. Нэг ажлын хавтас нь дотроо 3 ажлын хуудас агуулах бөгөөд үүнийг бид нэмж оруулах боломжтой. 14
- 15. EXCEL ПРОГРАМЫН ЗАРИМ НЭГ НЭР ТОМЪЁО WORKSHEET энэ нь хүснэгтэн мэдээлэл боловсруулж эхлэх талбай бөгөөд үүнийг бид ажлын хуудас гэж нэрлэнэ. Нэг ажлын хавтасанд 3 ажлын хуудас байдаг бөгөөд цааш нэмэгдүүлж болдог. 15
- 16. CELL энэ нь өгөгдөл оруулах идэвхитэй нүд юм. Идэвхитэй нүдийг баганыг нэрлэх үсэг, мөрийг дугаарлах тоог оролцуулан нэрлэх бөгөөд нүдний хаягаар тухайн тохиолдолд ямар нүд идэвхитэй байгааг мэдэх боломжтой. RANGE – бүлэг нүднүүдийг бид муж гэж нэрлэнэ. Нэгээс илүү нүднүүд сонгож үйлдэл хийх тохиолдолд энэ нэр томъёог хэрэглэх болно. EXCEL ПРОГРАМЫН ЗАРИМ НЭГ НЭР ТОМЪЁО 16
- 17. Хүснэгтэн мэдээлэл боловсруулж байх үед MS Word програмыг ашиглаж баримт бичигтэй ажиллаж байх үед ашиглаж байсан зарим нэг ойлголтыг MS Excel програмын орчинтой адилтгаж болохгүй тохиолдлууд байдгийг анхаарах хэрэгтэй. Үүнд: 17
- 18. MS Word MS Excel 1 Текст мэдээлэл боловсруулж байхад мөр дуусаагүй үед Enter товчлуур дардаггүй. Шаардлагатай үед Enter товчлуурыг дарах бөгөөд энэ үед үүсэх догол мөрийг параграф гэж нэрлэдэг. Нүдэнд өгөгдөл оруулж байх үед тухайн өгөгдөл нэг нүдэнд байх шаардлагатай бол Enter товчлуур дарахгүйгээр өгөгдлийг оруулдаг. Хэрэв Enter товчлуур дарах бол энэ нь өөр нүдний өгөгдөл болж хувирдаг 18
- 19. 2 Баримт бичиг боловсруулж эхлэх үед үсгийн фонтыг сонгосон бол хэрэглэгч өөр фонт сонгох хүртэл энэ нь хэвээр хадгалагддаг. Хүснэгтийн нүд бүхэнд нэг ижил фонт үйлчилдэг учир хэрэв та өгөгдөл оруулахаар зэхэж буй нүднүүдэд хэрэглэх гэж буй фонтыг сонгож идэвхижүүлээгүй бол нүд бүхэнд энэ үйлдлийг давтан гүйцэтгэх болдог. 3 Баримт бичиг оруулж эхлэх эхлэлийг заасан курсор анивчиж байдаг. Багана мөрийн огтлол дээрхи нэг нүд сонгогдсон байдаг. Өгөгдөл оруулах идэвхитэй нүдний хаяг нь нэг ёсны курсор байгаа газрыг зааж байдаг 19
- 20. 20 ХҮСНЭГТИЙН НҮДЭН ДЭХ ӨГӨГДӨЛТЭЙ АЖИЛЛАХ :Нүднүүдийг сонгож идэвхижүүлэхдээ Хулганы чирэх даралтаар нүднүүдийг дэс дараалан идэвхижүүлнэ. Shift товчлуурыг компьютерийн гар дээрхи дээш, доош, баруун, зүүн тийш заасан сум бүхий товчлууртай дарснаар идэвхитэй байгаа нүднээс сумны чиглэлийн дагуух нүдүүдийг сонгож болдог.
- 21. 21 Идэвхитэй байгаа нүднээс аль нэг чиглэлд дэс дараалсан нилээд хэдэн нүд сонгох өөр нэг арга бол Shift товчлуурыг хулганы товчлууртай хамт дарах арга юм. Жишээ нь: А1 нүд идэвхитэй байвал Shift товчлуурыг дарсан чигтээ С7 нүдийг сонгох Нүднүүдийг түүвэрлэж сонгохдоо Ctrl товчлуурыг дарсаар сонгохыг хүсч буй дараалсан бус нүднүүд дээр дэс дараалан хулганы товчлуурыг ашиглан сонгоно. ХҮСНЭГТИЙН НҮДЭН ДЭХ ӨГӨГДӨЛТЭЙ АЖИЛЛАХ
- 22. 22 Хүснэгтийг хуудас дараалан сонгохыг хүсвэл Shift товчлуурыг Page Up эсвэл Page Down товчлууртай хамт дарж бүтэн хуудас дээш эсвэл доош сонгож идэвхижүүлж болох юм. Багана мөрийг бүхэлд нь сонгох бол баганыг нэрлэсэн үсэг болон мөрийг дугаарласан тоон дээр хулганаар нэг дарна. ХҮСНЭГТИЙН НҮДЭН ДЭХ ӨГӨГДӨЛТЭЙ АЖИЛЛАХ
- 23. Нүдэнд өгөгдөл оруулж дуусаагүй үед тухайн нүдэнд курсор анивчсаар байх ба энэ үед зарим нэг үйлдлийг гүйцэтгэх боломжгүй байдгийг анхаарах хэрэгтэй. 23 ХҮСНЭГТИЙН НҮДЭН ДЭХ ӨГӨГДӨЛТЭЙ АЖИЛЛАХ
