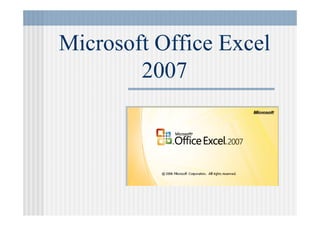More Related Content
Similar to Excel.lesson (20)
Excel.lesson
- 2. Microsoft Excel програм нь хүснэгтэн мэдээллийг
боловсруулахад хамгийн сайн Windows системийн
хэрэглээний програм хангамж юм.
- 3. Агуулга
„ Excel 2003 – c ялгаатай болон давуу талууд
„ Excel програмын үндэс
/ННүүдднниийй ффооррммаатт, ххууууддаасснныы ттооххииррггоооо/
„ Томъёо болон функцтэй ажиллах
/Томъёо оруулах, функцтэй ажиллах/
„„ ГГррааффииккттаайй аажжииллллаахх
„ Мэдээллийн сантай ажиллах
/эрэмбэлэлт, шүүлт, завсрын үр дүнгүүд тооцох/
- 4. Өөрчлөлт
„ Excel 2003 нь Menu цэстэй ажилладаг байсан бол
„ Excel 2007 нь Tab хэсэгтэй ажиллана.
- 5. Excel 2003 ддааххьь ккооммааннддуууудд Excel 2007 ддээээрр ддаарраааахх
хэсгүүдэд байрлаж байгаа.
Excel 2003 Excel 2007
- 6. Home хэсэг
„„ Clipboard – ххууууллаахх, ззөөөөхх, ннаааахх үүййллддллииййнн ббааггцц
„ Font – нүдэн дэх текстийн форматлах үйлдлийн багц
„„ Alignment – ннүүддээнн ддээхх ттееккссттииййнн ззээррээггццүүүүллээллтт
„ Number – нүдэн дэх тооны хэлбэрийн сонголт
„ Styles – хүснэгтэнд бэлэн загвар оруулах
„ Cells – хүснэгтийн мөр, багана нэмэх, устгах
хэлбэржүүлэх
„ Editing – засварын багц командууд гэсэн үндсэн 7
бүлгүүдтэй бөгөөд та өөрийн хүснэгэн мэдээллийг
засварлахад хэрэглэнэ.
- 7. Insert хэсэг
„ Insert хэсгээс та өөрийн хийж буй хүснэгтэндээ
зураг, Excel-иййн өөриййн ббэлэн зураг, дүрс,
хэлбэртэй текст, тэмдэгтүүд болон графикыг 2
юмуу 3 хэмжээстээр хүссэн хэлббэрээрээ ббаййгуулж
болох ба өөр програмыг объект байдлаар дуудаж
оруулж ирж бболно.
- 8. Page layout хэсэг
„ Энэ хэсэг нь хуудасны тохиргоо хийх, хүснэгтэнд
ббэлэн загвар, өнгө өгөх зориулалттайй.
Жишээлбэл: Үндсэн хуудасны тохиргоо хийхээс
гадна хуудас тамгалах, өнгө өгөх, хүрээ оруулах г.м
командууд байрлана.
- 9. Formulas хэсэг
„„ ББүүхх ттөөррллииййнн ффууннккццииййгг ооррууууллжж иирржж ттаа өөөөррииййнн ххииййжж
буй хүснэгтэндээ ашиглаж болно. Томъёо,
ффууннккццттээйй аажжииллллаахх ххээссээггтт ддээллггээррээннггүүйй ззаааассаанн
байгаа.
- 10. Data ххээссээгг
„ Мэдээллийн сантай ажиллах командуудын
багцуудтай. Жишээ нь: хүснэгтэн дэх өгөгдөлийг
өсөх, буурахаар эрэмбэлэх, шүүлт хийх, нэг
нүдэнд байгаа урт текстийг 1 текст бүр 1 нүдэнд
байрлуулах зэрэг командуудтай.
- 11. Review ххээссээгг
„„ Proofing – ээннээ ххээссээгг нньь ааннллии ххээллнниийй ааллддаааа ззаассннаа
„ Comments – Ажлын талбарт тайлбар оруулна
„ Changes – Ажлын талбар болон файлд нууц үг
оруулах
- 12. View хэсэг
„ Дэлгэцний харагдах хэлбэрийг өөрчлөнө.
Add-Ins хэсэг
Excel 2007 дээр ссууууллггаассаанн ппррооггррааммыынн icon ххааррааггддааннаа.
- 13. Microsoft Office Button – Exce 2007
цонхны зүүн дээд ббуланд Microsoft Office –
ийн товчлуур (button) байгаа. Та уг товчин дээр
ддааррааххаадд үүннддссээнн ццээсс ххааррааггддааннаа. ТТаа уугг ццээссииййгг
хэрэглэснээр файл үүсгэх, файл нээх, файл
хадгалах болон бусад хэрэгцээт ажлуудыг хийж
чадна.
- 14. Office Button
„ Office Button гэдэг нь хуучны file цэс юм. Та
зурагнаас office –иййн логотойй дугуйй товчлуурыг
харж байна. Энэ нь зүүн дээд буланд байрлаж
байна.
„ Office Button нь хуучны File цэсний хэсгүүдийг
ааггууууллддаагг. ЖЖиишшээээллббээлл, ттаа Excel 2007 ддээээрр шшииннээ
баримт үүсгэхийн тулд Office Button- дээр дараад
‘New’ ккооммааннддыыгг ссооннггоонноо. ҮҮүүннттээйй ааддииллаааарр ттаа Excel
2007 дээр баримт хадгалахын тулд Office Button-
дээрр дарраад ‘Save’-ийг сонгоно. Та Office Button
дээр дарснаар доорхи функцуудруу хандана.
- 15. ШШииннээ ннээммээггддссээнн ккооммаанндд
„ Excel 2007 дээр хэдэн
шшииннээ ккооммаанндд ннээммээггддээжж
байгаа. Тэдгээрийн нэг
нньь “Prepare” ккооммаанндд
юм. Та Office 2007
button ддээээрр ддааррссннаааарр уугг
командыг олно.
- 16. Prepare ццээсснниийй -
Encrypt Document
„ Энэ нь Excel файлд нууц уг оруулах
команд юм.
Prepare ццээсснниийй ––
Mark as Final
• Энэ нь Excel файлыг зөвхөн унших
хэлбэрт шилжүүлнэ.
- 17. Хэвлэх
„ Excel 2007-иййн Printing нь Excel 2003-аас маш хялббар бболсон.
„ Та Printing командыг сонгосны дараа ‘Print’, ‘Quick Print’, and ‘Print Preview’ гэсэн
3 сонголтоос сонголтоо хийнэ.
Ямар ялгаатай вэ? Print, Quick Print, and Print Preview?
„„ Print –нньь Excel 2003 ддээээрр ббааййддаагг Print ккооммаанндд лл ююмм. Print ссооннггооллттыыгг
хийсний дараа дэлгэцэн дээр the Print нэртэй цонх гарч ирэх ба энд та
printer-ээ сонгох, хэдэн хувь хэвлэх болон хэдээс хэддүүгээр нүүрийг
хэвлэхээ зааж өгнө.
„„ Quick Print –нньь ббааррииммттыыгг ннээгг ххууввьь ссооннггооллттттоойй ббааййггаааа printer-ллүүүү ииллггээээжж
хэвлэнэ.
„ Print Preview –нь дэлгэцэнд таны баримт хэвлэсний дараа яаж
харагдахыг харуулна. Хэрвээ таны баримт албаны буюу дээд түвшиний
байхыг та хүүсч байгаа бол Print preview нь хамгийн сайн сонголт юм.
- 18. Excel – ийн Options бууюуу
тохиргооны хэсэг
„ Office button дээр
дарснаар зүүн доод
буланд Excel Options
гэсэн нэртэй товч
байгаа.
- 20. ААжлын талббар
„ Insert – шшииннээ ттааллббаарр ннээммээхх
„ Delete – талбар устгах
„ Rename – нэр өөрчлөх
„ Move or Copy - хуулах
„ Protect Sheet – цоожлох
„ Tab color – өөнгөө өөгөөх
„ Hide – нууцлах
- 21. Баримтыг сонголттой хадгалах
„ -> Save As командыг сонгоно.
Нээгдэх Save as
харилцах цонхны
Tools/General Options
командыг сонгоно.
„ Always create backup – Нөөцлөж хадгалах
„ Password to open – Нууц үгтэй хадгалах
„ Password to modify – Нууууц үүгээ давтаж хийнэ
„ Read-only recommended – Зөвхөн уншиж болохоор хадгалах
- 22. Нүүд, техтийн ффоррмат
„ Home хэсгийн Font – ийг сонгоно.
ЭЭддггээээррээээсс шшуууудд ссооннггоожж
болно.
Эсвэл дараах цонхноос хэрэгтэй
ффоррматаа сонгоно.
- 24. Хүүснэгтийн толгой цоожлох
„ Сонгох мөр эсвэл баганаа сонгоод дараах
сонголтоос аль тохирохоо сонгоно.
„ Unfreeze panes – ХХэсэг хүснэгтиййг цоожлоно.
„ Freeze top row – Мөр цоожлоно.
„ Freeze first column – Багана цоожлоно.
- 25. ТТомъёёо бболон ффункцтэйй ажиллах
„ Formulas хэсгээс өөрийн ашиглах
функцээ сонгоно.
„ ИИхэвчилэн Most Recently Used
функцүүдийг ашигладаг.
„ SUM – нийлбэр олох
„ AVERAGE – дундаж олох
„ COUNTIF –нөхцөл шалгаж тоолох
„ HYPERLINK – дуудах хаяг зааж өгөх
„„ COUNT – ттооооллоохх
„ MAX – хамгийн их утга олох
„ MIN – хамгийн бага утга олох
„ SUMIF – нөхцөл шалгаж нийлбэр олох
„ SQRT – язгуур олох
- 26. ТТомъёёо бболон ффункцтэйй ажиллах
„ Дээрх томъёонуудыг цээжлэхэд хэцүү тул
ттооммъъёёоо ббииччииллггүүййггээээрр = ттээммддээгг ттааввььжж ббааййггаааадд * / -
+ ( ) зэрэг үйлдлүүдийг ашиглан бодож болно.
- 27. ГГраффиктайй ажиллах
„ Эхлээд график байгуулах хүснэгтээ бэлэн болгоно.
„ Insert хэсгээс
ямар график
байгуулахаа сонгоно.
- 28. ММээддээээллллииййнн ссааннттаайй аажжииллллаахх
/эрэмбэлэлт, шүүлт, завсрын үр дүнгүүд тооцох/
„ Data хэсэгт мэдээллийн сантай ажиллах
командууд байна.
„ Sort – Эрэмбэлэх /өсөхөөр, буурахаар/
„ Filter –Шүүүүлт хийх /шүүүүлт хийж засваррлах/