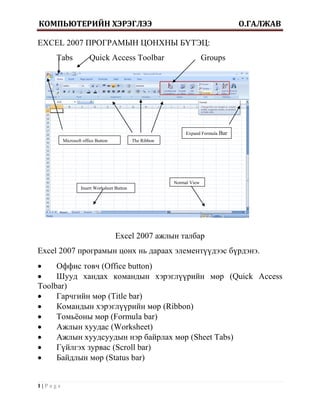More Related Content
Similar to Excel 1 heseg (20)
More from Computer lesson
More from Computer lesson (20)
Excel 1 heseg
- 1. КОМПЬЮТЕРИЙН ХЭРЭГЛЭЭ О.ГАЛЖАВ
EXCEL 2007 ПРОГРАМЫН ЦОНХНЫ БҮТЭЦ:
Tabs Quick Access Toolbar Groups
Expand Formula Bar
Microsoft office Button The Ribbon
Normal View
Insert Worksheet Button
Excel 2007 ажлын талбар
Excel 2007 програмын цонх нь дараах элементүүдээс бүрдэнэ.
Оффис товч (Office button)
Шууд хандах командын хэрэглүүрийн мөр (Quick Access
Toolbar)
Гарчгийн мөр (Title bar)
Командын хэрэглүүрийн мөр (Ribbon)
Томьѐоны мөр (Formula bar)
Ажлын хуудас (Worksheet)
Ажлын хуудсуудын нэр байрлах мөр (Sheet Tabs)
Гүйлгэх зурвас (Scroll bar)
Байдлын мөр (Status bar)
1|Page
- 2. КОМПЬЮТЕРИЙН ХЭРЭГЛЭЭ О.ГАЛЖАВ
ОФФИС ТОВЧ (Office button)
Шинээр файл үүсгэх, хадгалсан файлыг нээх, файл хадгалах Excel
програмын тохиргоо гэх мэт бусад командуудыг агуулна
ШУУД ХАНДАХ КОМАНД (Quick Access Toolbar)
Энэ мөрөнд үндсэн байдлаар Save- хадгалах, Undo-буцаах, Redo-
үйлдэл давтах командын хэрэглүүрүүд байрладаг.
ГАРЧГИЙН МӨР (Title bar)
Энэ мөрөнд програмын нэр ба идэвхтэй баримтын нэр харагдана.
Програмын цонхыг ачаалахад нээгдэх шинэ баримтын нэр нь Book
1 байна.
КОМАНДЫН ХЭРЭГЛҮҮРИЙН МӨР (Ribbon)
Office button
Quick Access
Toolbar Tab Command button
Group Dialog box launcher
Ribbon талбар
Worksheet БУЮУ АЖЛЫН ХУУДАС
Энэ нь тоогоор дугаарлагдсан мөрүүд, үсгээр нэрлэгдсэн
багануудаас тогтсон электрон хүснэгт юм. Ажлын хуудсанд
өгөгдлийг нүд нүдээр оруулна.
2|Page
- 3. КОМПЬЮТЕРИЙН ХЭРЭГЛЭЭ О.ГАЛЖАВ
ТОМЬЁОНЫ МӨР (Formula bar)
Томьѐоны мөр гурван хэсгээс бүрдэнэ. Эхний хэсэгт идэвхтэй
нүдний хаяг ба мужийн нэр харагдана, хоѐр дахь хэсэгт өгөгдөл
оруулах горимын товчнууд байрлана. Үүнд:
Cancel товч нүдний өгөгдлийг оруулах татгалзах
Enter товч нүдний өгөгдлийг оруулах
Insert Function товч томьѐо орццлөх горимд шилжих
Formula bar expanded
Зураг. Томьѐоны талбар
ГҮЙЛГЭХ ЗУРВАС (Scroll bar)
Босоо ба хэвтээ гүйлгэх зурвас нь ажлын хуудсын баруун болон
доод талд байрлах бөгөөд үүний тусламжтай ажлын орон зайг
гүйлгэж хардаг.
АЖЛЫН ХУУДАСНЫ НЭР БАЙРЛАХ МӨР (Sheet Tabs)
Ажлын хуудсын хэвтээ гүйлгэх зурвасын зүүн талд байрлах бөгөөд
энэ мөрөнд ажлын хуудсуудыг гүйлгэх товчнууд, Sheet 1, Sheet 2,
Sheet 3, гэсэн ажлын хуудсуудын нэр, шинээр ажлын хуудас
оруулах товч байрлана.
3|Page
- 4. КОМПЬЮТЕРИЙН ХЭРЭГЛЭЭ О.ГАЛЖАВ
БАЙДЛЫН МӨР (Status bar)
Байдлын мөр нь програмын цонхны хамгийн доод талд байрлах
бөгөөд энэ мөрөнд хэрэглэгчийн хийж буй үйлдлийн горим
мэдээлэгдэх ба идэвхижүүлсэн тоон утгуудын дундаж утга,
нийлбэр тоо ширхэгийг тооцсон мэдээлэл гардаг. Мөн ажлын
хуудсыг дэлгэцэнд харуулах горимын товчнууд, дэлгэцэнд
харуулах масштабын хувь, масштабын тохиргоо бүхий товчнууд
байрласан байдаг.
Байдлын мөр дээр хулганы
заагчийг байрлуулан баруун
товчийг дарж нээгдэх
хураангуй цэсээс хэрэглэгч
дараах мэдээллүүдээс
сонгон ажиллах боломжтой.
Үүнд :
Cell mode: нүдэнд
өгөгдөл оруулах горимыг
илтгэх
Caps lock: гарнаас Caps
lock товч дарныг илтгэх ба оруулсан үсэгнүүд дандаа томоор
бичигдэнэ.
4|Page
- 5. КОМПЬЮТЕРИЙН ХЭРЭГЛЭЭ О.ГАЛЖАВ
Num lock: Гарнаас num lock товчийг дарагдсаныг илтгэх ба
тооны машины хэсгийн товчнуудыг идэвхжүүлнэ.
Scroll lock: гарнаас Scroll lock товч дарагдсаныг илтгэх ба
курсор удирдах товчнуудын үүргийг өөрчлөх
Fixed Decimal: тоон өгөгдлийн аравтын бутархайн оронд
дүрслэн харуулна.
Overtype mode: Гарнаас Insert товч дарснаар илтгэх ба
текстийг засварлах горимд дарж бичих горим идэвхжинэ.
End mode: Гараас end товч дарсныг илтгэх ба идэвхтэй
курсорын байрлалаас ажлын талбарын төгсгөл эсвэл өгөгдлийн
мужийн төгсгөлд курсорыг шилжүүлнэ.
Selection mode: Сонгон идэвхжүүлэх горимыг илтгэнэ.
Page number: Идэвхтэй хуудасын дугаар нийт хуудсын тоо
Average: Ажлын талбарын сонгон идэвхжүүлсэн тоон
өгөгдлүүдийн дундаж утгыг харуулах
Count: Ажлын талбарын сонгон идэвхжүүлсэн мужийн
өгөгдлүүдийн тоог харуулах
Numerical count: Ажлын талбарыг сонгон идэвхжүүлсэн
мужийн өгөгдлүүдийн тоон өгөгдлийн тоог харуулах
Min: Ажлын талбарын сонгон идэвхжүүлсэн тоон
өгөгдлүүдийн хамгийн бага утгыг харуулах
Max: Ажлын талбарын сонгон идэвхжүүлсэн тоон
өгөгдлүүдийн хамгийн их утгыг харуулах
Sum: Ажлын талбарын сонгон идэвхжүүлсэн тоон
өгөгдлүүдийн нийлбэрийг харуулах
View shortcuts: Баримтыг дэлгэцэнд харуулах баримтын
товчнуудыг харуулах
Zoom: баримтын дэлгэцэнд харагдаж буйг харуулах
Zoom Slider: Баримтын дэлгэцэнд харагдах хувийн тохируулах
мөрийг харуулах
5|Page
- 6. КОМПЬЮТЕРИЙН ХЭРЭГЛЭЭ О.ГАЛЖАВ
НҮД-CELL
Ажлын дэвтэрийн хуудсыг бүрдүүлж байгаа хүснэгтийн мөр ба
баганы огтололд үүсгэх тэгш өнцөгтийн нүд (cell) гэж
нэрлэнэ. Нүд бүхэн хаягтай -байна.Нүдний хаяг нь
баганы үсгэний араас мөрийн тоог залгуулан бичнэ –ийг итэвхтэй
нүд гэх ба үүний баруун доод өнцөгт байрлах
дотроо + тэмдэг бүрий тэгш өнцөгтийг бөглөх
залуур гэж нэрлэдэг. Үүний тусламгтэйгаар
нүдний өгөгдлийг хулганаар хуулах үйлдлийг
гүйцэтгэнэ. Энд А1 нүд идэвхтэй байна.
МУЖ – ARRANGE
Тэгш өнцөгт дүрс үүсгэж байгаа нүднүүдийн нэгдлийг муж
(Arrange) гэнэ. Мужийн хаяг нь зүүн дээд нүдний хаяг (:)
тодорхойлогдох цэг баруун доод нүдний хаяг байна. Жишээ нь
:доорх мужийн хаяг нь А1:
D4 байна.
Ажлын хуудастай ажиллах
1-р арга: хураангуй цэс ашиглах:
1. Ажлын хуудсыг сонгоно
2. Sheet Tabs мөрөн дэх ажлын хуудсын нэрэн дээр хулганы
заагт байрлуулан баруун товч дарна.
3. Нээгдэх хураангуй цэснээс шаардлагатай командыг сонгоно.
Үүнд:
Insert (shift+F11) ... шинээр ажлын хуудас нэмэх
Delete: идэвхтэй ажлын хуудсыг устгах
Rename: ажлын хуудсын нэрийг өөрчлөх
6|Page
- 7. КОМПЬЮТЕРИЙН ХЭРЭГЛЭЭ О.ГАЛЖАВ
Move or copy :ажлын хуудсыг зөөх эсвэл хуулах
View Code (Alt+F11): Excel програмын өгөгдөл бүхий
програмчлалын хэлний код оруулах Visual basic програмын цонх
нээх
Protect sheet: ажлын хуудсыг хамгаалах
Tab Color: ажлын хуудсыг нуух
Unhide: нууцлагдсан ажлын хуудсыг ил гаргах (сэргээх)
Select All sheets: ажлын
хуудсуудыг бүгдийг зэрэг сонгон
идэвхжүүлах
2-р арга: Командын хэрэглүүрийг ашиглах.
АЖЛЫН ХУУДАС НЭМЭХ:
1. Home багцын cells бүлгийн Insert комондын хэрэглүүрийн
сумыг сонгож нээгдэх талбараас Insert sheet команд сонгоно.
Ажлын хуудас устгах:
1. Устгах ажлын хуудсыг сонгоно.
2. Home багцын cells бүлгийн Delete Sheet команд сонгоно.
3. Ингэхэд устгах эсэхийг лавласан мэдээллийн цонх гарч ирэх
ба устгах бол Delete командыг товч дарна.
Ажлын хуудсын нэр өөрчлөх:
1. Нэр өөрчлөх ажлын хуудсыг сонгоно.
2. Home багцын Cells бүлгийн Format командын хэрэглүүрийн
сумыг сонгож нээгдэх цэсний Organize Sheets бүлгийн Rename
Sheet командыг сонгоно.
7|Page
- 8. КОМПЬЮТЕРИЙН ХЭРЭГЛЭЭ О.ГАЛЖАВ
3. Ингэхэд Sheet tabs мөрөн дэх ажлын хуудсын нэр идэвхжих ба
хуучин нэрийг арилгаад шинэ нэрийг оруулна.
4. Enter товч дарна.
АЖЛЫН ХУУДСЫГ ХУУЛАХ БА ЗӨӨХ:
1. Хуулах эсвэл зөөх ажлын хуудсыг сонго
2. Home багцын cells бүлгийн Format командын хэрэглүүрийн
сумыг сонгож нээгдэх цэсний Organize
Sheets бүлгийн More or copy sheet команд
сонгоно.
3. Нээгдэх харилцах цонхны To book
талбарт хуудсыг хаана зөөж байрлуулахаа
сонгоно. Үүнд:
Book1 –Тухайн идэвхтэй ажлын
дэвтэрт зөөх
New book –шинээр ажлын дэвтэр үүсгэн зөөх
4. Before sheet талбарт зөөх ажлын хуудсыг ажлын
хуудаснуудын төгсгөлд эсвэл аль хуудсын дараа байрлуулахаа
сонгоно.
5. Create a copy хяналтын товчийг идэвхжүүлбэл ажлын хуудсыг
хуулах командыг хэрэгжүүлнэ.
6. ОК командын товч дарна.
АЖЛЫН ХУУДСАНД ХАМГААЛАЛТ ХИЙХ :
Ажлын хуудсанд ямар нэг өөрчлөлт хийхээс хамгаалж түүний
зөвхөн уншигдах байдлаар харах боломж байдаг. Мөн ажлын
хуудсанд хамгаалалт хийснээр зарим нэг өөрчлөлтийг хийх
тохиргоог идэвхжүүлэн тохируулах боломжтой байдаг. Үүний тулд
1. Хамгаалалт хийх ажлын хуудсыг сонгоно.
2. Home багцын Cells бүлгийн Format командын хэрэглүүрийн
сумыг сонгож нээгдэх цэсний protection бүлгийн Protect
sheet.....команд сонгоно. Эсвэл Review багцын Changes бүлгийн
Protect Sheet командын хэрэглүүрийг сонгоно.
8|Page
- 9. КОМПЬЮТЕРИЙН ХЭРЭГЛЭЭ О.ГАЛЖАВ
3. Нээгдэх харилцах цонхны Password to unprotect sheet; талбарт
ажлын хуудсанд өөрчлөлт хийхээс хамгаалсан нууц үгийг оруулна.
Protect worksheet and contents of locked cells: хяналтын товч
идэвхтэй үед ажлын хуудас, түүний агуулга нүднүүдийг бүхэлд нь
хамгаалах
Allow all users of this worksheet to: талбарын жагсаалтаас
тухайн ажлын хуудсанд өөрчлөлт хийхийг зөвшөөрөх үйлдлийн
нэрийг сонгоно. Нууц үг бүхий текстэнд үсэг, цифр байх
бөгөөд !@$%^&*()+= тэмдэгтүүдээс оруулж болохгүй
4. ОК командыг товч дарна.
5. Нээгдэх харилцах цонхны Reenter password to proceed талбарт
нууц үгээ дахин оруулж баталгаажуулна
6. ОК командын товч дарна. Ингэхэд ажлын
хуудсын цонхон дахь командын хэрэглүүрүүд
идэвхгүй саарал өнгөтэй болсон байна.
АЖЛЫН ХУУДСЫГ ХАМГААЛАЛТГҮЙ БОЛГОХ
1. Хамгаалалт хийсэн ажлын хуудсыг сонгоно.
2. Home багцын Cells бүлгийн Format командын хэрэглүүрин
сумыг сонгож нээгдэх цэсний Protection бүлгийн Unprotect Sheet
команд сонгоно.
3. Нээгдэх харилцах цонхны Password: талбарт хамгаалалт
хийсэн нууц үгээ оруулна.
4. ОК командын хэрэглүүрүүд идэвхтэй болж өмнө байдалдаа
орно.
9|Page
- 10. КОМПЬЮТЕРИЙН ХЭРЭГЛЭЭ О.ГАЛЖАВ
Ажлын хуудасны нэрэнд фон оруулах:
1. Фон оруулах ажлын хуудсыг сонгоно.
2. Home багцын cells бүлгийн Format командын хэрэглүүрийн
сумыг сонгож нээгдэх цэсний Organize Sheets бүлгийн Tab Color
командын дэд талбараас фон оруулах өнгөө сонгоно.
No color .. өнгөгүй болгох
More colors.. өнгөний тохиргоо
бүхий харилцах цонхыг нээх
Ажлын хуудас нуух:
Ажлын хуудсыг дэлгэцэнд харуулах болон хэвлэхээс нуух
боломжтой байдаг. Үүний тулд:
1. Нуух ажлын хуудсыг сонгоно.
2. Home багцын cells бүлгийн Format командын
хэрэглүүрийн сумыг сонгож нээгдэх цэсний Visibility бүлгийн Hide
& Unhide командын дэд талбараас Hide Sheet... команд сонгоно.
Нуусан ажлын хуудсыг ил га ргах:
1. Home багцын cells бүлгийн Format командын
хэрэглүүрийн сумыг сонгож нээгдэх цэсний Visibility бүлгийн
Hide & Unhide командын дэд
талбараас Unhide Sheet...команд
сонгоно.
10 | P a g e
- 11. КОМПЬЮТЕРИЙН ХЭРЭГЛЭЭ О.ГАЛЖАВ
2. Нээгдэх харилцах цонхны Unhide Sheet талбараас ил
гаргах ажлын хуудсын нэрийг сонгоно.
ӨГӨГДӨЛТЭЙ АЖИЛЛАХ
ӨГӨГДӨЛ ФОРМАТЛАХ БУЮУ ХЭЛБЭРЖҮҮЛЭХ:
Өгөгдлийг хэлбэржүүлэхээс өмнө түүнийг сонгон идэвхжүүлээд
Home багцын Font, Alignment, Number бүлгийн командын
хэрэглүүрүүдийг хэрэглэх ба өгөгдлийг хэлбэржүүлэх нэмэлт
тохиргоо бүрий харилцах цонхноос сонгох боломжтой. Font,
Alignment, Number бүлгүүдийн аль нэг нэрний баруун талын сумыг
сонгоход Format cells (Ctrl+l) харилцах цонх нээгдэнэ:
1. NUMBER ХУУДАС
Тоон өгөгдлийн төрлийн тодорхойлно. Үүнд:
Category: талбараас тоон өгөгдөл бүхий төрлүүдээ сонгох.
o General: тоон өгөгдлийн суурь формат
o Number: тоон формат
Decimal places: талбарт тоон бутархайн оронгийн тоог
тодорхойлох
Use 1000 Separator (,) хяналтын товчийг идэвхжүүлвэл
олон оронтой тоонд 1000-ын орноор таслал хэрэглэх
Negative numbers талбарт: сөрөг тоог илэрхийлэх
хэлбэрээс сонгох
o Currency: тоон формат
Decimal places талбарт: тооны бугархайг оронгийн тоог
тодорхойлох
Symbol: тоон өгөгдөлтэй хамт мөнгө тэмдэгтийн
тэмдэглэгээ хэрэглэх
Negative numbers талбарт: сөрөг тоог илэххийлэх
хэлбэрээс сонгох
11 | P a g e
- 12. КОМПЬЮТЕРИЙН ХЭРЭГЛЭЭ О.ГАЛЖАВ
o Accounting: тоон формат
Decimal places: талбарт тооны бутархайн оронгийн тоог
тодорхойлох
Symbol: талбарын жагсаалтаас тоон өгөгдөлтэй хамт
мөнгөн тэмдэгтийн тэмдэглэгээг сонгох
o Date: огнооны өгөгдлийн формат
Type: талбарын жагсаалтаас огнооны өгөгдлийн
хэлбэрийг сонгох
Location: огнооны өгөгдлийн улсын нэрийг сонгох
o Time: цаг хугацааны формат
Type: талбарын жагсаалтаас огнооны өгөгдлийн
хэлбэрийг сонгох
Location: огнооны өгөгдлийн улсын нэрийг сонгох
o Percentage: тоон өгөгдөл 100-аар үржигдэн % тэмдэгттэй
хамт бичигдэнэ
Decimal places: талбарт тооны бутархайн оронгийн тоог
тодорхойлох
Fraction : тоон өгөгдлийг энгийн бутархайгаар дүрслэх
хэлбэрээс сонгох
Scientific: тоон өгөгдлийн бутархай хэсгийг тоймлох
12 | P a g e
- 13. КОМПЬЮТЕРИЙН ХЭРЭГЛЭЭ О.ГАЛЖАВ
Text: Тоон өгөгдлийг текстэн өгөгдөл болгох
Special: тоон өгөгдлийг утас, факс, код бүхий дугаарын
формат болгох
o Custom :Хэрэглэгчийн тохиргоот формат
Sample: бүлэгт тоон өгөгөдлийн жишээг харуулах
Symbol: талбарт мөнгөний тоон өгөгдөлд хэрэглэх
тэмдэгтийг сонгох
Type: талбараас огноо болон цаг хугацаа гэх мэт тоон
өгөгдлийн төрөл хэлбэрээс сонгох
2. ALIGNMENT ХУУДАС
Нүдэн дэхь өгөгдлийн байрлал, зэрэгцүүлэлтийг өөрчлөнө. Үүнд:
Text alignment бүлгийн horizontal жагсаалтын талбарт
нүдний өгөгдлийн хэвтээ тэнхлэгийн хувьд зэрэгцүүлэх сонголтууд
байрлана. Хэвтээ тэнхлэгийн хувьд General сонголт идэвхтэй
байдаг ба тоон өгөгдөл хэвтээ тэнхлэгийн баруун талд текстэн
өгөгдөл зүүн талд байрлана.
o Left (Indent) –нүдний өгөгдлийг зүүн тийш зэрэгцүүлэх
o Center-нүдний өгөгдлийг голлуулах
o Right- нүдний өгөгдлийг баруун тийш зэрэгцүүлэх ъ
o Fill-нүдийг өгөгдлөөр дүүргэх
o Justify- Нүдний өгөгдлийг хоѐр талаас нь тэгшлэх
o Center Across Selection-өгөгдлийг сонгосон нүднүүдэд
голлуулах
Text alignment бүлгийн Vertical
жагсаалтын талбарт нүдний өгөгдлийг
босоо тэнхлэгийн хувьд зэрэгцүүлэх
сонголтууд байрлана. Босоо тэнхлэгийн
хувьд Bottom сонголт идэвхтэй байдаг ба
бүх өгөгдөл босоо тэнхлэгийн доод талд
байрлана.
o Top-нүдний өгөгдлийг дээд
талд зэрэгцүүлэх
o Center- нүдний өгөгдлийг
13 | P a g e
- 14. КОМПЬЮТЕРИЙН ХЭРЭГЛЭЭ О.ГАЛЖАВ
голлуулах
o Justify- нүдний өгөгдлийг хоѐр талаас нь тэгшлэх
Text control бүлгийн
o Wrap text хяналтын товч-өгөгдлийг хувааж багтаан
байрлуулах
o Shrink to fit хяналтын товч- нүдний өгөгдлийг шахаж багтаан
байрлуулах
o Merge cells хяналтын товч- сонгосон нүднүүдийг нэгтгэх
Orientation бүлгийн зургаас өгөгдлийн нүдэнд бичигдэх
чиглэлийг тохируулах
o Degrees талбарт нүдний өгөгдлийг бичигдэх чиглэлийн
өнцгийг тодорхойлно.
3. FONT ХУУДАС
Тэмдэгтийн форматыг
өөрчилнө. Үүний тулд home
багцын Font бүлгийн нэрийн
баруун талын сумыг сонгоно.
Үүнд:
Font –талбарт текстийн
шрифтийг сонгоно.
Font Style- талбарт
текстийн шрифтийн хэлбэрийг
тохируулна.
o Regular-жирийн хэлбэр
o Italic-налуу болгох
o Bold –тод өргөн болгох
o Bold Italic-налуу бөгөөд тод өргөн болгох
Size-талбарт текстийн шрифтийн хэмжээг сонгох
Underline- талбарт текстийн доогуурх зураасын хэлбэрийг
сонгох
Color- текстийн өнгийг сонгох
Effects- бүлгийн
14 | P a g e
- 15. КОМПЬЮТЕРИЙН ХЭРЭГЛЭЭ О.ГАЛЖАВ
o Strikethrough- хяналтын товчийг идэвхжүүлвэл текстийн
дундуур зураастай болно.
o Superscript- хяналтын товчийг идэвхжүүлвэл сонгосон
өгөгдлийг зэргэт бичлэг болгох
o Subscript-хяналтын товчийг идэвхжүүлвэл сонгосон өгөгдлийг
индекс бичлэг болгох
Preview –бүлэгт харилцах цонхонд хийсэн өөрчлөлтүүдийг
урьдчилан харах
4. BORDER ХУУДАС
Нүднүүдэд хүрээ шугам татах
харилцах цонхыг нээхдээ
home багцын Font бүлгийн
border командын
хэрэглүүрийн сумыг сонгож
нээгдэх цэснээс More borders
... команд сонгоно.
Presents бүлгээс хүрээ
оруулах хэлбэрээс сонгоно
o None- хүрээгүй болгох
o Outline- Хүснэгтийн
гадна хүрээ шугам оруулах
o Inside- хүснэгтийн дотор нүднүүдэд хүрээ шугам оруулах
Border бүлгээс сонгон идэвхжүүлсэн нүд ба мужийн аль талд
нь хүрээ шугам оруулахыг сонгоно
Line бүлгийн Style талбараас хүрээ шугамын хэлбэрээс
сонгоно
Line бүлгийн Color талбараас хүрээ шугамны өнгийг сонгоно
15 | P a g e
- 16. КОМПЬЮТЕРИЙН ХЭРЭГЛЭЭ О.ГАЛЖАВ
5. FILL ХУУДАС
Нүдэнд дэвсгэр өнгө болон хээ оруулна
Background color-
талбараас нүд ба мужийг
дэвсгэрлэх өнгийг сонгох
Fill Effects-
командын товчоор
нээгдэх харилцах
цонхонд дэвсгэрлэх
өнгийн уусгалтыг
тохируулах
More colors
….командын товчоор
нээгдэх харилцах
цонхонд өмнөх талбарт
байхгүй дэвсгэрлэх өнгийг тохируулах
Pattern Color- талбараас нүд ба мужийг сүүдэрлэх хээний
өнгийг сонгох
Sample- бүлэгт нүдний өнгө ба хээний жишээг харах
6. PROTECTION ХУУДАС
Нүдийг хамгаалалтанд авах эсэхийг тодорхойлно.
Locked-
хяналтын товч
хамгаалалт
хийгдсэн үед
өгөгдлийг
өөрчлөхөөс
хамгаалах
Hidden- Хяналтын товч хамгаалалт хийгдсэн үед өгөгдлийн
томъѐог нууцлах
16 | P a g e
- 17. КОМПЬЮТЕРИЙН ХЭРЭГЛЭЭ О.ГАЛЖАВ
ХҮСНЭГТТЭЙ АЖИЛЛАХ НҮД НЭМЖ ОРУУЛАХ:
1. Нүд нэмж оруулах байрлалд идэвхтэй нүдний курсорыг
байрлуулна.
2. Home багцын Cells бүлгийн Insert командын хэрэглүүрийн
сумыг сонгож нээгдэх цэсний insert cells команд сонгоно.
3. Нээгдэх insert харилцах цонхноос тохирох сонголтыг хийнэ.
Shift cells right – идэвхтэй нүдийг баруун тийш нь шилжүүлж,
нүд нэмж оруулах
Shift cells down- идэвхтэй нүдийг доош нь шилжүүлж, нүд
нэмж оруулах
Entire row Insert Rows- Идэвхтэй нүд бүхий мөрийг доош
шилжүүлж, өмнө нь мөр нэмж оруулах. Энэ сонголт Insert цэсний
Row командтай ижил үүрэгтэй.
Entire column-Идэвхтэй нүд бүхий баганыг баруун тийш нь
шилжүүлж, зүүн талд нь багана нэмж оруулах, энэ сонголт insert
цэсний Rows командтай ижил үүрэгтэй
НҮД УСТГАХ:
1. Устгах нүдийг эсвэл нүднүүдийг сонгоно
2. Home багцын Cells бүлгийн Delete командын
хэрэглүүрийн сумыг сонгож нээгдэх цэсний
Delete cells ... командаар сонгоно.
3. Нээгдэх Delete харилцах цонхноос тохирох
сонголтыг хийнэ.
Shift cells left-сонгосон нүдийг устгах
Shift cells up- сонгосон нүдийг устгах
Entire row –Идэвхтэй нүд бүхий мөрийг устгах
Entire column- Идэвхтэй нүд бүхий баганыг устгах
4. ОК командын товч дарна
17 | P a g e