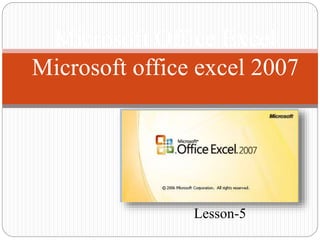More Related Content
Similar to Excel2007 lesson
Similar to Excel2007 lesson (20)
Excel2007 lesson
- 2. Агуулга
Excel програмын үндсэн ойлголт
Excel 2003 – c ялгаатай болон давуу талууд
Excel програмын үндэс
/Нүдний формат, хуудасны тохиргоо/
Томъёо оруулах, томъёотой ажиллах
- 4. Зорилт
Excel програмыг хэрхэн эхлүүлэх, дуусгах
Ажлын хуудастай ажиллах
Нүдний тохиргоо хийх
Томъёо оруулах, томъёотой ажиллах
- 5. Microsoft Excel ïðîãðàìûí òóñëàìæòàé á¿õ òºðëèéí õ¿ñíýãòýí
ìýäýýëëèéã ìàòåìàòèê áîëîí ñòàòèñòèêèéí òºðºë á¿ðèéí àðãóóäûã àøèãëàí
ò¿ðãýí øóóðõàé, îíîâ÷òîé çîõèîí áàéãóóëàõ áîëîìæòîé. Ýíý íü á¿õ òºðëèéí
ôóíêöèéã àøèãëàí á¿ðòãýë òîîöîî ¿¿ñãýõ áîëîâñðóóëàõ ïðîãðàì þì. Ýíý
ïðîãðàì íü Microsoft Office ãðóïïын багц програмын нэг юм.
- 7. Excel 2003 дахь командууд Excel 2007 дээр дараах
хэсгүүдэд байрлаж байгаа.
Excel 2003 Excel 2007
- 8. Home хэсэг
Clipboard – хуулах, зөөх, наах үйлдлийн багц
Font – нүдэн дэх текстийн форматлах үйлдлийн багц
Alignment – нүдэн дэх текстийн зэрэгцүүлэлт
Number – нүдэн дэх тооны хэлбэрийн сонголт
Styles – хүснэгтэнд бэлэн загвар оруулах
Cells – хүснэгтийн мөр, багана нэмэх, устгах
хэлбэржүүлэх
Editing – засварын багц командууд гэсэн үндсэн 7
бүлгүүдтэй бөгөөд та өөрийн хүснэгэн мэдээллийг
засварлахад хэрэглэнэ.
- 9. Insert хэсэг
Insert хэсгээс та өөрийн хийж буй хүснэгтэндээ
зураг, Excel-ийн өөрийн бэлэн зураг, дүрс,
хэлбэртэй текст, тэмдэгтүүд болон графикыг 2
юмуу 3 хэмжээстээр хүссэн хэлбэрээрээ байгуулж
болох ба өөр програмыг объект байдлаар дуудаж
оруулж ирж болно.
- 10. Page layout хэсэг
Энэ хэсэг нь хуудасны тохиргоо хийх, хүснэгтэнд
бэлэн загвар, өнгө өгөх зориулалттай.
Жишээлбэл: Үндсэн хуудасны тохиргоо хийхээс
гадна хуудас тамгалах, өнгө өгөх, хүрээ оруулах г.м
командууд байрлана.
- 11. Formulas хэсэг
Бүх төрлийн функцийг оруулж ирж та өөрийн хийж
буй хүснэгтэндээ ашиглаж болно. Томъёо,
функцтэй ажиллах хэсэгт дэлгэрэнгүй заасан
байгаа.
- 12. Data хэсэг
Мэдээллийн сантай ажиллах командуудын
багцуудтай. Жишээ нь: хүснэгтэн дэх өгөгдөлийг
өсөх, буурахаар эрэмбэлэх, шүүлт хийх, нэг
нүдэнд байгаа урт текстийг 1 текст бүр 1 нүдэнд
байрлуулах зэрэг командуудтай.
- 13. Review хэсэг
Proofing – энэ хэсэг нь анли хэлний алдаа засна
Comments – Ажлын талбарт тайлбар оруулна
Changes – Ажлын талбар болон файлд нууц үг
оруулах
- 14. View хэсэг
Дэлгэцний харагдах хэлбэрийг өөрчлөнө.
Add-Ins хэсэг
Excel 2007 дээр суулгасан програмын icon харагдана.
- 15. Microsoft Office Button – Exce 2007 цонхны зүүн дээд
буланд Microsoft Office –ийн товчлуур (button) байгаа. Та уг
товчин дээр дарахад үндсэн цэс харагдана. Та уг цэсийг
хэрэглэснээр файл үүсгэх, файл нээх, файл хадгалах болон бусад
хэрэгцээт ажлуудыг хийж чадна.
- 16. Office Button
Office Button гэдэг нь хуучны file цэс юм. Та
зурагнаас office –ийн логотой дугуй товчлуурыг
харж байна. Энэ нь зүүн дээд буланд байрлаж
байна.
Office Button нь хуучны File цэсний хэсгүүдийг
агуулдаг. Жишээлбэл, та Excel 2007 дээр шинэ
баримт үүсгэхийн тулд Office Button- дээр дараад
‘New’ командыг сонгоно. Үүнтэй адилаар та Excel
2007 дээр баримт хадгалахын тулд Office Button-
дээр дараад ‘Save’-ийг сонгоно. Та Office Button
дээр дарснаар доорхи функцуудруу хандана.
- 17. Шинэ нэмэгдсэн команд
Excel 2007 дээр хэдэн
шинэ команд нэмэгдэж
байгаа. Тэдгээрийн нэг
нь “Prepare” команд юм.
Та Office 2007 button
дээр дарснаар уг
командыг олно.
- 18. Prepare цэсний -
Encrypt Document
Энэ нь Excel файлд нууц уг оруулах
команд юм.
Prepare цэсний –
Mark as Final
• Энэ нь Excel файлыг зөвхөн унших
хэлбэрт шилжүүлнэ.
- 19. Хэвлэх
Excel 2007-ийн Printing нь Excel 2003-аас маш хялбар болсон.
Та Printing командыг сонгосны дараа ‘Print’, ‘Quick Print’, and ‘Print Preview’ гэсэн 3
сонголтоос сонголтоо хийнэ.
Ямар ялгаатай вэ? Print, Quick Print, and Print Preview?
Print –нь Excel 2003 дээр байдаг Print команд л юм. Print сонголтыг хийсний
дараа дэлгэцэн дээр the Print нэртэй цонх гарч ирэх ба энд та printer-ээ сонгох,
хэдэн хувь хэвлэх болон хэдээс хэддүүгээр нүүрийг хэвлэхээ зааж өгнө.
Quick Print –нь баримтыг нэг хувь сонголттой байгаа printer-лүү илгээж
хэвлэнэ.
Print Preview –нь дэлгэцэнд таны баримт хэвлэсний дараа яаж харагдахыг
харуулна. Хэрвээ таны баримт албаны буюу дээд түвшиний байхыг та хүсч
байгаа бол Print preview нь хамгийн сайн сонголт юм.
- 20. Excel – ийн Options буюу
тохиргооны хэсэг
Office button дээр
дарснаар зүүн доод
буланд Excel Options
гэсэн нэртэй товч
байгаа.
- 22. Ажлын õóóäàñ
Insert – шинэ õóóäàñ нэмэх
Delete – õóóäàñ устгах
Rename – нэр өөрчлөх
Move or Copy - хуулах
Protect Sheet – цоожлох
Tab color – өнгө өгөх
Hide – нууцлах
- 23. Баримтыг сонголттой хадгалах
-> Save As командыг сонгоно.
Нээгдэх Save as
харилцах цонхны
Tools/General Options
командыг сонгоно.
Always create backup – Нөөцлөж хадгалах
Password to open – Нууц үгтэй хадгалах
Password to modify – Нууц үгээ давтаж хийнэ
Read-only recommended – Зөвхөн уншиж болохоор хадгалах
- 24. Нүд, техтийн формат
Home хэсгийн Font – ийг сонгоно.
Эдгээрээс шууд сонгож
болно.
Эсвэл дараах цонхноос хэрэгтэй форматаа
сонгоно.
- 26. Сонгох мөр эсвэл баганаа сонгоод дараах
сонголтоос аль тохирохоо сонгоно.
Хүснэгтийн толгой цоожлох
Unfreeze panes – Хэсэг хүснэгтийг цоожлоно.
Freeze top row – Мөр цоожлоно.
Freeze first column – Багана цоожлоно.
- 27. Томъёо түүнийг оруулах, операторууд
ашиглах
Үйдлийн операторууд
Microsoft Excel програм нь арифметик, жиших, текстийн,
хаягийн гэсэн 4 төрлийн опеоаторуудтай.
Арифметик операторууд: нэмэх (+) ,хасах (-), үржих (*),
хуваах ( / ), хувь (%), зэрэг дэвшүүлнх (^) байх ба үр дүн тоон
утга байна.
Жиших операторууд: тэнцүү (=), бага (<), их (>), бага буюу
тэнцүү (<=), их буюу тэнцүү (>=), тэнцүү биш (<>) гэх
үйлдлүүд байх ба үр дүн логик утга байна.
Текстийн операторууд: текстийг нэтгэх (&) үйлдэл, үр дүн нь
текст байна.
- 28. Томъёо түүнийг оруулах, операторууд
ашиглах
Хаягийн операторууд:
Тодорхойлох цэг (:) – энэ нь мужийн оператор бөгөөд хоёр нүдний
хаягаар тодорхойлогдох ба тэдгээрийн хооронд орших бүх нүдийг
хамааруулна.
Таслал (,) – энэ зэрэгцээ биш орших мужийг нэгтгэх
Нэг сул зай ( ) – энэ үйлдэл нь мужуудын огтлолцол дахь утгыг олно.
Хувьсагч
Томъёоны хувьсагч нь нүд ба мужийн хаяг байна. Мужийн хаяг
нь зэрэгцээ орших хэд хэдэн нүднүүдийн нэгэн утгатайгаар
илэрхийлнэ. Хаяглагдсан нүд ба мужийн өгөгдлүүд тухайн томъёонд
оруулагдан бодогдоно.
- 29. Дээрх томъёонуудыг цээжлэхэд хэцүү тул
томъёо бичилгүйгээр = тэмдэг тавьж байгаад *
/ - + ( ) зэрэг үйлдлүүдийг ашиглан бодож
болно.
Томъёо болон функцтэй ажиллах
- 30. Томъёог оруулахдаа:
Томъёо оруулах нүдээ идэвхжүүл.
Тэнцүүгийн тэмдгийг оруулна.
Томъёогоо оруулна.
ENTER товчлуур дарна.
- 31. Formulas хэсэг
Бүх төрлийн функцийг оруулж ирж та өөрийн хийж
буй хүснэгтэндээ ашиглаж болно. Томъёо,
функцтэй ажиллах хэсэгт дэлгэрэнгүй заасан
байгаа.
- 32. Дээрх томъёонуудыг цээжлэхэд хэцүү тул
томъёо бичилгүйгээр = тэмдэг тавьж байгаад *
/ - + ( ) зэрэг үйлдлүүдийг ашиглан бодож
болно.
Томъёо болон функцтэй ажиллах
- 33. Ôункц
Функц нь фуíкцийн нэр ба аргумент гэсэн бүтэцтэй. Функцийн нэрэнд
хэрэглэгдсэн үсэгнүүдийн том жижиг гэж ялгахгүйгээр танина. Функцаасаа
хамаарч хэд хэдэн аргументтэй байх ба аргументуудыг дугуй хаалтанд
бичнэ. Аргументад тогтмол утга байхаас гадна нүд ба мужийн хаяг, мужийн
нэр байж болно. Аргумент нь утгаа тухайн ажлын талбараас, өөр ажлын
талбараас, MS-Excel програмын өөр баримтаас авч болно. Функцийн
аргументэд нь функц болно. Өөрөөр хэлбэл давхар функцийг тодорхойлж
болно.
Тухайлбал, =Sum(average(a1:a5),average(b1:b5),average(c1:c5))
Функц оруулахдаа:
Функц оруулах нүдийг идэвхжүүлнэ.
Formulas/Insert Function комадыг сонгоход дараах харилцах цонх
дэлгэцэнд гарч ирнэ.
- 34. Функц нь фуíкцийн нэр ба аргумент гэсэн бүтэцтэй. Функцийн нэрэнд
хэрэглэгдсэн үсэгнүүдийн том жижиг гэж ялгахгүйгээр танина. Функцаасаа
хамаарч хэд хэдэн аргументтэй байх ба аргументуудыг дугуй хаалтанд
бичнэ. Аргументад тогтмол утга байхаас гадна нүд ба мужийн хаяг, мужийн
нэр байж болно. Аргумент нь утгаа тухайн ажлын талбараас, өөр ажлын
талбараас, MS-Excel програмын өөр баримтаас авч болно. Функцийн
аргументэд нь функц болно. Өөрөөр хэлбэл давхар функцийг тодорхойлж
болно.
Тухайлбал, =Sum(average(a1:a5),average(b1:b5),average(c1:c5))
- 35. Томъёо болон функцтэй ажиллах
Formulas хэсгээс өөрийн ашиглах
функцээ сонгоно.
Ихэвчилэн Most Recently Used
функцүүдийг ашигладаг.
SUM – нийлбэр олох
AVERAGE – дундаж олох
COUNTIF –нөхцөл шалгаж тоолох
HYPERLINK – дуудах хаяг зааж өгөх
COUNT – тоолох
MAX – хамгийн их утга олох
MIN – хамгийн бага утга олох
SUMIF – нөхцөл шалгаж нийлбэр олох
SQRT – язгуур олох
- 36. Түгээмэл хэрэглэгддэг функцууд
Функцийн
бичиглэл
Үүрэг Жишээ
=SUM(муж) Сонгогдсон муж дахь
өгөгдлүүдийн нийлбэрийг олно.
=SUM(21,22,23)67
=AVERAGE(муж) Сонгогдсон муж дахь тоонуудын
дундаж утгыг олно.
=AVERAGE(21,22,23)22
=IF(нөхцөл,үйлдэл1,
үйлдэл2)
Нөхцөл биелэгдэх үгүйгээс хамаарч
үйлдэл хийгдэнэ. Нөхцөл биелэгдэж
байвал үйлдэл1, үгүй бол үйлдэл2-ийг
тус тус гүйцэтгэнэ. Үйлдэл1 ба
үйлдэл2-т тогтмол тоо, бичиг болон
тодорхой үйлдэл, функцууд байж
болно.
A1-нүдэнд тодорхой өгөгдөл
оруулъя.
=IF(A1<40000,A1*0.03,A1*0.04)
гэвэл A1-д өгсөн өгөгдлөөс
хамаараад А1 дэх өгөгдлийг 0,03 –
аар эсвэл 0,04-өөр үржих үйлдэл
хийнэ.
=ABS(тоо буюу
нүдний хаяг)
Тооны абсолют хэмжээг олно. =ABS(-9.5) 9.5
=SQRT(тоо) Тооноос квадрат язгуур авна. =SQRT(16) 4
- 37. Түгээмэл хэрэглэгддэг функцууд
=MAX(муж) Сонгогдсон мужаас хамгийн их
утгыг олно.
=MAX(10,5,12,-3) 12
=MIN(муж) Сонгогдсон мужаас хамгийн бага
утгыг олно.
=MIN(10,5,12,-3) -3
=PI() 3.14159... гэсэн утга авна. (
тооны утгыг гаргана)
=SIN(тоо) Өгсөн утгын өнцгийн синус
бодно.
=SIN(PI()/2) 1
=COS(тоо) Өгсөн утгын өнцгийн косинус
бодно.
=COS(PI()/2) 0
=CORREL(муж) Корреляцийн коэффициентийг
олно. (-1 rk1)
=CORREL({3,2,4,5,6},{
9,7,12,15,17})
0.997054
- 38. Томъёог өөрчлөх, çàñâàðëàõ
F2 товчлуур дарна.
Томъёотой нүдэнд хулганы заагуурыг
байрлуулан угсраа даралт хийнэ.
Томъёоны мөрөнд хулганы заагуурыг
байрлуулан нэг даралт хийнэ гэх аргуудыг
хэрэглэж болно.
- 39. Тэмдэглэсэн мужийн дүнг харах
Excel програмын сүүлийн хувилбарууд нь заðим функцийн
тусламжтайгаар тэмдэглэгдсэн мужийн дүнг харах боломжийг
олгодог. Үүнд:
Дүнг харах мужийг тэмдэглэнэ.
Үндсэн цонхны төлвийн мөрөнд хулганы заагчийг
байрлуулна.
Хулганы баруун товчийг нэг даралт хийхэд дараах
функцуудыг агуулсан хураангóй цэс нээгдэнэ. Сонгогдсон
функцийн нэрийн өмнө сонголттой байна.
- 41. Бэхлэгдсэн хувьсагч
Томъёог хуулж байрлуулах бүрт байрлалаас хамаарч томъёоны
хувьсагч (нүдний хаяг) өөрчлөгддөг. Ийм хувьсагчийг бэхлэгдээгүй
хувьсагч гэнэ.
Байрлалаас хамаарч өөрчлөгддөггүй хувьсагчийг нүдэнд бэхлэгдсэн
хувьсагч гэнэ.
Нүдэнд бэхлэгдсэн хувьсагчийг томъёонд тухайн нүдний утгыг
тогтмол утгаар хэрэглэх тохиолдолд ашиглах ба баганы нэр, мөрийн
дугаарын өмнө долларын тэмдгийг ($) бичиж тэмдэглэнэ. Түүнчлэн
багананд бэхлэгдсэн (зөвхөн баганын нэрийн өмнө $ бичнэ), мөрөнд
бэхлэгдсэн (зөвхөн мөрийн дугаарын өмнө $ бичнэ) хувьсагчид байж
болох тул бэхлэгдсэн хувьсагчийг 3 ангилж болно.
- 42. Бэхлэгдсэн хувьсагч
Ангилал Томъёологдох утга нь Бичиглэл
Нүдэнд бэхлэгдсэн Нүдний хаяг
өөрчлөгдөхгүй
$A$1
Баганад бэхлэгдсэн Баганын нэр
өөрчлөгдөхгүй
$A1
Мөрөнд бэхлэгдсэн Мөрийн дугаар
өөрчлөгдөхгүй
A$1
- 43. Томъёоны алдааг тодруулах
Функцийн бичиглэлд алдаа гарсан тохиолдолд The
formula you typed contains an error хориглосон цонх
нээгддэг. OK тоâчлуур дээр дарахад томъёоны алдаатай
хэсэг тэмдэглэх ба шаардлагатай засваруудыг хийгээд
ENTER дарна.
- 44. Томъёоны алдааны утга
##### - Томúёоны утгын урт нь баганын өргөнөөс их
тохиолдолд энэ тэмдэгтүүд дүрслэгдэнэ. Баганын өргөнийг
нэмэгдүүлж, алдааг засна.
#REF! - Томъёонд тодорхойлогдоогүй хувьсагч орсон
тохиолдолд гарна. Энэ алдаа нь томъёог хуулж тавих явцад,
хувьсагчийн үүргийг гүйцэтгэж буй нүдийг устгасан тохиолдолд,
эсвэл өөр ажлын талбар, өөр баримтаас тодорхойлогдох хувьсагч
орсон бол нэр, байршил зэргийг буруу өгөх зэрэгт гарна.
#DIV/0 - Тоог тэгд хуваасан тохиолдолд гарна. Тухайлбал:
хуваагч нүдний өгөгдөл тэг эсвэл хоосон тохиолдолд энэ алдаа
гарна.
- 45. Томъёоны алдааны утга
#NUM! - Зарим функцийн аргумент нь тодорхой завсраас утгаа
авдаг. Энэ завсарт үл орших утгыг функцийн аргумент авсан
тохиолдолд #NUM гэсэн алдаа өгнө. Жишээлбэл, SQRT (квадрат
язгуур гаргах) функцийн аргумент зөвхөн эерэг утгыг авдаг. Хэрэв
сөрөг утга авахаар томъёолсон бол энэ алдаа гарна.
#NAME - Функцийн нэрийг буруу өгөх, тодорхойлогдоогүй
функц, мужийн нэр хэрэглэх зэрэгт #NAME алдааг өгнө. Энэ
тохиолдолд функцийн нэрийг зөв оруулах буюу команд ашиглах
хэрэгтэй.
#NULL - Томúёонд хаягийн оператор болон мужийã буруу
тодорхойлсон тохиолдолд #NULL гэсэн алдааны утгыг өгнө.
- 46. Томъёоны алдааны утга
#VALUE - Функцийн аргументийн төрөл буруу, массив мужид
засвар хийсний дараа Ctrl+Shift+Enter дарж дуусгах ёстойг
зөрчсөн тохиолдолд нэг утгаар тодорхойлогдох аргументэд муж,
утга нь мужаар тодорхойлогдох аргументэд нэг утга
тодорхойлогдсон тохиолдолд гэх зэрэг тохиолдлуудад #VALUE
алдааг өгнө.
Системийн тохиргооноос хамаарч, хугацааны цувралын
бичиглэлийг танихгүй тохиолдолд #VALUE алдааг өг÷ болно.
- 47. Ãðàôèê çóðàõ òîîí óòãûã ñîíãîõ
Хүснэгтэн мэдээллийг боловсруулах явцад мэдээлэлд
шинжилгээ хийх, мэдээллийг хэрэглэгчдэд ойлгомжтой
болгох зорилгоор хүснэгтэд байгаа өгөгдлийг ашиглан
график байгуулах шаардлага олонтаа гарна.
График зурах тоон утгыг тодорхойлохдоо судалгааны
шинжилгээний үр дүн болон математикийн
функцуудыг графикаар илэрхийлэхдээ функцийн
томъёог ашиглан тооцоол хийнэ.
- 49. Data хэсэг
Мэдээллийн сантай ажиллах командуудын
багцуудтай. Жишээ нь: хүснэгтэн дэх
өгөгдөлийг өсөх, буурахаар эрэмбэлэх, шүүлт
хийх, нэг нүдэнд байгаа урт текстийг 1 текст
бүр 1 нүдэнд байрлуулах зэрэг командуудтай.
- 50. Мэдээллийн сантай ажиллах
/эрэмбэлэлт, шүүлт, завсрын үр дүнгүүд тооцох/
Data хэсэгт мэдээллийн сантай ажиллах
командууд байна.
Sort – Эрэмбэлэх /өсөхөөр, буурахаар/
Filter – Шүүлт хийх /шүүлт хийж засварлах/
- 51. Ашиглах сурах бичиг:
Д.Батдулам “Компьютерийн хэрэглээ 1
практикум” 2005
Ц.Баатарчулуун, Ж.Осоржамаа “Компьютерийн
сурах бичиг”
С.Уянга “Microsoft Word”, “Microsoft Excel”
Д.Батханд “MS-Power point” 2011 он
Windows, Word, Excel help-уудыг