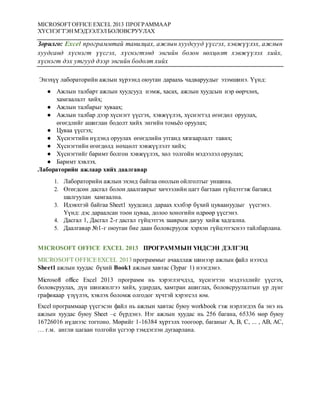More Related Content Similar to Lab6 excel (20) 1. MICROSOFTOFFICE EXCEL 2013 ПРОГРАММААР
ХҮСНЭГТЭН МЭДЭЭЛЭЛБОЛОВСРУУЛАХ
Зорилго: Excel программтай танилцах, ажлын хуудсууд үүсгэх, хэвжүүлэх, ажлын
хуудсанд хүснэгт үүсгэх, хүснэгтэнд энгийн болон нөхцөлт хэвжүүлэх хийх,
хүснэгт дэх утгууд дээр энгийн бодолт хийх
Энэхүү лабораторийн ажлын хүрээнд оюутан дараахь чадваруудыг эзэмшинэ. Үүнд:
● Ажлын талбарт ажлын хуудсууд нэмж, хасах, ажлын хуудсын нэр өөрчлөх,
хамгаалалт хийх;
● Ажлын талбарыг хуваах;
● Ажлын талбар дээр хүснэгт үүсгэх, хэвжүүлэх, хүснэгтэд өгөгдөл оруулах,
өгөгдлийг ашиглан бодолт хийх энгийн томьёо оруулах;
● Цуваа үүсгэх;
● Хүснэгтийн нүдэнд оруулах өгөгдлийн утганд хязгаарлалт тавих;
● Хүснэгтийн өгөгдөлд нөхцөлт хэвжүүлэлт хийх;
● Хүснэгтийг баримт болгон хэвжүүлэх, хөл толгойн мэдээлэл оруулах;
● Баримт хэвлэх.
Лабораторийн ажлаар хийх даалгавар
1. Лабораторийн ажлын эхэнд байгаа онолын ойлголтыг уншина.
2. Өгөгдсөн дасгал болон даалгаврыг хичээлийн цагт багтаан гүйцэтгэж багшид
шалгуулан хамгаална.
3. Идэвхтэй байгаа Sheet1 хуудсанд дараах хэлбэр бүхий цуваануудыг үүсгэнэ.
Үүнд: дэс дараалсан тоон цуваа, долоо хоногийн өдрөөр үүсгэнэ.
4. Дасгал 1, Дасгал 2-г дасгал гүйцэтгэх зааврын дагуу хийж хадгална.
5. Даалгавар №1-г оюутан бие даан боловсруулж хэрхэн гүйцэтгэснээ тайлбарлана.
MICROSOFT OFFICE EXCEL 2013 ПРОГРАММЫН ҮНДСЭН ДЭЛГЭЦ
MICROSOFT OFFICEEXCEL 2013 программыг ачааллаж шинээр ажлын файл нээхэд
Sheet1 ажлын хуудас бүхий Book1 ажлын хавтас (Зураг 1) нээгдэнэ.
Microsoft office Excel 2013 программ нь хэрэглэгчдэд, хүснэгтэн мэдээллийг үүсгэх,
боловсруулах, дүн шинжилгээ хийх, удирдах, хамтран ашиглах, боловсруулалтын үр дүнг
графикаар үзүүлэх, хэвлэх боломж олгодог хүчтэй хэрэгсэл юм.
Excel программаар үүсгэсэн файл нь ажлын хавтас буюу workbook гэж нэрлэгдэх ба энэ нь
ажлын хуудас буюу Sheet –с бүрдэнэ. Нэг ажлын хуудас нь 256 багана, 65336 мөр буюу
16726016 нүднээс тогтоно. Мөрийг 1-16384 хүртэлх тоогоор, баганыг A, B, C, ... , AB, AC,
… г.м. англи цагаан толгойн үсгээр тэмдэглэн дугаарлана.
2. Зураг 1. Excel программын үндсэн дэлгэц
Ажлын хуудас нэмэх
Ажлын хавтаст хуудас нэмэхдээ ажлын хуудсын зурваст байрлах “ ” дүрс бүхий New
sheet командыг ашиглана. Ажлын хуудсын нэр буюу Sheet1 дээр хулганы заагчийг
байрлуулан хулганы туслах товчлуурыг дарж нээгдэх цэсний командуудаар дараахь
тохиргоог хийж болно:
● Insert – ажлын хавтсуудын жагсаалт бүхий харилцах цонх нээгдэж сонгож авсан
файлыг идэвхтэй ажлын хуудсын өмнө хуудас үүсгэн нээнэ;
● Delete – идэвхтэй ажлын хуудсыг устгана;
● Rename – идэвхтэй ажлын хуудсын нэрийг солино;
● Move or Copy – ажлын хуудсыг ажлын хавтсанд болон тодорхой ажлын хуудсын
өмнө, хойно зөөж байрлуулж болно;
● Protect sheet – идэвхтэй ажлын хуудас дээрх нүднүүдийг хамгаалах бөгөөд
хамгаалалтыг хүчингүй болгох нууц үгийг 2 удаа оруулна. Энэ командыг
тохируулсны дараа идэвхтэй ажлын хуудсанд өөрчлөлт хийх боломжгүй ба
хүчингүй болгох бол Unprotect sheet командыг ашиглана;
● Tab color – идэвхтэй ажлын хуудсын нэрний дэвсгэр өнгийг солино;
● Hide – идэвхтэй ажлын хуудсыг нууна. Нуусан хуудсаа Unhide командаар ил
гаргана.
● Select all sheets – идэвхтэй ажлын хавтсын бүх хуудсуудыг сонгон идэвхжүүлнэ.
Ажлын талбар хуваах
Олон багана мөртэй том хэмжээний хүснэгтийн эхлэл төгсгөлийн хэсгүүдийг зэрэг харах
боломжийг хуваагдсан ажлын талбар олгодог. Идэвхтэй ажлын хуудсыг хувааж,
хуваасан үйлдлийг хүчингүй болгохдоо дараахь дарааллаар ажиллана:
Идэвхтэй нүд Томьёоны мөр Багана
File
Командын
зурвас
Идэвхтэй
нүдний хаяг
Ажлын хуудсын зурвас
Мөр
3. 1. View командын зурвасыг нээж Window бүлэг командуудаас Splite командыг
сонгоход ажлын талбар хуваагдаж доорх хэлбэртэй харагдана (Зураг 2).
Хуваалтын шугамыг хулганаар чирж зөөнө.
2. Хуваалтын шугамыг ашиглах шаардлагагүй
бол өмнөх алхамд хийсэн үйлдлээ давтана.
Зураг 2. Хуваагдсан ажлын талбар
Хүснэгтэн мэдээлэл үүсгэх, хэвжүүлэх
Хүснэгтэн мэдээлэл үүсгэж файл болгон хадгалах
үйлдлийг дараахь жишээгээр тайлбарлав.
Жишээ1: Дараахь хүснэгтийг байгуулж, тооцоог хийн Myfirst.xls нэр бүхий баримт
болгон хадгалъя.
Д/д Барааны нэр Тоо ширхэг
Нэг бүрийн үнэ
/төгрөгөөр/
Нийт үнэ
/төгрөгөөр/
1 Сандал 16 7000 =C2*D2
2 Ширээ 8 25660 =C3*D3
3 Шүүгээ 2 125678 =C4*D4
4 Самбар 2 150000 =C5*D5
Үүний тулд дараах дарааллаар ажиллана:
1. Ажлын хуудсын (Sheet1) нэрийг “Жишээ-1” гэж нэрлэнэ.
2. А1-ээс эхлэн Е5 хүртэлх нүдийг идэвхжүүлнэ. (Зураг 3)
Зураг 3. Хүснэгт үүсгэх мужийг идэвхжүүлсэн байдал
3. Home командын зурвас дахь Font бүлэгт байрлах дүрс буюу All borders
командыг ашиглан хүснэгтийн хүрээ үүсгэнэ.
4. Харгалзах текст болон тоог А1-ээс эхлэн E1 хүртэлх нүдэнд оруулна. Home
командын зурвасын Font бүлгийн командуудыг ашиглан 11 pt өндөртэйгээр
Times New Roman фонтыг ашиглан бичнэ.
5. Тест бичих баганын өргөнийг сунгахдаа баганын нэрний зааг дээрээс хулганы
заагчаар чирж сунгаж болно. Эсвэл өргөн нь текстийн урттай уялдан автоматаар
4. өөрчлөгдөхөөр тохируулах бол баганын нэрэн дээр хулганаар дарж идэвхжүүлэн
Home командын зурвасын Cell бүлгийн Format команд дотор байрлах
жагсаалтаас AutoFit Column Width дэд командыг сонгоно.
6. Home командын зурвасын Alignment бүлгийн Middle Align, Center командуудыг
сонгож өгөгдлийг нүдний хувьд голлуулна.
7. Бодолтыг томьёо үүсгэн гүйцэтгэх ба томьёо зохиохдоо бодолтын үр дүнг
харуулах нүдэнд курсорыг байрлуулж “ = ” бичээд араас нь зай авахгүй шууд
бодолтонд ашиглах утгуудын байрлаж буй нүдний хаягийг томьёонд оруулж
бичнэ. Е2 нүдэнд =C2*D2 томъёог оруулаад Enter товчлуур дарна. Үүний дараа
бодолтын үр дүн уг нүдэнд харагдана.
8. Е2 нүдний утгыг Е5 нүд хүртэлх мужид хуулна. Үүнийг хийхдээ Е2 нүдний
баруун доод буланд хулганы заагчийг байрлуулахад хулганы заагч + хэлбэртэй
болмогц хулганы үндсэн товчлуур дээр дарж Е5 нүд хүртэл чирнэ.
9. Бүх нүдэнд бодолт хийгдэж үр дүн харагдах болно (Зураг 4). Мөн хуулагдсан
томьёогоо зөв эсэхийг Е5 нүдэнд курсорыг байрлуулж F2 товчлуурыг дарж
томьёоны мөрнөөс хараарай.
Зураг 4. Жишээ 1-н үр дүн
10. Жишээ 1 ажлын хуудсын өгөгдлийг өөрчлөгдөхгүй байх хамгаалалтыг Protect
Sheet командаар гүйцэтгэнэ.
11. Үүсгэсэн баримтаа хадгална.
Нүдэнд оруулах өгөгдлийн утганд хязгаарлалт тавих
Тодорхой мужид оруулах өгөгдлийг тодорхой утгаар хязгаарлах, хязгаарлалтын утгаас
өөр утга бүхий өгөгдөл оруулсан тохиолдолд алдааны мэдээлэл бүхий цонх нээгдэх,
нүдэнд тайлбар хийх зэрэг боломжуудыг Data командын зурвасын Data tools бүлэгт багтах
Data Validation командаар гүйцэтгэнэ. Үүнийг доорх дарааллаар гүйцэтгэнэ. Үүнд:
1. Хязгаарлалт тавих мужийг идэвхжүүлнэ.
2. Data командын зурвасын Data tools бүлэгт багтах Data Validation командаар нээгдэх
харилцах цонхны Settings хавтасыг идэвхжүүлнэ.
5. Зураг 5. Data Validation харилцах цонхны Settings хуудас
3. Validation criteria бүлгийн Allow жагсаалтаас өгөгдлийн төрлийг сонгоно.
● Whole number, Decimal Бодит тоон утганд хязгаарлалт хийх
● Date, Time Хугацааны цувралд хязгаарлалт тавих
4. Data талбараас жишилтийн операторыг сонгох ба энэ операторуудын жагсаалт нь
Allow талбарт сонгогдсон өгөгдлийн төрлөөс хамаарна. Between оператор сонгосон
бол:
● Minimum тэмдэглэгдсэн мужид оруулж болох хамгийн бага утга
● Maximum тэмдэглэгдсэн мужид оруулж болох хамгийн их утгыг тодорхойлно.
Data жагсаалт дахь командуудыг дор тайлбарлав.
● Not between, нь between операторын эсрэг өөрөөр хэлбэл min талбараас бага ,
max талбарын утгаас их утгыг ажлын талбарын хязгаарлалт тавих мужид
оруулахыг зөвшөөрнө.
● Equal to value талбарт тодорхойлогдсон утгатай тэнцүү утга оруулахыг
зөвшөөрнө.
● Not equal to value талбарт тодорхойлогдсон утгатай тэнцүү биш утга оруулахыг
зөвшөөрнө.
● Greather than minimum талбарт тодорхойлогдсон утгаас их утга оруулахыг
зөвшөөрнө.
● Less than Maximum талбарт тодорхойлогдсон утгаас бага утга оруулахыг
зөвшөөрнө.
● Greather than or Equal to Maximum талбарт тодорхойлогдсон утгаас их буюу
тэнцүү утга оруулахыг зөвшөөрнө.
● Less than or Equal to Maximum талбарт тодорхойлогдсон утгаас бага буюу
тэнцүү утга оруулахыг зөвшөөрнө.
Allow талбараас Date эсвэл Time төрлийг, Data талбараас шаардлагатай операторыг тус тус
сонгоход, сонгогдсон оператороос хамаарч start date ( start time ), end date ( end time ), date
(time ) талбарууд нээгдэнэ. Эдгээр талбаруудыг whole number, decimal төрлүүдийн
6. Эндээс алдааны утга
харуулах цонхонд гарах
тэмдгийг
сонгоно.
Maximum, minimum, value талбаруудтай харгалзуулан ойлгоход төвөггүй байх ба
хязгаарлалтын эдгээр талбаруудад тогтмол утгаас гадна нүдний хаяг томъёог ашиглаж
болно.
Хязгаарлалт тавьсан мужид хязгаарын утгаас давсан буюу бага утга оруулахад дэлгэцэнд
хязгаарлалт зөрчсөн тухай мэдээлэл харуулах тохиолдолд Data Validation командаар
нээгдэх харилцах цонхны Error Alert хэсэгт тохируулна (Зураг 4).
Хүснэгтийн өгөгдөлд нөхцөлт хэвжүүлэлт хийх
Хүснэгтийн нүдэн дэх өгөгдлийн утгаас хамааруулан хэвжүүлэх (нүдний дэвсгэр өнгө,
текстийн өнгө, хүрээний өнгө зэрэг нь тоон утгаасаа хамаарч автоматаар өөрчлөгддөг
байхаар тохируулах) боломжтой. Нүд болон муж дахь өгөгдлийг утгаас нь хамааруулан
хэвжүүлэхийг нөхцөлт хэвжүүлэлт гэнэ. Хэрэглэгч Нөхцөлт хэвжүүлэлт хийх өөрийн
гэсэн дүрмийг зохиож ашиглах боломжтой байдаг. Энэ командын хэрэглээг Excel 2013,
2010 ба 2016 хувилбарт ерөнхийдөө ижил байдаг хэсгүүдийг тайлбарлан оруулав.
Командыг доорх хэлбэрээр ашиглана.
1. Нөхцөлтэйгээр хэвжүүлэх нүд болон мужийг идэвхжүүлэн тэмдэглэнэ.
2. Home командын зурвасын Styles бүлэгт байрлах Conditional Formatting командын
жагсаалтаас Highlights Cells Rules дэд командад байрлах нөхцлүүдийн жагсаалтаас нүд
болон мужид оруулах нөхцлөө сонгоход харилцах цонх нээгдэнэ.
3. Нөхцөлд хамаарах утгыг with холбоосын өмнө байрлах нүдэнд бичиж харин ард нь
байрлах жагсаалтаас уг нөхцлийг хангах утгуудын байрлах нүд болон мужийн дэвсгэр
өнгө, тоон утгыг харуулах өнгөний нэрийг сонгоно. Хэрэв энэ жагсаалтад байгаа
өнгөнүүдийг солих бол Custom Format командыг сонгож өнгөө тохируулна.
4. Conditional Formatting командын жагсаалтад байрлах Top/Bottom Rules жагсаалтын дэд
командуудаар идэвхжүүлсэн нүд болон муж дахь эхний 10, сүүлийн 10, дундажаас
дээш утгатай 10 утгыг өнгөөр ялган харуулна.
Энд идэвхтэй бол
хязгаарлалт зөрчсөн утга
оруулахад алдаа-ны
мэдээллийг харуулах
болно.
Зураг SEQ Зураг * ARABIC 6. Data Validation харилцах
цонхны Error Alert хуудас
Энд идэвхтэй
бол
Оруулсан мэдээллээ
арилгах бол энэ
командыг сонгоно.
7. Зураг SEQ Зураг * ARABIC 7. Conditional Formatting – Data
Bars командын хэрэглээ
5. Conditional Formatting командын жагсаалтад байрлах Top/Bottom Rules жагсаалтын дэд
командуудаар идэвхжүүлсэн муж дахь хамгийн их утгатай эхний 10 өгөгдөл, хамгийн
бага утгатай 10 өгөгдөл, дундажаас дээш утгатай 10 өгөгдөл, дундажаас доош утгатай
10 өгөгдөл, хамгийн их утгын 10%-ийг эзлэх өгөгдөл, хамгийн бага утгын 10%-ийг
эзлэх өгөгдлийг ялгаатай өнгөөр харуулна.
6. Идэвхжүүлсэн муж дахь өгөгдлүүдийн утгын өсөлт ба бууралтыг нэг өнгөөр дүрслэн
харуулах бол Conditional Formatting командын жагсаалтад байрлах Data Bars
жагсаалтын дэд командуудаас сонгоно.
Тухайлбал: нүдэн дэх
өгөгдлийн утга их
байх тусам нүдийг
эзлэх өнгөний хэмжээ
их, бага байх тусам
нүдийг эзлэх өнгөний
хэмжээ бага байдаг.
(Зураг 6)
7. Идэвхжүүлсэн муж дахь өгөгдлүүдийн утгын өсөлт ба бууралтын чиглэлийг гурван
өнгөний хослолоор дүрслэн харуулах бол Conditional Formatting командын
жагсаалтад байрлах Color Scales жагсаалтын дэд командуудаас сонгоно. Тухайлбал:
нүдэн дэх өгөгдлийн утга их байх тусам нүдийг эзлэх өнгө тод, бага байх тусам нүдийг
эзлэх өнгө бүдэг байдаг.
8. Идэвхжүүлсэн муж дахь өгөгдлүүдийн утгын өсөлт ба бууралтын чиглэлийг өнгөт
дүрсээр дүрслэн харуулах бол Conditional Formatting командын жагсаалтад байрлах
Icon Sets жагсаалтын дэд командуудаас сонгоно. Тухайлбал: нүдэн дэх өгөгдлийн
утгын ихэсч, багасч байгааг сумны чиглэл, тод бүдэг өнгөөр ялган харуулна.
8. Зураг 8. Conditional Formatting – Icon Sets командын хэрэглээ
ДАСГАЛ 1.
1. Ажлын талбарт дүрс буюу New Sheet командаар шинэ ажлын хуудас нэмж
Sheet2 нэрийг “Дасгал-1” нэрээр солино.
2. Хүснэгтийг өгөгдсөн хэлбэрээр үүсгэ. Үсгийн өндөр 12pt. Цаасны хэмжээ А4,
хэвтээ байрлалтай, цаасны захаас авах зай баруун, зүүн, дээд, доод 1 см байхаар
тохируул.
3. Өгөгдсөн утгуудаар бодолт хийж дүнг бодож гаргаад файл болгон нууц үгтэй
хадгална.
4. Нүдэнд бичигдэх өгөгдөлд хязгаарлалт тавих нөхцлийг ашиглан ирцийн оноог 5-с
ихгүй, явцын шалгалтын оноо тус бүр 10-с хэтрэхгүй, бие даалтын оноо 30-с
хэтрэхгүй, лабораторийн оноо 15-с хэтрэхгүй байх хязгаарлалт тавих бөгөөд
хязгаарлалтын утгаас хэтэрсэн утга өгвөл тайлбар харуулах тохиргоо хийнэ.
Оюутны дүнгийн хүснэгт
№ Оюутны код
Ирц
оноо
/5 оноо/
Явцын
шалгалтын
оноо /тус
бүр 10 оноо/
Бие
даалтын
оноо
/30
оноо/
Лаборатор
и оноо
/15 оноо/
Улирлын
шалгалтын
оноо
/30 оноо/
Шалгалтын
нийт оноо
Нийт оноо
I II Зөв
буру
у
1 B161270201 5 8.9 7 25.8 15 20 8
2 H.ME13D084 4.3 9 6 22 13 9 10
3 H.ME13D101 2.8 10 9.5 29 12 26 10
4 H.MI10D060 2 5.4 8 27 14 30 22
5 H.MI13D122 5 6.8 7 30 10 29 0
6 B141270108 3.8 7.3 6.9 16 9 27 15
5. Home командын зурвасын Font бүлгийн командуудыг ашиглан 11 pt
өндөртэйгээр Times New Roman фонтыг ашиглан хуулж бич.
9. 6. Хүснэгтийг өгөгдсөн зургийн дагуу үүсгэнэ. А баганын 3 ба 4-р нүдийг нэгтгэнэ.
Үүний тулд:
a. А3, А4 нүднүүдийг идэвхижүүлнэ.
b. Home командын зурвасын Alignment бүлгийн Merge & Center командаас
Merge Cells туслах команд сонгоно.
c. Өгөгдлийг оруулна.
7. Home командын зурвасын Alignment бүлгийн Middle Align, Center
командуудыг сонгож өгөгдлийг нүдний хувьд голлуулна. A5, A6 нүдэнд
харгалзах 1, 2 өгөгдлийг оруулна.
8. Home командын зурвасын Editing бүлгийн Fill командын Series дэд команд
сонгож нээгдэх харилцах цонхны Series in бүлэгт Columns сонголтыг, Type
бүлэгт Linear сонголт, Step Value нүдэнд эхлэх дугаарыг, Stop Value нүдэнд
дуусах дугаарыг оруулж ОК товч дарна.
9. В баганын В3, В4 нүднүүдийг 2, 3 –р алхамд хийсэн зааврын дагуу нэгтгэнэ. Энд
хийгдэж буй үйлдийг дахин давтахгүйн тулд Home командын зурвасын
ClipBoard бүлгээс Format Painter командын хэрэгслийг ашиглана.
10. C баганын С3, С4 нүднүүдийг мөн Format Painter командын хэрэглүүрээр В
баганын форматыг хуулах замаар өгсөн хэлбэрийг үүсгэнэ.
11. D3 болон E3 нүднүүдийг нэгтгэнэ. Учир нь “Явцын шалгалтын оноо” нүд нь “I”,
“II” гэсэн 2 баганыг агуулсан байна. Нэгтгэхдээ D3, E3 нүднүүдийг идэвхжүүлж,
Home командын зурвасын Alignment бүлгийн Merge & Center командаас Merge
Cells туслах команд сонгоно.
12. F3, F4 болон G3, G4 баганын нүднүүдийг мөн Format Painter командын
хэрэглүүрээр С баганын форматыг хуулах замаар өгсөн хэлбэрийг үүсгэнэ.
13. H3, I3 нүднүүдийг нэгтгэнэ. Учир нь “Шалгалтын оноо” нүд нь “Зөв”, “Буруу”
гэсэн 2 баганыг агуулсан байна. Үүнийг Format Painter командын хэрэглүүрээр
D3,E3 нэгтгэсэн нүдний форматыг хуулах замаар өгсөн хэлбэрийг үүсгэнэ.
14. J3, J4 болон K3, K4 нүднүүдийг мөн Format Painter командын хэрэглүүрээр
Н3 баганын форматыг хуулах замаар өгсөн хэлбэрийг үүсгэнэ.
15. Хүснэгтийг байгуулж дуусаад Ирцийн оноо багананд харгалзах багана буюу
С5:С10 хүртэлх мужийг идэвхжүүлнэ.
16. Data командын зурвасын Data tools бүлэгт багтах Data Validation командаар
нээгдэх харилцах цонхны Settings хавтасыг идэвхжүүлнэ.
17. Validation criteria бүлгийн Allow жагсаалтаас Decimal өгөгдлийн төрлийг, Data
хэсгийн жагсаалтаас less than equal to сонголтыг сонгож Maximum хэсэгт
ирцийн онооны дээд хязгаар болох 5 гэсэн утгыг оруулна.
18. Data Validation харилцах цонхны Alert хавтасыг идэвхжүүлнэ. Энэ хавтас дахь
командуудын тусламжтайгаар тухайн идэвхжүүлсэн мужид өмнөх алхамд
тохируулсан утгаас өөр утга оруулсан тохиолдолд дэлгэцэнд харуулах
анхааруулах мэдээллийг бичиж оруулна.
19. Alert хавтасын Style хэсгийн жагсаалтаас Warning дүрсийн нэрийг, Title хэсэгт
мэдээллийн цонхны гарчиг буюу АНХААР гэсэн текстийг, Error message хэсэгт
10. 5 ба түүнээс бага утга оруулна уу гэсэн текстийг тус тус бичиж Ok товчлуурыг
дарна.
20. Дээрх 4-өөс 8 хүртэлх алхамд гүйцэтгэсэн үйлдлүүдийг Явцын шалгалт, бие
даалтын оноо, Лабораторийн оноо багануудад харгалзах хязгаарлалтыг
оруулахдаа ашиглаж давтан хийнэ.
21. Хүснэгтэд өгсөн утгуудыг бичиж оруулна. /таны оруулсан хязгаарлалтын нөхцөл
ажиллаж байгаа эсэхийг шалгаж өөр утга оруулж үзээрэй/
22. Шалгалтын нийт оноог бодохдоо J5 нүдэнд курсор байрлуулан =H5-I5 томьёог
бичээд Enter товчлуур дарна.
23. Гарсан үр дүнгийн утгыг J10 нүд хүртэл хуулна.Хуулахдаа нүдний баруун доод
буланд хулганы заагчийг байрлуулахад хулганы заагч + хэлбэртэй болмогц
хулганы үндсэн товчлуур дээр дарж J10 нүд хүртэл чирнэ.
24. Улирлын нийт оноог бодно. Бодолт хийхдээ К10 нүдэнд курсор байрлуулан
=C5+D5+E5+F5+G5+J5 томьёог бичээд Enter товчлуур дарна. Ингэхэд нэг
оюутны хувьд улирлын турш авсан нийт оноо бодогдоно.
25. Одоо бусад оюутнуудын оноог бодохдоо К5 нүдний утгыг К10 нүд хүртэл
хуулна. Хуулахдаа нүдний баруун доод буланд хулганы заагчийг байрлуулахад
хулганы заагч + хэлбэртэй болмогц хулганы үндсэн товчлуур дээр дарж К10
нүд хүртэл чирнэ.
Зураг 9. Дасгал 1-н үр дүн
26. Хийсэн ажлаа хадгалаад багшид шалгуулна. Энэ ажлаар туршсан нүдний утганд
хязгаарлалт тавих командыг сайн тогтоож аваарай.
11. ДАСГАЛ 2.
1. Ажлын талбарт дүрс буюу New Sheet командаар шинэ ажлын хуудас нэмж Sheet3
нэрийг “Дасгал-2” нэрээр солино.
2. Хүснэгтийг өгсөн хэлбэрээр үүсгэ. Үсгийн өндөр 12pt. Цаасны хэмжээ А4, босоо
байдлаар, цаасны захаас авах зай баруун, зүүн, дээр, доор 1 см, Header орох мэдээлэл
0,5 см, Footer хэсэгт орох мэдээлэл 1 см.
”
М
а
р
а
л
”
S
u
p
e
r
m
a
r
k
e
t
–
н
I
с
а
р
д
борлуулсан бүтээгдэхүүний тайлан
Хүнсний тасгийн хүлээн авсан бараа
Д/ Барааны нэр Тоо 1 бүрийн үнэ Нийт үнэ Хүлээн
12. д ш Төг-р Дол-
р
₮ $ Евро авсан
хүн
1 “Шок”
шоколад
10000 300
2 Чипс 2000 1050
3 Ургамлын тос 15000 1150
4 Сүү 2000 700
5 Цай 3500 1200
Нийт дүн
Хүнсний тасгийн зарагдсан барааны тайлан
Д/д Барааны нэр
Хүлээн
авсан тоо
Зарагд
-сан
тоо
1 бүрийн үнэ Зарагдсан
барааны нийт үнэ
Төг-р $ ₮ $ Евро
1 “Шок”
шоколад
10000 95564 300
2 Чипс 2000 1978 1050
3 Ургамлын тос 15000 12369 1150
4 Сүү 2000 1423 700
5 Цай 3500 2356 1200
Нийт дүн
Тайлан гаргасан ня-бо Н.Туяа 2/10/2018 Хуудас 1
3. Дээрх хүснэгтүүдийг байгуулсан хуудсанд хөл толгойн мэдээлэл буюу Header/Footer
оруулна. Header хэсэгт:
“Марал” Supermarket-н 1-р сард борлуулсан барааны тайлан
Footer хэсэгт:
Тайлан гаргасан ня-бо Н.Туяа он,сар,өдөр хуудсын дугаар
4. Хүснэгтүүдийн 1-р мөрний текстийг цэнхэр өнгөөр Bold хэлбэртэй бичээд уг текст
байрлах нүднүүдийг ягаан өнгөөр дэвсгэрлэнэ.
5. Дээрх хүснэгтэд “төгрөг”-өөр өгөгдсөн мөнгөний утгыг тухайн өдрийн валютын
ханшид шилжүүлэн бодно.
6. Хүснэгт дэх өгөгдлүүдийг ашиглан бодогдоогүй утгуудыг бодож гаргана. Үүнийг
бодохдоо E5 нүдэнд курсороо байрлуулан =D5/2460 томьёог бичээд Enter дарна. Энэ
нь тухайн өдрийн долларын ханшийг 2460 байсан гэж тооцоод бодолт хийсэн. Та
өөрөө бодолт хийхдээ тухайн өдрийн ханшаа интернетээс хараад утгаа өгөөрэй. Энэ
томьёог D9 хүртэл хуулахад бодолт бүрэн хийгдэнэ. Еврогоор тооцох дүнг бодохдоо
энэ аргаа ашиглаарай. Мөн валютаар бодож гаргасан утгыг таслалаас хойш 2 оронгоор
харуулах тохиргоог Home командын зурвасын Number бүлэгт байрлах Decrease
Decimal командаар тохируулна.
7. Нийлбэр олохдоо нийлбэрийн утга байрлах С10 нүдэнд курсороо байрлуулж Home
командын зурвасын Editing бүлэгт байрлах Auto Sum команд дээр дарахад C10
13. нүдэнд =SUM(C5:C9) томьёо автоматаар бичигдмэгц Enter товчлуур дарж бодолтын
үр дүнг харна.
8. Өмнөх алхамд олсон нийлбэрийн томьёог Н10 хүртэл хуулахад бүх нийлбэр
автоматаар бодогдоно.
9. Хүснэгтүүдийн нийлбэр олсон мөрийг саарал өнгөөр дэвсгэрлэнэ.
10. Хүснэгтийн хөл толгойн мэдээлэл буюу Header/Footer хэсэгт мэдээлэл оруулахдаа
Page layout командын зурвасын Page Setup бүлэгт байрлах Margins дэд командаар
нээгдэх жагсаалтаас Custom Margins командыг сонгож Page Setup харилцах цонхыг
нээнэ.
11. Уг цонхны Header/Footer хуудсыг нээж Custom Header командаар Header цонхыг
нээнэ. Энэ цонхны Left section хэсэгт “Марал” Supermarket-н 1-р сард борлуулсан
барааны тайлан гэж бичээд Ok товчлуур дарж Header/Footer хуудсанд шилжинэ.
12. Custom Footer командаар Footer цонхыг нээнэ. Энэ цонхны Left section хэсэгт
Тайлан гаргасан ня-бо Н.Туяа гэж бичнэ, Center section хэсэгт курсороо байрлуулан уг
цонхонд байрлах дүрсүүдээс дүрсийг сонгох ба Insert Date командаар тайлан
хэвлэх өдрийн огноо оруулна, Right section хэсэгт курсороо байрлуулж Хуудас гэж
бичээд дүрсүүдээс дүрсийг сонгох ба Insert Number of Pages командаар хуудсын
дугаар оруулаад Ok товчлуур дарж Header/Footer хуудсанд шилжиж Ok товчлуур
дарна.
13. Header/Footer хуудсанд шилжиж Print Preview командаар оруулсан мэдээлэл хэрхэн
харагдаж байгааг шалгаж болно.
14. Хүлээн авсан барааны нийт үнэ 500$ -аас 1700$ -ын хооронд байвал уг тоон утгыг
ногоон өнгөөр харуулах тохиргоог Conditional Formatting командыг ашиглана.
Үүнийг хийхдээ :
a. Хүлээн авсан барааны үнийг доллараар бодож харуулсан G5-G9 мужийг
идэвхжүүлнэ.
b. Home командын зурвас дахь Styles бүлгийн Conditional Formatting командад
багтах Highlight Cells Rules дэд командын жагсаалтаас Between командыг
сонгоход харилцах цонх нээгдэнэ.
c. Харилцах цонхонд байрлах and холбоосын урд байгаа нүдэнд 500, ард нь
байгаа нүдэнд 1700- бичээд with холбоосын ард байрлах жагсаалтаас Green Fill
with Dark Green Text өнгийг сонгоод Ок командыг сонгоно. Ингэхэд энэ 2
утгын хоорондхи тоон утгуудын өнгө ногоон дэвсгэр хар ногоон өнгөөр
солигдох болно.
14. Зураг 10. Conditional Formatting - Highlight Cells Rules - Between команд ашигласны
дараа
15. Хүнсний тасгийн зарагдсан барааны тайлангийн хүснэгт дэх зарагдсан нийт барааны
еврогоор илэрхийлсэн үнийн жагсаалтаас нийт барааны дундажаас доош үнийг
улаанаар ялгаж харуулна. Үүнийг тохируулахдаа:
a. Зарагдсан барааны тайлангийн хүснэгтийн I16:I20 мужийг идэвхжүүлнэ.
b. Home командын зурвас дахь Styles бүлгийн Conditional Formatting командад
багтах Top/Bottom Rules дэд командын жагсаалтаас Below Average командыг
сонгоход харилцах цонх нээгдэнэ.
c. Харилцах цонхонд байрлах жагсаалтаас Light Red Fill with Dark RedText өнгийг
сонгоод Ок командыг сонгоно. Ингэхэд Евро багананд байрлах нөлцөл хангасан
тоон утгуудын өнгө цайвар улаан дэвсгэр тод улаан өнгөөр солигдох болно.
Зураг 11. Conditional Formatting - Top/Bottom Rules - Below Average командыг
ашигласны дараа
16. Дасгал 1-р боловсруулсан баримтыг хадгална.
17. Баримтаа хэвлэнэ. Үүний тулд:
15. a. Боловсруулсан хүснэгтүүдээ идэвхжүүлнэ.
b. File цэсний Print командыг сонгоход идэвхжүүлсэн хүснэгтүүд болон хэвлэх
команд доорх байдлаар харагдана (Зураг 12 ).
Зураг 12. Хэвлэх команд болон хэвлэгдэх байдал
c. Printer хэсгээс хэвлэх төхөөрөмжийн нэрээ сонгоно.
d. Settings хэсгээс зөвхөн идэвхжүүлсэн хүснэгт хэвлэх тул Print Selection
командыг сонгоно. Хэвлэх цаасны хэмжээг А4-р сонгоно.
e. Зөвхөн 1 хувь хэвлэх тул өөрчлөлт оруулахгүйгээр шууд Print команд өгч
хэвлэнэ.
ДААЛГАВАР №1.
Энэ хэсэгт өгсөн хүснэгтэн мэдээллийг даалгавар гүйцэтгэх зааврын дагуу ажиллаж бие
даан боловсруулж багшид тайлбарлан хамгаална. Уг зааварт өгөгдсөн хүснэгтэн
мэдээллийг боловсруулахад батгаасан байвал зохих бүх үйлдлийг бичсэн болно.
1. Ажлын талбарт шинэ хуудас Sheet4-г нэмж “Даалгавар” гэж нэрлэнэ.
2. Хүснэгтийг Зураг 12-т үзүүлсэн хэлбэрээр үүсгэнэ.
3. Хүснэгт дэх өгөгдлийг зурагт үзүүлсэн хэлбэрээр бичиж оруулах буюу Home командын
зурвасын Font бүлгийн командуудыг ашиглан 12pt өндөртэйгээр Times New Roman
фонтыг ашиглан хуулж бич.
4. Page Layout командын зурвасын Page Setup бүлгээс Margins команд ашиглан цаасны
хэмжээг А4, цаасны захаас авах зайг зүүн талаас 1 см, дээд, доод, баруун зүүн талаас 1
см байхаар тохируул. Хөл толгойн мэдээлэл оруулах хэсгийн цаасны захаас авах зайг
0,5 см байхаар тохируул.
5. Хүснэгтийн Header буюу толгой хэсэгт: “Зөвхөн байгууллагын дотоод хэрэгцээнд
ашиглагдана” гэсэн текст, Footer хэсгийн зүүн буланд “Хэвлэсэн огноо:” текстийн ард
нь он,сар,өдөр автоматаар хэвлэгдэхээр, харин баруун буланд “Хуудас:” текстийн ард
хуудсын дугаар автоматаар хэвлэгдэх байдлаар тус тус тохируулна.
16. 6. А багананд байрлах дугаарыг Цуваа үүсгэх аргаар оруулна.
Зураг 13. Даалгавар 1- ажлаар боловсруулах хүснэгт
7. Ажлын үр дүнгийн нэмэгдэл багананд оруулах утга 0-оос 30000 /гучин мянга/ хүртэлх
утга авдаг байх хязгаарлалт оруулна. Энд тохируулсан хязгаараас өөр утга оруулахад
мэдээллийн цонх нээгдэж “Энэ нүдэнд оруулах утга 0-ээс 30000-н хооронд байна.”
Гэсэн мэдээлэл харуулдаг байх тохиргоо хийнэ. Энэ нэмэгдлийн утгыг энэ 2 утгын
хоорондхи утгаар дүүргэнэ. Нэмэгдлийг сар бүрийн эхний цалин дээр оруулна.
8. Бусад нэмэгдлийн утгыг сард 1 удаа сарын эцсийн цалин дээр олгох ба энэ нэмэгдлийн
утга тухайн сарын төгрөгний инфляцтай уялдана. Энэ утгыг интернетээс харна. Энэ
нэмэгдлийн утгыг сарын үндсэн цалингаас бодно.
9. Цол зэргийн нэмэгдэл 20%, удаан жилийн нэмэгдэл 10%, эдгээр нэмэгдлүүдийн утга нь
үндсэн цалингаас бодогдоно.
10. Олговол зохих цалинг үндсэн цалин+нэмэгдэл /нэмэгдэл хэсэгт 5 үзүүлэлт багтана/
томьёогоор бодож олно.
11. НДШ (Нийгмийн Даатгалын Шимтгэл) 11%, ХАОАТ 10%, ҮЭ 1%, бусад суутгалыг
ажилласан хоног 22-с бага бол ирээгүй хоног тутамд 5%, эдгээр суутгалууд нь авч буй
олговол зохих цалингаас бодогдоно.
12. Суутгалын дүнг олохдоо AutoSum командыг ашиглана.
13. Гарт олгох цалингийн утгыг бодохдоо олговол зохих цалин-суутгалын дүн томьёогоор
бодно.
14. Хүснэгт дэх “Нэмэгдэл” бүлэгт багтах бүх тоон утгуудын мужын /E9:I20/ утгууд дээр
нөхцөлт форматын Conditional formatting – Color Scales – Green Yellow Red сонголтыг
ашиглан хэвжүүлэлт хийж энэ муж дахь тоон утгуудын өсөлт бууралтыг ялган
17. харуулна. Энд хамгийн бага утга агуулсан нүдний дэвсгэр өнгө улаан, хамгийн их
утгынх ногоон, эдгээрийн завсарт орших утгуудынх шар өнгөөр ялгарч харагдах ёстой.
15. Хүснэгт дэх “Суутгал” бүлэгт багтах бүх тоон утгуудын мужын /К9:N20/ утгууд дээр
нөхцөлт форматын Conditional formatting – Top/Bottom Rules командад багтах
сонголтыг ашиглан хэвжүүлэлт хийж энэ муж дахь хамгийн их утгатай 10 өгөгдлийг
цайвар улаан дэвсгэр дээр тод улаанаар, дундажаас доош утгуудыг цайвар ногоон
дэвсгэр дээр тод ногоон өнгөөр ялган харуулна.
16. Хүснэгт дэх “Гарт олгох” баганад орших мужийн /Р9:Р20/ утгууд 1 саяас доош бол
цайвар ногоон дэвсгэр дээр тод ногоон өнгөөр, 1 саяас 1 сая 300-н хооронд бол цайвар
улаан дэвсгэр дээр тод улаан өнгөөр, 2 сая ба түүнээс дээш утгуудыг цайвар шар
дэвсгэр дээр тод шар өнгөөр тус тус ялгаж харуул.
17. Даалгавар ажлын хуудсын мэдээллийг өөрчлөх устгахаас сэргийлж хамгаалах тохиргоо
хийнэ.
18. Боловсруулсан хүснэгтийн файлыг хадгалсны дараа багшид шалгуулна. Хүснэгт зурагт
үзүүлсэн хэлбэртэй төстэй болно.
Зураг 14. Даалгавар 1- ажлаар боловсруулсан хүснэгт
19. Ажлын талбарыг хувааж хүснэгтийн эхлэл болон төгсгөлийг хуваасан талбарт гүйлгэн
хараарай.
20. Бэлэн болсон хүснэгтийг А4 хэмжээтэй хэвтээ цаасан дээр багтаан хэвлэх тохиргоо
хий.
21. Лабораторийн ажлаа гүйцэтгэсэн бол өнөөдрийн хичээлээр олж авсан мэдлэгээ мэдлэг
сорих тестээр шалгаарай.
Мэдлэг сорих тест
20. Хүссэн мөр, баганаа нууцлах боломжтой.
Sheet буюу ажлын хуудасны тоог нэмж болно.
Функц, томъёоллыг заавал тэнцүүгийн тэмдэгээр эхлэх албагүй.
Sheet буюу ажлын хуудасны тоог хасч болохгүй.
Book буюу ажлын хүснэгтүүдийн хооронд мэдээлэл солилцож болно.
Ажлын хуудсанд хамгаалалт хийх боломжгүй.
Workbook-г хамгаалах боломжгүй.
Заавал Windows үйлдлийн сиситемийн орчинд ажиллах албагүй.
2 Ажлын хуудасны нэрийг өөрчлөхдөө . . . дарааллаар ажиллана.
a) Edit – Sheet - Rename - нэрээ бичээд - Enter товчлуур дээр дарна.
b) Format – Sheet - Rename - нэрээ бичээд - Enter товчлуур дээр дарна.
c) Хулганы туслах товчлуур дээр нэг даралт хийж - Rename - нэрээ бичээд -
Enter товчлуур дээр дарна.
d) Window – Sheet – Rename сонгоод нэрээ бичээд Enter товчлуур дээр дарна.
3 Ажлын хуудасны цонхыг хуваахдаа . . . командыг сонгоно.
a) Format – Sheet - Background
b) View tab-Window- Split
c) Format – Sheet - Unhide
d) Edit – Sheet – Move
4 Ажлын талбар дээр геометрийн цуваа үүсгэх бол . . . . . . . . дарааллаар ажиллана.
a) Insert tab Auto number
b) Home tab-Editing-Fill-Series-Type- Growth-Ok
c) View tab - Insert-Series-Growth-Ok
d) Insert tab-Fill-Series-liner-Ok
5 A1:D10 мужийн утгыг 1000-10000 хооронд байгаа тохиолдолд утгыг нь ногоон
өнгөөр дүрслэхдээ. . . .дарааллаар ажиллана.
A)
a) A1:D10 мужийг идэвхжүүлнэ
b) Home tab – Styles – Conditional Formatting – Highlight cells Rules
жагсаалтыг
сонгоно.
c) Between – 1000 & 10000 – with –Custom Format команд сонгоно.
d) Fill хэсгээс өнгөө сонгоод Ok.
B)
a) A1:D10 мужийг идэвхжүүлнэ.
b) Format-cells-font-color-Ok.
C)
a) A1:D10 мужийг идэвхжүүлнэ.
b) Data tab – Data – Validation – г сонгоно.
c) Between-1000-10000-Ok-Ok.
21. D)
a) A1:D10 мужийг идэвхжүүлнэ
b) Insert tab –Conditional Formatting - ногоон өнгө
6
1. Accounting number format
2. Home tab – Cells - Insert
3. Өсөхөөр эрэмбэлэх
4. Data Validation
5. Insert function
6. Таслалаас хойшхи оронгийн тоог нэмэгдүүлэх
7. Нийлбэр олох
8. Home tab – Cells - Format
Дараахь дүрсүүдийн өмнө харгалзах командын дугаарыг бич.
7 Харгалзах нэршилийн дугаарыг хүснэгт дэх жиших үйлдлийн өмнө тавь.
1 Between < ≥
2 Not between
3 Equal to > ≤
4 Not equal to
5 Gteater than = < >
6 Less than
7 Greater than or equal to
8 Less than or equal to
8 Хүснэгтэнд Header/Footer оруулахдаа ......командуудыг энд бичсэн дарааллаар
ашиглана.
a. Page layout tab- Page setup – Margins- Custom Margins – Header/Footer харилцах
цонхны командууд
b. Insert tab- Page setup – Margins- Custom Margins – Header/Footer харилцах
цонхны командууд
c. Insert tab - Page Layout – Margins- Custom Margins – Header/Footer харилцах
цонхны командууд
d. Page layout tab- Page setup –Header/Footer харилцах цонхны командууд