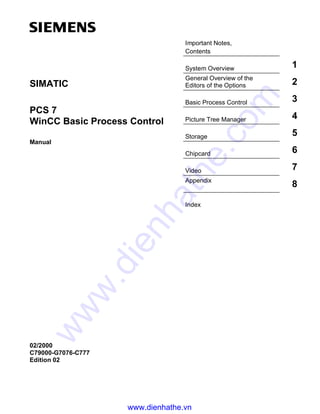
Siemens win cc manual pcs 7 wincc basic process control
- 1. Important Notes, Contents System Overview 1 General Overview of the Editors of the Options 2 Basic Process Control 3 Picture Tree Manager 4 Storage 5 Chipcard 6 Video 7 Appendix 8 Index SIMATIC PCS 7 WinCC Basic Process Control Manual 02/2000 C79000-G7076-C777 Edition 02 www.dienhathe.vn www.dienhathe.com
- 2. Copyright © Siemens AG 1999 All rights reserved The reproduction, transmission or use of this document or its contents is not permitted without express written authority. Offenders will be liable for damages. All rights, including rights created by patent grant or registration of a utility model or design, are reserved. Siemens AG Bereich Automatisierungs- und Antriebstechnik Geschaeftsgebiet Industrie-Automatisierungssysteme Postfach 4848, D- 90327 Nuernberg Disclaimer of Liability We have checked the contents of this manual for agreement with the hardware and software described. Since deviations cannot be precluded entirely, we cannot guarantee full agreement. However, the data in this manual are reviewed regularly and any necessary corrections included in subsequent editions. Suggestions for improvement are welcomed. ©Siemens AG 1999 Technical data subject to change. Siemens Aktiengesellschaft C79000-G7076-C777 Safety Guidelines This manual contains notices which you should observe to ensure your own personal safety, as well as to protect the product and connected equipment. These notices are highlighted in the manual by a warning triangle and are marked as follows according to the level of danger: ! Danger indicates that death, severe personal injury or substantial property damage will result if proper precautions are not taken. ! Warning indicates that death, severe personal injury or substantial property damage can result if proper precautions are not taken. ! Caution indicates that minor personal injury or property damage can result if proper precautions are not taken. Note draws your attention to particularly important information on the product, handling the product, or to a particular part of the documentation. Qualified Personnel Only qualified personnel should be allowed to install and work on this equipment. Qualified persons are defined as persons who are authorized to commission, to ground, and to tag circuits, equipment, and systems in accordance with established safety practices and standards. Correct Usage Note the following: ! Warning This device and its components may only be used for the applications described in the catalog or the technical descriptions, and only in connection with devices or components from other manufacturers which have been approved or recommended by Siemens. This product can only function correctly and safely if it is transported, stored, set up, and installed correctly, and operated and maintained as recommended. Trademarks SIMATIC®, SIMATIC HMI® and SIMATIC NET® are registered trademarks of SIEMENS AG. Some of other designations used in these documents are also registered trademarks; the owner’s rights may be violated if they are used by third parties for their own purposes. www.dienhathe.vn www.dienhathe.com
- 3. PCS 7 WinCC Basic Process Control iii C79000-G7076-C777-02 Important Notes Purpose The WinCC User Guide® describes: • the structure and function of WinCC and its components • how to set up system-specific WinCC projects • how to use WinCC at runtime The User Guide is for WinCC V5. Position within the Information Environment The User Guide is part of the documentation on SIMATIC HMI® . All the documentation on WinCC is listed below. Installation Basics Open Developers Kit Channel Developers Kit Development Support Options in Process Control Basic Process Control Options User Archives Redundancy Client Server Getting Started WinCC Basic Documentation Vols. 1 and 2 Configuration Manual Communication Manual Pro Agent Process Control Runtime Channel Descriptions www.dienhathe.vn www.dienhathe.com
- 4. Important Notes iv PCS 7 WinCC Basic Process Control C79000-G7076-C777-02 Documentation Contents Getting Started Uses a configuration example to show beginners how to proceed step by step through a project, and introduces WinCC’s overall functionality. WinCC V5 Volume 1: System Overview Software Protection ControlCenter Server Data Channels Report Designer User Administrator Volume 2: Graphics Designer Alarm Logging Tag Logging Text Library Global Scripts CrossReference Supplies information Á on interrelationships in WinCC Á on how software protection works Á on the structure, method of operation and use of WinCC Explorer Á on variables and variable groups Á on communication between WinCC and the process Á on creating and editing layouts for printing in Report Designer Á on assigning user rights in User Administrator Á on generating process maps in Graphics Designer Á on configuring, processing and archiving messages in Alarm Logging Á on configuring, processing and archiving measured values in Tag Logging Á on configuring multiple-language texts in Text Library Á on compiling C functions and actions in Global Script Á on generating lists of cross-references with Cross Reference Configuration Manual Volumes 1, 2 and 3 Supplies information Á on configuring in WinCC, with examples for illustration Á on special aspects of configuring Á on the development environment for scripts, C functions and actions (C course) Á on the graphics objects in Global Library Communication Manual Volumes 1 and 2 Supplies information Á on links to SIMATIC via PROFIBUS, Industrial Ethernet and OPC Á on communication drivers and how they are configured, using examples for general links by way of illustration Á on special aspects of configuring www.dienhathe.vn www.dienhathe.com
- 5. Important Notes PCS 7 WinCC Basic Process Control v C79000-G7076-C777-02 Documentation Contents Channel descriptions Supply information for communication drivers Á on addressing variables in the automation system Á on parameterizing the communication partners WinCC Options User Archives Client Server Redundancy Supplies information on the options Á User Archives: creating and using user archives Á Client-Server: structure and use of WinCC in a client/server system Á Redundancy: structure and use of redundant systems ProAgent Supplies information on the ProAgent option (process diagnosis) Á How to configure system-specific process diagnosis Á How to trace process errors and identify their causes Basic Process Control Supplies information on the process-control options of WinCC Á Storage Á Picture Tree Manager Á Split Screen Manager Á Chipcard Á Lifebeat Monitoring Á Video Á Time Synchronization Process Control Runtime Supplies information on the process-control options of WinCC Á Operation at runtime Open Developers Kit Explains programmers how to use WinCC’s API functions and how to access the data Channel Developers Kit Explains how to develop communication drivers for connecting WinCC to any target system www.dienhathe.vn www.dienhathe.com
- 6. Important Notes vi PCS 7 WinCC Basic Process Control C79000-G7076-C777-02 Additional Support Please do not hesitate to contact use if you encounter problems in operation. Call + 49 911 895-7000 if you need assistance in solving problems. Remember to have the software ID number at hand to streamline the process: this number is on the software product card. Lost or defective authorization can be "repaired" on the phone by our Customer Support. The number to dial is + 49 911 895-7200. Information about SIMATIC Products SIMATIC Customer Support offers you wide-ranging additional information on SIMATIC products by way of its online services: • You can obtain general up-to-date information - on the Internet at http://www.ad.siemens.com/wincc - from the fax polling no. + 49 8765 93 02 77 95 00 • Up-to-date product information and downloads which may be of assistance during operation: - on the Internet at http://www.ad.siemens.de/support/html-00/Index.shtml - from the Bulletin Board System in Nuremberg (SIMATIC Customer Support Mailbox): the number to dial is + 49 911 895-7100. To dial into our mailbox, use a modem with a maximum baud rate that does not exceed 28,800 bps (i.e. up to V.34) and set its parameters to 8, N, 1, ANSI or dial yourself in via ISDN (x.75, 64 Kbit). www.dienhathe.vn www.dienhathe.com
- 7. PCS 7 WinCC Basic Process Control vii C79000-G7076-C777-02 Table of Contents 1 System Overview.................................................................................. 1-1 1.1 Distributed Systems in the PCS 7 Environment ..........................................1-2 1.1.1 Server Configuration ..................................................................................1-3 1.1.2 Multi-Client Configuration ...........................................................................1-3 1.1.3 Information about Configuring Distributed Systems in the PCS 7 Environment....................................................................................1-4 1.1.3.1 Picture Configuration..................................................................................1-4 1.1.3.2 Message Configuration...............................................................................1-5 1.1.3.3 User Authorization......................................................................................1-5 1.1.3.4 Storage......................................................................................................1-5 1.1.3.5 Multi-Screen...............................................................................................1-5 1.1.3.6 Behavior with a Faulty Server.....................................................................1-6 1.1.4 User Scenario: Configuration Example in the PCS 7 Environment ..............1-6 2 General Overview of the Editors of the Options................................ 2-1 2.1 Optional Editor "Storage"............................................................................2-4 2.2 Optional Editor "Picture Tree Manager" ......................................................2-5 2.3 Optional Editor "Lifebeat Monitoring" ..........................................................2-6 2.4 Optional Editor "Base Data"........................................................................2-7 2.4.1 Optional Editor "Split Screen Wizard" .........................................................2-7 2.4.2 Optional Editor "Alarm Logging Wizard"......................................................2-7 2.5 Optional Editor "Time Synchronization" ......................................................2-8 3 Basic Process Control ......................................................................... 3-1 3.1 Split Screen Manager.................................................................................3-1 3.1.1 Notes about Multi VGA Operation...............................................................3-3 3.2 Split Screen Wizard....................................................................................3-4 3.2.1 Screen Resolution......................................................................................3-5 3.2.2 Multi VGA ..................................................................................................3-6 3.2.3 Control of the Selection ..............................................................................3-7 3.2.4 Creating the Configuration..........................................................................3-8 3.3 The Runtime-Module of the Split Screen Manager......................................3-9 3.3.1 Configuration of the Runtime Start Picture..................................................3-9 3.3.2 Managing the Screen Data and the Picture Change .................................3-10 3.3.3 Storing, Loading and Deleting the Screen Composition ............................3-10 3.3.4 Managing the System Match ....................................................................3-12 3.3.5 Picture Change According to the Picture Hierarchy...................................3-12 3.3.6 Managing the Picture Change Storage .....................................................3-12 3.3.7 Managing the Picture Storage ..................................................................3-13 3.4 The Loop in Alarm Function......................................................................3-14 3.5 The Alarm Logging Wizard.......................................................................3-15 3.5.1 Setting Up the Message Windows............................................................3-16 3.5.2 Activating Process Control System Messages ..........................................3-18 3.5.3 Assigning the Output Channels ................................................................3-19 3.5.4 Overview..................................................................................................3-20 3.5.5 The Alarm Logging Wizard in a Multi-Client Project ..................................3-21 www.dienhathe.vn www.dienhathe.com
- 8. Table of Contents viii PCS 7 WinCC Basic Process Control C79000-G7076-C777-02 3.6 Signal Module.......................................................................................... 3-23 3.6.1 General Information about the Signal Module:.......................................... 3-24 3.6.2 Function Characteristics of the Signal Module .......................................... 3-25 3.6.3 Installation of the Signal Module............................................................... 3-29 3.6.3.1 Arrangement and Meaning of the Switches and Plug-in Jumpers ............. 3-31 3.6.3.2 Addressing the Signal Module.................................................................. 3-32 3.6.3.3 Pin Assingment of the External Interface.................................................. 3-33 3.6.3.4 Testing the Signal Module........................................................................ 3-35 3.6.4 Important Settings within the WinCC System............................................ 3-37 4 Picture Tree Manager........................................................................... 4-1 4.1 Structure.................................................................................................... 4-1 4.1.1 Menu Bar................................................................................................... 4-2 4.1.1.1 Project Menu ............................................................................................. 4-3 4.1.1.2 Edit Menu .................................................................................................. 4-5 4.1.1.3 View Menu................................................................................................. 4-7 4.1.1.4 Menu Options ............................................................................................ 4-8 4.1.1.5 Help Menu ................................................................................................. 4-8 4.1.2 Standard Toolbar ....................................................................................... 4-9 4.1.3 Data Window ........................................................................................... 4-10 4.1.4 Status Bar................................................................................................ 4-10 4.2 Working with the Picture Tree Manager.................................................... 4-11 4.2.1 Display Picture Properties........................................................................ 4-12 4.2.2 Using a Drag-and-Drop Operation to Insert New Containers..................... 4-12 4.2.3 Using a Drag-and-Drop Operation to Insert Pictures................................. 4-13 4.3 The Hierarchy .......................................................................................... 4-14 4.3.1 Creating a Hierarchy ................................................................................ 4-15 4.3.2 Changing the Hierarchy............................................................................ 4-17 4.3.3 Deleting the Hierarchy.............................................................................. 4-18 4.4 Effects on Other Programs....................................................................... 4-20 4.4.1 Effects on the User Administrator............................................................. 4-20 4.4.2 Effects on the Group Display.................................................................... 4-20 4.4.3 Effects on the Text Library ....................................................................... 4-21 4.5 3D-Bar Graph Object ............................................................................... 4-21 4.5.1 3D-Bar Graph Properties ......................................................................... 4-21 4.6 Group display object ................................................................................ 4-23 4.7 Picture Selection by Measurement Point .................................................. 4-27 4.7.1 General Information ................................................................................. 4-27 4.7.2 Procedure................................................................................................ 4-27 4.7.3 Dialog Description.................................................................................... 4-28 4.8 Picture Selection by Name....................................................................... 4-29 4.8.1 General Information ................................................................................. 4-29 4.8.2 Procedure................................................................................................ 4-29 4.8.3 Dialog Description.................................................................................... 4-30 4.9 Opening Graphics Pictures Directly.......................................................... 4-30 4.10 Lifebeat Monitoring .................................................................................. 4-31 4.10.1 Function Principle of Lifebeat Monitoring.................................................. 4-32 4.10.2 Lifebeat Monitoring by Means of OPC Connection.................................... 4-33 4.10.2.1 The Dialog Window of the Lifebeat Monitoring Editor................................ 4-35 4.10.2.1.1 The Device List of the Lifebeat Monitoring Editor...................................... 4-37 www.dienhathe.vn www.dienhathe.com
- 9. Table of Contents PCS 7 WinCC Basic Process Control ix C79000-G7076-C777-02 4.10.2.1.2 The Buttons of the Lifebeat Monitoring Editor ...........................................4-38 4.10.2.1.3 The Lifebeat-Monitoring Plant Picture Editor.............................................4-39 4.10.3 Visualizing Monitoring in Runtime.............................................................4-40 4.10.4 Practical Example of Lifebeat Monitoring..................................................4-40 4.11 Time Signal Receiver ...............................................................................4-42 4.12 Time Synchronization...............................................................................4-43 4.12.1 The Runtime Process CCTMTimeSync.EXE ............................................4-45 4.12.2 Dialog "Time Synchronization"..................................................................4-45 4.12.3 Dialog "DCF77 Receive" Service".............................................................4-48 5 Storage .................................................................................................. 5-1 5.1 General Information ...................................................................................5-1 5.1.1 Bringing Storage to Foreground..................................................................5-3 5.1.2 The Archive Server ....................................................................................5-3 5.2 Configuration..............................................................................................5-4 5.2.1 Activate or Deactivate Automatic................................................................5-5 5.2.2 Archiving Drive...........................................................................................5-5 5.2.3 Labeling of the Data Carrier........................................................................5-6 5.2.4 Time-Driven Archiving................................................................................5-6 5.2.5 Fill Level-Driven Archiving ..........................................................................5-7 5.2.6 Data Older Than.........................................................................................5-7 5.2.7 Retry..........................................................................................................5-7 5.3 Data Carrier Management..........................................................................5-8 5.3.1 Data Carrier Name: ..................................................................................5-10 5.3.2 Navigation and Data Windows..................................................................5-11 5.3.3 Creating the Archive Data Carrier.............................................................5-11 5.3.4 Lock Archive Data Carrier ........................................................................5-12 5.3.5 Update.....................................................................................................5-12 5.3.6 Swap Manually.........................................................................................5-12 5.4 Import ......................................................................................................5-13 5.4.1 Import ......................................................................................................5-14 5.4.2 Archive Logbook ......................................................................................5-14 5.5 Rearchiving Models..................................................................................5-15 5.6 Export ......................................................................................................5-16 5.6.1 Export ......................................................................................................5-17 5.6.2 Conversion Format...................................................................................5-17 5.7 The Configuration File "ARCHIV.CFG" .....................................................5-18 5.8 Storage in a Multi-Client Project ...............................................................5-23 6 Chipcard................................................................................................ 6-1 6.1 Chipcard Reader........................................................................................6-1 6.2 "Chipcard" Option in User Administrator .....................................................6-3 6.2.1 Menu Addition............................................................................................6-3 6.2.1.1 Chip Card...................................................................................................6-3 6.2.2 Chip Card Reader in Runtime.....................................................................6-4 www.dienhathe.vn www.dienhathe.com
- 10. Table of Contents x PCS 7 WinCC Basic Process Control C79000-G7076-C777-02 7 Video...................................................................................................... 7-1 8 Appendix............................................................................................... 8-1 8.1 Functions of the Basic Packages................................................................ 8-1 Index .......................................................................................................Index-1 www.dienhathe.vn www.dienhathe.com
- 11. PCS 7 WinCC Basic Process Control 1-1 C79000-G7076-C777-02 1 System Overview Described in the following section are differences which need to be taken into consideration by the person who configures the system when upgrading from WinCC Version 4.0 to 5.0. WinCC Version 5.0 is forwards compatible with Version 4.0. Upgrading an existing operator-station configuration (single-user or client-server system) from Version 4.0 to Version 5.0 can be completed in just a few easy steps. It is not necessary to reconfigure the operator station except Lifebeat Monitoring is used! You can upgrade each client-server system individually and independently of one another. Proceed as follows: 1. Deactivate the WinCC project on the server 2. Install WinCC V5 on all operator stations 3. Convert configuration data 4. Activate the WinCC project on the server Note Mixed operation of client and server (client V4.0x - server V5.0) is not possible. Your system can then be operated as before. All functions are available as usual. www.dienhathe.vn www.dienhathe.com
- 12. System Overview 1-2 PCS 7 WinCC Basic Process Control C79000-G7076-C777-02 1.1 Distributed Systems in the PCS 7 Environment The principle picture structure (overview area, workspace and button area) as well as the base data are generated in the server or multi-client projects as before by the Process Control System Wizard. With PCS 7, WinCC is included in the Engineering System (Simatic Manager) for operator station configuration. The multi-clients can be created in the ES. Tags are imported from the ES into the operator stations (WinCC server) with the map process. Mapping is only performed from the ES onto the operator stations. Packages are only created on the WinCC servers. It is not possible to create the packages on the ES. The created packages can subsequently be loaded into the multi-client projects. Picture: Hardware components, maps and packages WinCC OS Profibus-Interface) (MPI-Interfaces/ PCS7 Wired Connection Wired Connection Commands Process Values Process Values Internal Connection Internal Connection IPCS 7 Compact IPCS 7 Compact Automation System CPU Load Program AS Engineering- System-Station Simatik Manager Software Components: Simatic Step 7 Simatic AS-OS-Engineering Mapping fromES to OS Multi-Client1 Multi-Client2 Multi-Client3 Serverproject ES Generate Packages Load packages from server Project Project Project Load Packages Load Packages Load Packages Note When mapping onto an operator station, the configuration data are not available on the multi-client until the package has been created on the operator station (WinCC server) and loaded onto the multi-clients. www.dienhathe.vn www.dienhathe.com
- 13. System Overview PCS 7 WinCC Basic Process Control 1-3 C79000-G7076-C777-02 1.1.1 Server Configuration In the PCS 7 environment, distribution occurs according to the technological hierarchy. One or more areas of the hierarchy are configured in each server project. Configuration is performed as before. Base data are created – as before – with the wizards of the Process Control System options (BaseData editor in the WinCC Explorer). The statements made in the chapter "Picture Configuration" apply to the configuration of tags. 1.1.2 Multi-Client Configuration To copy identical multi-client projects onto other multi-clients, copy the project folder and paste it in the appropriate location on the target computer. The computer name must then be changed. Many multi-client project settings, such as tag links, must be made directly on the multi- client. If this is not accessible, the settings may be made via "Laplink" or "PC anywhere". Packages must be loaded onto the multi-client on-site. It is not possible to configure the picture hierarchy on the multi-client. Instead, an overview of all hierarchies of all server projects imported as packages is presented in Runtime. www.dienhathe.vn www.dienhathe.com
- 14. System Overview 1-4 PCS 7 WinCC Basic Process Control C79000-G7076-C777-02 1.1.3 Information about Configuring Distributed Systems in the PCS 7 Environment 1.1.3.1 Picture Configuration Overview pictures (option BPC) contain 16 boxes. On the client side, it is not necessary to note which boxes are assigned in the clients in order to set them up with little effort. The base data takes into account the behavior of the client and multi-client and are delivered with the product. The user does not need to assign any boxes. The areas of the picture hierarchy of all server projects imported as packages are automatically displayed for the customer in Runtime. The order of the areas on the multi-client takes into account the order of the areas within the server projects. The user has no influence on the order of the server projects. The system ensures that the hierarchy is identically presented on all multi-clients. Note It is recommended to configure picture change via the standard functions of the Split Screen Managers. Example: Server project A: Customer configured (either via Picture Tree Manager on the operator station, or by mapping the technological hierarchy) a picture hierarchy with the areas X1, X2 and X3. Server project B: Customer configured a picture hierarchy which consists of the areas Y1 and Y2. Now, he creates packages on both server project and imports them onto: Multi-client A in the order: first server project A, then server project B. Multi-client B in reverse order. No picture hierarchy is configured on the multi-client in V5.0. Instead, an overview of the entire hierarchy covering all server projects is displayed in Runtime. The areas (including the subordinate hierarchy) appear on both multi-clients in Runtime in the order: X1, X2, X3, Y1, Y2. Note An order is assigned by the system which is identical on all multi-clients and cannot be changed. Pictures from multi-clients cannot be included in the overview pictures, as they are not contained in any picture hierarchy. They can be opened in the workspace or process window using the function "Picture via name". www.dienhathe.vn www.dienhathe.com
- 15. System Overview PCS 7 WinCC Basic Process Control 1-5 C79000-G7076-C777-02 1.1.3.2 Message Configuration All required data are provided by the Alarm Logging Wizard and the base data. Configuration of the alarm controls is not necessary. To open a measuring point screen as a process window, the WinCC standard function "Loop in Alarm" is integrated into the function of the same name on the PCS 7 system. The WinCC standard function "OpenPicture" cannot be employed in this case. Additional information pertaining to this topic can be found in the chapter "The Loop in Alarm Function". 1.1.3.3 User Authorization Pictures and tags are created in the same manner as in WinCC. Note The user authorizations must be configured on the server project and multi-client project. The user authorization matrix on the multi-client is possible only after the packages of all server projects with configured picture hierarchies (Picture Tree Manager) have been imported. The areas of a server project are only displayed in the columns of the user authorization matrix on the multi-client when the package of the server project has been loaded onto the multi-client project. If configuration changes are made to the server project on the area level of the hierarchy of the Picture Tree Manager, the package of the server project must be re-created, loaded onto the multi-client and the appropriate changes made to the authorization matrix. 1.1.3.4 Storage The functions of "Storage" continue to be configured on the server or a client, the multi- client is not a configuration station. Unlike the "Storage" dialog box in a server project, the "Storage" dialog box in a multi-client project only includes the "Data Carrier" tab. During runtime, the "Storage" function can be accessed by the multi-client. 1.1.3.5 Multi-Screen The multi-client is multi-screen capable without restriction. This means that with 16 multi- clients each with 4 screens, a total of 64 screens are permitted. Note The recommended maximum number of screens is 16. www.dienhathe.vn www.dienhathe.com
- 16. System Overview 1-6 PCS 7 WinCC Basic Process Control C79000-G7076-C777-02 1.1.3.6 Behavior with a Faulty Server The areas of all server projects are displayed in the overview of the base-data picture. Should a server fail, all areas of this server are deactivated. The order of the areas is not changed as a result of this deactivation. Following a successful switchover to the redundant server, the areas are again displayed as operable. The configuration of Life Beat Monitoring in the server projects is performed as in WinCC V4.02. In addition to operator stations and PLCs, multi-clients can also be monitored. No manual configuration of Life Beat Monitoring is possible on the multi-client itself. Instead, all server projects are displayed in the system picture of Life Beat Monitoring whose packages have been imported into the multi-client. Should one of the operator stations or PLCs monitored by the server project fail, the system picture of the multi-client will reflect this failure in the accustomed manner. Click on the operator station icon of the respective server project to execute a picture change to the system picture of the server project. The operator station/PLC which has failed can be viewed there. If a complete overview picture is open on the multi-client and the affected server fails, the pictures coming in from the failed server are no longer displayed. After shifting to the stand-by server, they are displayed again. The switchover procedure is performed automatically. In Life Beat Monitoring (sign-of-life monitoring), during the period between failure and switch to the stand-by server, the monitored operator station/PLC is displayed as failed. 1.1.4 User Scenario: Configuration Example in the PCS 7 Environment The following steps illustrate the configuration of a distributed system in the PCS 7 environment. 1. Create a server project using the Split Screen Wizard and the Alarm Logging Wizard. 2. Configure the picture hierarchy using the Picture Tree Manager. 3. Configure the user authorizations in the User Administrator. 4. Generate the packages on the servers. 5. Create a multi-client project using the Split Screen Wizard. 6. Load the packages. 7. Configure the Life Beat Monitoring functions on the multi-client. 8. Configure the user authorizations in the User Administrator of the multi-client. www.dienhathe.vn www.dienhathe.com
- 17. PCS 7 WinCC Basic Process Control 2-1 C79000-G7076-C777-02 2 General Overview of the Editors of the Options The extent of the performance of the WinCC system can be expanded by adding option packages. In order to effectively use the individual packages, the Basic Process Control option package must be installed. How to Install Optional Editors: While you are installing WinCC, you must click on the "User-Defined" button in the "Setup Variations" dialog window. After you have selected the desired languages for the WinCC system in the "Select Language" dialog, you enter the "User-Defined Selection" dialog window. Select the box "Options" in this dialog and then use the "Change" button to open the "Select Subcomponents" dialog window. This window contains the following selection boxes: Selection Box Installs the Following Modules Basic Process Control Base data, Split Screen Manager, management view, Message Wizard (Alarm Logging Wizard), signal outputs via a signal module, picture hierarchy (Picture Tree Manager) group display and sign-of-life monitoring (Lifebeat Monitoring) Storage Archive/rearchive (Storage). The archive functions support automatic swapping of data from the hard disk to long-term data carriers as well as the deletion of data from the hard disk. Chipcard Chipcard functionality for user authorization. If you install WinCC with the chipcard option, the functionality of the User Administrator expands. The Chipcard Reader option adds a "Chipcard" item and its corresponding functions to the menu bar. Video Camera OCX. By connecting this module, you can create a window with an OLE Control Object in the "Graphics Designer". A video picture that is taken by a video camera is displayed in this window. Click the mouse to select the components you want to use in your project management and then click the "Next" button to continue the installation. www.dienhathe.vn www.dienhathe.com
- 18. General Overview of the Editors of the Options 2-2 PCS 7 WinCC Basic Process Control C79000-G7076-C777-02 How to Install the S7DOS Communication Driver: While you are installing WinCC, you must click on the "User-Defined" button in the "Setup Variations" dialog window. After you have selected the desired languages for the WinCC system in the "Select Language" dialog, you enter the "User-Defined Selection" dialog window. Select the "Connections" box in this dialog and then use the "Change" button to open the "Select Subcomponents" dialog window. This window contains the following selection box: Selection Box Installs the Following Module S7Dos Communication driver for the S7 connection. You can find further information in the STEP 7 manual. Notice: This communication driver is NOT available under Windows NT. If you want to install the S7DOS communication driver, click on this box to activate it. Then click the "Next" button to continue the installation. The WinCC System Offers the Following Optional Editors: If you selected all of the selection boxes in the "Select Subcomponents" dialog window, the following additional editors/wizards are available to you in the Project Navigation Window: Editor Meaning Storage The storage functions support the automatic swapping of data from the hard disk to long-term data media as well as the deleting of data on the hard disk. Picture Tree Manager The Picture Tree Manager is used to manage a hierarchy of systems, subsystems, function names, and Graphics Designer pictures. Time Synchronization Time synchronization is a function for systems with Profibus and industrial Ethernet bus systems. A WinCC-OS, as the active time master, is therefore responsible for synchronizing all of the other operator stations and PLCs on the system bus with the current time. The current time of the internal clock in the system bus is used as the clock slave for the synchronization. Lifebeat Monitoring Lifebeat Monitoring takes over permanent monitoring of the individual systems (operator stations and PLCs) and makes the results visible in the form of screen outputs in the runtime system. It triggers the horn module automatically and generates the process control system messages. Base Data Configuration of the WinCC base data by means of wizards. Split Screen Wizard The Split Screen Wizard is a part of the Split Screen Manager and helps to configure and initialize the monitor and picture settings for the current WinCC project. You should execute this initialization as soon as you load a project because other applications (such as runtime and group display) access these data. www.dienhathe.vn www.dienhathe.com
- 19. General Overview of the Editors of the Options PCS 7 WinCC Basic Process Control 2-3 C79000-G7076-C777-02 Editor Meaning Alarm Logging Wizard The Alarm Logging Wizard is used for configuring and initializing the message window, messages, message classes and systems of the process control messages as well as signal output via a signal component for the current WinCC project. Note As an additional WinCC expansion, you can purchase the optional SFC (sequential function chart) editor separately. Refer to the SIEMENS Ordering Information Catalog ST 80 for information about the components for WinCC. The SFC is a control-flow-oriented sequential control system that is implemented to control processes. Sequential control is a control with a mandatory step-by-step sequence that switches from one state to the next depending on operations. www.dienhathe.vn www.dienhathe.com
- 20. General Overview of the Editors of the Options 2-4 PCS 7 WinCC Basic Process Control C79000-G7076-C777-02 2.1 Optional Editor "Storage" General Information About the "Storage" Editor: The optional Storage editor supports the automatic swapping of data from the hard disk to long-term data media as well as the deletion of data on the hard disk. The automatic swapping can be controlled by the following two factors: • Time-driven archiving triggered by date or time input. • Fill level-driven archiving triggered by the fill level of the storage medium. Note You cannot use the Storage function to edit data that are stored in continuous archives! www.dienhathe.vn www.dienhathe.com
- 21. General Overview of the Editors of the Options PCS 7 WinCC Basic Process Control 2-5 C79000-G7076-C777-02 2.2 Optional Editor "Picture Tree Manager" General Information About the "Picture Tree Manager" Editor: The Picture Tree Manager is used to manage a hierarchy of system names, subsystem names, function names and pictures contained in the Graphics Designer. All processes and changes that you make in the Picture Tree Manager relate to the current WinCC project. You can carry out the following activities with the Picture Tree Manager: • Create and edit the hierarchy of a project by using the Picture Tree Manager editor (CS). • Support the definition of systems. • Support the assignment of pictures to these systems and create a relationship between the pictures created in Graphics Designer. • Synchronize between the CS and RT components of the Picture Tree Manager as well as of the group display and of the Picture Tree Navigator. • This synchronization includes the entire network. • Edit with the drag-and-drop function. • The Picture Tree Manager has its own on-line help How to Open the Picture Tree Manager: 1. Double click on the "Editor" project component in the Project Navigation Window to view a list of all of the installed editors. 2. Click the right mouse button on the "Picture Tree Manager" editor. 3. In the pop-up menu that appears, select the menu item "Open". 4. The "Picture Tree Manager" starts and you can edit it. www.dienhathe.vn www.dienhathe.com
- 22. General Overview of the Editors of the Options 2-6 PCS 7 WinCC Basic Process Control C79000-G7076-C777-02 2.3 Optional Editor "Lifebeat Monitoring" The "Lifebeat Monitoring" editor offers: • the possibility to dispatch process control messages • the possibility to initiate the signal component • its own on-line help How to Open Lifebeat Monitoring: 1. Click the right mouse button in the project navigation window on the "Lifebeat Monitoring" project component. 2. In the pop-up menu that appears, select the "Open" menu item. 3. "Lifebeat Monitoring" starts and you can initialize Lifebeat Monitoring. www.dienhathe.vn www.dienhathe.com
- 23. General Overview of the Editors of the Options PCS 7 WinCC Basic Process Control 2-7 C79000-G7076-C777-02 2.4 Optional Editor "Base Data" General Information About the "Base Data" Editor: Contained in this editor are the Split Screen Wizard and the Alarm Logging Wizard, which are necessary for configuring and initializing the base data of a WinCC project. After creating a new project, run the Split Screen Wizard first and then the Alarm Logging Wizard. This also applies to an existing project, if the WinCC version has been upgraded. Note The Wizards must not be started while in runtime. 2.4.1 Optional Editor "Split Screen Wizard" The Task of the Split Screen Wizard: The Split Screen Wizard is a component of the Split Screen Manager. The wizard helps to configure and initialize the monitor and picture settings for the current WinCC project. Running the Split Screen Wizard will (as a default) ready the user interface for PCS 7. This includes the automatic parameterization of the start screen. To be able to use the full functionality of the Basic Process Control for PCS 7, no other start screen must be entered manually. You should execute this initialization as soon as you load a project because other applications (such as Runtime and Group Display) access these data. 2.4.2 Optional Editor "Alarm Logging Wizard" The Alarm Logging Wizard is used for configuring and initializing the message window, messages, message classes and the signal-transmitter tags for the current WinCC project. You can make certain settings in the wizard over several pages. After you have completed all of the pages in the wizard, the generation is started. In this case, the Wizard creates data that will be used in the PCS 7 environment - this data must not be deleted manually. www.dienhathe.vn www.dienhathe.com
- 24. General Overview of the Editors of the Options 2-8 PCS 7 WinCC Basic Process Control C79000-G7076-C777-02 2.5 Optional Editor "Time Synchronization" General Information about the "Time Synchronization" Editor: Time synchronization is a function for systems with Profibus and industrial Ethernet bus systems. A WinCC operator station, as the active time master, is therefore responsible for synchronizing all of the other operator stations and PLCs on the system bus with the current time. The current time of the internal clock in the system bus is used as the clock slave for the synchronization. "Time Synchronization" offers the following: • Chronological coordination of messages for an entire system • Synchronization of all OSs and PLCs on the system bus with the current time • its own on-line help www.dienhathe.vn www.dienhathe.com
- 25. PCS 7 WinCC Basic Process Control 3-1 C79000-G7076-C777-02 3 Basic Process Control If you selected the option package Basic Process Control during the user-defined installation of the WinCC system, the following modules will be integrated into WinCC: Base data, Split Screen Manager, Message Wizard, (Alarm Logging Wizard), signal outputs via a signal component, picture hierarchy (Picture Tree Manager), 3D-Bar Graph, group display and sign-of-life monitoring (Lifebeat Monitoring) 3.1 Split Screen Manager The Split Screen Manager is divided into two parts: Á Split Screen Wizard: is used for configuring and initializing the screen and picture settings for the current WinCC project. This initialization should be executed as soon as a project is loaded, as other applications (such as Runtime and Group Display) access these data. The wizard defines the newly created picture (@Screen.PDL) as the start picture. Á Split Screen Runtime: The runtime system of the Split Screen Manager manages the screen data and picture changes. You can also switch the language to a language set in the Text Library. Note The Split Screen Manager is a WinCC option and is only available to you if you select the option package "Basic Process Control" during installation. www.dienhathe.vn www.dienhathe.com
- 26. Basic Process Control 3-2 PCS 7 WinCC Basic Process Control C79000-G7076-C777-02 WinCC supports the operation of up to four monitors on one computer. The Split Screen Manager manages the screen areas of all connected monitors in a basic picture. The structure of the basic picture can be set with the Split Screen Wizard. Each screen is divided into three areas. Note All settings you make in the Split Screen Manager relate to the current WinCC project and the selected computer. Make sure that the runtime applications Alarm Logging, Text Library and Global Script have been checked in the startup list. If you have added your own dynamic wizard scripts, these are temporarily not available after running the Split Screen Wizard. You must first reimport your own wizard scripts. For this purpose, use the program "DynWizEdit.EXE" in the ../BIN path www.dienhathe.vn www.dienhathe.com
- 27. Basic Process Control PCS 7 WinCC Basic Process Control 3-3 C79000-G7076-C777-02 3.1.1 Notes about Multi VGA Operation Limitations During Multi VGA Operation: The concurrent display of predefined message pictures from the base data is limited during Multi VGA operation. Only one message window type (for example, new list) can be displayed at a time on one of the available monitors. However, it is possible to display different message windows at the same time on different monitors. WinCC prevents illegal operations by making the invalid selection keys gray. Invisible Parts of Application Windows Due to properties of Windows NT, application windows must have a certain size in order to make all window parts visible. This, for example, concerns windows that are divided or that contain additional output fields in the status bar. Depending on the set screen resolution and the number of screens (size of the desktop), a window might exceed the width of a monitor in order for all window parts to be displayed. The runtime interface is not affected by this. Displaying Dialog and Application Windows, Message Boxes and other Boxes Since different multi-VGA graphics cards under Windows NT behave differently with respect to displaying objects (e.g. dialog and application windows, message boxes), it can occur that an object / window to be opened: Á is always displayed on monitor 1 (preferred monitor) Á is placed across several monitors Á is displayed on the monitor on which the mouse operation took place The runtime interface is affected by this too. www.dienhathe.vn www.dienhathe.com
- 28. Basic Process Control 3-4 PCS 7 WinCC Basic Process Control C79000-G7076-C777-02 3.2 Split Screen Wizard The Split Screen Wizard is called up from the folder "Base Data" in the WinCC Explorer. Use the wizard to configure and initialize the monitor and picture settings for the current WinCC project. You must use the Split Screen Wizard before you implement the Runtime-Module because the Split Screen Runtime-Module is based on data that are loaded by the wizard. The wizard shows the following differences if it is being accessed for the first time or if it has already been executed: − The first time it is called, the wizard gets the presettings from the current computer configuration. − If the wizard has been executed already, these values are provided as presettings in the dialogs of the wizard. Note If an additional client computer is added in a client-server system, the Split Screen Wizard needs to be run again on the server so that the base data for the added computer can be updated on all computers included in the project. The settings for the multi-VGA monitor configuration must be uniform throughout the project. All changes made during editing only become valid if the wizard runs without error messages. www.dienhathe.vn www.dienhathe.com
- 29. Basic Process Control PCS 7 WinCC Basic Process Control 3-5 C79000-G7076-C777-02 3.2.1 Screen Resolution The first page of the wizard contains the desired screen resolutions for the target device in Runtime operation. If the Split Screen Manager already has initialized data for the screen resolution, these are displayed as presetting. If there are no initialization data, the wizard determines the screen resolution of the current monitor. The wizard tests whether this resolution is a whole number multiple of the valid monitor resolutions. If yes, this monitor setting is displayed in the dialog. If not, the presetting of 800 x 600 is selected. Naturally, you are not restricted to these defaults. You can configure any display layout and afterward select one of the ready-made display layouts in the layout window of the Split Screen Manager. The setting can be made independent of the current resolution. This means that you are given the option of making the settings of the screens for the Runtime-Module from any computer. A screen arrangement of four monitors in series can only be used with a maximum screen resolution of 1024 x 768. www.dienhathe.vn www.dienhathe.com
- 30. Basic Process Control 3-6 PCS 7 WinCC Basic Process Control C79000-G7076-C777-02 3.2.2 Multi VGA On the second page of the wizard, set the desired screen configuration for the target unit in the Runtime-Module operation. If the Split Screen Manager already has installed data for the screen configuration, these are displayed as presetting. If no initialization data are available, the presetting "One monitor" is used. You are, of course, not restricted to these defaults. The setting may be made independent of the current screen. This means that you are given the option to make the settings of the screen configuration for the Runtime-Module from any computer. www.dienhathe.vn www.dienhathe.com
- 31. Basic Process Control PCS 7 WinCC Basic Process Control 3-7 C79000-G7076-C777-02 3.2.3 Control of the Selection On the third page of the wizard, trigger the creation of the configuration files. Select the "Finish" button to configure the system with the preset values. www.dienhathe.vn www.dienhathe.com
- 32. Basic Process Control 3-8 PCS 7 WinCC Basic Process Control C79000-G7076-C777-02 3.2.4 Creating the Configuration While the Split Screen Wizard executes the configuration, the following "Generation" dialog is displayed: Each successfully executed work step is marked with a check mark. If a step does not need to be executed because the configuration settings were not changed, that step is also marked with a check mark. In the case of an error, the check mark is replaced with a red exclamation mark and the generation process is interrupted. The "Messages" display box gives a more detailed description of the error and the "Cancel" button is displayed instead of the "OK" button. www.dienhathe.vn www.dienhathe.com
- 33. Basic Process Control PCS 7 WinCC Basic Process Control 3-9 C79000-G7076-C777-02 3.3 The Runtime-Module of the Split Screen Manager The Split Screen Manager Runtime-Module offers, in the form of a DLL and some project- specific AP functions, an interface for managing pictures as well as controlling picture changes. The Split Screen Manager has the following significant performance features: − Managing the screen data and picture change. − Saving the screen composition. − Managing the system match of all displayed pictures. − Supporting picture changes according to the picture hierarchy set in the configuration system of the Picture Tree Manager. − Managing a picture change storage (Picture Storage). − Managing a picture storage (Picture Store). The Split Screen Manager is called up by activating Runtime. This can be performed, for example, via the "Activate" icon in the toolbar or the menu item "File / Activate" in the WinCC Explorer. Afterwards, the basic picture of the Split Screen Managers appears. In the upper part of the basic picture are buttons via which the WinCC pictures of the current project can be opened. These pictures must first be set up with the Picture Tree Manager. The Picture Tree Manager is also responsible for the hierarchy of the WinCC pictures. 3.3.1 Configuration of the Runtime Start Picture The Split Screen Wizard creates up a start picture for Runtime. The appearance of this start picture is set in the @Screen.PDL file. In the Graphics Designer, the @Screen.PDL file can be preconfigured project specifically. The Runtime screen is divided into an overview, work, and button area. The workspace is required for Runtime, whereas the overview and button areas are optional. Á For the overview and button areas, several preconfigured PDL graphic files are available, e.g. @Overview1.PDL for the overview area. Instead of these preconfigured PDL graphic files, other PDL graphic files can be used for the overview and button areas. Á The workspace contains the PDL graphic file @1001.PDL. It already contains all the elements needed for Runtime, e.g. @Login.PDL for logging in and @Top01.PDL for the bottom page 0. The three areas of the @Screen.PDL can be sized and moved in the Graphics Designer - the overview and button areas can also be omitted completely. www.dienhathe.vn www.dienhathe.com
- 34. Basic Process Control 3-10 PCS 7 WinCC Basic Process Control C79000-G7076-C777-02 3.3.2 Managing the Screen Data and the Picture Change The Split Screen Manager supports a maximum of four monitors that can each have a workspace, a button area, a maximum of eight process windows (Top Windows) and any number of preconfigured boxes with permanently assigned pictures (Special fields). You can access and scan the individual screen areas by means of the API functions of the Split Screen Manager. 3.3.3 Storing, Loading and Deleting the Screen Composition The Runtime-Module of the Split Screen Manager manages the screen composition. The buttons for storing, loading and deleting a screen composition are located in the button bar: Á The buttons are active only when a user is logged in. Á The screen compositions are assigned to the logged-in user on saving. Á Any number of screen compositions can be stored for each user. Note: Every user who has logged on can save a screen composition called "Default". This screen composition is opened automatically when the user logs on and is what might be called the user’s personal start picture. Á The screen composition displayed on the screen can be saved using the button "Store Screen Composition". www.dienhathe.vn www.dienhathe.com
- 35. Basic Process Control PCS 7 WinCC Basic Process Control 3-11 C79000-G7076-C777-02 Á An existing screen composition can be loaded using the button "Load Screen Composition". Here, a screen composition is selected from a dialog. Á An existing screen composition can be deleted using the button "Delete Screen Composition". Only screen compositions created by the current user are displayed in the dialog. You can also access and scan the information about the screen composition directly by means of the API functions of the Split Screen Manager. Note A screen composition can only be stored, loaded or deleted when a user is logged in. www.dienhathe.vn www.dienhathe.com
- 36. Basic Process Control 3-12 PCS 7 WinCC Basic Process Control C79000-G7076-C777-02 3.3.4 Managing the System Match Each picture change is executed by means of the Runtime-Module of the Split Screen Manager. This means that the Split Screen Manager Runtime-Module can always provide information about the association of the currently displayed pictured to the system at any time (system hierarchy). This information is required for the system-specific, user-authorization check and can be addressed and queried using global scripts and the appropriate API functions of the Split Screen Manager. Appropriate Global Scripts are available for the configuration of the graphic objects. 3.3.5 Picture Change According to the Picture Hierarchy Prerequisite for this function is an existing system picture hierarchy which was created using the Picture Tree Manager. You can execute the picture change directly by means of the Split Screen Manager Runtime-Module. The API functions of the Split Screen Manager must be used in order to do so. The Runtime-Module of the Split Screen Manager then works with the Graphics Designer Runtime-Module to execute the picture change according to the created picture hierarchy. 3.3.6 Managing the Picture Change Storage The Split Screen Manager reports each picture change in the workspace and enables you to call up all of the pictures that were displayed earlier. A picture change storage is managed for each workspace in the basic picture. Stored in these memories are the eight most recently selected picture names for each workspace. The previous picture is selected using the button shown in the margin. Note The authorizations for the pictures in the picture change storage are user-dependent. This means that every time the user is changed (relogged) in WinCC, the picture change storage of all monitors is deleted. You can use the API functions of the Split Screen Manager to query the contents of the picture memory. www.dienhathe.vn www.dienhathe.com
- 37. Basic Process Control PCS 7 WinCC Basic Process Control 3-13 C79000-G7076-C777-02 3.3.7 Managing the Picture Storage In the Split Screen Manager, each workspace in the base picture has its own picture storage. The picture storage helps load a picture in the workspace easily. This picture can always be called up (even several times). If you save a new picture, it overwrites the original picture in the picture storage. A unique picture storage is managed for every workspace in the base picture. The picture is stored and loaded into the picture storage using the buttons shown in the margin. Note The authorizations for the pictures in the picture storage are user dependent. This means that every time the user is changed (relogged) in WinCC, the picture storage of all monitors is deleted. You can use the API functions of the Split Screen Manager to scan, change, or delete the contents of the picture storage. www.dienhathe.vn www.dienhathe.com
- 38. Basic Process Control 3-14 PCS 7 WinCC Basic Process Control C79000-G7076-C777-02 3.4 The Loop in Alarm Function Via the "Loop in Alarm" function, a screen of the associated measuring point can be opened if an alarm is reported. For the configuration of the "Loop in Alarm", the Alarm Logging editor is opened. The "Loop in Alarm" function can be found in the "Tag/Action" tab of the properties dialog of the individual messages. As the standard function, "OpenPicture" has been set - in the PCS 7 environment, this value must not be used since a screen called by this standard function will cover the entire runtime interface making additional inputs impossible. For the "Loop in Alarm" function, the PCS 7 system provides three screen opening options: 1. Opening a measuring point screen as the process window by indicating an instance name of a measuring point, the corresponding function is named: Á "LoopInAlarm" 2. Opening a measuring point screen in the work area by indicating a screen name, the corresponding function is named: Á "SSMChangeWorkField" 3. Opening a measuring point screen as the top window by indicating a screen name, the corresponding function is named: Á "SSMOpenTopField" For option 1, note that the standard function sets the instance name of the measuring point as the call parameter. In the PCS 7 system, this task is carried out by the mapper. A selection of the call parameters via the function browser is not possible. If accessing the "LoopInAlarm" function should result in the display of a certain screen, this can be specified in the "Screen Name" editing field of option 2 and 3. The standard functions can be found by clicking on the "…" button to the right of the "Function Name" field, which will open the function browser. In the "Standard Functions" / "Split Screen Manager" folder, the functions mentioned above can be selected. For the call of the "Loop in Alarm" function in runtime, select the respective message from the message list and activate the "Loop in Alarm" button. www.dienhathe.vn www.dienhathe.com
- 39. Basic Process Control PCS 7 WinCC Basic Process Control 3-15 C79000-G7076-C777-02 3.5 The Alarm Logging Wizard The Alarm Logging Wizard offers a simple way to configure the message system in accordance with the rules for process control systems. This wizard is accessed in the project navigation window of the WinCC Explorer via the branch "Base Data". The following data and data structures are created: Message attributes: Message classes (acknowledgment method, horn, names for different states, etc.) and message types (colors for different states, etc.) Message window attributes: Properties of the toolbar, properties of the status bar, filter properties, column sequence, column width Archives: Sequence archive or continuous archive You can make settings for the following subjects in the windows of the Alarm Logging Wizard: Setting up the Message Window Activating Process Control System Messages Assigning the Output Channels Overview The Alarm Logging Wizard is provided for process control systems and creates a series of message classes and the required message classes according to the specifications for process control system messages. Existing message classes are overwritten during this process. If you insert your own message classes in the Alarm Logging editor, these are also overwritten the next time the Alarm Logging Wizard is started as these message classes do not meet the specifications for process control system messages. In order to configure additional messages, create your own message classes, which are unknown to the wizard, after running the Alarm Logging Wizard at least once. The Alarm Logging Wizard can read in and apply these additional message classes on the next start. Note The Alarm Logging editor also has a wizard of its own. This wizard has nothing to do with the Alarm Logging Wizard of the process control options and must, therefore, be considered separately. Do not confuse the two wizards. The function "Central Signaling Device Connection" can be activated in the Alarm Logging Editor via the dialog "Single Messages" in the tab "Parameters". This function has, however, nothing to do with the function "Signal Module Connection" in the Alarm Logging Wizard of the LT-options. www.dienhathe.vn www.dienhathe.com
- 40. Basic Process Control 3-16 PCS 7 WinCC Basic Process Control C79000-G7076-C777-02 3.5.1 Setting Up the Message Windows On the first dialog-box page, you can specify how the columns are to be divided in the message window. Signal Module Connection Use the control box "Signal Module Connection" to specify whether WinCC should make messages available for the signal module. The signal module PC expansion card outputs electrical signals for optical and acoustic output of WinCC messages. If the control box "Signal Module Connection" has been activated, an additional page appears in the Alarm Logging Wizard dialog box for setting the signal module. The settings which you have selected in the Alarm Logging Wizard for the signal module are displayed the next time the Alarm Logging Wizard is run. Note Information regarding the installation and wiring can be found in the Chapter "Signal Module". www.dienhathe.vn www.dienhathe.com
- 41. Basic Process Control PCS 7 WinCC Basic Process Control 3-17 C79000-G7076-C777-02 Message Window Columns All message windows are provided with presettings for setting up the columns. These presettings can be viewed in the window "Message Window Columns". Click the right mouse button on the columns "Date" and "Time" to open a dialog in which the output format can be changed. The column width is automatically changed according to the format you select. The column widths of the other columns can be freely changed by ... − clicking the right mouse button on the column element and entering the column width using the keyboard Note You cannot change the order of the columns. www.dienhathe.vn www.dienhathe.com
- 42. Basic Process Control 3-18 PCS 7 WinCC Basic Process Control C79000-G7076-C777-02 3.5.2 Activating Process Control System Messages Use this dialog to enable or disable individual process control system messages. A control box displays the status of the messages. Use the control box "System Messages" to incorporate predefined messages in the system. These messages are imported into the alarm system upon activation of the control box. By selecting the "Filter messages area-specific" check box, you can have messages filtered at runtime in accordance with the release of user authorizations in User Administrator. If the control box is activated, messages are filtered according to user. If the control box is deactivated, all messages are displayed. Use the control box "Do not display the warning for the area-specific filtering again" to activate or deactivate the following dialog: Note In normal use, all process control system messages should be activated. The system may otherwise not function correctly. www.dienhathe.vn www.dienhathe.com
- 43. Basic Process Control PCS 7 WinCC Basic Process Control 3-19 C79000-G7076-C777-02 3.5.3 Assigning the Output Channels If you activated the control box "Signal Module Connection" on the first page of the Alarm Logging Wizard, this page is displayed for assigning the output channels. When assigning the output channels, set the channel on which a signal is to be triggered for the individual message classes. There are three output channels available for each message class. The following output channels are automatically assigned by the Alarm Logging Wizard: Alarm @Signal1 Warning @Signal2 PLC Process Control Messages @Signal3 OS Process Control Messages @Signal3 To assign additional output channels, click the right mouse button in the column "Message Class" on the message class whose output channel you would like to change. Alternatively, you may click directly on the entry. Appearing in the column "Active Signal" is a combination box with the internal tags available for selection "@Signal1, @Signal2 and @Signal3". If the output channel is not assigned, "None" must be selected. In the pop-up window, use the left mouse button to select a new output channel. Note The assignment of a signal in the Alarm Logging Wizard refers only to the optional signal module and can only be changed via this wizard. As a result of this assignment, one of the three signal outputs is set to the signal module. The message parameter "Central Signaling Device Connection" during the configuration of single messages in the Alarm Logging Editor refers to the setting of a central signaling device via a tag and is to be considered completely separately. www.dienhathe.vn www.dienhathe.com
- 44. Basic Process Control 3-20 PCS 7 WinCC Basic Process Control C79000-G7076-C777-02 3.5.4 Overview The elements created by the "Alarm Logging" Wizard are displayed here. This gives you an overview of the structure to be created. Click "Finish" to start generating the message system. The generation process is displayed in the window "Message Window - Generation": www.dienhathe.vn www.dienhathe.com
- 45. Basic Process Control PCS 7 WinCC Basic Process Control 3-21 C79000-G7076-C777-02 3.5.5 The Alarm Logging Wizard in a Multi-Client Project Alarm configuration can only be performed in a server project. Message controls are configured in the Graphics Designer to display messages pending for the server on the multi-client. The Alarm Logging Wizard in a multi-client project performs the message assignment and the message filtering. System messages cannot be selected as they are carried out via the Alarm Logging Wizard in a server project. The descriptions of the control box "Filter messages area-specific" and "Do not display the warning for the area-specific filtering again" correspond to those for the Alarm Logging Wizard in a server project. www.dienhathe.vn www.dienhathe.com
- 46. Basic Process Control 3-22 PCS 7 WinCC Basic Process Control C79000-G7076-C777-02 When the Message Wizard in a multi-client project has finished, the "Message Wizard - Generation" dialog is displayed. Upon completion, the signal assignment in the database is performed. www.dienhathe.vn www.dienhathe.com
- 47. Basic Process Control PCS 7 WinCC Basic Process Control 3-23 C79000-G7076-C777-02 3.6 Signal Module Hardware Option The signal module is a plug-in card for the PC. It is used for controlling up to 3 external signal transmitters. The signal module is plugged into the mother board of the operator terminal PC. Check whether a free ISA-slot is available and note the addressing of the module to ensure that no address conflicts with other PC expansion cards occur. By default, the IO-address 180H is occupied by the signal module. For further information, refer to the Chapter "Addressing the Signal Module". If the operator station of the server operator station is to have several terminals (client operator stations), each terminal may be equipped with a signal module. A signal module in the server operator station is only useful with an external acknowledgement key. Installing in Other PCs If the signal module is to be installed in a PC other than the designated operator station, the module may be installed in a free slot. From our experience, there are no restrictions for the installation. Commissioning the Signal Module The signal module is commissioned in two steps: Á Installing the signal module Á Testing the signal module www.dienhathe.vn www.dienhathe.com
- 48. Basic Process Control 3-24 PCS 7 WinCC Basic Process Control C79000-G7076-C777-02 3.6.1 General Information about the Signal Module: The signal module is used to trigger up to three different signaling units (such as horns, buzzers, and lights) and can be connected by means of a hardware acknowledgment key. It also contains a hardware timer (watchdog). The timer is triggered cyclically by WinCC Runtime by means of an API driver call in order to avoid triggering an alarm. In addition, it contains 3 binary inputs that can be used universally. The signal module is a PC module with an 8-bit ISA bus interface that was specially developed for implementation in operating systems. The signal module is a hardware option of the WinCC system that is offered as an option package. The following figure shows the general structure of a system as well as the installation possibilities for the signal module within the system. www.dienhathe.vn www.dienhathe.com
- 49. Basic Process Control PCS 7 WinCC Basic Process Control 3-25 C79000-G7076-C777-02 3.6.2 Function Characteristics of the Signal Module The signal module fulfills the functions Á Control of three acoustic or optical signal transmitters Á Watchdog Á 3 binary inputs Á Acknowledging/resetting the horns through software control or external wiring. A 25-pole and a 9-pole Sub-D-plug are located on the front plate of the module. The watchdog and signal transmitter functions are led onto the 25-pole Sub-D-plug. The 9-pole plug is not used. When controlled via the software, the three signal outputs and the group alarm will be reset. When the acknowledgement is, for example, carried out via a button, only the group audible indicator will be reset. The software queries this status and forwards it to the audible indicators, so that an external acknowledgement resets all horns as well. www.dienhathe.vn www.dienhathe.com
- 50. Basic Process Control 3-26 PCS 7 WinCC Basic Process Control C79000-G7076-C777-02 The function characteristics of the signal module are illustrated in the figure below. All signals sent over the two plugs are sent potential free via contact assemblies or optical couplers. The 24 V DC supply voltage, which is provided externally by the contact assemblies or optical couplers of the signal module, must be protected with 1 A by the customer. www.dienhathe.vn www.dienhathe.com
- 51. Basic Process Control PCS 7 WinCC Basic Process Control 3-27 C79000-G7076-C777-02 K1 K1 K2 K2 K3 K3 K4 K4 K5 K5 X114 1 2 X114 1 2 3 4 3 4 RE RE RA RA Watchdog Watchdog Output1 Output1 Output2 Output2 Output3 Output3 1. Signal Module 10. Signal Module 24VDC Outputs M 0V R 1 2 3 4 Signaling Device Suppressor Diode for inuctive loads External Acknowledgment Key External Distributor K1 = Main Contact RE = Reset Input RA = Reset Output K2 = Watchdog K3 = Output1 K4 = Output2 K5 = Output3 K3-K5 = Detail Contacts www.dienhathe.vn www.dienhathe.com
- 52. Basic Process Control 3-28 PCS 7 WinCC Basic Process Control C79000-G7076-C777-02 Function Characteristics of the Signal Transmitter Output The make contact of the signal transmitter output is open when the operator terminal is switched off. If the operator station is switched on, the contact assembly is opened. If a classified event occurs during process execution, the contact is closed. Other events result in the closing of the signal transmitter output only when an acknowledgement was made first. This acknowledgement can be performed either internally through WinCC or by means of an external acknowledgment key. It is possible to invert the function of the signal transmitter via the break contact. Acknowledging the Signal Transmitter The following acknowledgements are possible: With the mouse, when the signal transmitter is controlled only from one operator terminal: Jumper X114: 1-3 and 2-4 closed (state on delivery). With the mouse or externally with the acknowlegement key when several operator terminals are connected, as shown in the figure above. Jumper X114: 1-2 and 3-4 closed. The acknowledgement signal is, in this case, passed through several signal modules. The function of the signal transmitter can be switched off by removing jumper X114: 5-6 (see figure on previous page). Watchdog The watchdog function is used for monitoring the proper operating status of the OS (operator station). After switching on the mains voltage, the operator station cyclically sets a monostable multivibrator on the signal module. The monostable multivibrator is retriggered fast enough that it does not drop out. If the process control of the operator terminal malfunctions, the monostable multivibrator on the signal module is deactivated 3.5 seconds after the last trigger impulse. Depending on how jumper X116 is set, the watchdog function can be inverted. Jumper X116: 2-3 is plugged in on delivery. If an external signal transmitter (e.g. audible signal) is to be connected, a miniature contactor can be connected to the contact. This miniature contactor switches the signal transmitter. (Install an anti-surge diode with inductive loads!) Binary Inputs The signal module is provided with three binary inputs, isolated by optical couplers, for querying external binary signals. These are intended for individual extensions and can be freely configured by the user using the tags @SignalInput1... @SignalInput3. www.dienhathe.vn www.dienhathe.com
- 53. Basic Process Control PCS 7 WinCC Basic Process Control 3-29 C79000-G7076-C777-02 3.6.3 Installation of the Signal Module Procedure The installation is broken down into several steps. Procede as follows: 1. Hardware Installation: The signal-module hardware (plug-in card) is plugged into the base unit (mother board) of the operator station. The plug-in card requires a free ISA-slot within the operator station. If the operator station being used as the the server operator station is to have several terminals (client operator stations), each terminal may also be equipped with an additional signal module. Before you install the card, you should first check whether the addresses used by the card (default settings) are still free on your PC. If the default settings are no longer available, the card must be set by means of DIP switches. The preset address assignment of the signal module is 180H to 190H in the IO area. If you must set a different address area to avoid address conflicts with other PC expansion cards, refer to Chapter "Addressing the Signal Module" for information on how to accomplish this task. 2. Hardware Setup: After you have installed the signal module plug-in card, the functionality of the card can be tested in the Windows NT4.x "Control Panel". To do this, you must double click on the icon within the "Control Panel". The "Signal Module Hardware Setup" dialog then opens. The hardware setup for the signal module plug-in card can be executed from this dialog. 3. Configuring via the "Alarm Logging Wizard": The "Alarm Logging Wizard" generates the internal tags "@Signal1"..."@Signal3" for controlling the external signal transmitter and "@SignalInput1"..."@SignalInput3" as images of the binary inputs of the signal module. The wizard registers the Runtime- Module of the signal module (HMRT.EXE) in the start-up list of the computer. Á Double click on the "Base Data" project component in the project navigation window. All components which you have installed are then listed. Á Use the right mouse button to click in the project navigation window on the editor "Alarm Logging Wizard". In the pop-up menu that appears, select the "Open" menu item. www.dienhathe.vn www.dienhathe.com
- 54. Basic Process Control 3-30 PCS 7 WinCC Basic Process Control C79000-G7076-C777-02 On page 1, you must activate "Signal Module Connection". On page 3, you may assign the internal tags to the message classes. Á Click the right mouse button on the appropriate message class in the column "Active Signal". Then click on the button and select the desired tag from the list of available tags. www.dienhathe.vn www.dienhathe.com
- 55. Basic Process Control PCS 7 WinCC Basic Process Control 3-31 C79000-G7076-C777-02 3.6.3.1 Arrangement and Meaning of the Switches and Plug-in Jumpers Overview The following figure shows a simplified representation of the spatial arrangement and the pin numbering of the plug-in jumpers and the switches (viewed from the component side). Their uses are explained below. The factory settings of the jumpers and preset switch positions are shown in the figure. These presettings are indicated in the following table with "*)". Structure/Meaning of the Plug-in Jumpers/ Switches/Interfaces The desired functions of the signal transmitter, watchdog, plug controls and addressing are set via the plug-in jumpers. Slot Jumper Meaning X114 1-3*) 2-4*) 1-2 3-4 Acknowledge signal transmitter via bus interface Acknowledge signal transmitter via external signal 5-6*) Signal transmitter function on 7-8*) Watchdog function on X115 1-2*) 2-3 Signal transmitter relay picks up on event Signal transmitter relay drops out on event X116 2-3*) Signal transmitter relay picks up on event 2-3 Signal transmitter relay drops out on event X10 Plugged in*) Not plugged in Addressing in IO area Addressing in memory area X1 25-pole watchdog and signal transmitter interface. X2 9-pole hardcopy interface S1 DIP-switch for addressing the signal module in IO or memory area of the PC. The jumper settings marked with *) are the default settings. The plug connections X117 (1- 2-3) are not used by WinCC. www.dienhathe.vn www.dienhathe.com
- 56. Basic Process Control 3-32 PCS 7 WinCC Basic Process Control C79000-G7076-C777-02 3.6.3.2 Addressing the Signal Module Overview The signal module can be addressed in either the I/O area or in the memory area of the PCs. The base address for both addressing types is set using DIL switch S1. It assigns 16 bytes in the I/O area 0000H-03FFH and 1 Kbyte in the memory area C0000H-FFFFFH. The kernel driver uses only I/O addressing. Slot Jumper Meaning X10 Plugged in Addressing in IO area Not plugged in Addressing in memory area Signal-Module Address Busses The signal module manages 12 address busses in the I/O addressing mode, the four lowest of which (A0 - A3) are used for switching the 16 required individual addresses. These four address busses cannot, therefore, be set with DIP switches. The following (as described above in general form) assignment of switch to address bus results. Possible Settings of the Address Busses Switch 8 7 6 5 4 3 2 1 Bus A 1 1 1 0 9 8 7 6 5 4 3 2 1 0 Setting the I/O Address The I/O address is now to be set using the existing switches as follow: Á Select I/O address (e.g. 180h); the address must not already be in use on the respective PC, an I/O address conflict will otherwise result. Á Conversion to binary notation (0001 1000 0000); the conversion is simplified by considering each HEX digit as a 4-bit block. Á Set and delete the individual bits for the address (ATTENTION: the 4 lowest value bits are not covered by the DIP switches). The following switch positions for the given example (180h) are thus (default setting): Default Settings (Address 180H) Switch Pin 8 7 6 5 4 3 2 1 Address Pin 11 10 9 8 7 6 5 4 Position OFF OFF OFF ON ON OFF OFF OFF Example for the Address 100H (0001 0000 0000) Switch Pin 8 7 6 5 4 3 2 1 Address Pin 11 10 9 8 7 6 5 4 Position OFF OFF OFF ON OFF OFF OFF OFF www.dienhathe.vn www.dienhathe.com
- 57. Basic Process Control PCS 7 WinCC Basic Process Control 3-33 C79000-G7076-C777-02 3.6.3.3 Pin Assingment of the External Interface Pin Assingment, Interface (X1) The external wiring of the signal transmitter output and the channel outputs is made directly, i.e. each contact controls a messaging device. In the event of an error message, the main contact and the assigned detail contact are always set. An acknowledgement always results in the control software resetting the main contact and all detail contacts. The acknowledgement may occur externally by means of an acknowledgement input or may be triggered by the software. The following table shows the wiring of the 25-pole Sub-D plug, which is used for connecting external devices (lights, buzzers, bells, buttons, etc.). Pin Signal Description Port *G *S 1 Signal transmitter M Relay, center contact 2 + Reset output Optical coupler 3 - Reset output Optical coupler 4 + Reset input Optical coupler 5 - Reset input Optical coupler 6 Signal transmitter R Relay, break contact 7 Signal transmitter A Relay, make contact 8 Watchdog M Relay, center contact 9 Watchdog R Relay, break contact 10 Watchdog A Relay, make contact 11 + BE 1 *BE 12 - BE 1 *BE 13 + BE 2 *BE Optical coupler 14 + BE 3 *BE 15 - BE 3 *BE 16 Output 1 M Relay, center contact 17 Output 1 A Relay, make contact 18 Output 1 R Relay, break contact 19 Output 2 M Relay, center contact 20 Output 2 A Relay, make contact 21 Output 2 R Relay, break contact 22 Output 3 M Relay, center contact 23 Output 3 A Relay, make contact 24 Output 3 R Relay, break contact 25 - BE 2 *BE *G = Housing *S = Shield *BE = Binary inputs www.dienhathe.vn www.dienhathe.com
- 58. Basic Process Control 3-34 PCS 7 WinCC Basic Process Control C79000-G7076-C777-02 25-pole subminiature plug connector (pin contact strip with screw locking) Remarks Á The primary signaling device, i.e. the horn, signal lamp or similar, is to be connected to the main contact of the signal module. The primary signaling device responds every time a detail contact is set, i.e. each time an alarm reports via the signal module. Á The detail contacts can be connected to any messaging devices (lights, buzzers or similar). Á One device can be connected to the watchdog alarm output which responds when the respective signal module no longer triggers. This occurs when the respective operator station fails. Á The signal module can by default only be reset by either the control software (driver) or an external acknowledgment key. If both variants are to be possible simultaneously, you must: Á Connect together pins 1-2 and 3-4 on jumper X114 (see corresponding description above), which enables acknowledgement by means of an external key. Á The external key is then to be connected with the reset input. The corresponding wiring for the reset output is then to be connected in parallel with this key. www.dienhathe.vn www.dienhathe.com
- 59. Basic Process Control PCS 7 WinCC Basic Process Control 3-35 C79000-G7076-C777-02 3.6.3.4 Testing the Signal Module Procedure In order to test the installed signal module plug-in card, proceed as follows: Á Open the folder "Control Panel". This folder can be reached under Windows NT via "Start", "Settings" and "Control Panel". Á Double click on the object to open the "Signal Module Hardware Setup" dialog . Á Within the "Signal Module Hardware Setup" dialog you can now test the signal module configuration. Á Structure of the "Signal Module Hardware Setup" dialog window. Á The function of the signal module can be tested immediately by selecting outputs 1 through 3. www.dienhathe.vn www.dienhathe.com
- 60. Basic Process Control 3-36 PCS 7 WinCC Basic Process Control C79000-G7076-C777-02 Dialog Window The individual boxes of the dialog window have the following meanings: Box Name Meaning I/O Address Specify the I/O address in the area 0..3FFH. This must be set analogously to the setting for S1 on the module. The signal module uses 16 successive I/O addresses starting with the set base address. The address is always specified in hexadecimal format. A change of this address is entered in the registry by clicking on "OK". The default address is 180 hexadecimal . Driver Use this button to start or stop the driver. Stop: The driver is running and can be stopped by pressing the button. Start: The driver is stopped. A hardware conflict probably exists. Watchdog Automatically triggered If this check box is activated, the driver takes over control of watchdog retriggering, which occurs every second, until WinCC starts the signal-module channel DLL in Runtime mode. When the channel DLL is started, the automatic triggering function of the driver is deactivated and the channel DLL takes over control of the watchdog triggering. When WinCC is ended, the watchdog is no longer triggered and automatic triggering is reactivated. Press this button to trigger the watchdog once. (Test) Input Output The state of this check box (active - inactive) is passed on to the signal transmitter contact each time it is changed. Binary Inputs The states of binary inputs 1, 2, 3 are shown here. Channel Relay By selecting the outputs, the function of the signal module can be checked immediately after installation in the PC. After an output is selected, the corresponding relay is controlled. When the system is running, the outputs are controlled by the permanently assigned tags. Use this button to exit the Setup dialog. The I/O address and the automatic triggering setting are entered in the registry. Use this button to exit the Setup dialog. No changes are made in the registry. www.dienhathe.vn www.dienhathe.com
- 61. Basic Process Control PCS 7 WinCC Basic Process Control 3-37 C79000-G7076-C777-02 3.6.4 Important Settings within the WinCC System In order to signal messages (acoustically) within the WinCC system (by means of the audible indicator module) at specific operator terminals, the signal module Runtime- Module (HMRT.EXE) must be loaded in the start-up list of the client computer. Note The Runtime-Module of the signal module (HMRT.EXE) must not be connected within the start-up list of the server computer. The integration or removal of the Runtime-Module of the signal module (HMRT.EXE) in the start-up list of each computer is performed using the "Alarm Logging Wizard" and should not be carried out manually. This wizard is located in the WinCC Explorer under the project component "Base Data". When using the Alarm Logging Wizards, you must activate the control box "Signal Module Connection" in order to integrate the signal transmitter functionality. www.dienhathe.vn www.dienhathe.com
- 62. Basic Process Control 3-38 PCS 7 WinCC Basic Process Control C79000-G7076-C777-02 www.dienhathe.vn www.dienhathe.com
- 63. PCS 7 WinCC Basic Process Control 4-1 C79000-G7076-C777-02 4 Picture Tree Manager Installation Note:The Picture Tree Manager is a WinCC option and is only available to you if you selected the option package "Basic Process Control" during installation. The Picture Tree Manager is used to manage a hierarchy of systems, subsystems and pictures contained in the Graphics Designer and makes available the following functions: Á Create and change a project’s hierarchy. Á Support during the definition of systems and subsystems. Á Supports the assignment of pictures to the system and creates an order between the pictures that are created in Graphics Designer. Á In Runtime, picture selection by means of navigation through the hierarchy tree is supported. Note When creating new WinCC projects, a screen hierarchy should be created along with the Picture Tree Manager and stored. All procedures and changes, that you undertake in the Picture Tree Manager affect the current WinCC project. Actions that cross projects (copying/moving pictures and systems across multiple projects) are not possible. On switching the language in the WinCC Explorer the language in the opened Picture Tree Manager is switched too. The container names are only switched to the newly set language after starting the Picture Tree Manager. It is not possible to configure the picture hierarchy on the multi-client. Instead, an overview of all hierarchies of all server projects imported as packages is presented in runtime. 4.1 Structure The user interface of the Picture Tree Managers contains: − a menu bar − the standard toolbar − a data window with three areas − a status bar www.dienhathe.vn www.dienhathe.com
- 64. Picture Tree Manager 4-2 PCS 7 WinCC Basic Process Control C79000-G7076-C777-02 4.1.1 Menu Bar In the menu bar, all the commands of the Picture Tree Manager are divided into groups and assigned to menus. To execute a command, open the corresponding menu, click on the command, and, if applicable, set the desired parameters in the displayed dialog box. All commands are available from the menus: Menu Project Save Project Documentation Print Hierarchy Project Documentation View Hierarchy Project Documentation Setup Hierarchy... Project Documentation Print Group Display Project Documentation View Group Display Project Documentation Setup Group Display... Exit Edit Menu Edit Picture Edit Container Name Cut Picture Cut Container Copy Paste Insert Picture Into Container Insert After Insert Before Insert Into Node New Container Delete Picture Delete Container Properties View Menu Standard Toolbar Status Bar Preview Arrange Picture Icons Alphabetically Arrange Picture Icons Automatically Menu Options Confirm For Replace Pictures Confirm For Delete Hierarchy Calculating the Group Display Hierarchy Over Again While Saving Help Menu Contents and Index Direct Help Using Help Info... www.dienhathe.vn www.dienhathe.com
- 65. Picture Tree Manager PCS 7 WinCC Basic Process Control 4-3 C79000-G7076-C777-02 4.1.1.1 Project Menu Save The command "Save" stores the current hierarchy of the containers and pictures. Changes in the hierarchy affect all applications that are registered as RT clients of the Picture Tree Manager (that also includes the group display). The data will be stored in the database of the project. Note All changes made while editing the "Picture Tree Manager" are only temporary. The changes will only be accepted after saving the Picture Tree Manager. A few menu functions are disabled during the save operation ("Project" menu). However, the hierarchy can still be edited. Print Project Documentation Hierarchy Use the command "Print Project Documentation Hierarchy..." to print the hierarchy on the standard printer. The print settings set in "Setup Project Documentation Hierarchy..." apply. View Project Documentation Hierarchy Use the command "View Project Documentation Hierarchy" to display a preview of the project documentation for the hierarchy. Setup Project Documentation Hierarchy... Use the function "Setup Project Documentation Hierarchy" to add special settings to a print job when printing the hierarchy tree. The dialog contains three tabs. Tab Description Print Job General settings for the print job can be set in this tab. Selection Settings for the page area as well as the time range for the print data can be set in this tab. Printer Selection The output device for the print job can be set in this tab. The print job can also be directed to a file. The appropriate system layout from the Report Designer is used for the printout. Print Project Documentation Group Display Use the command "Print Project Documentation Group Display..." to print the group displays on the standard printer. The print settings set in "Setup Project Documentation Group Display..." apply. www.dienhathe.vn www.dienhathe.com
- 66. Picture Tree Manager 4-4 PCS 7 WinCC Basic Process Control C79000-G7076-C777-02 View Project Documentation Group Display Use the command "View Project Documentation Group Display" to display a preview of the project documentation for the group display. Setup Project Documentation Group Display... Use the function "Setup Project Documentation Group Display" to to add special settings to a print job when printing the group displays. The dialog contains three tabs. Tab Description Print Job General settings for the print job can be set in this tab. Selection Settings for the page area as well as the time range for the print data can be set in this tab. Printer Selection The output device for the print job can be set in this tab. The print job can also be directed to a file. The appropriate system layout from the Report Designer is used for the printout. Exit Exit the "Picture Tree Manager" via the "Exit" command. If you have made changes and have not yet saved them, a dialog appears asking if you would like to save the changes. www.dienhathe.vn www.dienhathe.com
- 67. Picture Tree Manager PCS 7 WinCC Basic Process Control 4-5 C79000-G7076-C777-02 4.1.1.2 Edit Menu Edit Picture Use the command "Edit Picture" to start the "Graphics Designer". The picture can subsequently be edited. This menu item is only enabled if a picture is selected. Edit Container Name The command "Edit Container Name" allows you to edit the container description. The name of the root container (WinCC Project Name) cannot be changed. Note While in (container) editing mode, the picture name is hidden. Cut Picture Use the command "Cut Picture" to copy a selected picture into the clipboard. This command is only enabled if a picture has been selected. The content of the clipboard is stored until it is replaced by a new entry (via the command "Cut" or "Copy"). The picture name remains visible in the container and is enclosed by pointed brackets << PictureName.PDL>>. The picture can then be inserted at another location. Cut Container The command "Cut Container" marks a container, including the entire connected subhierarchy and the pictures, and copies it into the clipboard. The command is only enabled if a container has been selected from the hierarchy window. The content of the clipboard remains stored until it is replaced by a new entry (via the command "Cut" or "Copy"). The container remains visible at the cut location until it is inserted at another location. Copy Use the command "Copy" to create a copy of the empty container in the selection window and place it in the clipboard. The content of the clipboard will remain stored until it is replaced by a new entry (using the command "Cut" or "Copy"). After copying, the content of the clipboard can be inserted into the hierarchy. Note Inserting a new container into an existing node expands the hierarchy by one level. If you insert a container before or after a container, the affected hierarchy level is expanded by one container. www.dienhathe.vn www.dienhathe.com
