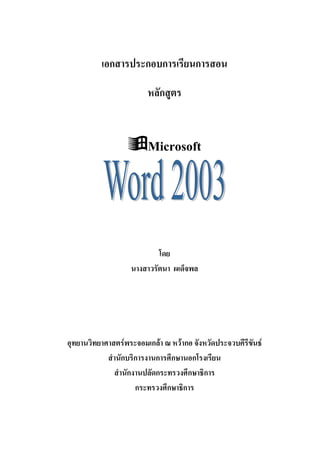More Related Content More from Danai Thongsin (20) 1. 1
เอกสารประกอบการเรียนการสอน
หลักสูตร
Microsoft
โดย
นางสาวรัตนา ผเด็จพล
อุทยานวิทยาศาสตรพระจอมเกลา ณ หวากอ จังหวัดประจวบคีรีขันธ
สํานักบริการงานการศึกษานอกโรงเรียน
สํานักงานปลัดกระทรวงศึกษาธิการ
กระทรวงศึกษาธิการ
2. 2
คํานํา
เอกสารประกอบการเรียนการสอนเลมนี้ เปนคูมือใหกับผูการเรียนไดมีทักษะมากขึ้น ใน
เรื่องของฮารดแวร ซอฟตแวร ฐานขอมูล และอื่น เชน เครื่องมือ สัญลักษณ ที่จําเปนตองเรียนรูเพื่อ
ความสะดวกในการนํามาใชประกอบการเรียนการสอนวิชาคอมพิวเตอร เพื่อใหนักเรียนมีแบบเรียน
และคําอธิบายเกี่ยวกับเมนูตาง ๆ ใหเขาใจไดงายยิ่งขึ้น
เอกสารนี้ อาจจะไมสมบูรณมากนัก แตก็มีประโยชนในการศึกษาเลาเรียนในดานการทบทวน
บทเรียนในแตละครั้งมากยิ่งขึ้น หากมีขอผิดพลาดประการใดตอง ขออภัยไวในโอกานี้
ตุลาคม 2549
3. 3
สารบัญ
หนา
คํานํา
บทนํา 1
เบื้องตนกับ Microsoft Wordl 2003 2
สวนประกอบของโปรแกรม 3
เครื่องมือในสวนของแบบมาตรฐาน (Standard Toolbar) 4
เครื่องมือในสวนของแบบจัดรูปแบบ (Formatting Toolbar) 4
แบบตัวอักษร 4
จัดตําแหนง 5
มารูจักแถบเครื่องมือ 2 เมนูที่จะตองใชงานบอย 6
การสรางเอกสารใหมและเปดเอกสารเกา 8
การเปดเอกสารเกาขึ้นมาใชงาน 9
การแกไขแบบตาง ๆ 11
การตั้งคาหนากระดาษ 12
สวนขอบระยะขอบ 12
สวนของขนาดกระดาษ 13
การใส (แทรก) สัญญาลักษณและใสเลขหนา 13
การใสเลขหนา 14
การเคลื่อนยายขอความ 15
การตัด Cut ขอความ 15
การคัดลอก (Copy) 16
การวาง (Paste) 16
การบันทึกเอกสารใหมที่ไมเคยบันทึก 16
การบันทึกเอกสารโดยการกําหนดตําแหนงที่ตองการ 17
การนํารูปภาพสําเร็จรูปมาใส 18
แทรกรูปภาพจากที่โปรแกรมที่อยู 18
แทรกรูปจากแฟม 19
4. 4
หนา
การใสหรือแทรกขอความศิลป 19
การเรียกใชงาน 19
การสรางตาราง 21
การสรางตารางอยางงาย 21
การสรางตารางแบบธรรมดาโดยใชแถบเมนู 21
การวาดตาราง 22
การผสานเซลล 22
การพิมพเอกสารออกทางเครื่องพิมพ 23
5. 5
บทนํา
Microsoft Word 2003 for Windows หรือที่เรียกกันติดปากวา Word 2003 เปนโปรแกรม
สําหรับงานประมวลผลคํา ระบบภาษาไทย-ภาษาอังกฤษ ที่ทํางานบนระบบปฏิบัติการวินโดวส
(Microsoft Windows) ผลิตภัณฑบริษัทไมโครซอฟต นับเปนโปรแกรมงานประมวลผลคํา ที่มี
ประสิทธิภาพสูง และใชงานงาย
Word 2003 ไดมีการพัฒนามาเรื่อย ๆ จาก Word 6, Word ME for Windows โดยการ
เปลี่ยนแปลงที่เดนชัด ไดแก รูปแบบการแสดงผลและคําสั่งการใชงานที่ออกแบบมาใหเปนไปใน
ลักษณะเดียวกับโปรแกรมอื่น ๆ ในกลุมโปรแกรม Microsoft Office อันไดแก Microsoft Excel,
Microsoft PowerPoint, Microsoft Access และ Microsoft Mail ทําใหเกิดความสะดวกตอการเรียนรู
และใชงาน
นอกจากนี้ Word 2003 ยังมีการเปลี่ยนแปลงในดานการจัดการไฟลเอกสาร โดยเพิ่มความ
สามารถที่เรียกวา Wizard สําหรับการเนรมิตงานที่เปนมาตรฐาน และตองทําบอย ๆ ใหสามารถสราง
งานนั้น ๆ ไดรวดเร็วกวาเดิม รวมทั้งเพิ่มความสามารถประเภทอัตโนมัติ อันไดแก Auto Correct,
Auto Text, Auto format
Auto Correct เปนระบบแกไขคําผิดอัตโนมัติ โดยโปรแกรมอนุญาตใหผูใชเก็บบันทึกคําที่
มักจะพิมพผิดบอย ๆ เมื่อมีการพิมพจะตรวจสอบเอกสาร หากพบมีการพิมพคําตรงกับคําที่บันทึกไว
โปรแกรมจะทําการแกไขใหโดยอัตโนมัติ
Auto Text เปนระบบสรางคําอัตโนมัติ คลายกับคํายอใน CU-Writer แต Word 2003 สามารถ
เก็บขอมูลทั้งที่เปนคํา, ประโยค, พารากราฟ, หนา รวมทั้งรูปภาพและสัญลักษณตาง ๆ ไดพรอมกัน
จึงเปนคํายอที่มีความหลากหลายกวาคํายอใน CU-Writer
Auto Format เปนระบบปรับแตงเอกสารอัตโนมัติ โดยโปรแกรมจะทําการเปลี่ยนเลขหนาขอ,
เครื่องหมายหนาขอ ที่พิมพแบบธรรมดา เปนแบบประยุกต
6. 6
การใชงาน Microsoft Word 2003
ขั้นตอนการเขาโปรแกรม
1. Click ที่
2. เลือก All Programs
3. รอสักครู จะปรากฏจอภาพการทํางานของ MS-Word ซึ่งอาจจะมีหนาตางและมี
รายละเอียดจอภาพการทํางานดังนี้ Control Menu Box
Title Bar
Menu Bar
Tool Bars
พื้นที่พิมพงาน
Status Bar
7. 7
สวนประกอบของโปรแกรม
หมายเลย 1 แถบชื่อเรื่อง (Title Bar) สําหรับแสดงชื่อของแฟมเอกสาร
หมายเลย 2 แถบเมนู (Manu Bar) สวนแสดงคําสั่งทั้งหมดที่ใชในการทํางาน
หมายเลย 3 แถบเครื่องมือ (Tool Bar) เปนสวนของไอคอนคําสั่งที่ใชบอยแบงเปนสวนๆ ตามการ
ใชงาน
หมายเลย 4 แถบสถานะ (Status Bar) เปนตัวบอกสถานะการทํางานของเอกสารที่ทํางานอยูใน
ขณะนั้น
หมายเลย 5 Document Windows เปนพื้นที่ใชสําหรับสรางงานเอกสาร
หมายเลย 6 แถบควบคุม (Control Bar) ใชสําหรับ ยุบ, ยอ, ขยาย, ปดหนาการทํางานของ
โปรแกรม
หมายเลย 7 แถบเลื่อน (Scroll Bar) เปนสวนเลื่อนจอภาพเพื่อดูหนาเอกสาร
8. 8
เครื่องมือในสวนของแบบมาตรฐาน (Standard Toolbar)
สราง สําหรับสรางแฟมเอกสารใหม
เปด สําหรับเปดเอกสารเดิมที่มีอยูแลว
บันทึก สําหรับบันทึกแฟมเอกสาร
พิมพ สําหรับสั่งพิมพเอกสารออกทางเครื่องพิมพ
ตัวอยางกอนพิมพ สําหรับมองเอกสารกอนพิมพ
ตัด สําหรับตัดหรือลบเอกสารออกจากแฟม
คัดลอก สําหรับคัดลอกแฟมเอกสารเก็บไว
วาง สําหรับวางเอกสารที่เก็บไว
เลิกทํา สําหรับยกเลิกคําสั่งสุดทาย
ทําซ้ํา สําหรับเรียกคําสั่งสุดทายคืนมา
วาดตาราง สําหรับแสดงหรือยกเลิก Toolbar ที่ใชวาดตาราง
แทรกตาราง สําหรับใชแทรกตาราง
ยอ/ขยาย สําหรับปรับยอ/ขยายหนาจอการแสดงผลของเอกสาร
เครื่องมือในสวนของแบบจัดรูปแบบ (Formatting Toolbar)
ลักษณะ สําหรับเลือกลักษณะที่ตองการ
แบบตัวอักษร สําหรับเลือกรูปแบบตัวอักษร
ขนาดตัวอักษร สําหรับเปลี่ยนขนาดของตัวอักษร
ตัวหนา สําหรับปรับเปลี่ยนตัวอักษรใหเปนตัวหนาหรือยกเลิก
ตัวเอียง สําหรับปรับเปลี่ยนตัวอักษรใหเปนตัวเอียงหรือยกเลิก
ตัวขีดเสนใต สําหรับปรับเปลี่ยนตัวอักษรใหเปนตัวขีดเสนใตหรือยกเลิก
9. 9
จัดตําแหนง สําหรับการจัดตําแหนงตัวอักษร ใหชิดซาย, อยูกึ่งกลาง, ชิดขวา หรือชิดขอบ
ลําดับ, สัญลักษณ สําหรับเพิ่มหรือลบตัวเลขหรือสัญลักษณหนายอหนา
เสนขอบ สําหรับตีเสนขอบ
เนน สําหรับการเนนขอความ
สีแบบตัวอักษร สําหรับเปลี่ยนสีตัวอักษรตามที่ตองการ
คําสั่งบนคียบอรดหรือฟงกชั่นคียที่ใชแทนเมาส
Ctrl+N สรางแฟมเอกสารใหม
Ctrl+O เปดแฟมเอกสาร
Ctrl+S บันทําแฟมเอกสาร
Ctrl+P พิมพเอกสารออกทางเครื่องพิมพ
Ctrl+Z เลิกทํา
Ctrl+Y ทําซ้ํา
Ctrl+X ตัด
Ctrl+C คัดลอก
Ctrl+V วาง
Ctrl+A เลือกทั้งหมด
Ctrl+B ทําตัวอักษรตัวหนา
Ctrl+I ทําตัวอักษรตัวเอียง
Ctrl+U ทําตัวอักษรตัวขีดเสนใต
Delete ลบขอความ
10. 10
มารูจักแถบเครื่องมือ 2 เมนูที่จะตองใชงานบอย ๆ
1. แถบเมนู ประกอบดวย ดังนี้
• เมนูแฟม มีคําสั่งยอยดังนี้
สราง-เปดเอกสารใหม
เปด-เปดเอกสารเกา
ปด-หนาตาง
บันทึก-เอกสารที่พิมพลงแผนดิกสหรือ
ฮารทดิกส
บันทึกเปน-เปนการบันทึกและตั้งชื่อ
เอกสารใหม
คนหาแฟม-จัดเก็บไวในเครื่อง
สิทธิ์-เปนการกําหนดสิทธิในการเขาถึง
ขอมูล
แสดงตัวอยางเว็บเพล-ขอมูลที่พิมพบน
Word แสดงบน Internet Exploper
ตั้งคาหนากระดาษ-ตองการกระดาษแนวนอน หรือ แนวตั้ง
ตัวอยางกอนพิมพ-ดูเอกสารกอนสั่งพิมพออกเครื่องพิมพ
พิมพ-สั่งพิมพออกเครื่องพิมพ
สงไปยัง-เอกสารจาก Word ตองการสงไปใชงานแบบไหน
คุณสมบัติ-แสดงสถานะเอกสารที่กําลังพิมพวาเปนชนิดของอะไร ไฟลที่ใช
ขนาดเทาเปนตน
จบการทํางาน-ออกจากโปรแกรม
11. 11
• แกไข ประกอบดวย ดังนี้
เลิกทํา Font- การยกเลิกทํา/ยายวัตถุ
ทําซ้ําการพิมพ-การเรียกขอมูลเดิมมาใช
ตัด-ยกเลิกขอมูลที่ไมใช
คัดลอก-สําเนาขอมูล/วัตถุมากกวา 1
วาง-นําขอมูล/วัตถุที่สําเนามาวางใน
ตําแหนงที่ตองการ
วางแบบพิเศษ-นําขอมูลนําขอมูล/วัตถุที่
สําเนามาวางในรูปแบบ Html เปนตน
เลือกทั้งหมด-ตองการเลือกรูปแบบตัวอักษร/ขนาดตัวอักษร
คนหา-เปนการคนคําที่ตองการ
แทนที่-กรณีที่ตองการเปลี่ยนคําที่พิมพผิดก็สามารถเปลี่ยนแทนที่ไดเลย
จะใหเรียนรูแค 2 เมนูกอน เพื่อเปนพื้นฐานการใชงาน
12. 12
การสรางเอกสารใหมและเปดเอกสารเกา
การสรางเอกสารใหม
คลิกเลือกที่เมนู แฟม (File) -----> สราง (New) จะปรากฏไดอะล็อกบอก สราง(New)
เลือกตําแหนงที่ไฟลเอกสารที่ตองการอยู
หรือ เลือกปุม ในสวนของ Tool Bar หรือกด Ctrl+N บนคียบอรด
14. 14
เลือกไฟลเอกสารที่ตองการแลวคลิก เปด ก็จะไดเอกสารที่เลือกขึนมาใชงาน
้
หรือ เลือกปุม ในสวนของ Tool Bar หรือกด Ctrl+O บนคียบอรด
หมายเหตุ โหมดการพิมพภาษาไทย/ภาษาอังกฤษ
Click เมาสที่ปุมสลับภาษาไทย/ภาษาอังกฤษ หรือ
กดปุม ~
การพิมพ
การพิมพเอกสาร มีหลักในการปฏิบัติดังนี้
• กดปุม <Enter> เมื่อจบหัวเรื่อง, พารากราฟ หรือขึ้นบรรทัดใหม (บรรทัดวาง)
• การยอหนาใชปุม <TAB> (หรือคําสั่ง TAB หรือคําสังจัดยอหนา)
่
15. 15
ตัวอยางการพิมพ
ขอความสวนที่เปนหัวเรื่อง พิมพเสร็จแลวกดปุม <Enter> ไดเลย
ขอความสวนที่เปนเนื้อเรื่อง พิมพไปเรื่อย ๆ จนกวาจะสิ้นสุดระยะกั้นหลัง โดยโปรแกรมจะทําการ
ตัดคําขึ้นบรรทัดใหมใหเองโดยอัตโนมัติ ดังนั้นไมตองกดปุม <Enter> ทายบรรทัดจะกดปุม <Enter>
ครั้งเดียวเมื่อจบพารากราฟเทานั้น
TAB การยอหนาอยางนี้ ใหใชการกดปุม TAB
การยอหนา หามใชการเคาะปุม <Space Bar> อยาลืม
การแกไขแบบตางๆ
การลบมี 2 แบบ
แบบที่ 1 กดปุม <Back Space> เพื่อลบตัวอักษรที่อยูหนา Cursor
แบบที่ 2 กดปุม <Delete> เพื่อลบตัวอักษรที่อยูหลัง Cursor
การพิมพแทรก
กดปุม <Insert> ใหอยูในโหมดการพิมพแทรก (สังเกตจากชอง OVR ใน Status Bar
มีสีจาง ๆ ) เลื่อน Cursor ไปอยู ณ ตําแหนงที่ตองการพิมพแทรกพิมพขอความที่
ตองการ ขอความใหมจะตอทายตัวอักษรที่อยูหนา Cursor
การพิมพทับ
กดปุม <Insert> ใหอยูในโหมดการพิมพแทรก (สังเกตจากชอง OVR ใน Status Bar
มีสีดําชัดขึ้น) เลื่อน Cursor ไปอยู ณ ตําแหนงที่ตองการพิมพทับพิมพขอความที่
ตองการ ขอความใหมจะแทนที่ขอความเดิม ตําแหนง Cursor
16. 16
การตั้งคาหนากระดาษ
เอกสารจะสวยงาม ตองมีการตั้งคาหนากระดาษเวลาพิมพเอกสารแตละแบบก็มีลักษณะ
การวางเนื้อความที่แตกตางกันออกไป มีขอกําหนดเกี่ยวกับขนาดกระดาษ ระยะกั้นหนา-หลัง
ขอบกระดาษตาง ๆ ไป ดังนั้น กอนเริ่มพิมพงานใด ๆ ควรกําหนดคาติดตั้งเกี่ยวกับกระดาษ
มีขั้นตอนดังนี้
คลิกเลือกที่เมนู แฟม (File) -----> ตั้งคาหนากระดาษ จะปรากฏไดอะล็อกบอก
โดยจะมีรายละเอียดใหเรากําหนดซึงโดยทั่วไปที่สําคัญมีอยู 2 สวน คือระยะขอบ และขนาดกระดาษ
สวนของระยะขอบ
- ดานบน ระยะจากหัวกระดาษถึงบรรทัดแรก
- ดานลาง ระยะจากทายกระดาษถึงบรรทัดสุดทาย
- ดานซาย ระยะจากขอบดานซายถึงขอความที่พิมพ
- ดานขวา ระยะจากขอบดานขวาถึงขอความที่พิมพ
- ขอบเย็บกระดาษ ระยะหางพิเศษไวสําหรับเขาเลม
- หัวกระดาษ ระยะจากขอบหัวกระดาษถึงดานบนกระดาษ
- ทายกระดาษ ระยะจากขอบทายกระดาษถึงดานลางกระดาษ
- ระยะขอบเพื่อเย็บหนังสือ ปรับระยะขอบดานซายดานขวาเพื่อตอนพิมพใหมีความกวางเทากัน
- 2 หนาตอหนากระดาษ สําหรับพิมพหนาที่ 2 ของเอกสารลงบนหนากระดาษเดียวกันกับแผนแรก
17. 17
สวนของขนาดกระดาษ
- ขนาดกระดาษ ขนาดของหนากรกําหนดะดาษ
- ความกวาง กําหนดความกวางของหนากระดาษ
- ความสูง กําหนดความสูงของหนากระดาษ
- การวางแนว เลือกแนวของกระดาษ (แนวตั้ง, แนวนอน) ตามที่ตองการ
เทานี้เราก็จะไดหนาการทํางานตามที่เราตองการ
สัญญาลักษณและใสเลขหนา
การใส (แทรก) สัญลักษณ
ในการพิมพเอกสารรายงานตางๆ บางครั้งเราตองมีการพิมพสัญลักษณบางตัวลงไปดวย แตเมื่อดู
บนแปนคียบอรดแลวกลับไมมีตัวสัญลักษณที่เราตองการเลย เราสามารถทําการแทรกหรือใส
สัญลักษณที่ไมมีบนแปนคียบอรดใหกับกับเอกสารไดดังนี้
1. คลิกเลือกที่เมนู แทรก(Insert) ---> สัญลักษณพิเศษ(Symbol...) จะปรากฏไดอะล็อกบอกขึ้น
18. 18
2. เลือกคลิปสัญลักษณ
3. เลือกแบบตัวอักษร
4. เลือกสัญลักษณที่ตองการ
5. คลิกที่ปุม แทรก เพื่อทําการแทรกสัญลักษณที่เลือกลงในเอกสาร
การใสเลขหนา
ในการพิมพเอกสารรายงานตางๆ บางครั้งเราตองมีการใสเลขหนาลงไปในเอกสารนั้นดวย เพื่อ
อาจใชในกรณีใหสอดคลองกับสารบัญ ใหงายในการคนหา เราสามารถใสเลขหนาใหกับเอกสารได
ดังนี้
1. คลิกเลือกที่เมนู แทรก(Insert) ---> หมายเลขหนา...(Page Number...) จะปรากฏไดอะล็อกบอกขึ้น
20. 20
เนื่องจากการตัดเปนการลบที่เก็บขอมูลที่ลบออกไปเก็บเอาไวในคริปบอรด
การคัดลอก (Copy)
- สรางแถบสีใหครอบคลุมบริเวณที่ตองการ
- คลิกเลือกที่เมนู แกไข(Edit) - คัดลอก(Copy)
หรือ เลือก ที่ แถบ Tool Bar หรือกด Ctrl+C บนคียบอรด
- สวนที่เลือกจะทําการคัดลอกเอาไวในคลิปบอรด แลวนําไปวางยังตําแหนงที่ตองการ
การวาง (Paste)
หลังจากทําการคัดลอก Copy หรือ ตัด Cut แลวขอมูลนั้นจะถูกเก็บไวในคลิปบอรดหลังจากนั้น
- ไปยังตําแหนงที่ตองการนําไปวาง
- คลิกเลือกที่เมนู แกไข(Edit) ---> วาง(Paste)
หรือ เลือก ที่ แถบ Tool Bar หรือกด Ctrl+S บนคียบอรด
การบันทึกเอกสารเกาที่เคยบันทึกแลว
คลิกเลือกที่เมนู แฟม (File) ----->บันทึก (Save) เทานี้เอกสารก็จะถูกบันทึกแลว
หรือ เลือกปุม ในสวนของ Tool Bar หรือกด Ctrl+S บนคียบอรด
การบันทึกเอกสารใหมที่ไมเคยบันทึก
คลิกเลือกที่เมนู แฟม (File) ----->บันทึก (Save) จะปรากฏไดอะล็อกบอก บันทึก (Save)
23. 23
1. คลิกบนแถบเมนู แทรก - รูปภาพ - ภาพตัดปะ
2. จะปรากฏไดอะล็อกบอกขึ้น ทําการเลือกภาพที่เราตองการ
3. เลือกภาพแลวกดที่ปุม แทรก รูปภาพที่เราเลือกก็จะปรากฏยังหนาเอกสารของเรา
2. แทรกรูปจากแฟม (ที่นอกเหนือจากที่โปรแกรมมีให)
1. คลิกบนแถบเมนู แทรก ---> รูปภาพ --->จากแฟม
2. จะปรากฏไดอะล็อกบ็อกขึ้น ทําการเลือกไปยังตําแหนงที่ภาพอยู
3. เลือกที่ไฟลภาพแลวกดที่ปุม แทรก รูปภาพที่เราเลือกก็จะปรากฏยังหนาเอกสารของเรา
การใสหรือแทรกขอความศิลป
การใสหรือแทรกขอความศิลป โปรแกรมเสริมการทํางานของ Word 2003 โดยจะชวยดาน
ออกแบบหัวเรื่อง (Title) ปายขอความ (Banner) และขอความที่มีลักษณะแปลกตาใน Version ใหม
ไดมีการพัฒนาใหใชภาษาไทยไดอยางเต็มความสามารถ
การเรียกใชงาน
การใสหรือแทรกขอความศิลป เพื่อความสวยงามใหกับเอกสารของเรา โดยมีขั้นตอนดังนี้
24. 24
1. คลิกบนแถบเมนู แทรก - รูปภาพ - WordArt…
2. จะปรากฏไดอะล็อกบอกขึ้น ทําการเลือกรูปแบบขอความศิลปตามตองการ
3. พิมพขอความที่ตองการ
4. ขอความศิลปก็จะปรากฏที่หนาจอ โดยเราสามารถปรับปรุงแกไขหรือยายตําแหนงได
25. 25
การสรางตาราง
การสรางตารางในเอกสารมี 2 วิธี ดังนี้
1. การสรางตารางอยางงาย โดยใชไอคอนแทรกตารางบนแถบเครื่องมือ
1. คลิก บนแถบเครื่องมือ
2. กดเมาสคางไวแลวลากเมาสเพื่อเลือกจํานวนแถวและคอลัมนที่ตองการ
3. เมื่อเลือกแลวปลอยเมาสก็จะไดตารางตามที่เลือก
2. การสรางตารางแบบธรรมดา โดยใชแถบเมนู
1. คลิกบนแถบเมนู ตาราง(Table) ---> แทรก ---> ตาราง
2. จะปรากฏไดอะล็อกบอกขึ้น ทําการกําหนดจํานวนแถวและจํานวนคอลัมนตามที่เราตองการ
3. กดที่ปุม ตกลง ก็จะไดตารางตามที่ตองการ
26. 26
3. การวาดตาราง
1. คลิกบนแถบเมนู ตาราง (Table) --->วาดตาราง หรือ เลือก ที่แถบเครื่องมือ
2. จะปรากฏไดอะล็อกบอกตัวชวยวาดตารางขึ้น
3. ทําการวาดตารางโดยใชตัวชวยที่มี
ใชในการวาดตาราง
ใชในการลบสวนที่ไมตองการของตาราง
4. การผสานเซลล เปนการผสานเซลลตงแต 2 เซลล ขึ้นไป โดยมีขั้นตอนดังนี้
ั้
ปการศึกษา หมายเหตุ
เทอม 1 เทอม 2
1. ทําแถบสีดําคลุมเซลลที่ตองการจะผสาน
2. เลือกเมนู ตาราง ผสานเซลล
ปการศึกษา หมายเหตุ
เทอม 1 เทอม 2
27. 27
2. การใชสูตรในโปรแกรม MS-word มี 2 แบบดังนี้
สรุปผลคาสาธารณูปโภค
ไตรมาสที่ 1
รายการ รวม
ต.ค. พ.ย. ธ.ค.
คาน้ํา 600 650 500 1,750
คาไฟฟา 1,300 1,500 1,250 4,050
คาไปรษณีย 300 250 200 750
รวม 2,200 2,400 1,950 6,550
สูตรการบวกตารางแนวแถว คือ =sum(left)
สูตรการบวกตารางแนวคอลัมน คือ=sum(above)
การพิมพเอกสารออกทางเครื่องพิมพ
การพิมพเอกสารออกทางเครื่องพิมพ หรือที่เราเรียกกันวา การปริ้นงาน คือ สั่งพิมพ ออกทาง
เครื่องปริ้น เมื่อเราทํางานเอกสารเสร็จเรียบรอยแลวจะสั่งพิมพออกมาใชในการตางๆ หลากหลาย
โดยขั้นตอนวิธีการมีดังตอไปนี้
1. คลิกเลือกที่เมนู แฟม(File) ---> พิมพ(Print...) จะปรากฏไดอะล็อกบอกสําหรับการพิมพขึ้น
29. 29
เอกสารอางอิง
www.http://wbi.dru.ac.th/e-learning/e-lea/
30. 30
ที่ปรึกษา
นายประเสริฐ หอมดี ผูอํานวยการอุทยานวิทยาศาสตรพระจอมเกลาฯ
นางพิมรา นุชเจริญ หัวหนาสวนวิชาการ
นายสินรัตน แกวนิยม หัวหนางานนิทรรศการ
รวบรวม/จัดพิมพ
นางสาวรัตนา ผเด็จพล หัวหนาฐานการเรียนเปดโลกคอมพิวเตอร