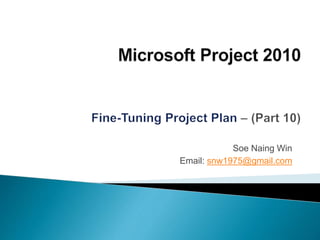
10 Fine-tuning Project Plan
- 1. Soe Naing Win Email: snw1975@gmail.com
- 2. • Look at how resources are scheduled to work over the duration of a project. • Edit a resource assignment to resolve a resource overallocation. • Resolve resource overallocation automatically. • See the project’s overall cost and finish date.
- 3. Under-allocated The resource’s assignments do not fill the resource’s maximum capacity to do work. For example, a full-time resource who has only 25 hours of work assigned in a 40-hour workweek is underallocated. Fully allocated The resource’s assignments fill the resource’s maximum capacity. For example, a full-time resource who has 40 hours of work assigned in a 40-hour workweek is fully allocated. Overallocated The resource’s assignments exceed the resource’s maximum capacity for any period of time. For example, a full-time resource who has 65 hours of work assigned in a 40-hour workweek is overallocated.
- 4. Exe: look at resource allocations and focus on a resource who is overallocated • View tab, in the Resource Views group, click Resource Usage. • On the Task tab, in the Editing group, click Scroll to Task.
- 5. assignments grouped per resource, the total work assigned to each resource, and each assignment’s work assignment details (work, by default) arranged on a timescale
- 6. Next : you will collapse the outline in the table to see total work per resource over time. • Click the Resource Name column heading. • View tab > Data group > Outline >Hide Subtasks.
- 7. • Project collapses the outline (assignments per resource) in the Resource Usage view.
- 8. • Resource Name > Carole Poland • Next, you will look at two work resources and their allocations. • Point to the M column heading (for Monday) for the week of April 1 at the top of the timescaled grid.
- 9. Currently, the timescale is set to display weeks and days. You will now change the timescale to see the work data summarized more broadly • View > Zoom > Timescale > Months. Project changes the timescaled grid to show scheduled work values per month
- 10. As you can see in the timescaled grid, Carole Poland is overallocated in April and June.
- 11. You will focus on Carole Poland first by changing the timescale settings. • View > Zoom > Timescale > Days. Project adjusts the timescale to its previous setting
- 12. Click the plus sign next to Carole’s name in the Resource Name column. Project expands the Resource Usage view to show Carole’s individual assignments Scroll the Resource Usage view horizontally to the right to see Carole’s assignments the week of April 15. Carole’s total work that Monday, April 16, is 9 hours. This is formatted red, indicating the overallocation
- 13. • Carole has two assignments on April 16: eight hours on the Content edit task and the one hour task Editorial staff meeting 2 (one instance of a recurring task). • Click the minus sign next to Carole’s name in the Resource Name column.
- 14. Editing an assignment manually is just one way to resolve a resource overallocation. Other solutions include the following: • Replace the overallocated resource with another resource using the Replace button in the Assign Resources dialog box. • Reduce the value in the Units field in the Assignment Information or Assign Resources dialog box. • Assign an additional resource to the task so that both resources share the work. • Add leveling delay to an assignment manually
- 15. In this exercise, you will use the Resource Usage view to examine one overallocated resource’s assignments and edit the assignment to eliminate the overallocation. • View > Zoom > Timescale > Weeks.
- 16. Horizontally scroll the usage view to the right to examine the more severe overallocations per week.
- 17. Click the plus sign next to Hany’s name in the Resource Name column. • View > Zoom > Timescale > Days. • Horizontally scroll the usage view to display the August 19 timeframe.
- 18. You decide to reduce Hany’s work on both the Proof and review and the Create mockup tasks.
- 19. You decide to reduce Hany’s work on both the Proof and review and the Create mockup tasks. • In the timephased grid of the Resource Usage view, select Hany’s assignment of 8 hours on Monday, August 20, on the task Proof and review. • Type 4h, and then press the Tab key. • With Hany’s 8-hour assignment on the same task for Tuesday, August 21, selected, type 4h, and then press Tab.
- 20. You decide to reduce Hany’s work on both the Proof and review and the Create mockup tasks. • Select Hany’s assignment of 8 hours on Monday, August 20, on the task Create mockup. • Type 4h, and then press Tab. • With Hany’s 8-hour assignment on the same task for Tuesday, August 21, selected, type 4h, and then press Tab.
- 21. Resource leveling is the process of delaying or splitting a resource’s work on a task to resolve an overallocation. • The options in the Level Resources dialog box enable you to set parameters concerning how you want Project to resolve resource overallocations. • Project will attempt to resolve such overallocations when you choose to level resources. Depending on the options you choose, this might involve delaying the start date of an assignment or task or splitting the work on the task.
- 22. Exercise : you level resources and view the effects on assignments and the project finish date. • View > Resource Views > Resource Sheet. • Resource > Level > Leveling Options.
- 23. • Leveling calculations > Manual. • This setting determines whether Project levels resources constantly (Automatic) or only when you tell it to (Manual). Automatic leveling occurs as soon as a resource becomes overallocated. • Look for overallocations on a . . . basis box, make sure that Day by Day is selected. This setting determines the time frame in which Project will look for overallocations. If a resource is overallocated, its name will be formatted in red. If it’s overallocated at the level you choose here, Project will also show the Overallocated indicator next to its name
- 24. • Make sure that the Clear leveling values before leveling check box is selected. Sometimes you will need to level resources repeatedly to obtain the results that you want. For example, you might initially attempt to level week by week and then switch to day by day. If the “Clear leveling values before leveling” check box is selected, Project removes any existing leveling delays from all tasks and assignments before leveling. • For example, if you previously leveled the project plan and then added more assignments, you might clear this check box before leveling again so that you wouldn’t lose the previous leveling results
- 25. • Under ‘Leveling range for ‘Advanced Plan’, make sure that Level entire project is selected. Here you choose to level either the entire project or only those assignments that fall within a date range you specify. Leveling within a date range is most useful after you have started tracking actual work and you want to level only the remaining assignments in a project.
- 26. • In the Leveling order box, make sure that Standard is selected. You control the priority that Project uses to determine which tasks it should delay to resolve a resource conflict. The ID Only option delays tasks only according to their ID numbers: numerically higher ID numbers (for example, 10) will be delayed before numerically lower ID numbers (for example, 5). You might want to use this option when your project plan has no task relationships or constraints. The Standard option delays tasks according to predecessor relationships, start dates, task constraints, slack, priority, and IDs The Priority, Standard option looks at the task priority value before the other standard criteria. (Task priority is a numeric ranking between 0 and 1000 that indicates the task’s appropriateness for leveling. Tasks with the lowest priority are delayed or split first.)
- 27. Make sure that the Level only within available slack check box is cleared. • Clearing this check box allows Project to extend the project’s finish date, if necessary, to resolve resource allocations. • Selecting this check box would prevent Project from extending the project’s finish date to resolve resource overallocations. Instead, Project would use only the free slack within the existing schedule. Depending on the project, this might not be adequate to fully resolve resource overallocations
- 28. Make sure that the Leveling can adjust individual assignments on a task check box is selected. This allows Project to add leveling delay (or split work on assignments if “Leveling can create splits in remaining work” is also selected) independently of any other resources assigned to the same task. This might cause resources to start and finish work on a task at different times
- 29. Make sure that the Leveling can create splits in remaining work check box is selected. This allows Project to split work on a task (or on an assignment if “Leveling can adjust individual assignments on a task” is also selected) as a way of resolving an overallocation.
- 30. Make sure that the Leveling can create splits in remaining work check box is selected. This allows Project to split work on a task (or on an assignment if “Leveling can adjust individual assignments on a task” is also selected) as a way of resolving an overallocation.
- 31. Make sure that the Level manually scheduled tasks check box is selected. This allows Project to level a manually scheduled task just as it would an automatically scheduled task.
- 32. • Click Level All. • Project levels the overallocated resources.
- 33. Exe: look at the project plan before and after leveling by using the Leveling Gantt view. View > Task Views > Other Views > More Views > Leveling Gantt > Apply. View > Zoom > Entire Project.
- 34. The types of costs that you might encounter over the life of a project include the following: • Baseline costs The original planned task, resource, or assignment costs saved as part of a baseline plan. • Current (or scheduled) costs The calculated costs of tasks, resources, and assignments in a project plan. As you make adjustments in a project plan, such as assigning or removing resources, Project recalculates current costs just as it recalculates task start and finish dates. After you start to incur actual costs (typically by tracking actual work), the current cost equals the actual cost plus the remaining cost per task, resource, or assignment. Current costs are the values you see in the fields labeled Cost or Total Cost. • Actual costs The costs that have been incurred for tasks, resources, or assignments. • Remaining costs The difference between the current or scheduled costs and the actual costs for tasks, resources, or assignments
- 35. You might need to compare these costs (for example, baseline vs. actual) or examine them individually per task, resource, or assignment. Or you might need to examine cost values for summary tasks or for an entire project plan. Some common ways to view these types of costs include the following: • You can see the project’s cost values in the Project Statistics dialog box (you’ll do so later). • You can see or print formatted reports that include cash flow, budget, overbudgeted tasks or resources, and earned value (to do this, on the Project tab, in the Reports group, click Reports or Visual Reports). • You can see task-, resource-, or assignment-level cost information in usage views by displaying the Cost table (to do this, on the View tab, in the Data group, click Tables and then click Cost).
- 36. Exercise : look at the overall project costs, individual task costs, and the project’s finish date. Switch to cost table • View >Task Views > Views > Task Sheet. • View > Data > Tables > Cost.
- 37. Next, check the project’s finish date. • Project > Properties > Project Information.
- 38. Next : look at the duration values for this project • Project Information > Statistics •
Editor's Notes
- In the previous three chapters, you have focused on details about tasks, resources, and assignments. Now, you will examine the results of your previous work on the schedule and dive deeper into resource assignments. You’ll also observe the overall project duration and cost.
- In this section, you will focus on resource allocation—how the task assignments you’ve made affect the workloads of the work resources (people and equipment) of a project. A resource’s capacity to work in a given time period is determined by his or her Max. Units and resource calendar. The relationship between a resource’s capacity and his or her task assignments is called allocation. Each work resource is in one of three states of allocation
- Project scrolls the right side of the view to show some assignment details.
- On the left side of the view is a table (the Usage table, by default) that shows assignments grouped per resource, the total work assigned to each resource, and each assignment’s work. This information is organized into an outline that you can expand or collapse. The right side of the view contains assignment details (work, by default) arranged on a timescale. You can horizontally scroll the timescale to see different time periods. You can also change the tiers on the timescale to display data in units of weeks, days, hours, and so on. Notice the name in the first row, Unassigned. This item lists any tasks to which no specific resources are assigned.
- You can also do this by pressing Alt+Shift+–. Project collapses the outline (assignments per resource) in the Resource Usage view. Resource assignments are currently hidden in the Usage table, and the resources’ total work values over time appear in the timescaled grid on the right. Next, you will look at two work resources and their allocations.
- You can also do this by pressing Alt+Shift+–.
- Resource assignments are currently hidden in the Usage table, and the resources’ total work values over time appear in the timescaled grid on the right. A ScreenTip appears with the date of the assignment: 4/2/12. Such ScreenTips are handy in timescaled views, such as the Resource Usage view or the Gantt Chart view.
- Notice that the names of Carole Poland and some other resources appear in red. The red formatting means that these resources are overallocated: at one or more points in the schedule, their assigned tasks exceed their capacity to work. As you can see in the timescaled grid, Carole Poland is overallocated in April and June. She is underallocated for the other months in which she has assignments. Notice that Carole’s June work value of 44 hours is formatted in red. Even though 44 hours within a month isn’t an overallocation for a full-time resource, at some point in June (perhaps even for just one day), Carole is scheduled to work more hours than she can accommodate.
- She is underallocated for the other months in which she has assignments. Notice that Carole’s June work value of 44 hours is formatted in red. Even though 44 hours within a month isn’t an overallocation for a full-time resource, at some point in June (perhaps even for just one day), Carole is scheduled to work more hours than she can accommodate.
- Scroll the Resource Usage view horizontally to the right to see Carole’s assignments the week of April 15. Carole’s total work that Monday, April 16, is 9 hours. This is formatted red, indicating the overallocation
- These two tasks have been scheduled at times that overlap between the hours of 8 A.M. and 9 A.M. (If you want to observe this, adjust the timescale to display hours.) This is a real overallocation: Carole probably cannot complete both tasks simultaneously. However, it is a relatively minor overallocation given the scope of the project, and you don’t need to be too concerned about resolving this level of overallocation. However, there are other, more serious overallocations in the schedule that you will remedy later in this chapter.
- Project Professional users can use the Team Planner view to see assignments per resource in a simpler format. For more information about the Team Planner view, see Chapter 9, “Fine-Tuning Assignment Details.”
- In this section and the next, you will continue to focus on resource allocation—how the task assignments you have made affect the workloads of the work resources of the project. In this section, you will manually edit an assignment to resolve a resource overallocation.
- At the weekly setting, you can more easily spot overallocations that may need to be addressed. Assigned work well over 40 hours per week for a full-time resource could be a serious problem. Note that several names appear in red. These are overallocated resources.
- You see several cases of minor overallocation, such as 41 hours per week, and some cases of overallocations where the total work is less than 40 hours per week. Note the more severe overallocations that affect Hany Morcos and Jane Dow starting the week of August 19. These overallocations are severe enough that they merit more investigation. You’ll begin with Hany’s overallocation of 52 hours the week of August 19
- At the daily setting, you can see that Hany is overallocated on Monday and Tuesday, August 20 and 21.
- You’ve addressed her overallocation for the week by reducing her work on the two tasks. Note that by taking this action, you have reduced not just Hany’s work on these tasks, but the total work in the project plan. As a project manager, you have to use your judgment to determine the best course of action in such cases: reduce work, change resource assignments, or spread the work over a longer period of time. Next, you will look at
- Although the effects of resource leveling on a schedule might be significant, resource leveling does not change who is assigned to tasks nor the total work or assignment unit values of those assignments.
- In this split view, the Resource Graph view appears below the Gantt Chart view. On day 1, the resource is overallocated at 200%. On day 2, the resource is fully allocated at 100%. On day 3, he is again overallocated at 200%. After day 3, the resource is fully allocated at 100%. When you perform resource leveling, Project delays the start dates of the second and third tasks so that the resource is not overallocated Although the effects of resource leveling on a schedule might be significant, resource leveling does not change who is assigned to tasks nor the total work or assignment unit values of those assignments.
- Note that the finish date of the latest task has moved from day 6 to day 8. This is common with resource leveling, which often pushes out the project finish date. There was a total of eight days of work before leveling, but two of those days overlapped, causing the resource to be overallocated on those days. After leveling, all eight days of work are still there, but the resource is no longer overallocated .
- Resource leveling is a powerful tool, but it accomplishes only a few basic things:
- The Resource Sheet view appears. Note that a few resource names appear in red and display the Overallocated icon in the Indicators column.
- Tip: All settings in the Resource Leveling dialog box apply to all project plans that you work with in Project, not only to the active project plan. Using automatic leveling might sound tempting, but it will cause frequent adjustments to project plans whether you want them or not. For this reason, we recommend you keep this setting on Manual. This setting determines the time frame in which Project will look for overallocations. If a resource is overallocated, its name will be formatted in red. If it’s overallocated at the level you choose here, Project will also show the Overallocated indicator next to its name
- Tip: All settings in the Resource Leveling dialog box apply to all project plans that you work with in Project, not only to the active project plan. Using automatic leveling might sound tempting, but it will cause frequent adjustments to project plans whether you want them or not. For this reason, we recommend you keep this setting on Manual. This setting determines the time frame in which Project will look for overallocations. If a resource is overallocated, its name will be formatted in red. If it’s overallocated at the level you choose here, Project will also show the Overallocated indicator next to its name
- Tip: All settings in the Resource Leveling dialog box apply to all project plans that you work with in Project, not only to the active project plan. Using automatic leveling might sound tempting, but it will cause frequent adjustments to project plans whether you want them or not. For this reason, we recommend you keep this setting on Manual. This setting determines the time frame in which Project will look for overallocations. If a resource is overallocated, its name will be formatted in red. If it’s overallocated at the level you choose here, Project will also show the Overallocated indicator next to its name
- Tip: Remember that to clear a check box means to remove a check from the check box, and to select a check box means to put a check in it. You toggle the selection state of a check box by clicking it.
- Tip: Remember that to clear a check box means to remove a check from the check box, and to select a check box means to put a check in it. You toggle the selection state of a check box by clicking it.
- Tip: Remember that to clear a check box means to remove a check from the check box, and to select a check box means to put a check in it. You toggle the selection state of a check box by clicking it.
- Tip: Remember that to clear a check box means to remove a check from the check box, and to select a check box means to put a check in it. You toggle the selection state of a check box by clicking it.
- Tip: Remember that to clear a check box means to remove a check from the check box, and to select a check box means to put a check in it. You toggle the selection state of a check box by clicking it.
- Tip : After you have set the leveling options that you want in the Resource Leveling dialog box, you can level the project plan by clicking the Level All button on the Resource tab in the Level group. You don’t need to return to the Resource Leveling dialog box unless you want to change leveling options
- This view gives you a better look at some of the tasks that were affected by leveling. Scroll the Leveling Gantt view vertically down to see task 46, the Book launch prep summary task. These are some of the tasks that were more substantially affected by resource leveling. Notice that each task has two bars. The top bar represents the pre-leveled task. You can see a task’s pre-leveled start, finish, and duration by pointing to a light tan–colored bar. The bottom bar represents the leveled task.
- This view gives you a better look at some of the tasks that were affected by leveling. Scroll the Leveling Gantt view vertically down to see task 46, the Book launch prep summary task. These are some of the tasks that were more substantially affected by resource leveling. Notice that each task has two bars. The top bar represents the pre-leveled task. You can see a task’s pre-leveled start, finish, and duration by pointing to a light tan–colored bar. The bottom bar represents the leveled task.
- This view gives you a better look at some of the tasks that were affected by leveling. Scroll the Leveling Gantt view vertically down to see task 46, the Book launch prep summary task. These are some of the tasks that were more substantially affected by resource leveling. Notice that each task has two bars. The top bar represents the pre-leveled task. You can see a task’s pre-leveled start, finish, and duration by pointing to a light tan–colored bar. The bottom bar represents the leveled task.
- Here, you can see many types of cost values for the overall project (the total cost of the project summary task 0), project phases (summary tasks), and individual tasks. At this point in the project life cycle, the project plan does not yet include a baseline; therefore, the Baseline column contains only zero values. Similarly, the project plan does not yet contain any actual progress, so the Actual column contains only zero values.
- In the Project Information dialog box, you can see the finish date as the project is currently scheduled. Note that you can edit the start date of the project here, but not its finish date. Project has calculated this finish date based on the start date plus the overall duration of the project
