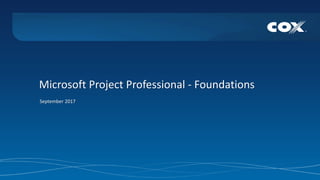
Microsoft Project Professional - Foundations (40 Characters
- 1. Microsoft Project Professional - Foundations September 2017
- 2. Agenda Introduction 1 Managing the Schedule 3 Defining Tasks, Dependencies and Entering Resource Assignments 2 Reporting 4 Conclusion and Q & A 5
- 3. Objectives • The objectives of this session is to show some of the fundamentals around how to use Microsoft Project Professional • This session is designed to show Program and Project Manager (and optional other EPS users) best practices with MS Project Professional • This course doesn’t relate to EPS processes, but is a best practices introductory session on how to COMPANY CONFIDENTIAL 3
- 4. 4 Consolidated PPM Solution PPM in the Cloud Resource Management
- 5. Microsoft Office Project 2016 - Introduction Characteristics of Microsoft Project 2016: It is a tool that help you to effectively plan, manage, solve execution problems, track, share and report on your projects Best practices, standardization and coordination of project management efforts are conducted in an enterprise environment
- 6. Agenda Introduction 1 Managing the Schedule 3 Defining Tasks, Dependencies and Entering Resource Assignments 2 Reporting 4 Conclusion and Q & A 5
- 7. Project o Start Date o Calendar Tasks (WBS) o Duration o Predecessors o Constraints Resources o Availability Assignments o Units o Work Contour Project Assignments Resources Tasks Microsoft Project Planning Components
- 9. Phases allow for aggregation and comparison of cost across different project types Example of a WBS using Phases & Deliverables Home Design Architecture Drawings Construction House Foundation Walls Roof Parking Leveling Pavement Garden Landscaping Finishing Cleaning Project Management Charter WBS Schedule
- 10. Translation to Microsoft Project Home House Foundation Walls Roof Parking Leveling Pavement Garden Landscaping Project Management Charter WBS Schedule
- 11. • Tasks have one of two task modes in Project 2016: • Manual • Automatic • Manually scheduled tasks do not have a value in the Duration, Start or Finish column by default, but any value can be entered • Automatically scheduled tasks have a value in the Duration, Start and Finish column by default Task Mode
- 12. What are Dependencies? Dependencies are relationships in which a task starts or finishes once another task: • Started • Is in progress • Finished The Project Management Institute defines: “Sequence Activities is the process of identifying and documenting relationships among the project activities”1 1) A Guide to the Project Management Body of Knowledge (PMBOK® Guide), 2008 Edition. Newtown Square, PA: Project Management Institute.
- 13. Dependencies allow Microsoft Project to automatically recalculate dates when there are delays Without dependencies, Project Managers cannot see the impact and need to recalculate dates manually Why Dependencies?
- 14. Finish-to-Start (FS) Start-to-Start (SS) Finish-to-Finish (FF) Start-to-Finish (SF) Dependency Types In a Finish-to-Start relationship , the predecessor task must reach completion before the successor task can begin. In a Start-to-Start relationship , the predecessor task and the successor task begin at the same time. In Start-to-Finish relationship the successor task can finish when the predecessor tasks starts. In a Finish-to-Finish relationship , the predecessor task and the successor task reach completion at the same time.
- 15. Tasks Summary Tasks Milestones Inactive Tasks Manually Scheduled Task Bars
- 16. Demonstration
- 17. All tasks are scheduled using a Task Type in MS Project. The Task Type determines how the estimate for the work or duration can be calculated. Tasks may have an estimate for duration and/or work: Fixed Duration – Used when resource availability is unpredictable due to other work commitments Fixed Work – Used when there is a degree of certainty on the number of hours required to complete a task Fixed Units – Used when resources have known or limited availability Task Types
- 18. If I increase Units using Fixed Duration, then the Work will increase, the Duration will remain fixed If I increase Duration using Fixed Units, then the Work will increase, but the Units will remain the fixed Recommendation use Fixed Duration Used when resource availability is unpredictable due to other work commitments Will have the least impact on schedules when resources updates are applied to the schedule from resource timesheets Task Types Behaviour Task Type Duration Work Units Fixed Duration Fixed Increase Increase Fixed Work Increase Fixed Decrease Fixed Units Increase Increase Fixed
- 19. To set the Task Type Default Select File Select Options Select the Schedule Tab Scroll to Default Task Type Change the value Select OK Setting Default Task Type
- 20. Tasks may have an estimate for duration and/or work Duration is the amount of time it takes to complete a task Work is the amount of man-hours (person-time) required to complete the task Duration = 5 days Work = 6 + 4 + 4 + 8 + 2 = 24 hrs Hours per day Task 8 7 6 5 4 3 2 1 1 2 3 4 5 Day Duration vs. Work
- 21. Duration x Units Resource assignments are expressed in the Units field The Units field is the amount of assigned hours relative to the number of available hours If a resource works 24 hours on a task during a workweek of 40 hours, then the resource works part-time on the task as per the following calculation: Units = 24 hours / 40 hours = 0.6 = 60% Work = Resource Assignments
- 22. The Gantt Chart view includes a Resource Names column that allows users to enter or select resources To select a resource, click in the (blank) cell in the Resource Names column of the task to which a resource needs to be assigned and check one or multiple resources Resource Names Column • The Resource Names column assign resources by default at the Max Units.
- 23. Assign Resources Dialog Box The Assign Resources dialog is a “floating” dialog that remains active when selecting tasks behind the dialog The dialog also allows users to enter the Units and view the resulting assignment Cost To assign resources, click on the Assign Resources command of the Resource ribbon.
- 24. Task Form The Task Form allows users to toggle between schedule, work, cost, notes and objects information by right clicking on the gray background of the form Expose the Task Form by checking Details on the View ribbon Click on the first or next blank row in the Resource Name column of the form to assign a resource.
- 25. Team Planner View The Team Planner is a new view in Project 2016 It allows users to visually assign tasks to resources while monitoring workloads and non-working time
- 26. Demonstration
- 27. Agenda Introduction 1 Managing the Schedule 3 Defining Tasks, Dependencies and Entering Resource Assignments 2 Reporting 4 Conclusion and Q & A 5
- 28. Why do we update the schedule? Achieve the results you want – measure scope, time, and cost against the baseline Expedite execution – track with metrics Create an early warning system – use variances to gauge the need for change Manage expectations – communicate progress to stakeholders Promote coordination – use information transparency Do not create a schedule for approval or to say it is a complete deliverable; use the schedule as a tool to inform you what the impact on project delivery the tasks are having
- 29. Prepare the Project for Tracking Preparing the project for tracking and managing requires identification of the target to be achieved and the area to focus on: Identify the critical path as the set of tasks to focus on Create a baseline as a target for tracking progress Collect progress info and track variances
- 30. 50% Status Date Updating the Schedule Updating the schedule is a 5-step process: 1. Set the baseline 2. Enter progress 3. Reschedule uncompleted work 4. Variance analysis 5. Closing the schedule
- 31. The baseline is a snapshot of the project at the end of planning, before execution It is the version of the schedule that the team members and stakeholders have agreed upon Task Name Duration Start Finish Task 1 5 days Mon 4/4 Fri 4/8 Task 2 5 days Mon 4/11 Fri 4/15 Task 3 5 days Mon 4/18 Fri 4/22 Task Name Baseline Duration Baseline Start Baseline Finish Task 1 5 days Mon 4/4 Fri 4/8 Task 2 5 days Mon 4/11 Fri 4/15 Task 3 5 days Mon 4/18 Fri 4/22 When setting the baseline, fields are copied to the baseline fields that can exposed through views and tables Baseline
- 32. • How does the baseline look like in the Gantt chart? Black bars represent the baseline. Colored bars represent the forecast. If there is a delay in the forecast, you can see the colored bars shift, whereas the black bars remain. The Tracking Gantt shows the baseline and critical tasks by default Tracking Gantt Chart
- 33. There are 11 baselines: Baseline (a.k.a. “Baseline 0” or “the default baseline”) Baseline 1-10 There are also 10 interim plans: Start1/Finish1-Start10-Finish10 Re-baseline your project after a change request that impacts the schedule has been approved Copy the current baseline into Baseline 1-10, to retain a copy of the baseline when re-baselining Note: that out-of-the-box variance and tracking features are based on the default Baseline field, not Baseline 1-10 Baselines can be copied to measure the variance from one baseline to another baseline Multiple Baselines
- 34. Upon completing the schedule, go to the Project ribbon, click on the Set Baseline command, and click Set Baseline In the Set Baseline dialog box, ensure Set baseline is selected and ensure that Baseline is selected in the drop-down Click OK Baseline – Set up the Initial Baseline
- 35. Return to the Set Baseline dialog box and select Set interim plan In the Copy field, select Baseline In the Into field, select Baseline1 Click OK In the Set baseline field, note the date when the baseline was last set We set this baseline, to show the original baseline for future comparison Baseline – Creating the Initial Baseline
- 36. After the first change request has been approved, return to the Set Baseline dialog box Ensure Set baseline is selected and ensure that Baseline is selected in the drop-down Click OK Click Yes to confirm overwriting the current baseline, remember, there is a copy of the original baseline in Baseline1 Baseline – Creating a new Additional Baseline
- 37. Return to the Set Baseline dialog box and select Set interim plan In the Copy field, select Baseline In the Into field, select Baseline2 Click OK It is important NOT to select Baseline1 as would remove the original baseline Baseline – Creating an Additional Baseline
- 38. Variance Analysis is the process of comparing actual progress with planned progress. There are five types of variances calculated by Microsoft Project using the baseline: Duration Variance Start Variance Finish Variance Work Variance Cost Variance Trend analysis is the process of reviewing variance over time to determine whether performance is improving or deteriorating. However, Microsoft Project does not provide trend reports out of the box. Variances in Microsoft Project
- 39. After task updates have been incorporated into the schedule, reschedule any uncompleted work to a date after the status date Today Today Uncompleted Work
- 40. Remaining work shows how much time a resource has remaining on an assignment When the remaining work or remaining duration is changed to zero, then that is a way to indicate that the task is completed Alternatively this can be indicated by entering an Actual Finish date Remaining Work
- 41. The end date of a fixed duration task may change if: The task started late Not all resources (assigned to the task) started their work on the same day There was an interruption during the task (split) Remember Fixed Duration does not mean Fixed Finish Date; it will still take the same duration to complete If a fixed duration task started on time, but progressed slower than planned, then the resource units of the remaining days will increase If the task was not finished as planned, one day with all remaining work will automatically be added to the task with all remaining work Fixed Duration – Task Duration Changes
- 42. Demonstration
- 43. Agenda Introduction 1 Managing the Schedule 3 Defining Tasks, Dependencies and Entering Resource Assignments 2 Reporting 4 Conclusion and Q & A 5
- 44. What is Reporting? Reporting entails various tools and techniques to create different representations of the schedule through: Views, Tables, Fields Sorting, Filtering, Grouping Formatting Printing and Exporting Reports Ribbon
- 45. Microsoft Project 2016 provides different types of views that present project information You can use default views that are created via the installation of MS Project on your desktop Or custom views created by the EPS Administrator Or create your own Views are made of 3 components: Tables Filters Groups Reporting – Views Overview
- 46. Table Group Filter View Reporting – Views Overview
- 47. 47 Charter Tue 10/29/13 - Thu 12/12/13 WBS Fri 12/13/13 - Thu 12/26/13 Schedule Fri 12/27/13 - Fri 1/10/14 Foundation Mon 1/13/14 - Thu 2/27/14 Walls Fri 2/28/14 - Thu 5/1/14 Roof Mon 1/13/14 - Fri 5/16/14 Home Project Tue 10/29/13 - Mon 6/2/14 Roof Completed Fri 5/16/14
- 48. Microsoft Project provides different types of views that present project information. They use different formats and components, such as tables, filters, groups, and details. You can use the current views or create your own, with your specific tables filters and groups. To select a specific defined view click on the Gantt Chart option on Ribbon Select Apply Reporting – Views Overview
- 49. Multiple Views> Split Screen Select Details check box in the View tab (ribbon) to view project in split screen Reporting Views - Overview
- 50. A table is a collection of fields displayed in columns. Each table displays different collection of fields. You can add or hide columns, or create your own tables. Reporting – Views Overview - Tables
- 51. On the View tab, in the Data group, click the Tables arrow to see more options. In the Tables drop-down list, click Save Fields as a New Table. In the Save as New Table dialog box, type the custom name (in this example, AL Entry Table), Click OK. Reporting – Views Overview - Tables Note: After saving a new table, the table name will be listed as a choice in the Tables list in the Custom section.
- 52. Insert Column – Inserts an available field to the left of the selected column Hide Column – Removes the selected column from the current view Note: The column remains with the view for subsequent use. To permanently remove the column, you must edit the view Reporting Overview - Tables
- 53. Filters allow for the extraction of specific information from tables, Filters are associated with either task or resource data. Select a Filter from the list to refine the information displayed Or create a new filter using Excel like options (equals, contains, begins with etc.) Reporting – Views Overview - Filters
- 54. Groups are used to organize and sort task or resource information. Select a field from the list to Group By Or use one of the pre-defined groups Reporting – Views Overview - Groups
- 55. The Gantt Chart Tools/ Format tab provides users with a quick and easy way to customize basic Gantt chart views Format, Columns, Bar Styles Gantt Chart Styles, Show/ Hide, Drawings Reporting – Gantt Charts Formats
- 56. The default view of Project is the Gantt with Timeline combination view The default view may be changed in the Options dialog box The Timeline view can be hidden or displayed using the View ribbon The view can also be used to scroll and zoom the Gantt chart You can add any task or milestone The Timeline view is stored in the project plan and does not need to be recreated; it stays synchronized with the project plan at all times. Reporting - Timeline View Fast Facts
- 57. Microsoft Office Project 2016 offers several ways to report project progress: Copy Picture (Task tab – Clipboard group – Copy Picture) Create Office Document (Copy Picture – see screenshots below) Print Default and Custom Views (File – Print – Print) Print Default and Custom Reports (Project tab – Reports group – Reports) View and Print Visual Reports (Project – Reports group – Visual Reports) Copying to Other Microsoft Products
- 58. Demonstration
- 59. Agenda Introduction 1 Managing the Schedule 3 Defining Tasks, Dependencies and Entering Resource Assignments 2 Reporting 4 Conclusion and Q & A 5
Editor's Notes
- Steps to Enter the Status Date: Click Project and click on the date below the Status Date In the Status Date dialog box, enter or select the status date, and click OK Important Points: The status date is the date on which you last received progress information. If you enter progress once a week, you will often select the first day of the following week as the status date, which would be a Sunday if you follow a US standard calendar or a Monday if you follow a European standard calendar. Tips & Trick: Always enter the status date first, before entering any progress, so won’t forget about it. The status must be entered for Earned Value.
- Steps to Baseline an Entire Project Click Project, Set Baseline, and Set Baseline In the Set Baseline dialog box, click OK Important Points: You can use all default settings in the Set Baseline dialog box, to set the baseline of the entire project The baseline does not include all data from the project plan; it only includes the following columns as it relates to tasks: Baseline Start Baseline Finish Baseline Duration Baseline Work Baseline Cost Baseline Fixed Cost Baseline Fixed Cost Accrual Baseline Budget Cost Baseline Budget Work Baseline Deliverable Finish Baseline Deliverable Start The previous point means that fields such as the Task Name, Predecessors, Resource Names, and other columns are not baselined. Tips & Tricks: You have the ability to baseline a selection of tasks. Steps to Baseline Selected Tasks In the Gantt Chart view, select the tasks that need to be baselined Click Project, Set Baseline, and Set Baseline In the Set Baseline dialog box, select Selected tasks, and click OK Important Points: When you baseline selected tasks it is important to consider whether and how higher-level summary tasks are baselined using the To all summary tasks and From subtasks into selected summary task(s) options. Tips & Tricks: Baseline a selection of tasks when you are planning in a rolling wave. This means that only tasks of the current phase or deliverable are estimated and scheduled, and hence only those tasks should be baselined. Later phases or deliverables can be added to the baseline as necessary. It is not possible to subtract tasks from the baseline. For this reason it is not recommended deleting baselined tasks. This is also important when using Earned Value. When tasks need to be deleted, consider inactivating such tasks or rebaseline the schedule. Steps to Set Multiple Baselines: Click Project, Set Baseline, and Set Baseline In the Set Baseline dialog box, under the Set baseline radio button, select a baseline from Baseline 1 through Baseline 10, and click OK Important Points: You can save up to 11 baselines including the default baseline. Tips & Tricks: Use multiple baselines when you need to keep a record of previous baselines as change requests that impact the project plan are approved Steps to Update the Baseline (Rolling up to Summary Tasks) In the Gantt Chart view, select the tasks and summary task(s) that need to be baselined Click Project, Set Baseline, and Set Baseline In the Set Baseline dialog box, select Selected tasks If there are more tasks underneath the summary task that have not been scheduled yet, select From subtasks into selected summary task(s) Click OK After the other tasks have been scheduled, select those tasks including any previously selected summary tasks Click Project, Set Baseline, and Set Baseline If there are no more other tasks that need to be schedule, select To all summary tasks, if there are other tasks that need to be scheduled, select From subtasks into selected summary task(s), and click OK Important Points: It is important not to baseline completed or in-progress task, because otherwise you would loose the ability to measure variance. Tips & Tricks: Avoid baseline partial schedules as much as possible to avoid complexity. Steps to Update the Baseline (Resetting the Baseline): Set the baseline as previously described Click Project, Set Baseline, and Set Baseline again In the Set Baseline dialog box, under the Set baseline radio button, select Baseline, and click OK In the Microsoft Project dialog box, click Yes to overwrite the baseline Important Points: When you overwrite the baseline, you overwrite all values in the columns that make up the baseline (see previous point) Tips & Tricks: When you select a baseline that was previously used, you can see that of when that baseline was set appended to the name in the drop-downs that list all (available) baselines.
- Steps to View Date Variance: Click View, Tables, and Variance Observe the Start Var. and Finish Var. column Important Points: The start and finish variance are automatically calculated by Project based on the baseline: Start Variance = Start - Baseline Start Finish Variance = Finish - Baseline Finish Tips & Tricks: Create a formula and graphical indicator to express the start and finish variance as a percent of the baseline duration. Steps to View Work Variance: Click View, Tables, and Work Observe the Variance column Important Points: Variance is the title of the column, the field name is Work Variance. The work variance is automatically calculated by Project based on the baseline: Work Variance = Work - Baseline Work Tips & Tricks: When you create a formula and graphical indicator to report on work variance, make sure to exclude milestones in the formula, because milestones are points in time and do not have any work associated. Steps to View Cost Variance: Click View, Tables, and Cost Observe the Variance column Important Points: Variance is the title of the column, the field name is Cost Variance. The cost variance is automatically calculated by Project based on the baseline: Cost Variance = Cost - Baseline Cost Tips & Tricks: When you create a formula and graphical indicator to report on cost variance, make sure to exclude milestones in the formula, because milestones are points in time and do not have any cost associated.
