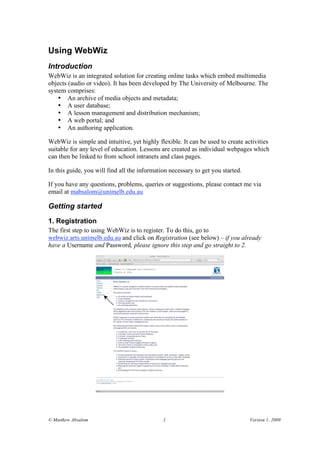
Webwiz: creating online multimedia tasks the easy way
- 1. Using WebWiz Introduction WebWiz is an integrated solution for creating online tasks which embed multimedia objects (audio or video). It has been developed by The University of Melbourne. The system comprises: • An archive of media objects and metadata; • A user database; • A lesson management and distribution mechanism; • A web portal; and • An authoring application. WebWiz is simple and intuitive, yet highly flexible. It can be used to create activities suitable for any level of education. Lessons are created as individual webpages which can then be linked to from school intranets and class pages. In this guide, you will find all the information necessary to get you started. If you have any questions, problems, queries or suggestions, please contact me via email at mabsalom@unimelb.edu.au Getting started 1. Registration The first step to using WebWiz is to register. To do this, go to webwiz.arts.unimelb.edu.au and click on Registration (see below) – if you already have a Username and Password, please ignore this step and go straight to 2. © Matthew Absalom 1 Version 1, 2009
- 2. Once you have clicked Registration, you will be taken to the following screen: You simply fill in your details and click the Register Now button. Once your application has been processed you will receive an email with your login credentials. 2. Logging in In order to begin using the WebWiz system you need to download AuthorWiz to your computer. Go to webwiz.arts.unimelb.edu.au and click on Login: © Matthew Absalom 2 Version 1, 2009
- 3. Once you have clicked Login, you will be taken to the following window where you enter your Username and Password. Once logged in, you will see the WebWiz portal: © Matthew Absalom 3 Version 1, 2009
- 4. By clicking, Get AuthorWiz, you will be taken to the following page where you choose the appropriate version of AuthorWiz for your computer: By downloading AuthorWiz you are agreeing that your use will be for educational purposes. You will need to find out for yourself whether copyright restrictions apply to the material you may wish to use. Some school networks will limit your access to the Internet so you may need to refer to your IT technicians to ascertain whether AuthorWiz will work in your context. If it does not work at school, you will probably have no difficulties using it at home… © Matthew Absalom 4 Version 1, 2009
- 5. Using AuthorWiz 1. First use Once you have installed AuthorWiz and launched the application, you should see this window: You once again need to login. Note that this time you use your WebWiz Username and the email address you used to register with – you don’t need your password at this point. By clicking the Login button in the bottom right-hand corner, a small window will appear with 3 tabs along the top: Registration, Saving Lessons and Interface Colour. Input your login and email address BEFORE you press Save, click on the Saving Lessons tab to check where your lessons will be saved on your computer. Also, note that you can choose to display your name and email address on pages by clicking the two boxes at the bottom of this window. Make your choices (or just leave as is) and, again, BEFORE you click Save, click on the Interface Colour tab if you wish to change the way AuthorWiz looks: Now click Save and the following window should appear: © Matthew Absalom 5 Version 1, 2009
- 6. Now click Go and you are ready to begin! 2. Creating a lesson using the database Once you’ve clicked Go, the following window will appear: © Matthew Absalom 6 Version 1, 2009
- 7. The first step in creating a lesson using the database is to explore what files already in the database may serve your purpose. The easiest way to do this, is to click the Media tab up the top of the window: Now you need to select the language. This will show you what categories of multimedia files are available: © Matthew Absalom 7 Version 1, 2009
- 8. You now choose from those categories and a list of objects appear, with their descriptions: To choose one of these files for your exercise, you simply click on it. A new window will open which automatically plays the file: © Matthew Absalom 8 Version 1, 2009
- 9. Editing media You can now choose to edit the file by clicking Edit Selected Media. Once you do this the Media Editor will pop up and draw a waveform of the file: Editing a file is very simple. You simply listen to it and select the parts which you require. Once you’ve done this you select Crop to delete what you don’t want: The Media Editor will then redraw the waveform of the cropped section: © Matthew Absalom 9 Version 1, 2009
- 10. You can do a number of things with the file at this point: • Alter the speed by using the speed slider • Make the file automatically repeat by selecting Loop • Copy sections and insert them (for instance, you might like the same sentence to be repeated 3 times…) • Insert text pops up at a given moment by using the options from the Marker menu at the top of the screen • Insert a pause by selecting this from the Media menu at the top of the screen Once you are satisfied with your file, you must click Upload or you will lose all your changes. IMPORTANT: you must RENAME the file at this point, otherwise it will save over the top of the original file. You must complete all fields on the left as well as altering the pull-down options on the right as appropriate. The click Upload – at this point you will need to use your Password to access the database and save your file. Once the upload is complete Authorwiz will ask you if you wish to save a local copy of the file – I usually do this by clicking Ok: AuthorWiz will then ask you if you wish to use this file for your lesson: Once you’ve clicked ok, you are ready to begin creating your lesson. © Matthew Absalom 10 Version 1, 2009
- 11. Creating your lesson Authorwiz will take you back to the main screen and will open the Selected Media window with your newly uploaded file: From here, click the Start tab and return to the first window: Type in the name of your lesson in Title and a brief description in Introduction, if desired. Then click Elements. © Matthew Absalom 11 Version 1, 2009
- 12. From the Elements window you choose which activities you wish to include in your lesson: Each ticked element has a corresponding tab along the top of the window. Clearly, you won’t want to use everything. Since you have just edited your media object, you will need to leave that ticked. As you un-tick things, their tabs will disappear: © Matthew Absalom 12 Version 1, 2009
- 13. Once you’ve decided on the Elements in your lesson, you can go to each tab and fill in the details. Each tab starts with an Intro where you must complete both the title of the exercise and provide instructions: Once you’ve done this you can complete the exercise. In this case I am using a block of text which I can annotate. You click the Text Entry tab and input your text (you can cut and paste it from another document, or type it in directly). You can then annotate it if you like. Annotated text has a pop-up description in the final exercise. © Matthew Absalom 13 Version 1, 2009
- 14. Once you’ve completed all of your exercises, you go to the Finish tab (Note: by clicking the Next button, AuthorWiz will take you through your exercise to the Finish tab). At this point you must set a title for your lesson. You then set/edit the file name by replacing the text before .html in the second field. BEFORE clicking Save you can change the lesson colours by clicking on the Colours tab. © Matthew Absalom 14 Version 1, 2009
- 15. Once you’ve saved your lesson you can preview it by clicking View (notice that the annotated text is a different colour): If you are happy with your lesson, the final step is to upload it by clicking Upload. You will again be asked for your WebWiz password. © Matthew Absalom 15 Version 1, 2009
- 16. A final screen will confirm that your lesson has been uploaded: To make the lesson available to your students, you now go to WebWiz by clicking the WebWiz button. Your browser should automatically appear and open the WebWiz home page. Login and from the portal, choose Online Lessons: © Matthew Absalom 16 Version 1, 2009
- 17. Once your list of lessons has opened, scroll down to the last one you uploaded. As you look across the page, you will find the URL (web address) to the lesson. You will need to copy this address and use it in your class page to give students access to the lesson. By clicking the button marked V you can see how the lesson would look to the students. Further support My suggestion is that you adopt a flexible mindset and just have a bit of a play with AuthorWiz so that you can develop a real feel for how it works and what it can do. Please don’t hesitate to get in touch if things just aren’t working OR if you want to share some amazing triumphs! © Matthew Absalom 17 Version 1, 2009
