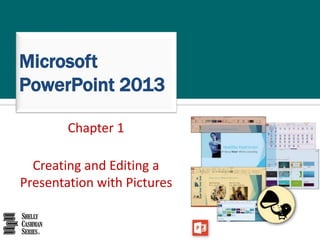
PowerPoint Chapter 01
- 1. Chapter 1 Creating and Editing a Presentation with Pictures Microsoft PowerPoint 2013
- 2. • Select and change a document theme and variant • Create a title slide and a text slide with a multilevel bulleted list • Add new slides and change slide layouts • Insert photos and illustrations into slides with and without content placeholders • Move and resize photos and illustrations Creating and Editing a Presentation with Pictures 2 Objectives
- 3. • Change font size and color • Bold and italicize text • Duplicate a slide • Arrange slides • Select slide transitions • View a presentation in Slide Show view • Print a presentation Creating and Editing a Presentation with Pictures 3 Objectives
- 4. Creating and Editing a Presentation with Pictures 4 Project – Presentation with a Bulleted List, Photos, and an Illustration
- 5. • Insert the four presentation slides, using various layouts. • Enter the text for the slides. • Format the text on each slide. • Insert graphical elements, including photos and an illustration. • Size and position the graphical elements. • Enhance the slide show by adding a closing slide and transition. • Display and print the slides and a handout Creating and Editing a Presentation with Pictures 5 Roadmap
- 6. • Press and hold or point to the desired theme on the New screen • Tap or click the desired theme to display a theme preview dialog box with a thumbnail view of the theme and its variants • Tap or click the desired variant to view previews of that style applied to the thumbnail • Tap or click the Create button to apply the theme and variant to the presentation and display Slide 1 Creating and Editing a Presentation with Pictures 6 Choosing a Document Theme and Variant
- 7. Creating and Editing a Presentation with Pictures 7 Choosing a Document Theme and Variant
- 8. • Tap or click the label, ‘Tap to add title’, or, ‘Click to add title’, located inside the title text placeholder to select the placeholder • Type the desired title in the title text placeholder. Do not press the ENTER key Creating and Editing a Presentation with Pictures 8 Entering the Presentation Title
- 9. • Tap or click the label, ‘Tap to add subtitle’, or, ‘Click to add subtitle’, located inside the subtitle text placeholder to select the placeholder • Type the desired placeholder but do not press the ENTER Key Creating and Editing a Presentation with Pictures 9 Entering the Presentation Subtitle Paragraph
- 10. • Tap or click the Zoom In or Zoom Out button as many times as necessary until the Zoom button on the status bar displays the desired percentage Creating and Editing a Presentation with Pictures 10 Zooming a Slide
- 11. • If you are using a touch screen, tap to position the insertion point in the text to select, and then drag the selection handles as necessary to select the entire paragraph; if you are using a mouse, triple- click the paragraph Creating and Editing a Presentation with Pictures 11 Selecting a Paragraph
- 12. • With the text to italicize selected, tap or click the Italic button on the mini toolbar to italicize that text on the slide Creating and Editing a Presentation with Pictures 12 Italicizing Text
- 13. • With the text selected, tap or click the Increase Font Size button on the mini toolbar the desired number of times to increase the font size of the selected text Creating and Editing a Presentation with Pictures 13 Increasing Font Size
- 14. • Double-tap or double-click the word to select it Creating and Editing a Presentation with Pictures 14 Selecting a Word
- 15. • Select the text, and tap or click the Font Color arrow on the mini toolbar to display the gallery of Theme Colors and Standard Colors • Tap or click the desired color to change the font color • Tap or click outside the selected text to deselect the word Creating and Editing a Presentation with Pictures 15 Changing the Text Color
- 16. • Tap or click the New Slide button (HOME tab | Slides group) to insert a new slide with the Title and Content layout Creating and Editing a Presentation with Pictures 16 Adding a New Text Slide with a Bulleted List
- 17. • Tap or click the label, ‘Tap to add title’, or, ‘Click to add title’, to select it and then type the desired title. Do not press the ENTER key Creating and Editing a Presentation with Pictures 17 Entering a Slide Title
- 18. • Tap or click the label, ‘Tap to add text’, or ‘Click to add text’, to select the content placeholder Creating and Editing a Presentation with Pictures 18 Selecting a Text Placeholder
- 19. • Type the first item in the bulleted list, and then press the ENTER key to type the second item • To create a second-level paragraph, tap or click the ‘Increase List Level’ button (HOME tab | Paragraph group) • Click the ‘Decrease List Level’ button (HOME tab | Paragraph group) to promote a paragraph Creating and Editing a Presentation with Pictures 19 Typing a Multi-Level Bulleted List
- 20. Creating and Editing a Presentation with Pictures 20 Typing a Multi-Level Bulleted List
- 21. • Position the mouse pointer immediately to the left of the first character of the text to be selected • Drag the mouse pointer through the last character of the text to be selected Creating and Editing a Presentation with Pictures 21 Selecting a Group of Words
- 22. • With the text to bold selected, click the Bold button on the mini toolbar Creating and Editing a Presentation with Pictures 22 Bolding Text
- 23. • Tap or click the New Slide arrow (HOME tab | Slides group) to display the layout gallery • Tap or click Title Only to add a new slide and apply that layout Creating and Editing a Presentation with Pictures 23 Adding a Slide with the Title Only Layout
- 24. • Tap or click the New Slide arrow in the Slides group to display the layout gallery • Tap or click Comparison • Type the desired headings in the appropriate placeholders Creating and Editing a Presentation with Pictures 24 Adding a New Slide and Entering a Slide Title and Headings
- 25. • Tap or click design on the ribbon to display the DESIGN tab • Tap or click the More button (DESIGN tab | Themes group) to expand the gallery, which shows more theme gallery options • Tap or click the desired theme to apply this theme to all slides Creating and Editing a Presentation with Pictures 25 Changing the Theme
- 26. Creating and Editing a Presentation with Pictures 26 Changing the Theme
- 27. • If you are using a mouse, point to the desired variation (DESIGN tab | Variants group) to see a preview of the variation • Tap or click the desired variant to apply it to all slides Creating and Editing a Presentation with Pictures 27 Changing the Variant
- 28. • Position the pointer on the scroll box • Press and hold down the mouse button and drag the scroll box up or down the vertical scroll bar to view the different slides • When you are finished, release so that the desired slide appears in the Slide pane Creating and Editing a Presentation with Pictures 28 Moving to Another Slide in Normal View
- 29. Creating and Editing a Presentation with Pictures 29 Moving to Another Slide in Normal View
- 30. • Tap or click INSERT on the ribbon to display the INSERT tab • Tap or click the Online Pictures button (INSERT tab | Images group) to display the Insert Pictures dialog box • With the insertion point in the Office.com Clip Art area, type the desired search text in the search box • Tap or click the Search button (the magnifying glass) or press the enter key so that Office.com will search for and display all clips having the keywords Creating and Editing a Presentation with Pictures 30 Inserting a Picture from Office.com into the Title Slide
- 31. • If necessary, slide or scroll down the list to display the desired photo • Tap or click the photo to select it • Tap or click the Insert button to download the photo and insert it into the slide Creating and Editing a Presentation with Pictures 31 Inserting a Picture from Office.com into the Title Slide
- 32. Creating and Editing a Presentation with Pictures 32 Inserting a Picture from Office.com into the Title Slide
- 33. • Display the INSERT tab, tap or click the Online Pictures button, type the desired search text, and then tap or click the Search button • Slide or scroll to the desired picture Creating and Editing a Presentation with Pictures 33 Inserting an Illustration from Office.com into a Slide without a Content Placeholder
- 34. Creating and Editing a Presentation with Pictures 34 Inserting a Picture from Office.com into a Content Placeholder
- 35. • Tap or click the photo to select it and display the selection rectangle • Point to the desired sizing handle on the illustration so that the pointer changes to a two- headed arrow • Drag the sizing handle diagonally until the illustration is the desired size • Release the mouse button Creating and Editing a Presentation with Pictures 35 Proportionally Resizing Pictures
- 36. Creating and Editing a Presentation with Pictures 36 Proportionally Resizing Pictures
- 37. • Tap or click the photo to select it and display the selection rectangle • Press or point to the sizing handle on the top, bottom, left, or right side of the photo so that the pointer changes to a two-headed arrow • Drag the sizing handle inward or outward until the photo is the desired size • Release to resize the photo Creating and Editing a Presentation with Pictures 37 Nonproportionally Resizing a Photograph
- 38. Creating and Editing a Presentation with Pictures 38 Nonproportionally Resizing a Photograph
- 39. • Tap or click the picture to select it • Drag the picture to the desired location • Select the photo and then use the arrow keys to position it precisely Creating and Editing a Presentation with Pictures 39 Moving Pictures
- 40. • With the slide to duplicate selected, tap or click the New Slide arrow (HOME tab | Slides group) to display the layout gallery • Tap or click ‘Duplicate Selected Slides’ in the layout gallery to create a duplicate of the slide Creating and Editing a Presentation with Pictures 40 Duplicating a Slide
- 41. Creating and Editing a Presentation with Pictures 41 Duplicating a Slide
- 42. • Drag the slide thumbnail to the desired location in the Thumbnail pane Creating and Editing a Presentation with Pictures 42 Arranging a Slide
- 43. • Position the pointer immediately to the left of the first character of the text to be selected • Drag the mouse pointer through the last character of the text to be selected • Click the Cut button (HOME tab | Clipboard group) to delete all the selected text Creating and Editing a Presentation with Pictures 43 Deleting Text in a Placeholder
- 44. Creating and Editing a Presentation with Pictures 44 Deleting Text in a Placeholder
- 45. • Tap or click the TRANSITIONS tab on the ribbon and then point to the More button (TRANSITIONS tab | Transition to This Slide group) • Tap or click the More button to expand the Transitions gallery • Tap or click the desired transition in the Transitions gallery to apply the transition • Tap or click the Duration up arrow (TRANSITIONS tab | Timing group) to increase the transition speed • Tap or click the Preview Transitions button (TRANSITIONS tab | Preview area) to view the transition and the new transition time Creating and Editing a Presentation with Pictures 45 Adding a Transition between Slides
- 46. • Click the ‘Apply To All’ button (TRANSITIONS tab | Timing group) to apply the transition and the increased transition time to all slides in the presentation Creating and Editing a Presentation with Pictures 46 Adding a Transition between Slides
- 47. • If you are using a touch screen, proceed to the next step. If you are using a mouse, point to the Start From Beginning button • Tap or click the Start From Beginning button to display the title slide Creating and Editing a Presentation with Pictures 47 Starting Slide Show View
- 48. • Swipe forward on or click each slide to move through the slide show • When the black slide appears with a message announcing the end of the slide show, swipe forward on or click the black slide Creating and Editing a Presentation with Pictures 48 Moving Manually through Slides in a Slide Show
- 49. Creating and Editing a Presentation with Pictures 49 Moving Manually through Slides in a Slide Show
- 50. • Tap or click FILE on the ribbon to open the Backstage view • Tap or click the Print tab in the Backstage view to display the Print gallery • Verify that the printer listed on the Printer Status button will print a hard copy of the presentation. If necessary, click the Printer Status button to display a list of available printer options and then click the desired printer to change the currently selected printer • Tap or click the Print button in the Print gallery to print the presentation on the currently selected printer • When the printer stops, retrieve the hard copy Creating and Editing a Presentation with Pictures 50 Printing a Presentation
- 51. Creating and Editing a Presentation with Pictures 51 Printing a Presentation
- 52. • Select and change a document theme and variant • Create a title slide and a text slide with a multilevel bulleted list • Add new slides and change slide layouts • Insert photos and illustrations into slides with and without content placeholders • Move and resize photos and illustrations Creating and Editing a Presentation with Pictures 52 Chapter Summary
- 53. • Change font size and color • Bold and italicize text • Duplicate a slide • Arrange slides • Select slide transitions • View a presentation in Slide Show view • Print a presentation Creating and Editing a Presentation with Pictures 53 Chapter Summary