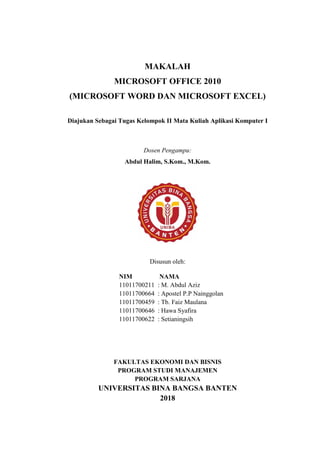
Microsoft Office 2010: Cara Membuat Efek, Diagram, dan Grafik
- 1. i MAKALAH MICROSOFT OFFICE 2010 (MICROSOFT WORD DAN MICROSOFT EXCEL) Diajukan Sebagai Tugas Kelompok II Mata Kuliah Aplikasi Komputer I Dosen Pengampu: Abdul Halim, S.Kom., M.Kom. Disusun oleh: NIM NAMA 11011700211 : M. Abdul Aziz 11011700664 : Apostel P.P Nainggolan 11011700459 : Tb. Faiz Maulana 11011700646 : Hawa Syafira 11011700622 : Setianingsih FAKULTAS EKONOMI DAN BISNIS PROGRAM STUDI MANAJEMEN PROGRAM SARJANA UNIVERSITAS BINA BANGSA BANTEN 2018
- 2. i KATA PENGANTAR Segala puji bagi Allah SWT yang telah membantu hamba-Nya menyelesaikan tugas makalah ini dengan penuh kemudahan. Tanpa pertolongan serta bantuan-Nya penulis tidak dapat menyelesaikan makalah ini. Makalah ini disusun untuk menambah pengetahuan tentang Microsoft Office 2010 khususnya mengenai Microsoft Word dan Microsoft Excel. Akhir kata, penulis ucapkan mohon maaf bila masih banyak kekurangan dalam menyusun makalah ini, semoga makalah ini dapat bermanfaat bagi pembaca. Serang, 11 Januari 2018 Kelompok II Aplikasi Komputer I
- 3. ii DAFTAR ISI KATA PENGANTAR..................................................................................... i DAFTAR ISI ................................................................................................... ii BAB I PENDAHULUAN ....................................................................... 1 1.1 Latar Belakang........................................................................ 1.2 Batasan Masalah..................................................................... 1.3 Tujuan..................................................................................... 1 1 2 BAB II LANDASAN TEORI .................................................................. 3 2.1 Pengertian Microsoft Word ................................................... 3 2.2 Pengertian Microsoft Excel ................................................... 4 BAB III PEMBAHASAN.......................................................................... 5 3.1 Cara Membuat Efek Style dan Diagram dengan menggunakan Microsoft Word 2010......................................... 3.2 Management Worksheet, formula, Grafik dengan menggunakan Microsoft Excel 2010Saran ............................... 5 11 BAB III PENUTUP ................................................................................... 24 DAFTAR PUSTAKA...................................................................................... 25
- 4. 1 BAB I PENDAHULUAN 1.1 Latar Belakang Microsoft Office 2010 (juga disebut Office 2010 dan Office 14) adalah sebuah paket produktivitas untuk Microsoft Windows, dan penggantinya untuk Microsoft Office 2007. Office 2010 termasuk dukungan format file diperpanjang, update user interface, dan pengalaman pengguna yang diubah. Sebuah versi 64-bit Office 2010 tersedia, walaupun tidak untuk Windows XP atau Windows Server 2003. Pada tanggal 15 April 2010, Office 2010 dirilis ke manufaktur. Suite ini menjadi tersedia untuk pembelian eceran dan online pada tanggal 15 Juni 2010. Office 2010 adalah versi pertama untuk memerlukan aktivasi produk edisi lisensi volume. Office 2010 menandai debut versi online gratis Word, Excel, Powerpoint, dan OneNote, yang bekerja di web browser (Internet Explorer, Mozilla Firefox, Google Chrome dan Safari, tetapi tidak Opera). Pemula Office 2010, edisi baru Kantor, menggantikan rumah low-end perangkat lunak product ivitas, Microsoft Works. Update Microsoft untuk suite produktivitas mobile-nya, Office Mobile 2010, juga akan dirilis untuk Windows Telepon menjalankan Windows Mobile 6.5 dan Windows Telepon 7. Pada Office 2010, setiap aplikasi memiliki fitur pita, termasuk Outlook, OneNote, Publisher, InfoPath, SharePoint Workspace (sebelumnya dikenal sebagai Groove), dan Kantor baru Web Apps. 1.2 Batasan Masalah 1. Apa pengertian Microsoft Office 2010? 2. Apa pengertian Microsoft Word? 3. Apa pengertian Microsoft Excel?
- 5. 2 1.3 Tujuan 1. Untuk memahami Microsoft Office 2010 2. Untuk memahami Microsoft Word 3. Untuk memahami Microsoft Excel
- 6. 3 BAB II LANDASAN TEORI 2.1 Pengertian Microsoft Word Microsoft word 2010 merupakan sebuah program pengolah kata (word processor) yang di produksi oleh Microsoft. Microsoft word 2010 bisa anda temukan dalam paket Microsoft office 2010 bersama beberapa program lainnya, seperti Microsoft Powerpoint 2010, Microsoft Excel 2010, Microsoft Access 2010, dan beberapa program lainnya. Microsoft word 2010 ini hadir sebagai penerus dari versi Microsoft word sebelumnya. Aplikasi ini tampil dengan sejumlah peningkatan kemampuan dan tampilan sehingga semakin memudahkan para penggunanya. Kemampuan ini pula yang menjadikan program ini sebagai program pengolah kata tercanggih di kelasnya. Program Microsoft word 2010 ini memungkinkan bagi para penggunanya untuk mengolah kata dengan cepat, mudah dan dengan hasil yang mengagumkan. Dalam program ini, anda bias melengkapi sebuah dokumen dengan table, grafik, diagram, dam memoles tampilan dokumen dengan menggunakan beragam pilihan themes. Gambar : Tampilan Microsoft word 2010
- 7. 4 2.2 Pengertian Microsoft Excel Microsoft Excel 2010 merupakan program aplikasi pengolah data, table, dan spreadsheet yang sangat canggih. Microsoft Excel 2010 merupakan program bawaan Microsoft office 2010 yang di khususkan untuk membuat, mengedit, atau menganalisa data yang di tampilkan dalam bentuk daftar atau table. Dalam MS Excel 2010 kita juga dapat menampilkan data dalam bentuk grafik dan gambar. Sebuah dokumen MS Excel dikenal dengan istilah workbook dan di dalam workbook terdapat satu atau lebih worksheet. Pada saat pertama kali kita membuka MS Excel 2010 kita akan di hadapkan pada halaman worksheet yang masih kosong. Setiap worksheet memiliki beberapa baris dan kolom yang di gunakan untuk menuliskan data – data atau informasi – informasi. Secara default dokumen MS Excel 2010 terdiri dari tiga (3) buah worksheet yang di beri nama Sheet1, Sheet2, Sheet3. Jika kita menambahkan tab sheet tersebut maka MS Excel akan menampilkan data – data dari Sheet yang bersangkutan. Gambar :Tampilan Microsoft Excel 2010 dengan worksheet yang masih kosong
- 8. 5 BAB III PEMBAHASAN 3.1 Cara Membuat Efek Style dan Diagram dengan menggunakan Microsoft Word 2010 3.1.1 Cara membuat Efek Style Microsoft word 2010 menyediakan beragam Efek yang bisa di aplikasikan pada teks. Salah satunya adalah Efek Style teks. Efek ini merupakan perpaduan dari beberapa efek yang telah di sediakan oleh MS Word 2010 sehingga para pengguna bias langsung untuk memilihnya. Untuk mengaplikasikan efek style teks ini, lakukan dengan langkah – langkah sederhana berikut ini : 1. Pertama – tama seleksilah teks yang akan diberikan efek style. Gambar : Menyeleksi teks 2. Selanjutnya bukalah tab Home kemudian klik ikon Teks Effects di bagian kelompok Font kemudian pilih salah satu efek yang di inginkan misalnya Fill – White, Gradient, Outline, Accent 1.
- 9. 6 Gambar : Memilih salah satu Efek 3. Secara otomatis teks yang terseleksi langsung berubah tampilannya sesuai dengan efek yang di aplikasikan seperti berikut. Gambar : Tampilan Efek setelah diberi efek style teks 3.1.2 Cara membuat Diagram Microsoft word 2010 juga menyediakan program untuk membuat sebuah Diagram yang di tunjukkan oleh fitur SmartArt. Ditinjau dari bentuknya, diagram merupakan susunan data yang di tampilkan dalam beragam bentuk shape seperti kotak, segi enam, lingkaran, dan lain sebagainya. Keberadaan diagram atau fitur
- 10. 7 SmartArt dalam program MS Word 2010 memungkinkan para pengguna untuk menampilkan data dan memberikan informasi secara jelas. Diagram ini bias di gunakan sebagai alat peraga bahkan bias juga untuk kepentingan pembuatan iklan. Untuk membuat diagram yang memadukan antara gambar dan teks, berikut ini langkah – langkah nya : 1. Awali langkah dengan menyimpan Dokumen. 2. Setelah itu buka tab Insert, lalu klik perintah SmartArt. Gambar : Memilih perintah SmartArt 3. Selanjutnya Kita akan di hadapkan pada kotak dialog Choose a SmartArt Graphic, aktifkan katagori picture kemudian pilih bentuk diagram yang kita inginkan. Gambar : Mengaktifkan katagori Picture dan memilih Diagram
- 11. 8 4. Kalau sudah klik tombol OK seperti gambar di atas. 5. Seketika diagram yang di pilih langsung di tampilkan dalam dokumen seperti berikut : Gambar : Tampilan Diagram dalam Dokumen 6. Berikutnya klik ikon Insert Picture, pada kotak utama diagram. 7. Muncul kotak dialok Insert Picture, bukalah folder penyimpanan koleksi foto kemudian seleksilah sebuah file imege yang akan ditampilkan sebagai gambar utama. Gambar : Menyeleksi file Image 8. Sesudahnya klik tombol Insert, seperti gambar di atas. 9. Seketika file image yang di pilih langsung ditampilkan dalam kotak utama dalam diagram seperti berikut.
- 12. 9 Gambar : Tampilan gambar utama diagram 10. Lanjutkan dengan mengeklik bagian teks dalam gambar utama kemudian ketikkan judul dari diagram tersebut, missal nya INPUT DEVICE COMPUTER sehingga hasilnya akan seperti berikut. Gambar :Mengetik judul diagram 11. Setelah itu klik ikon Insert Picture pada shape lingkaran. 12. Pada kotak dialok Insert Picture yang muncul kemudian, pilihlah file image yang mendukung gambar utama dan judul diagram, misalnya gambar alat scanner. 13. Sesudahnya tekan tombol Insert. 14. Berilah keterangan gambar dengan mengetikkan teks di bagian Text, misalnya Handprint Reader , dan hasilnya akan tampak seperti berikut.
- 13. 10 Gambar : Menambahkan gambar dan keterangan 15. Lakukan hal yang sama untuk menambahkan gambar dan teks. 16. Jika jumlah shape untuk menambahkan gambar dan teks tidak mencukupi, maka kita perlu menggandakan shape dan teks dengan metode Copy paste. Gambar : Menggandakan shape dan teks 17. Setelah itu lakukanlah langkah yang sama untuk memasukkan gambar dan mengetikkan teks sebagai keterangannya. 18. Jika sudah, kita bias mengatur posisi diagram sehingga kelihatan rapi seperti gambar berikut.
- 14. 11 Gambar : Tampilan Diagram Input Device Computer 3.2 Management Worksheet, formula, dan Grafik dengan menggunakan Microsoft Excel 2010 3.2.1 Management Worksheet Menambah dan Mengurangi Worksheet. Jika kita bekerja dengan data yang beragam, sebaiknya kita memasukkan data tersebut dalam worksheet yang berbeda. Hal ini dimaksudkan agar kita nantinya dapat bekerja dengan lebih mudah dan cepat. Kita tidak perlu khawatir dengan ketersediaan jumlah worksheet. Jika worksheet default yang tersedia tidak cukup untuk menampung data kita, maka kita dapat menambahkan worksheet dalam jumlah yang di butuhkan. Sebaliknya, jika ternyata jumlah worksheet yang tersedia justru lebih banyak dari data yang di masukkan, maka kita dapat menghapusnya. Untuk mengetahui caranya, maka ikutilah langkah – langkah berikut ini : 1. Mulailah dengan membuka sebuah workbook yang secara default telah menyediakan tiga worksheet.
- 15. 12 Gambar : tampilan worksheet default yang telah tersedia 2. Selanjutnya buka Tab Home, lalu sorot perintah Insert dan pilih opsi Insert Sheet. Gambar : Memilih opsi Insert Sheet 3. Secara otomatis muncul sheet baru dalam deretan tab sheet. Gambar : Muncul sheet baru dalam deretan tab sheet 4. Sementara untuk mengurangi atau menghapus sheet, pastikan tab sheet yang akan di hapus telah aktif.
- 16. 13 Gambar : Mengaktifkan sheet yang akan di hapus 5. Setelah itu buka Tab Home kemudian sorot perintah Delete dan pilih opsi Delete sheet. Gambar : Memilih opsi Delete Sheet Menyembunyikan Worksheet. Ada kalanya kita harus bekerja dengan data dalam worksheet yang berbeda, dimana data tersebut saling berkaitan satu sama lain. Jika worksheet yang sedang di kerjakan terpisah cukup jauh, misalnya kita mengerjakan data di sheet1 dan sheet10. Untuk beralih ke sheet – sheet tersebut mungkin kita cukup kerepotan karena harus menggeser slider scrollbar horizontal. Sebenarnya permasalahan tersebut dapat di atasi dengan menyembunyikan worksheet yang sedang tidak di gunakan atau di kerjakan. Adapun cara – cara nya sebagai berikut : 1. Aktifkan sheet yang akan disembunyikan. 2. Setelah itu buka Tab Home, kemudian sorot perintah Format, pilih opsi Hide & Unhide – Hide Sheet. 3. Selain cara tersebut kita juga bias langsung mengeklik kanan sheet yang akan di sembunyikan lalu pilih opsi Hide. Jika kita telah selesai dengan pekerjaan, ada baiknya sheet yang tadi kita sembunyikan di munculkan kembali agar tidak menimbulkan kebingungan di kemudian hari. Untuk memunculkan sheet kembali, lakukanlah langkah – langkah sebagai berikut.
- 17. 14 1. Klik kanan salah satu sheet, kemudian pilih opsi Unhide. 2. Munculah kotak dialog Unhide, seleksi sheet yang akan di munculkan kembali lalu tekan OK. Gambar : Dialog Unhide dan menyeleksi sheet yang akan di munculkan kembali Mengubah nama Worksheet. Sebagai mana telah di singgung sebelumnya bahwa secara default worksheet di beri nama Sheet1, Sheet2, Sheet3, dan seterusnya. Nama sheet yang kurang spesifik bias jadi menimbulkan kebingungan bahkan kesulitan dalam pencarian data. Untuk menghindari hal tersebut, kita dapat mengubah nama sheet yang merepresentasikan data di dalamnya. Dan berikut ini adalah langkah – langkahnya : 1. Aktifkan sheet. 2. Kemudian buka Tab Home, sorot perintah Format dan pilih Rename Sheet. Atau Klik kanan sheet, pilih Rename. 3. Ketik nama sheet sesuai keinginan kita. Kemudian tekan tombol Enter. Mengatur susunan Worksheet. Untuk mengatur susunan Workseet, ikuti langkah – langkah berikut : 1. Klik sheet yang akan dipindahkan sehingga muncul tanda slider. 2. Kemudian Drag sheet tersebut di posisi yang diinginkan. Memindahkan Worksheet antar Workbook. Untuk memindahkan Worksheet dari satu workbook ke workbook lain, ikuti langkah – langkah berikut : 1. Aktifkan Workbook . 2. Kemudian buka tab Tab Home, lalu sorot perintah Format.
- 18. 15 3. Pilih Move or Copy Sheet. 4. Muncul Dialog Move or Copy . 5. Pastiakan worksheet yang akan dipindah terseleksi. 6. Sorot kotak kombo Move selected to Book , pilih workbook yang dituju. 7. Ok Mengelompokkan Worksheet. Untuk menyembunyikan beberapa worksheet sekaligus, kita perlu melakukan hal yang satu ini yakni mengelompokkan worksheet (grouping). Pengelompokkan worksheet sebenarnya tidak hanya bermanfaat untuk menyembunyikan beberapa worksheet dalam satu langkah saja, tapi juga untuk mengaplikasikan format yang sama untuk beberapa worksheet sekalian. Sebagai contoh misalnya kita ingin mengaplikasikan warna yang sama pada baris pertama worksheet, maka kita dapat melakukannya secara mudah dan cepat melalui pengelomokan worksheet. Dan berikut ini adalah langkah – langkahnya : 1. Pertama kita harus Aktifkan salah satu tab sheet. 2. Kemudian tekan tombol Shift + klik atau Ctrl + klik tab sheet yang lain. 3. Setelah itu buka Tab Home, lalu sorot ikon Fill Color, kemudian pilih warnayang di inginkan. 3.2.2 Formula Formula merupakan persamaan yang mengandung symbol atau nilai untuk mengkalkulasi suatu data. Apa pun persamaan yang di masukkan dalam formula bar disebut sebagai formula, meskipun itu hanya persamaan sederhana. Dalam membuat formula di program MS Excel terdapat satu hal yang harus di perhatikan dan berlaku mutlak, yaitu formula selalu di awali dengan tanda sama dengan ( = ). Cara kerja Formula. Formula dalam program MS Excel tidak memiliki aturan baku. Hal ini dimaksudkan bahwa persamaan dalam formula merupakan persamaan bebas. Berkenaan dengan hal tersebut, formula dalam program pengolah data ini secara garis besar memiliki dua cara kerja yakni berdasarkan NILAI dan SEL.
- 19. 16 1. Berdasarkan Nilai. Pada cara kerja berdasarkan nilai, sumber data langsung di tampilkan sebagai formula dalam sel yang sama. Untuk memberi gambaran yang lebih jelas dapat di contohkan penghitungan angka 76 x 129. Untuk menghitung perkalian tersebut. Formula yang harus di ketikkan pada sel atau formula bar yakni =76*129. Jadi, begitu tombol Enter di tekan maka hasil penghitungan akan muncul di sel yang sama di mana formula di ketikkan. Gambar : Mengetikkan formula berupa nilai dalam sel 2. Berdasarkan Sel. Jika di bandingkan dengan cara kerja berdasarkan nilai, formula yang bekerja berdasarkan Sel jauh lebih efektif dan efisien. Di samping itu cara kerjanya juga berbeda. Pada formula yang bekerja berdasarkan Sel, data sumber dan formula di masukkan ke dalam Sel yang berbeda. Sel untuk memasukkan formula nantinya akan menampilkan hasil dari penghitungan data. Dalam cara kerja ini, konten persamaan yang membangun formula bukan lagi berupa angka, melainkan sel yang mempresentasikan data sumber. Contohnya, misalnya kita ingin mengalikan angka 76 x 129. Angka pertama dimasukkan pada sel B2 dan angka ke dua di masukkan dalam sel C2. Selanjutnya sel D3 digunakan untuk menampilkan hasil kalkulasi, maka pada sel tersebut di ketikkan formulasi =B2*C2.
- 20. 17 Gambar : Hasil kalkulasi formula berdasarkan sel Dari ilustrasi di atas memperhatikan bahwa hasil kalkulasi juga mempresentasikan dari formula sel yang di gunakan sebagai sumber perhitungan. Pada prinsipnya formula dapat di ketikkan langsung pada sel dan juga pada formula bar. Namun, formula yang di ketikkan pada sel akan berubah menampilkan hasil ketika tombol Enter di tekan. Meskipun pada sel menampilkan hasil kalkulasi, namun ketika sel tersebut aktif formula bar langsung menampilkan formula yang digunakan untuk melakukan kalkulasi. Membuat Formula Sederhana. MS Excel memungkinkan kita untuk membuat formula mulai dari yang paling sederhana hingga kompleks. Untuk membuat formula sederhana ini, misalnya kita akan mengurangkan dua bilangan antara 89 dan 45. Berikut ini adalah langkah – langkahnya : 1. Pertama – tama buka dokumen MS Excel 2010 2. Kemudian posisikan pointer pada sel yang di inginkan, misalnya pada Sel B2. 3. Selanjutnya tekan tombol samadengan (=) pada keyboard. 4. Setelah itu masukkan bilangan yang menjadi data sumber kalkulasi yakni 89 dan 45 dengan struktur =89-45. Sehingga muncul pada Sel dan juga formula bar seperti gambar berikut.
- 21. 18 Gambar : Memasukkan bilangan yang menjadi sumber data 5. Jika sudah tekan tombol Enter. 6. Seketika akan muncul hasil kalkulasi pada sel yang sama yaitu sel B2. Namun ketika pointer di letakkan kembali pada sel tersebut, dalam formula bar menunjukkan formula kalkulasi dari sumber data yang digunakan. Gambar : Hasil kalkulasi pada sel B2 dan formula pada formula bar 3.2.3 Grafik Grafik adalah data yang di sajikan dalam bentuk visual. Bentuk – bentuk visual pada grafik bias berbentuk batang, lingkaran, titik – titik, garis, atau gelembung – gelembung. Bentuk visual ini membantu setiap orang untuk memahami data yang tersaji dengan lebih mudah, mengamati perkambangannya, dan melakukan perbandingan. Aplikasi MS Excel 2010 menyediakan fasilitas untuk membuat grafik berdasarkan data yang ada dengan mudah dan cepat. Selain itu tersedia pula fasilitas – fasilitas untuk memodifikasi tampilannya sehingga terlihat lebih menarik.
- 22. 19 Fasilitas yang tersedia oleh aplikasi MS Excel 2010 untuk membuat grafik dengan mudah dan cepat terdapat di dalam Tab Insert. Untuk menggunakannya, ikuti langkah – langkah berikut : 1. Sediakan terlebih dahulu data yang hendak di tampilkan dalam bentuk grafik. Kemudian seleksilah data tersebut. Gambar : menyeleksi data yang akan di tampilkan dalam grafik 2. Kemudian masuklah ke dalam Tab Insert dan klik ikon Create Chart yang terdapat di sudut kanan bawah bagian charts. 3. Pada kotak dialog Insert Chart yang muncul, pilihlah salah satu katagori grafik di sisi kiri kotak dialog dan pilih bentuk grafik yang di inginkan di sisi kanan kotak dialog. Pilihan katagori grafik dan penjelasannya adalah sebagai berikut: Column Menampilkan grafik dalam kolom – kolom tersusun ke atas atau ke samping. Grafik ini cocok dipakai untuk menampilkan perubahan data dalam periode waktu tertentu sehingga kita dapat membandingkan data. Line katagori grafik ini menyajikan data dalam bentuk garis. Prie katagori grafik ini menyajikan data dalam bentuk lingkaran. Bar katagori grafik ini menyajikan data dalam bentuk batang – batang.
- 23. 20 Area Pilihlah grafik dari katagori ini bila kita ingin menampilkan perkembangan data. Grafik ini menyajikan deret data berbentuk area – area tersusun. Scatter katagori grafik ini menyajikan data dalam bentuk titik – titik yang menyabar. Stock Kata gori ini pada umumnya di gunakan untuk menampilkan data pasar saham yang sering berubah. Surface katagori grafik ini menyajikan data dalam bentuk seperti peta. Doughnut Pada katagori grafik ini, memperoleh bentuk – bentuk grafik seperti lingkaran kue donat. Grafik ini bias kita pilih untuk menampilkan hubungan dua bagian data. Bubble katagori grafik ini menyajikan data dalam bentuk gelembung. Masing – masing gelembung mewakili data tertentu. Radar katagori grafik ini menyajikan data dalam bentuk seperti jarring laba – laba. Gambar : tampilan beberapa pilihan katagori bentuk grafik 4. Bila telah melanjutkan pilihan, selanjutnya klik tombol OK. 5. Setelah itu kita akan mendapati tampilan awal bentuk grafik. Pada tampilan awal bentuk grafik Column ini kita tidak mendapati tampilan judul, sebab tidak semua katagori grafik menampilkan judul. Untuk melengkapi tampilan judul, maka masuklah ke dalam Tab Layout.
- 24. 21 Gambar : Tampilan awal bentuk grafik 6. Kemudian pilih perintah Chart Title dan klik opsi Above Chart. Gambar : Memilih opsi Above Chart 7. Kemudian ketikkan judul untuk grafik pada area penulisan judul grafik yang muncul Gambar : Tampilan grafik yang sudah di kasih Judul
- 25. 22 8. Nantinya kita bias mengatur ukuran grafik dengan cara klik dan drag di sudut bingkai grafik. Drag kea rah luar untuk memperbesar ukurannya dan drag kea rah dalam untuk memperkecil ukuran grafik. Setelah kita membuat grafik seperti di atas, maka langkah selanjutnya kita harus mengenal bagian – bagian dari grafik. Hal ini di lakukan untuk memudahkan pada tahapan modifikasi grafik dan membantu kita mengenali perintah – perintah yang berkaitan dengan bagian – bagian dalam sebuah grafik. Berikut ini adalah bagian – bagian dari grafik : Y-Axis = Menampilkan data atau nilai pada sumbu Y. X-Axis = Menampilkan data atau nilai pada sumbu X. Plot Area = Area ini berbentuk bidang persegi yang di batasi oleh sumbu X dan sumbu Y. Chart Title = Bagian ini menampilkan area untuk membuat judul Grafik. Chart Area = Area ini merupakan seluruh area yang terdapat dalam bingkai Grafik atau area kotak persegi grafik. Legend = Keterangan data yang terlihat pada grafik.
- 26. 23 Data marker = Gambar atau bentuk yang mewakili data dalam sebuah grafik. Misalnya kolom – kolom atau gelembung – gelembung. Bingkai grafik = Bingkai ini akan muncul bila grafik dalam keadaan Aktif. Dan kita juga akan mendapati munculnya Tab format,Tab Layout, dan Tab Desegn yang berisi fasilitas – fasilitas pengolahan grafik. Label = Tampilan data pada masing – masing sumbu grafik. Gambar : Tampilan tiga Tab yang muncul saat grafik Aktif
- 27. 24 BAB IV PENUTUP Microsoft Office 2010 bisa digunakan dengan baik pada sistem operasi Microsoft Windows XP dan Windows Vista serta Windows 7, 8, 8.1, 10. Jadi untuk menjalankan Office 2010 Anda harus mengikuti persyaratan system atau requirement kedua sistem operasi tersebut. Namun apabila Anda masih menggunakan sistem operasi Windows 2000 atau di bawahnya sebaiknya urungkan niat Anda untuk menginstalasi Microsoft Office 2010, karena Anda akan kecewa dan aplikasi canggih ini tidak akan bisa digunakan. Sebagai gambaran berikut ini penulis tampilkan spesifikasi sistem yang diperlukan Microsoft Office 2010. Component Requirement Operating system Microsoft Windows XP Service Pack (SP) 2 or later, Microsoft Windows Vista, Microsoft Windows Server 2003, Windows Server 2008, Windows 7 (or higher) required. Computer and processor 500 megahertz (MHz) processor or higher; 256 megabyte (MB) RAM or higher; DVD drive; 1 gigahertz (GHz) and 512 MB of RAM or higher is required to run Microsoft Office Outlook 2010 with Business Contact Manager, Hard disk 2 gigabyte (GB) necessary for install; a portion of this disk space will be freed after installation if the original download package is removed from the hard drive, Monitor resolution Minimum 800×600; 1024×768 or higher recommended, Internet connection Broadband connection, 128 kilobits per second (Kbps) or greater, for download and activation of products, Additional components Microsoft Internet Explorer 6.0 with service packs, Microsoft Exchange Server 2000 or later required for Outlook 2010 users. To install Outlook 2010 with Business Contact Manager, you will need to first install Outlook 2010.
- 28. 25 DAFTAR PUSTAKA https://www.scribd.com/doc/60637413/Makalah-Tentang-Microsoft-Word-Dan- Microsoft-Excel, diakses 8 Januari 2018. https://www.scribd.com/doc/78099608/MAKALAH-Computer-Aplikasi, diakses 8 Januari 2018.
