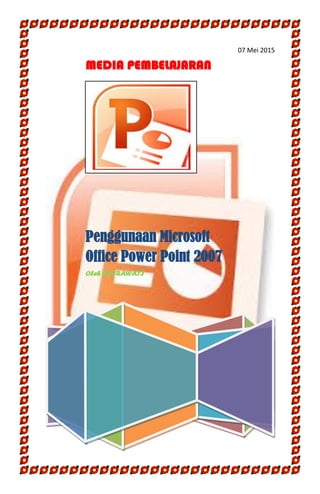
PowerPoint
- 1. 07 Mei 2015 MEDIA PEMBELAJARAN Penggunaan Microsoft Office Power Point 2007 Oleh HIJRAWATI
- 2. Penggunaan Microsoft OfficePower Point 2007 Microsoft Office Power Point 2007 Segala puji bagi Allah SWT, yang senantiasa melimpahkan rahmat dan hidayah-Nya, sehingga penulis dapat menyusun Modul yang berjudul “Penggunaan Microsoft Office Power Point” ini dapat terselesaikan. Tak lupa penulis haturkan keharibaan junjungan Nabi Besar Muhammad SAW, yang telah memperjuangkan ummat manusia dari alam kegelapan menuju kealam yang penuh dengan cahaya ilmu dan iman seperti yang penulis rasakan. Modul ini telah dilengakpi dengan pembahsan materidengan bahasa yang singkat, padat dan mudah untuk dimengerti karena penulis menyertakan dengan gambar- gambar pendukung yang dapat membantu mempermudah penggunaan microsoft office power point. Dan semoga pula modul ini bermanfaat bagi para pembaca, baik kaum intelektual, maupun masyarakat pada umunya, terutama bagi para praktisi pendidikan sekolah. Aamiin. KATAPENGANTAR
- 3. Penggunaan Microsoft OfficePower Point 2007 Microsoft Office Power Point 2007 Halaman Judul..............................................................i Kata Pengantar ............................................................ii Daftar Isi.......................................................................iii Bagian I PENDAHULUAN.......................................... A. Latar Belakang.................................................. Bagian II PEMBAHASAN........................................... A. Pengertian Microsoft Power Point .................. B. Menjalankan Power Point................................ C. Menciptakan Presentasi ................................... D. Mengenal Tombol-tombol Pengatur Pandangan E. Menukarkan Posisi Slide.................................. F. Menghapus Slide ............................................... G. Memberi Animasi.............................................. H. Menambahkan Slide Transition ...................... I. Membuat Tabel ................................................. J. Membuat Diagram............................................ K. Menambahkan File Video ................................ L. Membuat Hyperlink ......................................... M. Menduplikasi Slide............................................ N. Menyisipkan Slide............................................. O. Menambahkan Latar Belakang Slide ............. Bagian III LATIHAN ................................................... Bagian IV PENUTUP ................................................... A. Kesimpulan........................................................ B. Saran .................................................................. DAFTAR ISI................................................................. DAFTAR ISI
- 4. Penggunaan Microsoft OfficePower Point 2007 Microsoft Office Power Point 2007 A. Latar Belakang “Apa Power Point itu?” mungkin in yang terlintas dalam benak pikiran kita semua tentang Power Point, Microsoft Office Power Point atau yang lebih dikenal dengan Power Point merupakan suatu program yang diciptakan oleh perusahaan dunia yang bergerak dalam dunia pemograman yaitu Microsoft yang berbasis di Amerika serikat yang bertujuan untuk membantu para presenter atau orang yang membawakan presentasi. Power Point diciptakan untuk membantu dalam membawakan presentasi, dan pada modul kali ini saya akan membahas Power Point dalam bidang pengertian, sejarah,cara pemakaian, sistem operasi, kompatinilitas, dan versi saja. Dalam dunia kerja Power Point mungkin sudah tidak bisa dipisahkan lagi karena hampir setiap saat Power point diperlu, mungkin itu mengadakan rapat dengan mitra kerja atau rapat dengan atasan. Power Point juga menjadi hal pokok dalam dalam dunia pendidikan juga, jadi tidak hanya pada dunia pekerjaan saja. PENDAHULUAN
- 5. Penggunaan Microsoft OfficePower Point 2007 Microsoft Office Power Point 2007 A. Pengertian Microsoft Power Point 2007 Micorosoft PowerPoint 2007 adalah program aplikasi untuk membuat pre-sentasi secara elektronik yang handal. Presentasi Power Point dapat terdiri dari teks, grafik, objek gambar, clipart, movie, suara, dan objek yang dibuat program lain. Program ini pun dapat dicetak secara langsung menggunakan kertas atau dengan menggunakan transparansi untuk kebutuhan presentasi melalui Overhead, serta dapat dicetak untuk ukuran slide film. Apabila dibutuhkan, dapat dibagikan kepada audiens sebagai bahan pendukung dalam presentasi, maka kita dapat mencetaknya seperti notes, handout, dan outline. Kita juga dapat menampilkan presentasi secara online baik melalui internet maupun intranet Tampilan Ms. PowerPoint 2007 mengalami perubahan yang cukup signifikan dibandingkan versi sebelumnya. Pada dasarnya semua tools yang ada pada Ms. PowerPoint 2007 juga ada pada versi sebelumnya, tetapi tampilannya sangat berbeda dan terdapat beberapa fitur tambahan. Jika Anda telah menguasai Ms. PEMBAHASAN
- 6. Penggunaan Microsoft OfficePower Point 2007 Microsoft Office Power Point 2007 PowerPoint sebelumnya, maka Anda akan lebih mudah untuk mempelajari kembali penggunaannya pada Ms. PowerPoint 2007 Manfaat Microsoft PowerPoint dalam presentasi adalah sebagai berikut: 1. Materi yang disampaikan menjadi lebih menarik; 2. Materi yang disampaikan mudah di mengerti; 3. Materi yang disampaikan jelas; 4. Membantu dalam pembuatan slide, outline presentasi, presentasi elektronika, menampilkan slide yang dinamis, termasuk clip art yang menarik, yang semuanya itu mudah ditampilkan di layar. Power Point menawarkan kemudahan-kemudahan dalam membuat bahan presentasi yang berbentuk elektronis. Pada setiap halaman presentasi atau slide dapat disisipkan komponen-komponen multimedia yang meliputi; teks, gambar dan grafik, foto, suara, film. PowerPoint juga memungkinkan komunikasi dengan software lain, seperti Microsoft Word atau Microsoft Excel. Seseorang bisa menyiapkan bahan presentasi melalui Word lalu memolesnya melalui Power
- 7. Penggunaan Microsoft OfficePower Point 2007 Microsoft Office Power Point 2007 Point, bisa juga dengan Excel dan menyisipkannya ke PowerPoint. B. Menjalankan Power Point Tekan tombol start di pojok kiri bawah layar monitor. Pilih Program, kemudian klik Microsoft Power Point C. Menciptakan Presentasi Setelah anda menghadapi tampilan sebagaimana terlihat pada gambar di atas, Anda bisa langsung membuat presentasi. Slide pertama adalah slide dengan format layout untuk Judul presentasi. Anda ketikkan langsung saja Judul dan Sub Judul pada slide yang pertama. Misalnya kita akan buat slide tentang Pengenalan Teknik Komputer dan Jaringan maka tampilan slide pertama seperti pada contoh Gambar di bawah ini.
- 8. Penggunaan Microsoft OfficePower Point 2007 Microsoft Office Power Point 2007 Untuk menambahkan slide baru, klik tombol New Slide maka akan muncul window Office Theme yang berisi beberapa format layout slide yang dapat kita pilih. Lebih jelasnya dapat dilihat pada Gambar berikut ini. Ada empat jenis layout pada Office Theme yaitu: 1. Teks Layouts, yang berisi Layout khusus untuk menampilkan teks saja, terdiri dari Title Slide yaitu slide untuk judul/awal presentasi, Title Only hanya
- 9. Penggunaan Microsoft OfficePower Point 2007 Microsoft Office Power Point 2007 memuat judul saja, Title and Teks memuat judul dan penjelasannya, Title and 2 colom memuat judul dan pembahasan yang disajikan dalam bentuk 2 kolom. 2. Content Layouts, yang berisi Gambar, bagan, diagram dengan lima bentuk yaitu: Blank artinya kosong, Content berisi isinya saja, Title and Content untuk menampilkan judul dan Isinya, Title and two Content untuk menmpilkan judul dan dua isi yang disajikan dalam dua kolom, Title, Content and 2 Content sama dengan Title and Content hanya Content kolom kedua dipecah lagi menjadi dua baris, Titel 2 Content and Content sama dengan sebelumnya hanya yang kiri yang dipecah dua, Title and 4 Content sama dengan sebelumnya hanya kiri dan kanan masing-masing dipecah dua. 3. Text and Contents Layout yaitu gabungan antara teks dengan gambar, bagan atau diagram, anda dapat memilih salah satu model yang diinginkan. 4. Other Layout, model slide out yang lain, misalnya dengan clip art, media dan sebagainya. Anda dapat memilih sesuai dengan kebutuhan.
- 10. Penggunaan Microsoft OfficePower Point 2007 Microsoft Office Power Point 2007 Misalnya kita akan memilih layout Title and Content, maka akan muncul tampilan seperti pada di bawah ini. Dan kita bisa menambahkan tulisan presentasi pada slide kedua misalnya seperti pada gambar ini : Sekarang mari kita membuat slide ketiga dengan bentuk yang berbeda, misalnya bentuk layout Title and 2 Content. Kemudian tambahkan tulisan pada slide ketiga tersebut sebagai berikut. 1. Pada bagian Click to add title ketikkan: Materi yang dipelajari Komputer Dasar dan Elektronika Dasar Instalasi Perawatan dan Perbaikan Komputer 2. Klik pada judul Click to add text yang terletak sebelah kanan. Local Area Network
- 11. Penggunaan Microsoft OfficePower Point 2007 Microsoft Office Power Point 2007 Wide Area Network 3. Lalu klik pada judul Click to add text yang terletak sebelah kiri dan Tuliskan: Hasil langkah di atas sebagai berikut : Lalu kita akan Membuat Slide dengan gambar, clipart, tabel, grafik atau obyek lainnya 1. Klik tombol Insert New Slide kemudian pilih layout Title and Two Content. 2. Pada Title ketikkan “Topologi Jaringan”. 3. Pada Content yang pertama ketikkan: Topologi Ring dan yang kedua Topologi Star. 4. Pada Content yang kedua, jika ingin menambahkan gambar dengan cara klik picture pada content, kemudian akan muncul kotak dialog Insert Picture dan pilih file gambar yang akan dimasukkan ke silde.
- 12. Penggunaan Microsoft OfficePower Point 2007 Microsoft Office Power Point 2007 Jika ingin menambahkan clipart, maka klik icon clipart pada slide di content 2 kemudian akan muncul kotak dialog Insert Clip Art sebagai berikut: Jika ingin menambahkan grafik maka akan muncul Kotak dialog grafik seperti pada materi di Microsoft Excel. D. Mengenal Tombol-Tombol Pengatur Pandangan.
- 13. Penggunaan Microsoft OfficePower Point 2007 Microsoft Office Power Point 2007 Di bagian kanan bawah terdapat tiga buah tombol yang berguna untuk mengatur pandangan terhadap slide. Ketiga tombol tersebut diperlihatkan pada gambar berikut. a. Normal View Pada keadaan normal, pandangan inilah yang ditampilkan. Pada pandangan ini, bidang yang berisi wujud slide lebih ditonjolkan daripada bidang-bidang lainnya. b. Slide Sorter View Pada pandangan ini, semua slide akan ditampilkan dalam ukuran kecil dan disusun dalam format baris dan kolom. c. Slide Show View Tombol ini berguna untuk menampilkan slide-slide yang telah dibentuk, dimulai dari slide pertama. Caranya : Aktifkan slide pertama, lalu Klik tombol Slide Show View. Untuk menampilkan slide berikutnya tekanlah tombol Page Down, jika slide sebelumnya tekanlah tombol
- 14. Penggunaan Microsoft OfficePower Point 2007 Microsoft Office Power Point 2007 Page Up. Tombol Home dapat anda gunakan untk menuju slide pertama dan End untuk menuju slide terakhir. Untuk mengakhiri presentasi tekanlah tombol Esc. Anda juga bisa mengakhiri dengan cara klik kanan mouse kemudian pilihlah End Show. E. Menukarkan Posisi Slide Untuk menukar posisi slide, pilihlah Normal View. Sebagai contoh langkah berikut digunakan untuk memindahkan slide keempat menjadi slide ketiga. 1. Klik ikon kotak slide milik slide keempat, dan tahan. Langkah ini membuat slide keempat diblok; 2. Geser mouse sehingga penunjuk mouse berada di atas ikon Slide milik slide ketiga; 3. Lepaskan penekanan terhadap tombol kiri mouse. F. Menghapus Slide Penghapusan slide dapat dilakukan dengan berbagai cara. Contoh berikut menunjukkan cara penghapusan slide kelima. 1. Klik ikon slide milik slide kelima; 2. Tekan tombol Delete; 3. Slide kelima akan terhapus. G. Memberi Animasi
- 15. Penggunaan Microsoft OfficePower Point 2007 Microsoft Office Power Point 2007 Langkahnya sebagai berikut : 1. Klik kanan text atau objeknya 2. Klik Custom Animation 3. Pilih effects untuk memberikan animasi pada text atau objek yang diinginkan. H. Menambahkan Slide Transition Langkahnya sebagai berikut : 1. Klik bagian slide di luar textbox lalu klik kanan pilih Slide Transition atau klik Slide Show pada Menu Bar lalu pilih Slide Transition. 2. Lalu pilih jenis yang diinginkan pada tiap slide;- Sesuaikan komponen lainnya seperti pada pemberian animasi. I. Membuat Tabel Langkahnya sebagai berikut : 1. Klik Insert pada Menu Bar lalu pilih table; 2. Isikan jumlah baris dan kolom tabel yang akan dibuat pada kotak dialog yang muncul 3. Untuk melakukan pengesetan lebih lanjut terhadap tabel yang ada dapat dilakukan dengan men-“double click” tabel tersebut atau mengklik kanan pada bagian garis tabel tersebut dan memiliki “Borders and Fill”.
- 16. Penggunaan Microsoft OfficePower Point 2007 Microsoft Office Power Point 2007 J. Membuat Diagram Langkahnya sebagai berikut 1. Klik Insert pada Menu Bar lalu pilih chart; 2. Secara otomatis akan nampak tampilan; 3. Perubahan terhadap nama, jumlah, maupun data-data lain hanya dengan mengganti isi dari tabel, pada Datasheet tersebut dan secara otomatis diagramnya akan ikut berubah mengikuti data pada tabel Data sheet; 4. Bila sudah selesai klik di luar area Datasheet maka akan diperoleh grafik yang diinginkan (untuk mengeditnya kembali dapat dilakukan dengan me- “double click” diagram tersebut). 5. Untuk melakukan pengaturan lainnya dapat dilakukan dengan mengklik kanan bagian-bagian diagram sehingga tampilannya akan dapat disesuaikan sesuai keinginan _ 3D View (untuk mengatur posisi chart secara keseluruhan. Chart Type (untuk mengatur jenis diagram yang diinginkan) _ Chart Option (untuk pemberian nama sumbu, legenda, label). K. Menambahkan File Video
- 17. Penggunaan Microsoft OfficePower Point 2007 Microsoft Office Power Point 2007 Langkahnya sebagai berikut : 1. Klik Insert pada Menu Bar lalu klik Movies and Sounds lalu pilih yang diinginkan; 2. Setelah memilih file maka akan keluar kotak dialog apakah ingin movie langsung dijalankan atau harus di klik terlebih dahulu maka pilihlah sesuai kebutuhan L. Membuat Hyperlink Langkahnya sebagai berikut : 1. Klik kanan bagian yang ingin di Hyperlink lalu pilih Hyperlink 2. Isikan alamat tujuan yang ingin dituju M. Menduplikasi Slide Adakalanya kita perlu menduplikasi suatu slide. Misalnya anda ingin membuat dua buah slide yang tampilannya serupa, tetapi isinya berbeda. Untuk menduplikasi suatu slide lakukan langkah berikut misalnya mau menduplikasi slide keempat: 1. Klik pada ikon slide milik slide keempat; 2. Pilih menu Edit lalu klik Duplicate. N. Menyisipkan Slide Bila anda ingin menambahkan slide baru, tetapi bukan sebagai slide terakhir, anda dapat memilih slide
- 18. Penggunaan Microsoft OfficePower Point 2007 Microsoft Office Power Point 2007 yang terletak tepat sebelum slide baru disisipkan. Contoh berikut akan menyisipkan slide baru yang akan diletakkan sebagai slide keempat. 1. Klik ikon slide milik slide ketiga; 2. Klik Insert New Slide; 3. Pilih Layout Slide yang dinginkan. O. Menambahkan Latar Belakang Slide Sejauh ini anda membuat slide dengan tampilan latar belakang yang polos. Pada bab ini anda akan mempelajari berbagai cara untuk membuat latar belakang sehingga presentasi menjadi lebih menarik. a. Menggunakan Template Pemberian latar belakang pada semua slide dapat dilakukan dengan mudah, yaitu dengan menerapkan template. Anda bisa memilih salah satu dari template yang disediakan oleh PowerPoint. Ikuti langkah-langkah berikut: Klik menu Design, kemudian pada panel theme pilih salah satu design yang kita inginkan. Untuk melihat pilihan design lainnya klik vertikal scrollbar sebelah kanan pada panel theme. Berikut adalah tampilan panel theme.
- 19. Penggunaan Microsoft OfficePower Point 2007 Microsoft Office Power Point 2007 Pilihlah template yang anda kehendaki misalnya Metro, maka hasilnya adalah seperti pada Gambar berikut ini: b. Mengatur Skema Warna untuk semua Slide template background yang telah anda pilih bisa diganti warnanya dengan cara: Klik Colors pada toolbar kiri atas kemudian pilih komposisi warna yang diinginkan. Lebih jelasnya dapat dilihat pada Gambar berikut ini.
- 20. Penggunaan Microsoft OfficePower Point 2007 Microsoft Office Power Point 2007 Untuk merubah format text dapat juga menggunakan template font yang sudah disediakan oleh Microsoft Power point. Caranya klik design kemudia klik tombol Fonts pada bagian kanan atas. Lebih jelasnya seperti pada Gambar berikut ini. Untuk merubah format backgroud style dapat juga menggunakan template font yang sudah disediakan oleh Microsoft Power point. Caranya klik design kemudia klik
- 21. Penggunaan Microsoft OfficePower Point 2007 Microsoft Office Power Point 2007 tombol Background Styles pada bagian kanan atas. Lebih jelasnya seperti pada Gambar berikut ini. A. Kesimpulan Micorosoft PowerPoint 2007 adalah program aplikasi untuk membuat presentasi secara elektronik yang handal. Presentasi Power Point dapat terdiri dari teks, grafik, objek gambar, clipart, movie, suara, dan objek yang dibuat program lain. Program ini pun dapat dicetak secara langsung menggunakan kertas atau dengan menggunakan transparansi untuk kebutuhan presentasi melalui Overhead, serta dapat dicetak untuk ukuran slide film. Tampilan Ms. PowerPoint 2007 mengalami perubahan yang cukup signifikan dibandingkan versi PENUTUP
- 22. Penggunaan Microsoft OfficePower Point 2007 Microsoft Office Power Point 2007 sebelumnya. Pada dasarnya semua tools yang ada pada Ms. PowerPoint 2007 juga ada pada versi sebelumnya, tetapi tampilannya sangat berbeda dan terdapat beberapa fitur tambahan. Power Point diciptakan untuk membantu dalam membawakan presentasi. Power Point menawarkan kemudahan-kemudahan dalam membuat bahan presentasi yang berbentuk elektronis.
- 23. Penggunaan Microsoft OfficePower Point 2007 Microsoft Office Power Point 2007 Untuk mengetahui sejauh mana tingkat pemahaman pembaca mengenao modul “Penggunaan Microsoft Power Point” ini, maka pembaca dapat menjawab soal latihan di bawah ini. 1. Apa itu microsoft power point 2007? 2. Apa manfaat dari penggunaan power point? 3. Bagaimana pengoperasian dari power point? LATIHAN
- 24. Penggunaan Microsoft OfficePower Point 2007 Microsoft Office Power Point 2007 Penggunaan Microsoft OfficePower Point 2007 Multimedia Pembelajan Oleh HIJRAWATI Micorosoft PowerPoint 2007 adalah program aplikasi untuk membuat pre-sentasi secara elektronik yang handal. Presentasi Power Point dapat terdiri dari teks, grafik, objek gambar, clipart, movie, suara, dan objek yang dibuat program lain. Program ini pun dapat dicetak secara langsung menggunakan kertas atau dengan menggunakan transparansi untuk kebutuhan presentasi melalui Overhead, serta dapat dicetak untuk ukuran slide film. Saya selaku penulis makalah ini ingin memberikan sebagaian ilmu yang saya miliki untuk bisa dikembangkan oleh orang lain, saya ingin membahas Power Point lebih dalam lagi, sebab sebagaian dari kita belum atau bagian-bagian Power Point maka itu saya ingin membahasnya dalam modul ini agar saudara- saudari dari kita yang belum begitu mengenal Power Point dapat lebih mengenalnya.