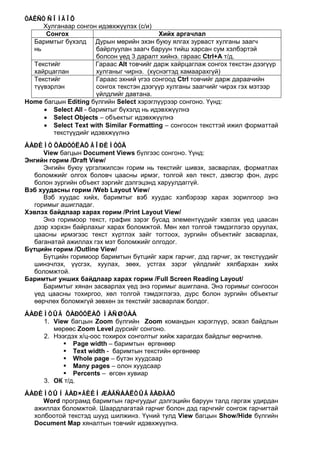Lekts5
- 1. ÒÅÊÑÒ ÑÎÍÃÎÕ
Хулганаар сонгон идэвхжүүлэх (с/и)
Сонгох Хийх аргачлал
Баримтыг бүхэлд Дурын мөрийн эхэн буюу ялгах зурваст хулганы заагч
нь байрлуулан заагч баруун тийш харсан сум хэлбэртэй
болсон үед 3 даралт хийнэ. гараас Ctrl+A т/д.
Текстийг Гараас Alt товчийг дарж хайрцаглаж сонгох текстэн дээгүүр
хайрцаглан хулганыг чирнэ. (хүснэгтэд хамаарахгүй)
Текстийг Гараас эхний үгээ сонгоод Ctrl товчийг дарж дараачийн
түүвэрлэн сонгох текстэн дээгүүр хулганы заагчийг чирэх гэх мэтээр
үйлдлийг давтана.
Home багцын Editing бүлгийн Select хэрэглүүрээр сонгоно. Үүнд:
• Select All - баримтыг бүхэлд нь идэвхжүүлнэ
• Select Objects – объектыг идэвхжүүлнэ
• Select Text with Similar Formatting – сонгосон тексттэй ижил форматтай
текстүүдийг идэвхжүүлнэ
ÁÀÐÈÌÒ ÕÀÐÓÓËÀÕ ÃÎÐÈÌÓÓÄ
View багцын Document Views бүлгээс сонгоно. Үүнд:
Энгийн горим /Draft View/
Энгийн буюу үргэлжилсэн горим нь текстийг шивэх, засварлах, форматлах
боломжийг олгох боловч цаасны ирмэг, толгой хөл текст, дэвсгэр фон, дүрс
болон зургийн объект зэргийг дэлгэцэнд харуулдаггүй.
Вэб хуудасны горим /Web Layout View/
Вэб хуудас хийх, баримтыг вэб хуудас хэлбэрээр харах зорилгоор энэ
горимыг ашигладаг.
Хэвлэх байдлаар харах горим /Print Layout View/
Энэ горимоор текст, график зэрэг бусад элементүүдийг хэвлэх үед цаасан
дээр хэрхэн байрлахыг харах боломжтой. Мөн хөл толгой тэмдэглэгээ оруулах,
цаасны ирмэгээс текст хүртлэх зайг тогтоох, зургийн объектийг засварлах,
баганатай ажиллах гэх мэт боломжийг олгодог.
Бүтцийн горим /Outline View/
Бүтцийн горимоор баримтын бүтцийг харж гарчиг, дэд гарчиг, эх текстүүдийг
шинэчлэх, үүсгэх, хуулах, зөөх, устгах зэрэг үйлдлийг хялбархан хийх
боломжтой.
Баримтыг унших байдлаар харах горим /Full Screen Reading Layout/
Баримтыг хянан засварлах үед энэ горимыг ашиглана. Энэ горимыг сонгосон
үед цаасны тохиргоо, хөл толгой тэмдэглэгээ, дүрс болон зургийн объектыг
өөрчлөх боломжгүй зөвхөн эх текстийг засварлаж болдог.
ÁÀÐÈÌÒÛÃ ÕÀÐÓÓËÀÕ ÌÀÑØÒÀÁ
1. View багцын Zoom бүлгийн Zoom командын хэрэглүүр, эсвэл байдлын
мөрөөс Zoom Level дүрсийг сонгоно.
2. Нээгдэх х/ц-оос тохирох сонголтыг хийж харагдах байдлыг өөрчилнө.
Page width – баримтын өргөнөөр
Text width - баримтын текстийн өргөнөөр
Whole page – бүтэн хуудсаар
Many pages – олон хуудсаар
Percents – өгсөн хувиар
3. OК т/д.
ÁÀÐÈÌÒÛÍ ÃÀÐ×ÃÈÉÍ ÆÀÃÑÀÀËÒÛà ÃÀÐÃÀÕ
Word програмд баримтын гарчгуудыг дэлгэцийн баруун талд гаргаж удирдан
ажиллах боломжтой. Шаардлагатай гарчиг болон дэд гарчгийг сонгож гарчигтай
холбоотой текстэд шууд шилжинэ. Үүний тулд View багцын Show/Hide бүлгийн
Document Map хяналтын товчийг идэвхжүүлнэ.
- 2. ТЕКСТИЙГ ФОРМАТЛАХ
Font х/ц-ы (Ctrl+D) талбаруудыг тайлбарлая.
Font харилцах цонх нь 2 хуудастай.
1. Font хуудас
Font үсгийн шрифтийг сонгоно.
Size үсгийн хэмжээг сонгоно.
Font Style үсгийн хэлбэрийг тохируулна.
Bold үсгийг тодруулна.Ctrl+B
Italic үсгийг налуу болгоно. Ctrl+I
Regular үсгийг энгийн болгоно.
Font Color үсгийн өнгийг сонгоно.
Underline Style доогуур зураасны хэлбэрийг сонгоно. Ctrl+U
Underline Color доогуур зураасны өнгийг сонгоно.
Effects бүлэгт үсгэнд эффект оруулдаг.
Strikethrough - үсгийн дундуур нэг зурах
Double Strikethrough – үсгийн дундуур хоёр зурах
Superscript – зэрэгт бичлэг болгох Ctrl+Shift++
Subscript – индекс бичлэг болгох Ctrl++
Shadow - үсгэнд сүүдэр оруулах
Outline - үсгийн гадуур хүрээг гаргана
Emboss - үсгийг товойлгох
Engrave - үсгийг хотойлгох
Small Caps – жижиг үсгийн өндөртэй том үсэг болгох
All Caps - бүх үсгийг том үсэг болгох
Hidden – текстийг нуух
2. Character Spacing хуудас
Scale үсгийн өргөнийг өөрчилөх
Spacing тэмдэгт хоорондын зайг өөрчлөх
o Normal – хэвийн болгох
o Expanded – ихэсгэх 1pt
o Condensed – багасгах 1pt
Position тэмдэгтийн мөрөн дэх байрлалыг тодорхойлох
o Normal –үндсэн мөр дээр
o Raised –үндсэн мөрөөс дээш 3pt
o Lowered –үндсэн мөрөөс доош 3pt
o By-талбарт хэмжээг өөрчлөх боломжтой
Default командаар х/ц-д хийсэн тохиргоог үндсэн тохиргоо болгох
ÒÅÊÑÒÈÉà ÒÎÌ ÁÀ ÆÈÆÈà ¯ÑÃÝÝÐ ªªÐ×˪Õ
Арга 1
1. Шрифтийг нь солих текстээ с/и.
2. Гараас Shift+F3 т/д.
Арга 2
1. Шрифтийг нь солих текстээ с/и.
2. Home багцын Font бүлгийн Change Case хэрэглүүрийг сонгоод тохирох
сонголтыг хийнэ. Үүнд:
• Sentence case – Өгүүлбэрийн эхний үсгийг том үсэг болгоно.
• lowercase – бүх үсгийг жижиг үсгээр солино.
• UPPERCASE – бүх үсгийг том үсгээр солино.
• Capitalize Each Word - үг бүрийн эхний үсгийг том үсгээр солино.
• tOGGLE cASE - том үсгийг жижгээр, жижиг үсгийг том үсгээр солино.
ÒÎËÃÎÉ ¯ÑÝà ÎÐÓÓËÀÕ
1. Мөрийн эхний үсгийг с/и.
2. Insert багцын Text бүлгийн Drop Cap хэрэглүүрийг сонгоно.
3. Нээгдэх Drop Cap х/ц цонхонд дараах тохиргоог хийнэ.
Position бүлэгт толгой үсгийн байрлалыг
None-толгой үсгийг жирийн үсэг болгох
- 3. Dropped-тодорхой мөрийн өмнө байрлуулах
In margin-цаасны зүүн хэсэгт байрлуулах
Font талбараас толгой үсгийн шрифтийг
Lines to drop: толгой үсгийг хэдэн мөрийн өмнө байрлуулахыг
Distance from text: толгой үсгээс текст хүртэлх зайг тус тус
тохируулна
4. ОК т/д.
ПАРАГРАФЫГ ДУГААРЛАХ
Тэмдэгтээр дугаарлах
1. Дугаарлах параграфуудаа с/и.
2. Home багцын Paragraph бүлгийн Bullets хэрэглүүрийн талбараас
тэмдэгтээ сонгоно.
3. Define New Bullet командаар нээгдэх Define New Bullet х/ц-д дараах
тохиргоог хийнэ.
Font – тэмдэгтийн форматыг тохируулах
Symbol – дугаарлах тусгай тэмдэгтээс сонгох
Picture - дугаарлах зургаас сонгох
Alignment – тэмдэгтийг зэрэгцүүлэх хэлбэрийг сонгох
4. ОК т/д.
Тоогоор дугаарлах
1. Дугаарлах параграфуудаа с/и.
2. Home багцын Paragraph бүлгийн Numbering хэрэглүүрийн талбараас
дугаарлах хэлбэрийг сонгоно.
3. Define New Number Format командаар нээгдэх х/ц-д дараах тохиргоог
хийнэ.
• Font – дугаарийн форматыг тохируулах
• Number style - дугаарын тооны хэлбэрийг сонгох
• Alignment – зэрэгцүүлэлт хийнэ.
4. Set Numbering Value... командаар нээгдэх цонхонд дараах тохиргоог
хийнэ.
• Start new list –шинэ жагсаалт үүсгэнэ. Set value list талбарт шинэ
жагсаалтыг хэдээс эхлэн дугаарлахыг тодорхойлно.
• Continue from previous list – үргэлжлүүлэн дугаарлана. Харин
эхлэх дугаарыг нь өөрчлөх бол Advance value хяналтын товчийг
идэвхжүүлж Set value to талбарт дугаарыг тодорхойлно.
ÁÀÐÈÌÒÀÍÄ ÒÓÑÃÀÉ ÒÝÌÄÝÃÒ ÎÐÓÓËÀÕ
1. Тусгай тэмдэгт оруулах газраа курсор байрлуулна.
2. Insert багцын Symbols бүлгийн Symbol хэрэглүүрийг сонгоно.
3. Нээгдэх талбараас оруулах тэмдэгтээ сонгоно. Хэрэв өөр тэмдэгт
оруулах бол More Symbols командыг сонгоно.
4. Нээгдэх Symbol х/ц-оос оруулах тэмдэгтээ сонгоно.
5. Insert т/д. Close т/д.
Õ¯ÐÝÝ Ñ¯¯ÄÝÐ ÎÐÓÓËÀÕ
1. Хүрээ оруулах текстийг с/и.
2. Home багцын Paragraph бүлгийн Border хэрэглүүрийн жагсаалтаас
хүрээний хэлбэрийг сонгох ба тохиргоо хийх бол Borsers and
Shading…к/с.
3. Нээгдэх х/ц-ы Borders хуудсанд текстэнд хүрээ хийх тохиргоо хийнэ.
Үүнд:
Setting бүлэгт хүрээний хэлбэрүүдээс сонгоно.
• None: хүрээгүй болгох
• Box: энгийн хүрээ
• Shadow: сүүдэртэй хүрээ
• 3D: 3 хэмжээст хүрээ
• Custom: тохиргоот хүрээ
Style: шугамны хэлбэрүүдээс сонгох
- 4. Color: : шугамны өнгийг сонгох
Width: : шугамны өргөнийг сонгох
Preview: хүрээний тохиргоог урьдчилан харах
Apply to: хүрээ хэрэгжих баримтын хэсгийг тодорхойлно. Үүнд:
• Paragraph: параграфт хүрээ оруулах
• Text: текстэнд хүрээ оруулах
• Table: хүснэгтэнд хүрээ оруулах
Options...: текстээс хүрээ шугам хүртэлх зайг тохируулах
Horizontal Line…: хэвтээ шугамны тохиргоо бүхий харилцах
цонхыг нээх
4. Page Border хуудсанд хуудасны хүрээний тохиргоо хийнэ. Үүнд:
- Settings бүлгээс хүрээний хэлбэрийг сонгоно.
- Style, Color, Width талбаруудад хүрээ шугамны хэлбэр, өнгө, өргөний
хэмжээг тодорхойлно.
- Зурган хүрээ оруулахдаа Art талбараас сонгоно.
- Apply to жагсаалтын талбараас баримтын ямар хуудсанд хүрээ
оруулахыг сонгоно. Үүнд:
• Whole Document - баримтын бүх хуудсанд хүрээ оруулах
• This Section - идэвхтэй бүлэгт хүрээ оруулах
• This Section First Page Only - идэвхтэй бүлгийн зөвхөн эхний
хуудсанд хүрээ оруулах
• This Section All Except first page - идэвхтэй бүлгийн эхний
хуудсаас бусад хуудсанд хүрээ оруулах
5. Shading хуудсанд фон оруулж сүүдэрлэх тохиргоо хийнэ. Үүнд:
Fill: фон оруулах өнгийг сонгох
Patterns: хээлэх
• Style: хээний хэлбэр сонгох
• Color: хээлэх өнгийг сонгох
6. Ok т/д.
ÁÀÐÈÌÒÀÀÑ ÒÅÊÑÒ ÕÀÉÕ, ÑÎËÈÕ
Хайлт хийхдээ:
1. Home багцын Editing бүлгээс Find хэрэглүүр, эсвэл Ctrl+F товчны
хослолыг дарна.
2. Нээгдэх харилцах цонхны Find What талбарт хайх текстээ оруулна.
3. Find Next командыг сонгоно.
4. Хэрвээ хайлтыг сонголттойгоор хийх бол More командын товчийг сонгоно.
Энэ үед цонх нэмж дэлгэгдэнэ. Эндээс тохирох сонголтыг хийнэ.
Find in командаар нээгдэх талбараас мэдээллийг хайх талбараа сонгоно.
Main Document - үндсэн баримтад
Headers and Footers - хөл, толгой текстэнд
Text Boxes in Main Document - хайрцагласан текстэнд
Search Option бүлэгт дараах тохиргоог хийнэ.
• Search жагсаалтын all-бүх мэдээлэлд, up-курсороос дээш байрлах
мэдээлэлд, down- курсороос хойш байрлах мэдээлэлд хайлт хийнэ.
• Match case - том, жижиг үсгийг ялгаатай гэж үзнэ.
• Find whole words only - хайж буй үг дангаараа байгаа үед олно
• Use wildcards- тусгай тэмдэгт ашиглан хайлт хийнэ.
• Sounds like- ижил, ойролцоо дуудлагатай үгсийг олно.
• Find all word forms- англи текстийн үгийн язгуураар хайна.
Format товчоор хайх текстийн үсгийн фонт, параграф, загвар гэх мэт
форматаар нь шүүлт хийж хайна.
Special товч ашиглан хэвлэгддэггүй болон тусгай тэмдэгтүүдээр хайна.
No formatting товчоор форматыг нь оролцуулалгүйгээр хайлт хийнэ.
- 5. REPLACE ÊÎÌÀÍÄÀÀÐ ÒÅÊÑÒ ÑÎËÈÕ
1. Home багцын Editing бүлгээс Replace хэрэглүүр, эсвэл гараас Ctrl+H
товчны хослолыг дарна.
2. Нээгдэх х/ц-ы Find What талбарт баримтанд байгаа солих үгээ бичиж
хайлт хийнэ.
3. Replace with талбарт солих шинэ үгээ бичиж оруулна.
4. Replace командаар идэвхтэй нэг үгийг, харин Replace All командаар
баримтанд байгаа бүх хайлт хийсэн үгийг шинэ үгээр солино.
AUTOCORRECT ÀØÈÃËÀÕ ÍÜ
1. Office Button жагсаалтаас Word Options т/д. Нээгдэх цонхны Proofing
бүлгийн AutoCorrect Options... к/с.
2. Нээгдэх харилцах цонхноос тохирох сонголтыг хийнэ. Үүнд:
Correct Two Initial Capitals - Үгийн эхний хоёр үсгийг томоор бичсэн бол
хоёр дахь үсгийг жижиг болгоно.
Capitalize first letter of sentences - Өгүүлбэр бүрийн эхний үсгийг
томоор бичнэ.
Capitalize names of days - Гарагийн нэрийг томоор эхлэн бичнэ.
Correct accidental usage of CAPSLOCK KEY - Caps Lock товчлуур
идэвхтэй байгааг мэдээгүйн улмаас гарсан алдааг засна.
Replace text as you type –Жагсаалтад шинээр үг нэмэх бол Replace
талбарт товч үг буюу алдаатай бичиж болзошгүй үгийг, With талбарт
солих үгээ бичээд Add т/д. Харин жагсаалтаас үг устгах бол үгээ
сонгоод Delete т/д.
3. Automatically use suggestions from the spelling checker хяналтын
товчийг идэвхжүүлж англи текстийн үг үсгийн алдааг автоматаар засна.
4. OK т/д.
ÀÍÃËÈ ÒÅÊÑÒÈÉÍ ¯Ã ¯ÑÃÈÉÍ ÀËÄÀÀ ØÀËÃÀÕ
Word програм нь хэд хэдэн аргаар англи текстийн үг үсгийн алдааг шалгадаг
ба үүнийгээ автоматаар засах боломжийг олгодог. Доогуураа улаан долгионтой
зураастай үгс нь дүрмийн алдаатайг, харин ногоон долгионтой зураас нь утгын
алдаатай байгааг илэрхийлнэ. Алдааг засах хэд хэдэн арга бий.
Арга 1
Алдаатай буюу доогуураа улаан зураас бүхий үгийг сонгоод хураангуй цэс
нээж талбараас зөв хувилбарыг сонгож болно.
Арга 2
1. Review багцын Proofing бүлгийн Spelling and Grammar хэрэглүүрийг,
эсвэл гараас F7 т/д.
2. Нээгдсэн х/ц-ы Suggestions талбараас зөв үгийг сонгож баруун талаас
тохирох командын т/д. Үүнд:
• Ignore Once—Тухайн алдаатай үгийг солилгүйгээр алгасна.
• Ignore All—алдаатай бүх ижил үгийг солилгүйгээр алгасна.
• Add to Dictionary—Тухайн үгийг толь бичигт нэмж оруулна.
• Change—алдаатай үгийг зөв үгээр солино.
• Change All—алдаатай бүх ижил үгийг зөв үгээр солино.
• АutoCorrect—Алдааг автозасагчийн жагсаалтанд нэмж оруулна.
• Check grammar хяналтын товчийг идэвхжүүлж дүрмийн алдааг шалгана.
• Options... командаар ямар загвар, бүтэцтэй текстийн дүрэм шалгахыг
тодорхойлно.
3. шалгаж дуусаад гарч ирэх мэдээллийн цонхны ОК т/д.
ÀÍÃËÈ ¯ÃÈÉÍ ÎÉÐÎËÖÎÎ ÁÀ ÝÑÐÝà ÓÒÃÀÒÀÉ ¯ÃÈÉà ÎËÎÕ
Англи хэлээр бичих явцад үгийн сонголт хангалтгүй гэж үзвэл уг үгийн
ойролцоо болон эсрэг утгатай үгсийг сонгож баримтанд оруулах боломжтой.
Арга 1.
- 6. 1. Ойролцоо ба эсрэг утгыг нь харах гэж байгаа үгэн дээр хулганы заагчийг
байрлуулж хураангуй цэс нээнэ.
2. Нээгдэх цэсээс Synonyms командыг сонгоход ижил утгатай үгсээс
сонгоно.
Арга 2.
1. Ойролцоо болон эсрэг утгыг нь олох үгийг с/и.
2. Review багцын Proofing бүлгийн Thesaurus хэрэглүүрийг, эсвэл гараас
Shift+F7 т/д.
3. Нээгдэх Thesaurus туслах цонхноос шаардлагатай үгэн дээр хулганы
заагчийг байрлуулахад баруун талд нь доошоо харсан сум гарч ирнэ.
4. Суман дээр дарж нээгдэх жагсаалтаас Insert командыг сонгож өмнөх
үгийг дарж шинэ үгийг оруулна. Харин хуулах бол Copy, эсрэг утгатай
үгийг харах бол Lookup к/с.
ÁÀÐÈÌÒÛÍ ÒÓÕÀÉ ÑÒÀÒÈÑÒÈÊ ÌÝÄÝÝËÝË ÀÂÀÕ
Баримт хэдэн хуудас, хэдэн үг, тэмдэгт, параграф, мөрөөс бүрдсэн талаарх
статистик мэдээллийг Review багцын Proofing бүлгийн Word Count хэрэглүүр
сонгож мэдэж болно.
ÀÂÒÎÒÅÊÑÒ ÀØÈÃËÀÕ
Байнга давтагддаг, буруу бичигддэг болон товчилсон үгийг автомат текстийн
санд байрлуулан баримтанд оруулан ашигладаг.
Quick Access Toolbar-т AutoText хэрэглүүр нэмэх
1. Office Button цэсээс Word Options к/с.
2. Нээгдэх х/ц-ы Customize хуудсыг сонгоно.
3. Choose commands from жагсаалтаас All Commands сонгоно.
4. Нээгдэх жагсаалтаас AutoText-ийг сонгоно.
5. Add т/д.
6. OK т/д.
Автотекстийн санд текст нэмэх
1. Автотекстийн санд нэмэхийг хүссэн текстээ с/и.
2. Quick Access Toolbar-аас AutoText хэрэглүүрийн жагсаалтаас Save
Selection to AutoText Gallery к/с.
3. Нээгдэх Create New Building Block х/ц-д шаардлагатай тохиргоог хийнэ.
4. OK т/д.
Автотекстийн сангаас баримтанд текст оруулах
1. Текст оруулах газраа курсор байрлуулна.
2. Quick Access Toolbar-н Autotext хэрэглүүрийн жагсаалтаас оруулах үгээ
сонгоно.
Автотекстийн сангаас текст устгах
1. Quick Access Toolbar-аас Autotext хэрэглүүрийн жагсаалтаас устгах үгээ
сонгоно.
2. Хураангуй цэс нээж Organize and Delete… к/с.
3. Нээгдэх х/ц-ы Building Blocks талбараас устгах үгнүүдээ сонгоод Delete
т/д.
4. Close т/д.
МӨР ХООРОНДЫН ЗАЙГ ТОХИРУУЛАХ
Арга 1
1. Өөрчлөх параграфаа с/и.
2. Home багцын Paragraph бүлгийн Line Spacing хэрэглүүрийн жагсаалтаас
тохирох сонголтыг хийнэ.
Арга 2
1. Өөрчлөх параграфаа с/и.
2. Home багцын Paragraph бүлгийг, эсвэл Line Spacing хэрэглүүрийн
жагсаалтаас Line Spacing Options к/с.
3. Нээгдэх х/ц-ы Indents and Spacing хуудасны Spacing бүлгийн Line Spacing
талбараас сонгоно. Үүнд:
• Single – нэг үсгийн өндөртэйгээр өөрчлөх
- 7. • 1.5 lines—1.5 үсгийн өндөртэйгээр өөрчлөх
• Double—2 үсгийн өндөртэйгээр өөрчлөх
• At least—At талбарт өгсөн хэмжээгээр тухайн мөрийн үсгийн өндөрт
зохицуулан өөрчлөх
• Exactly—At талбарт өгсөн хэмжээгээр өөрчлөх
• Multiple—At талбарт өгсөн тоо дахин ихэсгэсэн хэмжээгээр өөрчлөх
4. Spacing бүлгийн
• Before талбарт параграфын өмнөх мөрийн зайг
• After талбарт параграфын дараагийн мөрийн зайг тохируулах
5. ОК т/д.
ÏÀÐÀÃÐÀÔÒ ÄÎÃÎË ÌªÐ ¯¯ÑÃÝÕ
Арга 1:
1. Догол мөр үүсгэх параграфаа с/и.
2. Дараах догол үүсгэх хэлбэрээс сонгоно. Үүнд:
параграфийн зүүн талд догол үүсгэхдээ Home багцын Paragraph
бүлгийн Increase хэрэглүүр (Ctrl+M)
параграфт үүсгэсэн зүүн доголыг устгахдаа Home багцын Paragraph
бүлгийн Decrease хэрэглүүр (Ctrl+Shift+M)
эхний мөрөнд догол үүсгэхдээ гараас Tab товч
эхний мөрөөс бусад мөрөнд догол үүсгэхдээ гараас Ctrl+T, устгах
бол Ctrl+Shift+T товчны хослол
Арга 2:
1. Home багцын Paragraph бүлгийг сонгоно.
2. Нээгдэх Paragraph харилцах цонхны Indentation бүлгээс дараах
сонголтуудыг хийнэ. Үүнд:
Left - зүүн талаас догол үүсгэх хэмжээ
Right - баруун талаас догол үүсгэх хэмжээ
Special - жагсаалтын талбарт онцгой догол үүсгэх эсэхийг сонгоно.
o None – үүсгэсэн догол мөрийг арилгах
o First line – by талбарт оруулж өгсөн хэмжээгээр параграфийн
эхний мөрөнд догол үүсгэх
o Hanging – by талбарт оруулж өгсөн хэмжээгээр эхний мөрнөөс
бусад мөрөнд догол үүсгэх
3. ОК т/д.
ÒÀÁ ÇÎÃÑÎËÒ ÀØÈÃËÀÕ ÍÜ
1. Home, Page Layout багцын Paragraph бүлгийн нээгдэх харилцах цонхны
Tabs командыг сонгоно. Эсвэл удирдах шугам дээрх табын тэмдэглэгээн
дээр хулганы заагчийг байрлуулан хос даралт хийнэ.
2. Нээгдэх Tabs харилцах цонхны Alignment бүлгээс таб зогсолтын төрлийг
сонгоно. Үүнд: Left-зүүн, Right - баруун, Center - төвд, Decimal -
бутархайн орноор, Bar - босоо шугам
3. Tab stop position талбарт таб зогсолт үүсгэх хэмжээг оруулаад Set т/д.
4. Leader бүлгээс таб хүртлэх зайд гаргах зураасын төрлийг сонгоно.
5. ОК т/д.
Хэрвээ таб зогсолтыг устгах бол Tab stop position жагсаалтаас устгах табын
хэмжээг сонгон Clear, бүх таб зогсолтыг устгах бол Clear All т/д.
ÕÓÓÄÀÑÍÛ ÀÐÄ ÔÎÍ ÇÓÐÀÃ ÁÀ ÒÅÊÑÒ ÎÐÓÓËÀÕ
Õóóäñàíä Watermark îðóóëñàí áàéäàë
- 8. 1. Page Layout багцын Page Background бүлгийн Watermark хэрэглүүрийг
сонгоно.
2. Нээгдэх талбараас тохирох сонголтыг хийнэ.
• Watermark-ийн бэлэн загваруудаас хүссэн загвараа сонгоно.
• Хэрэв текстийн агуулга, форматыг өөрчлөх бол Custom Watermark
командаар нээгдэх х/ц-ы Text watermark товчийг идэвхжүүлж нээгдэх
талбаруудад тохиргоо хийнэ.
• Харин зураг оруулах бол Picture watermark товчийг идэвхжүүлээд
Select Picture командаар нээгдэх х/ц-с зургаа сонгоод Insert т/д.
• Watermark-ийг арилгах бол No watermark товчийг идэвхжүүлнэ.
3. Watermark нь Print Layout горимд харагдах ба цаасан дээр хэвлэгддэг.
ÕÓÓÄÀÑÍÛ ÀÐÄ ªÍê ÎÐÓÓËÀÕ
1. Page Layout багцын Page Background бүлгийн Page Color хэрэглүүрийг
сонгоно.
2. Нээгдэх талбараас тохирох сонголтыг хийнэ. Үүнд:
• Theme Colors, Standard Colors талбаруудаас оруулах өнгөө сонгоно.
• Fill Effects командаар өнгөний шатлал, зураг, хээний төрлүүдээс
сонгон оруулах боломжтой.
• Дэвсгэр фоныг арилгах бол No color к/с.
ÕÓÓÄÀÑ ÄÓÃÀÀÐËÀÕ
Хуудасны дугаар нь баримтанд хөл мэдээлэл (Footer) болно.
1. Insert багцын Header&Footer бүлгийн Page Number хэрэглүүрийг
сонгоно.
2. Нээгдэх талбараас тохирох сонголтыг хийнэ.
• Top of Page дугаарлалтыг хуудасны дээр гаргах хэлбэрүүдээс сонгох
• Bottom of Page дугаарлалтыг хуудасны доор гаргах хэлбэрүүдээс
сонгох
• Page Margin дугаарлалтыг хуудасны 4 ирмэгийн хаана оруулахыг
сонгох
3. Format Page Numbers командаар нээгдэх х/ц-д дараах тохиргоог хийнэ.
Үүнд:
• Number format – дугаарлах тооны форматыг тохируулах
• Page numbering бүлэгт хэрхэн дугаарлахыг сонгоно. Үүнд:
Continue from previous section - дугаарлалтыг
үргэлжлүүлэх
Start at – хэдээс эхлэн дугаарлахыг тохируулах
4. OK т/д.
Хуудасны дугаарыг арилгахдаа Insert багцын Header&Footer бүлгийн Page
Number хэрэглүүрийн талбараас Remove Page Numbers к/с.
ÕÎÎÑÎÍ ÕÓÓÄÀÑ ÍÝÌÆ ÎÐÓÓËÀÕ
1. Шинээр хуудас нэмэх газар курсор байрлуулна.
2. Insert багцын Pages бүлгийн Blank Page хэрэглүүрийг сонгоно.
ØÈÍÝÝÐ ÕÓÓÄÀÑ ÝÕ˯¯ËÝÕ
Хуудасны төгсгөл болон нөгөө хуудасны эхлэлийг заадаг заагуурыг хуудас
таслагч /цаашид Page Break гэнэ/ гэнэ. Энгийн горимд хуудасны зааг нь цэгээр
илэрхийлэгддэг. Хэрэглэгч баримтын аль ч хэсгийг шинэ хуудас, шинэ багана,
шинэ мөрөөс эхлүүлэх боломжтой. Үүний тулд:
1. Шинэ хуудас эхлүүлэх текстийн өмнө курсор байрлуулна.
2. Page Layout багцын Page Setup бүлгийн Breaks к/с.
3. Нээгдэх талбараас тохирох сонголтыг хийнэ. Үүнд:
Page – шинэ хуудас эхлүүлэх
Column - шинэ багана эхлүүлэх
- 9. Text Wrapping - текстийг тасалж шинэ мөрнөөс эхлүүлнэ. Энэ нь
шинэ параграф биш юм.
ÁÀÐÈÌÒÛÍ Á¯ËÝÃ
Бүлэг бүрт хуудасны тохиргоо, байрлал, дугаарлалт, текстийг багана хэлбэрт
оруулах, зүүлт оруулах, мөрийг дугаарлах, хөл ба толгой тэмдэглэгээ зэргийг
өөр өөрөөр хийж боломжтой Жишээ нь: Баримтын бүх хуудас босоо байдалтай
байхад хүснэгт, график зэргийг агуулсан хуудас нь хөндлөн байрлалтай байхаар
тохируулж болно.
Баримтыг бүлэгт хуваахын тулд:
1. Баримтын шинэ бүлэг эхлүүлэх газар курсор байрлуулна.
2. Page Layout багцын Breaks хэрэглүүрийн Section Breaks бүлгийн
командуудаас сонгоно. Үүнд:
Next page—дараагийн хуудаснаас эхлэн шинэ бүлэг үүсгэх
Continuous—курсорын байрлалаас шинэ бүлэг үүсгэх
Even page—дараагийн тэгш дугаартай хуудаснаас эхлэн шинэ бүлэг
үүсгэх
Odd page—дараагийн сондгой дугаартай хуудаснаас эхлэн шинэ бүлэг
үүсгэх
Á¯ËÝà ÓÑÒÃÀÕ
Нэгэнт үүсгэсэн бүлгүүдийг нэгтгэх буюу устгах боломжтой. Үүний тулд:
1. Баримтын харагдах байдлыг View багцын Document Views бүлгийн Draft-
г сонгож энгийн горимд шилжүүлинэ.
2. Устгах бүлгийн заагийг идэвхжүүлнэ.
3. Гараас Delete т/д. Энэ үед тухайн бүлгийн формат нь өөрчлөгдөж өмнөх
бүлгийн форматтай ижил болно.
ÖÀÀÑÍÛ ÕÝÌÆÝÝ, ÁÀÉÐËÀËÛÃ ÒÎÃÒÎÎÕ
Word програмд баримтыг янз бүрийн хэмжээтэй цаасан дээр хэвлэх
боломжтой. Ингэж хэвлэх үед тухайн баримтын цаасны үндсэн тохиргоо нь
хэвээр үлдсэн байдаг. Ямар ч хэмжээтэй цаасны хувьд тухайн баримт төвд нь
байрлан хэвлэгддэг.
Цаасны байрлалыг Page Layout багцын Page Setup
бүлгийн Orientation хэрэглүүрээр нээгдэх талбараас
босоо /Portrait/ ба хөндлөн /Landscape/
байрлалтайгаар тохируулж болдог. Ихэвчлэн баримтын хуудсыг босоо
байдлаар тохируулдаг боловч их хэмжээний хүснэгт, зураг, график, текст
зэргийг хуудсан дээр хөндлөн байрлуулах тохиолдол байдаг.
ÖÀÀÑÍÛ ÕÝÌÆÝÝ /PAGE SIZE/
Цаасны хэмжээг тохируулахдаа Page Layout багцын Page Setup бүлгийн
Size хэрэглүүрээр нээгдэх талбараас тохирох сонголтыг хийнэ. Стандарт бус
хэмжээгээр тохируулах бол жагсаалтаас More Paper Sizes командыг, эсвэл
Page Setup бүлгийг сонгох замаар нээгдэх харилцах цонхны Paper хуудасны
Paper Size жагсаалтын талбараас цаасны хэмжээг сонгоно.
Цаасны стандарт хэмжээ нь өөр өөр байдаг. Жишээ нь: АНУ-ын цаасны
стандарт хэмжээ нь Letter буюу 27.94см х 21.59см байдаг. Харин монголчууд
бид A4 буюу 29.7см х 21см хэмжээтэй цаасыг хэрэглэдэг. Цаасны хэмжээг зөв
тодорхойлоогүйгээс болж хэвлэхэд зарим нэг хүндрэлтэй асуудал гардаг.
Жишээ нь, хуудасны хэмжээг Letter форматаар тохируулсан бол A4 форматтай
цаасан дээр хэвлэхэд тохиромжгүй харагддаг. Эсвэл А4 форматаар хуудасны
хэмжээг, харин хэвлэх цаасыг Letter форматаар тохируулсан бол хуудасны
доод хэсгийн мэдээлэл хэвлэгдэхгүй үлдэх тал байдаг. Иймээс хэвлэх цаас
болон баримтын хуудасны форматыг ижил тохируулах шаардлагатай.
Баримтын хэд хэдэн (2, 4, 6, 8, 16 хуудас) хуудсыг нэг цаасан дээр багтаан
хэвлэх боломжтой. Энэ үед хүснэгт, зураг, үсгийн хэмжээ нь масштабаараа
багасч хэвлэгдсэн байдаг. Ингэж хэвлэхдээ:
- 10. 1. Microsoft Office Button товчоор нээгдэх цэсээс Print командын дэд
цэсээс Print командыг сонгоно.
2. Нээгдэх Print харилцах цонхны Zoom бүлгийн Scale to paper size
жагсаалтын талбараас хэвлэх цаасны форматыг сонгоно.
Çóðàã 1. Print õàðèëöàõ öîíõíû Zoom á¿ëýã
3. Pages per sheet жагсаалтын талбараас нэг цаасан дээр хэдэн хуудас
багтаан хэвлэхийг сонгоно.
4. ОК командын товч дарна.
Мөн их хэмжээний текст бүхий баримтыг дэвтэрлэн хэвлэх боломжтой.
Өөрөөр хэлбэл ном хуудаслалт /нүүр буулгалт/-ыг Word програм дээр хялбар
хийх боломжтой. Үүнийг хийхдээ:
1. Page Layout багцын Page Setup бүлгийг сонгоно.
2. Нээгдэх харилцах цонхны Margins хуудасны Pages бүлгийн Multiple
Pages жагсаалтаас Book Fold-ыг сонгоно.
3. Sheets per booklet талбараас хуудаслалт /нүүр буулгалт/ хийх хуудасны
тоог сонгоно.
4. OK командын товч дарна.
5. Хэвлэх үйлдлийг гүйцэтгэнэ.