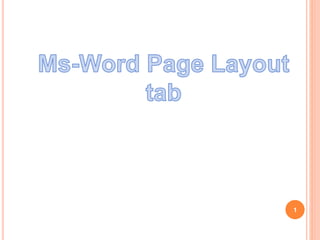More Related Content
Similar to Dadlaga khicheel 5 word page layout
Similar to Dadlaga khicheel 5 word page layout (20)
Dadlaga khicheel 5 word page layout
- 6. ЦААСНЫ ИРМЭГЭЭС ТЕКСТ ХҮРТЛЭХ ЗАЙГ ТОГТООХ
ЦААСНЫ ИРМЭГЭЭС ТЕКСТ ХҮРТЭЛХ ЗАЙ (PAGE MARGINS)
(Page Margins) гэдэгнь цаасны дээд, доод, баруун, зүүн талд текст
бичигдэхгүй хэсэг юм. Гэвч хөл толгой тэмдэглэгээ, хуудасны дугаар гэх
мэт нь энэ талбарт байрладаг. Харин цаасны үлдсэн гол хэсэгт текст болон
график гэх мэт таны оруулж буй өгөгдлүүд байрладаг юм. Энэ тохиргоо нь
Print Layout горимын үед удирдах шугам дээр харагдаж байдаг. Word
програмд ном, сэтгүүл зэрэгт зориулан номын хуудас мэт хоѐр хуудасны
Margins-г тохируулж болдог.Үүнийтулд
Page Layout багцын Page setup бүлгийн Margins хэрэглүүрээр нээгдэх
жагсаалтаас тохирох сонголтыг хийнэ.Хэрэв өөр сонголт хийх бол
жагсаалтаас Custom Margins, эсвэл Page setup бүлгийг сонгоно.
6
- 8. Нээгдэх Page setup харилцах цонхны Margins хуудасны
Margins бүлэгт шаардлагатай тохиргоог хийнэ.
Top- цаасны дээд ирмэгээс текст хүртэлх зай
Bottom-цаасны доод ирмэгээс текст хүртэлх зай
Left-цаасны зүүн ирмэгээс текст хүртэлх зай
Right-цаасны баруун ирмэгээс текст хүртэлх зай
Gutter position-үдэх зайг цаасны дээд,эсвэл зүүн үлдээх
Номын хуудас байдалтай хоѐр хуудасны Margin – г өөрчлөх
бол Pages бүлгийн Multiple pages жагсаалтын таблараас
Mirror margins-ийг сонгоно. Энэ үед Left нь inside, Right, нь
Outside болж өөрчлөгдөх бөгөөд энд хуудасны дотор ба гадна
талаас үлдээх зайг тодорхойлно. 4. Баримтыг хэсгүүдэд
Margin-г өөр өөр байхаар тохируулах бол Apply to
жагсаалтыг талбараас Selected text – ийг сонгоно. Энэ
wordпрограм автоматаар идэвхжүүлсэн текстийн өмнөх
хэсэгт секц үүсгэж, дараах хэсэгт шинэ Margin – г тогтоодог.
8
- 9. ТЕКСТИЙГ БАГАНАНД ХУВААХ
1. Баганад оруулах текстээ идэвхижүүлнэ.
2. Page layout багцын Page setup бүлгийн More Columnsхэрэглүүрийг
сонгоно. Нээгдэх талбараас тохирох сонголтыгхийнэ. Хэрэв нэмэлт
тохиргоо хийх бол More columns командыг сонгоно.
3. Нээгдэх харилцах цонхны Presets бүлэгт баганы хэлбэрийг тодорхойлно
4. Number of columns талбарт хэдэн баганад хуваахаа тодорхойлно
5. Width and spacing бүлгийн бүлгийн Width талбарт баганы өргөнийг,
spacing талбарт багана хоорондын зайг тодорхойлно
6. Багануудын өргөнийг ижил байхаар тохируулах бол Equal column width
хяналтын товчийг идэвхжүүлнэ
7. Line between хяналтын товчийг идэвхжүүлж багана хооронд зураас
зурна.
8. ОК командын товч дарна.
9
- 11. ХУУДАСНЫ ГАДУУР ХҮРЭЭ ОРУУЛАХ
Page Layout багцын Page Background бүлгийн Page
Borders хэрэглүүрийг сонгоно
Borders and Shading харилцах цонхны Page border
хуудасыг сонгоно.
Settings бүлгээс хүрээний хэлбэрийг сонгоно.
Style, Color, Width, жагсаалтын талбаруудад хүрээ
шугамын хэлбэр, өнгө, өргөний хэмжээг тодорхойлоно
Зурган хүрээ татах бол Art жагсаалтын талбараас
зургаа сонгоно.
11
- 13. Apply to жагсаалтын талбараас баримтын ямар хуудаснд хүрээ
шугам оруулахыг сонгоно.
Whole document – сонголтоор баримтын бүх хуудаснд
This section – Идэвхтэй бүлэгт
This section First page Only – Идэвхтэй бүлгийн зөвхөн
эхний хуудаснд
This section All Except first page – идэвхтэй бүлгийн эхний
хуудаснаас бусад хуудаснд
Option командын товчоор хуудасны гадуур хүрээ шугамны
байрлал, хүрээний ирэмгээс үлдээх зай гэх мэт нэмэлт
дохиргоог хийнэ.OK команд довчийг дарна.
13
- 14. Page layout багцын Page Background бүлгийн Page Color хэрэглүүрийг
сонгоно.
Нээгдэх талбараас тохирох сонголты г хийнэ.
Theme Colors, Sdandart Colors талбаруудаас оруулахыг хүссэн өнгө
сонгоно.
Fill Effects командыг сонгон тусгай эффектүүдыг нэмэж оруулах, эсвэл
нэгэнт хийсэн эффектийг өөрчилнө. Өнгөний шатлал, бэлэн хээ
оруулахаас өмнө өнгөө сонгосон байх шаардлагатай
Дэвсгэр фоныг арилгах бол No color командыг сонгоно.
14
- 15. БАРИМТАНДWATERMARK ОРУУЛАХ
15
Page Layout багцын Page Backruond бүлгийн Watermark хэрэглүүрийг
сонгоно Нээгдэх талбараасаа тохирох сонголтыг хийнэ.
Watermark-ийн бэлэн загваруудаас хүссэн загвараа сонгоно.
Хэрэв текстийн агуулга, форматыг өөрчлөх бол Custom Watermark
Командыг сонгон нээгдэх харилцах цонхны Text Watermark сонголтын
товчийг идвэхжүүлж нээгдэх Талбаруудад тохиргоо хийнэ.
Харин зураг оруулах бол Picture Watermark сонголтын товчийг
идвэхжүүлээд Select Picture командын товчоор нээгдэх харилцах цонхноос
зургийн файлыг сонгоод Insert командын товч дарна
Watermark- ийг арилгах бол NoWatermark сонголтын товчийг идэвхжүүлнэ