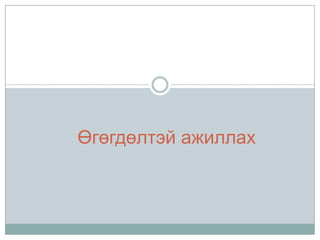2. Хичээл төлөвлөлт
Хүснэгт оруулах
Зүүлт /ишлэл/ оруулахдаа:
Мэдээллийг баганад хуваах
Хүрээ сүүдэр оруулах
Хуудсанд дэвсгэр өнгө, текст оруулах
Бэлэн загвар ашиглах
Математик томъёо оруулах
Асуулт хариулт
Гэрийн даалгавар
3. Хүснэгт байгуулах :
Table цэсний командуудыг баримтан дунд хүснэгт
хэлбэрийн мэдээлэл оруулах, хүснэгийн
тохиргоотой хийх үед ашиглана.
Хүснэгт үүсгэхдээ Insert командын жагсаалтаас
Table командыг сонгоно.
4. Insert table - Мөр, баганы тоо, өндөр
өргөн жигд байхаар хүснэгт үүсгэх бол
сонгоно
5. Insert table - Мөр, баганы тоо, өндөр өргөн
жигд байхаар хүснэгт үүсгэх бол сонгоно.
Number of columns- Байгуулах хүснэгтийн
баганы тоог оруулна.
Number of rows- мөрийн тоог оруулна.
Fixed column width- баганы өргөнийг
тодорхойлж өгнө. Байгуулах хүснэгтийн
багана тогтсон хэмжээтэй байвал Auto гэсэн
нэрийн оронд хэмжээг тоогоор тавьж өгнө.
AutoFit to contents- хүснэгтэнд бичигдэх үгийн
өргөнөөр баганы өргөнийг тохируулна.
7. Нүд шилжүүлэх:
Тухайн нүдийг идэвхжүүлж хулганы баруун
товчийг дарна
Rows and Columns командыг сонгоход Insert Cells
гэсэн цонх гарч ирнэ.
Shift cells rigth –Нүдийг зүүн тийш нь шилжүүлнэ.
Shift cells down – Нүдийг доош нь шилжүүлнэ.
Insert entire row – Бүтэн багана оруулж ирнэ
Insert emtire column – Бүтэн мөр оруулж ирнэ.
9. Хүснэгт, мөр, багана, нүд устгах:
Delete командаар хүснэгт, мөр, багана, нүд
устгана. Энэ команд нь ямар нэг хүснэгт
байгуулсан эсвэл хүснэгтийн аль нэг хэсэгт
курсор байрласан үед идэвхждэг.
Delete Celss – Нүд устгана
Delete Columns – Багана устгана.
Delete Rows - Мөр устгана.
Delete Table - хүснэгт устгана.
11. Хүснэгт нэгтгэх, хуваах:
Хүснэгт нэгтгэхдээ нэгтгэх нүднүүдийг сонгоно.
Нүднүүдийг сонгоход Merge Cells команд
идэвхжинэ.Энэ командыг сонгоход нүд нэгдэнэ.
Нэг нүдийг хэд хэдэн нүд болгон хуваахдаа
хуваах нүдэнд курсороо байрлуулна. Split Cells
командыг сонгоход Split Cells цонх гарч ирнэ.
Number of columns – Баганы тоог оруулна.
Number of rows - мөрийн тоог оруулна.
Merge cells before split - нөхцлийг идэвхжүүлбэл
нүдийг хуваахын өмнө нэгтгэнэ.
13. Зарим хүснэгт нэг хуудсанд багтахгүй дараагийн
хуудсанд тасарч ордог боловч хүссэн хэсгээр
хуваагдахгүй байвал курсороо хуваах мөрөнд
байрлуулаад Split Table командыг сонгоно.
14. AutoFit – Хүснэгтийн мөр, багана, нүдний
өндөр, өргөнд өөрийн текстийг хэрхэн
зохицуулж бичих нөхцлийг хангаж өгнө.
AutoFit contents – Текстийн уртын хэмжээгээр
AutoFit Window - Цаасны өргөний хэмжээгээр
Fixed Column Width - Баганы өргөний
хэмжээгээр
16. Хүснэгтийн шинж чанарыг харах ба
тохируулах
Cell Size командыг сонгоход Table Properties гэсэн
цонх гарч ирнэ.
Alignment – Хүснэгтийн байршлыг заана.
Text wrapping – Тексттэй харгалзан орших байршлыг
тохируулна.
Borders and Shading – Хүснэгтийн хүрээ ба дэвсгэрийн
тохируулгыг хийнэ.
Indent from left – хүснэгт цаасны зүүн ирмэгээс алслах
зайг бичнэ.
Measure in – хүснэгтийн хэмжих нэгжийг сонгоно.
Preferred width – хүснэгтэнд тохиромжтой өргөний
хэмжээг тус тус тохируулна.
Column,Row, Cell – самбаруудад багана, мөр, нүдний
өргөн, өндөр, байршлын тохиргоог тус тус хийнэ.
18. Зүүлт /ишлэл/ оруулахдаа:
Footnote- Тухайн үгийг онцолж тэмдэглээд хуудасны доод хэсэгт
уг үгэнд оруулсан ишлэлийг оруулдаг.
References цэсний Footnotes командыг сонгоно. Тэгэхэд дараах
сонголт гарна. Үүний:
Insert Footnote- Ишлэлийн тайлбарыг тухайн ишлэл оруулж буй
хуудасны доод талд хөлийн тэмдэглэл байдлаар оруулна.
Insert Endnote- төгсгөлийн тэмдэглэл байдлаар байрлуулна.
Next Footnote командыг сонгоход дараах сонголтууд хийгдэнэ.
Next Footnote- дараагийн хөлийн ишлэлд очно.
Previous Footnote- өмнөх хөлийн ишлэлд очно.
Next Endnote- дараагийн төгсгөлийн ишлэлд очно
Previous Endnote- Өмнөх төгсгөлийн ишлэлд очно.
Show Notes – ишлэл зүүлтүүдийг харуулна.
20. References бүлгийн Footntes хэсгээс сонголт
хийнэ
Footnotes сонголтоор хуудасны хаана байрлуулахаа
сонгоно.
Endnotes сонголтоор баримтын хаана байрлуулахыг
сонгоно.
Number format сонголтоор ишлэл зүүлтийн
дугаарлалтын хэлбэрийг сонгоно.
Custom mark сонголтоор ямар тэмдэгт оруулахаа
сонгоно.
Start at сонголтоор эхлэх дугаараа сонгоно
Apply changes to сонголтоор бүх баримтанд оруулах
эсэхийг сонгоно.
22. Хавчуурга оруулахдаа Insert бүлгийн Links
хэсгээс Bookmark командыг сонгоно.
Bookmark- Баримтанд хавчуурга хийдэг
Insert цэсний Links хэсгийн Bookmark командыг
сонгоно. Ингэхэд дараах харилцах цонх гарч ирнэ.
Үүний:
Bookmark name хэсэгт хавчуургын нэрийг бичиж өгнө.
Add сонголтоор хавчуурга нэмнэ.
Delete сонголтоор хавчуургыг устгана.
Go To сонголтоор тухайн хавчуурга байгаа хэсэгт
очно.
Sort by сонголтоор хавчуургуудыг эрэмбэлнэ.
Hidden bookmarks сонголтоор хавчуургыг нууцлана.
Cancel командаар хавчуургын сонголтоос гарна.
24. Word Art ашиглах
Word Art програмын тусламжтайгаар
текстийг янз бүрийн хэлбэр, маягтайгаар
бичиж болно. Word Art-ыг текстэнд
оруулахдаа Insert бүлгийн Text хэсгийн
Word Art командыг сонгоно.
25. Томъёо оруулах
Томъёо оруулах хэсэгт курсороо байрлуулаад
INSERT-EQUATION командыг сонгоход шинээр
DESIGN гэсэн цэс нэмэгдэж гарч ирнэ. Жишээ нь:
гэх мэт бэлэн томъёонуудыг бичихгүйгээр шууд
сонгож болно.
26. Бэлэн томъёонуудыг сонгож оруулна. (Жишээ нь
Фурье,Тайлор, биномын цуваа гэх мэт
томъёонуудаас ) (Tools)
Гараас оруулж болохгүй тэмдэгтүүдийг сонгож
оруулна. (Symbols)
Томъёоны хэлбэрүүдээс өөртөө тохирсоныг
сонгож авч томъёогоо бичнэ. (Structures)
27. Баримт бичигт дэвсгэр зураг оруулах
Баримт бичгээ бэлдэж дууссаны дараа зарим
текстийг өнгөөр бичих, дэвсгэр зураг оруулах, чухал
баримт бичгийг илтгэх нэмэлт зүйлсийг хийж болно.
Дэвсгэр зураг нь текстэй ижил өнгөөр бичигдэж,
текстийн ард харагддаг. Дэвсгэр зургийг баримт
бичгээ чимэглэх хэлбэрээр оруулж болно. Дэвсгэр
зураг нь Word програмын дэлгэц дээр шууд
харагдахгүй дэвсгэр зургаа хэвлэж харах эсвэл
хэвлэхийн өмнөх байдлыг харах команд ашиглан
харж болно.
Дэвсгэр зургийг оруулахдаа Page Layout бүлгийн
Page Background хэсгээс Watermark команд сонгоно.
29. Бэлэн загвараас сонголгүй өөрөө дэвсгэр зургаа
сонгох бол Custom Watermark сонголт хийнэ.
Зураг сонгох бол Picture watermark, текст оруулах
бол Text watermark сонголт хийнэ.
30. Дэвсгэр зургийг засварлах, устгах
Хэрвээ өөрийн тань оруулсан дэвсгэр зургийг
шаардлагагүй гэж үзэж, устгахыг хүсвэл Page
Layout бүлгийн Page Backgrounds хэсгээс
Watermark команд сонгож Remove Watermark
сонголт хийнэ.
31. Хуудсанд дэвсгэр өнгө оруулах
Баримт бичигт дэвсгэр өнгө оруулж болох ба
дэвсгэр өнгөтэй хуудсыг интернэтэд мэдээлэл
тавихад өргөн хэрэглэнэ. Интернэтэд тавигдсан
хуудас ямар байдалтай байхыг харахдаа View
бүлгийн Document Views хэсгээс Web Layout
команд сонгоно.
Page Layout бүлгийн Page Backgrounds хэсгийн
Page Color командаар хуудсанд дэвсгэр өнгө
оруулна.
33. Дэвсгэр өнгийг арилгахдаа Page Layout
бүлгийн Page Background хэсгээс Page
Color командыг дарж гарч ирсэн
командуудаас No Color сонголт хийнэ.
34. Дэвсгэр өнгийг хэвлэх тохируулга:
Microsoft Office товч дээр дарж Word Options
сонголт хийнэ.
Display хэсэгт хулганы заагчийг байрлуулж 1
товшилт хийнэ.
Хэвлэх сонголтуудын (Printing Options) доор
байрлах Дэвсгэр өнгийг хэвлэх (Print background
colors and images) сонголтын өмнө тэмдэглэгээ
тавина. Хэрвээ хэвлэгч тань өнгөт биш бол хар
цагаан өнгөөр хэвлэгдэнэ.
35. Багана үүсгэх:
Баримтын нэг хуудсыг хэд хэдэн баганад хуваан
зохион байгуулж болно. Багана үүсгэхдээ Page
Layout бүлгийн Page Setup хэсгийн Columns
сонгол командыг ашиглан хэдэн багана оруулахаа
сонгож болно. Баганад тохируулга хийхдээ Page
Layout бүлгийн Page Setup хэсгийн Columns
командаас More Columns сонголт хийхэд баганад
тохируулга хийх цонх гарна.
37. Баганад тохируулга хийх цонхны
сонголтууд
Сонголт Утга
Хэдэн баганад хуваахаа заана. Presets хэсгээс
Presets шууд сонгож болно.
Хэдэн баган үүсгэх тоог заана
Number of columns
Ижил өргөнтэй багана гэсэн утгатай үг. Хэрэв энэ
Equal column Width сонголтын өмнө тэмдэглэгээ тавигдсан байвал
бүх баганы өргөн нь ижил байна.
Багана хоорондын зайг зааж өгнө
Spacing
Баганы өргөнийг өөрчилнө. Бүх багана ижил
Width өргөнтэй гэж заагдаагүй бол багана тус бүрийн
хувьд өргөнийг өөрчилж болно.
Хийсэн сонголтыг баримт бичгийн аль хэсэгт
Apply to хангах ёстойг заана.
Багана хооронд шугам зурах сонголт
Line Between
38. Хуудсанд хүрээ зурах
Хуудсанд хүрээ оруулахдаа Page Layout бүлгийн
Page Backgrounds хэсгээс Page Border команд
сонгоно. Уг сонголтоор текстэнд хүрээ оруула,
текстэнд сүүдэр өнгө оруулах зэргийг хийж болно.
Текстэнд сүүдэр оруулахдаа Shading хэсгийг
сонгон оруулна.
40. Текстийг тодруулах
Эхний үсгийг томруулах, текстэнд өөрчлөлт
оруулах, элбэр гарган бичихдээ Insert бүлгийн
Text хэсгээс Drop Cap командыг сонгоно.
41. Баримт бичигт бэлэн загвар нүүр хуудас хийх
Нүүр хуудас оруулахдаа Insert бүлгийн Pages
хэсгээс Cover Page команд сонгоно.
42. Мөн Insert бүлгийн Text хэсгээс Quick Parts командаар
Building Block Organizer сонголт хийж болно.