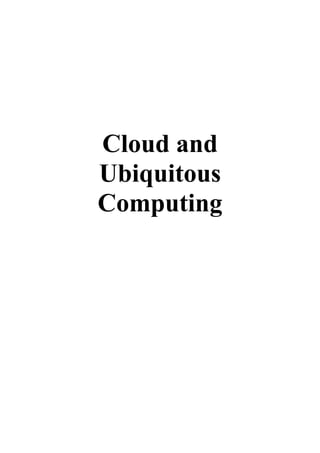
Cloud and Ubiquitous Computing manual
- 1. Cloud and Ubiquitous Computing
- 2. INDEX Sr. no Title Page no 1 Implement Windows / Linux Cluster 2 Developing application for Windows Azure. 3 Implementing private cloud with Xen Server. 4 Implement Hadoop 5 Develop application using GAE 6 Implement VMWAreESXi Server. 7 Native Virtualization using Hyper V. 8 Using OpenNebula to manage heterogeneous distributed data center infrastructures.
- 3. Practical No 1: Implement Windows / Linux Cluster Creating a Failover Cluster using Failover Cluster Manager 1. Open Failover Cluster Manager - it can be opened from Server Manager using the Tools menu: 2. In the Failover Cluster Manager, choose the “Create Cluster…” action, which can be found in 3 places: 3. The Create Cluster Wizard initializes. Review the information on the Before You Begin screen. Click Next
- 4. 4. Enter the names of all the servers that will be part of the cluster. Note: More that none node can be specified at a time using comma separation. Example: MyServer1, MyServer2, MyServer3 5. If the nodes specified have not been validated, the following page in the wizard will be shown. It’s highly recommended to validate the configuration before you create the cluster. This will help ensure that the servers are connected and configured correctly and that it can be supported by Microsoft: 6. In the “Cluster Name” field, provide a NetBIOS name to be used as the cluster name. This cluster name is also the name that can be used to connect to the cluster to manage it. During cluster creation, a computer object will also be created in the Active Directory domain and Organizational Unit where the cluster nodes computer objects are located. If the servers have no NICs configured for DHCP, then this page will also prompt for a static IP address. If any of the networks are configured for DHCP, then this will not be shown and an IPv4 DHCP assigned address will be used. Click Next: Note: If you do not want the Active Directory object for the cluster to be placed in the same Organizational Unit (OU) as the servers, the specific OU can be designated by specifying the full distinguished name like screen shot below:
- 5. Review the Confirmation screen. If all eligible storage will be added to the cluster, check the box Add all eligible storage to the cluster. Click Next Note: This ability to choose whether all eligible storage will be added to the cluster or not is new for Windows Server 2012. In previous versions all storage would always be added to the cluster. If you choose not to add all eligible storage to the cluster, you can
- 6. add specific disks after the cluster is created: 7. The cluster should be successfully created. Review the Summary report if desired. Click Finish 8. A Failover Cluster Manager will automatically connect to the cluster when the wizard finishes:
- 7. Creating a Failover Cluster using PowerShell An alternate way to create a Failover Cluster is to use PowerShell. This can be accomplished with the New-Cluster PowerShell cmdlet. The following command creates 2-Node cluster (Contoso-FC1) and it assumes that a DHCP assigned address can be assigned and all eligible storage is added. PowerShell: New-Cluster -Name Contoso-FC1 -Node Contoso-N1,Contoso-N2 The following command is an example of specifying a static IP address for cluster to use for its management connection, and if you don’t want any storage to be automatically added to the cluster. PowerShell: New-Cluster -Name Contoso-FC1 -Node Contoso-N1,Contoso-N2 – StaticAddress 10.0.0.14 -NoStorage
- 8. The following command is an example that would put the cluster account put into an existing Active Directory OU called “Clusters” that is in the Contoso.local domain. PowerShell: New-Cluster -Name CN=Contoso- FC1,OU=Clusters,DC=Contoso,DC=local -Node Contoso-N1,Contoso- N2 Sign:___________________
- 9. Practical No 2: Develop Applications for Windows Azure Setting up your development environment From the Windows Azure Getting Started Roadmap there are some bullet points on how to get started with your development environment. Step 1: download the Windows Azure Platform Training Kit Step 2 - Configuring & install Visual Studio 2010 Step 3 – Download Tools & SDK: usingWeb Platform Installer as shown above or Manually. Step 4 – After Installation prepare the first deploable Hello world application A) Building Your First Windows Azure Cloud Application with Visual Studio 2010 You don’t need to sign up for anything or request any invitation tokens to walk through the steps in this post. Start Visual Studio 2010, and begin a new project. Scroll to the new Cloud Service project type, select the Cloud Service template, and name the project HelloCloud.
- 10. When you choose the Cloud Service template, you are creating at least two projects for your solution: the cloud service project itself, and any number of hosted role projects which Visual Studio prompts for with the New Cloud Service Project dialog. There are three types of role projects you can have, but the one we’re interested in is the ASP.NET Web Role. Add an ASP.NET Web Role to the solution from the Visual C# group and click OK. We now have two separate projects in our solution: a Cloud Service project named HelloCloud, and an ASP.NET Web Role project named WebRole1:
- 11. The HelloCloudservice project just holds configuration information for hosting one or more role projects in the cloud. Its Roles node in Solution Explorer presently indicates that it’s hosting one role, which is our WebRole1 ASP.NET Web Role. Additional roles can be added to the service, including ASP.NET Web Roles that host WCF services in the cloud, but we’ll cover that in a future post. Note also that it’s set as the solution’s startup project. The project contains two XML files named ServiceDefinition.csdefand ServiceConfiguration.cscfg. Together, these two files define the roles hosted by the service. Again, for our first cloud application, they currently reflect the single ASP.NET Web Role named WebRole1: ServiceDefinition.csdef 1 2 3 4 5 6 7 <?xml version="1.0"?> <ServiceConfigurationserviceName="HelloCloud" xmlns="http://schemas.microsoft.com/ServiceHosting/2008/10/ServiceConfiguration"> <Role name="WebRole1"> <Instances count="1" /> <ConfigurationSettings /> </Role> </ServiceConfiguration> ServiceConfiguration.cscfg 1 2 3 4 5 6 <?xml version="1.0" encoding="utf-8"?> <ServiceDefinition name="HelloCloud" xmlns="http://schemas.microsoft.com/ServiceHosting/2008/10/ServiceDefinition"> <WebRole name="WebRole1" enableNativeCodeExecution="false"> <InputEndpoints> <!-- Must use port 80 for http and port 443 for https when running in the
- 12. 7 8 9 10 cloud --> <InputEndpoint name="HttpIn" protocol="http" port="80" /> </InputEndpoints> <ConfigurationSettings /> </WebRole> </ServiceDefinition> The second project, WebRole1, is nothing more than a conventional ASP.NET application that holds a reference to the Azure runtime assembly System.ServiceHosting.ServiceRuntime. From your perspective as an ASP.NET developer, an ASP.NET Web Role is an ASP.NET application, but one that can be hosted in the cloud. You can add any Web components to it that you would typically include in a Web application, including HTML pages, ASPX pages, ASMX or WCF services, images, media, etc. For our exercise, we’ll just set the title text and add some HTML content in the Default.aspx page created by Visual Studio for the WebRole1 project. 1 2 3 4 5 6 7 8 9 10 11 12 13 <html xmlns="http://www.w3.org/1999/xhtml"> <head runat="server"> <title>Hello Windows Azure</title> </head> <body> <form id="form1" runat="server"> <div> <h1>Hello From The Cloud!</h1> </div> </form> </body> </html> We’re ready to debug/run our application, but unlike debugging a conventional ASP.NET Web application: The ASP.NET Web Role project is not the startup project; the Cloud Service project is The ASP.NET Web Role project won’t run on the Development Server (aka Cassini) or IIS So debugging cloud services locally means starting the Cloud Service project, which in turn will start all the role projects that the service project hosts. And instead of Cassini or IIS, the ASP.NET Web Role projects will be hosted by two special services that simulate the cloud on your local machine: Development Fabric and Development Storage. The Development Fabric service provides the Azure computational services used in the cloud, and the Development Storage service provides the Azure storage services used in the cloud. There are still a few things you need to ensure before you hit F5:
- 13. You must have started Visual Studio as an administrator. If you haven’t, you’ll get an error message complaining that “The Development Fabric must be run elevated.” You’ll need to restart Visual Studio as an administrator and try again. SQL Server Express Edition (2005 or 2008) must be running as the .SQLEXPRESS instance, your Windows account must have a login in .SQLEXPRESS, and must be a member of the sysadminrole. If SQL Express isn’t configured properly, you’ll get a permissions error. Go ahead and hit F5 and give it a run. Visual Studio will prompt you to initialize the Development Storage service (this won’t happen again for future builds). Click Yes, and wait a few moments while Visual Studio sets up the SQL Express database. Once the build is complete, Internet Explorer should launch and display our Hello Cloud page. In the tray area, the Development Fabric service appears as a gears icon. Click on the gears icon to display the context menu: Click Show Development Fabric UI to display the service’s user interface. In the Service Deployments treeview on the left, drill down to the HelloCloudservice. Beneath it, you’ll see
- 14. the WebRole1 project is running. Expand the WebRole1 project to see the number of fabric instances that are running: At present, and by default, only one instance is running. But you can scale out to increase the capacity of your application simply by changing one parameter in the ServiceDefinition.csdeffile. Close the browser and open ServiceDefinition.csdefin the HelloCloudservice project. Change the value of the count attribute in the Instances tag from 1 to 4: <Instances count="4" /> Now hit F5 again, and view the Development Fabric UI again. This time, it shows 4 instances hosting WebRole1:
- 15. As you can see, it’s easy to instantly increase the capacity of our applications and services. The experience would be the same in the cloud. Congratulations! You’ve just built your first Windows Azure application. B) (Optional: We have to pay for using azure customer platform) Building Your First Windows Azure Cloud Application with Visual Studio 2010 (Online deployable Application on Azure) Note: Follow the similar steps for creating the azure application as given in first example above. Before running the application…….. Signing up for the Windows Azure Service Next up is to sign up for the Windows Azure Service through Microsoft Online Services. Signing up for a Windows Azure account can be a little confusing since you don’t sign up for Windows Azure directly but sign up with Microsoft Online Services which manages all of your subscriptions to the Microsoft Online Services (Azure is one of them; there also is the hosted Exchange and SharePoint which you can sign up for too).
- 16. You can see the various Windows Azure offers from this page and here is a Windows Azure Comparison chart which shows that there is a free offer called “Introductory Special”. The Introductory Special offer says it lasts only until July so I guess at that point Microsoft Online Services will start charging your credit card for any services that are in use. WARNING: The introductory offer only includes 25 hours of compute time. You can easily burn through that by just leaving your deployment running (faster if you have both a staging and production deployment running). Make sure you DELETE (not suspend; you must DELETE) your hosted service deployment (see below) when you have finished with this tutorial. Clicking on the Buy button takes me to the Microsoft Online Services customer portal where you can sign in with your Windows Live account and sign up for the Windows Azure Service. NOTE: Signing up on the Microsoft Online Services site is a multi-step process where you first create your account, then checkout with the Windows Azure Introductory Special in your shopping cart, activate your service, and finally specify the service administrator. Here is the Service Activation Screen where I have specified the project name as “AzureHelloWorld”. This project name will be the project that is created in the Windows Azure Portal later on (what’s up with those purple borders around everything?!?).
- 17. Now you will have a subscription to Windows Azure and after a little bit the Microsoft Online Services Customer Portal will show that the Service is Active: Now you can go to the Windows Azure Portal (http://windows.azure.com) and sign in with the same Windows Live account that you used to sign up for the subscription at Microsoft Online Services. Now you will see the Windows Azure Portal home page with a single project named from when you activated the service (in my case, AzureHelloWorld). Select this project and choose New Service which is located to the right and just above the project name: Choose the Hosted Services from the two Windows Azure services that are presented:
- 18. Then name the service: Then choose a url for your service and also the region where it will be running:
- 19. Clicking Next will get you to the Deployment page: Now you are at the point where you can deploy your Hello World project that you created earlier, but first you have to use Visual Studio to Publish it. Return to your Hello World Visual Studio Windows Azure project and right click on the HelloWorld Azure Project and click “Publish…”: This will create the deployment package and the configuration package (and open Windows Explorer to their location too):
- 20. A new browser will be opened and you will be taken to the Windows Azure Portal but you can close that and return to the previous window where the Deploy cube was showing: Click that “Deploy…” button and browse to the application package (*.cspkg) and configuration settings (*.cscfg) and then give a name for this deployment: and finally click the Deploy button. Your files will begin copying:
- 21. And then you will see your package getting deployed: Then once it is deployed, you can click Run and your application will begin initializing: This took a while for me but eventually it finished (I actually went to lunch so I am not sure how long it took but it was greater than 10 minutes). And now when you browse to the cloudapp.net web site url on your console you will get your Windows Azure Hello World:
- 22. And there you have it… a successfully created and deployed (and running) Windows Azure Hello World application from beginning to end. DON'T FORGET: Make sure your DELETE your hosted service deployment when you are finished trying out Windows Azure. The introductory offer only includes 25 hours of compute time. You can easily burn through that by just leaving your deployment running (faster if you have both a staging and production deployment running). And only suspended it does not stop the hours from accumulating. You will need to DELETE the hosted service deployment to stop the compute hours from accumulating. Sign:___________________
- 23. Practical No 3: Implementing private cloud with XenServer. With the recent public availability of XenServer 6.2 there are an increasing number of people wanting to try it; here is a walk-through of an install so that you know what to expect if you want to try it yourself. In this example we are using a NFS datastore on the network to store VM files. First, burn the ISO installer to a CD and boot to it: You should see the above screen to start with. If you press F2 you will see the advanced options:
- 24. Most people who are trying it out are just going to want to choose the most straight-forward option – press enter. For those who are curious about the other screen (F3):
- 25. Once you press enter, you should see the following: As most of you who have installed many OS’ would be familiar with, we begin by choosing the keymap.
- 26. Now we have a standard disclaimer about data loss. Assuming you have backed up your data or are doing an install to a fresh disk (or just don’t care about what’s on there), we hit OK: Once you have read the EULA, hit Accept EULA:
- 27. Here we choose which disk to install to. In a similar way to ESXi, we don’t have the option of software RAID, so here we choose a single disk or available hardware RAID volume. Press space to select a drive: Now we can key down to OK.
- 28. Since we are using a NFS datastore on the network to store virtual machines, this is OK. Moving on: We have the install media here so we will use the Local Media option. If you have to ask what a Supplemental Pack is, you don’t have one. Select No. If you select Yes and don’t have one don’t worry, it won’t harm anything.
- 29. You can verify your installation media here if you like. Pick a root password – you will need this for logging in via the console or via the XenServer client on Windows.
- 30. The motherboard we are installing to has two Ethernet ports, both of which are supported by XenServer 6.2. Choose the one you wish to use for the management network – you can change this later. Here we get to choose the networkg settings for our mangaement network. This is the IP address used for logging in to manage the XenServer – it’s advisable not to use DHCP, as you’ll waste time trying to find XenServer on the network if your DHCP server changes the IP address. As you can see above we have selected an IP address for a 10.1.1.0 network – you may have another IP range, such as 192.168.1.* or another.
- 31. Next we choose the hostname and the DNS server settings – if you’re at home you likely use your gateway IP address. This one should be easy – pick your country! Now choose whether to set your time based on an NTP server or on your manual input.
- 32. Last chance before install! You’ll get a progress bar so you can see where the install is up to. Once it has done, if you said you did have supplemental packs you should see:
- 33. If not, and you chose manual time entry: Now you should be able to boot into the new install! The above is the loading screen for your new XenServer 6.2 install.
- 34. This is the console screen for XenServer 6.2. Installing virtual machine using xencenter: Open Citrix XenCenter
- 35. Click on ADD a Server. Add new server window will popup. Now here enter all the details and click on Add.
- 36. Once server is added we will start will virtual machine deployment process. First we need to create a storage repository where we will store all the iso images of virtual machine. So for that click on “New Storage”. In type select “CIFS”, in name you can give any name of your choice, in Location give the path of the shared folder which contains all the images of virtual machine & Click Finish.
- 37. Now we have new storage in which we have all the iso files required for installation of VMs. So lets create new virtual machine. For that click on New VM. In template field select the name of the virtual machine you want to install. Then in name field provide name of the virtual machine of your choice. In the Installation Media field select the iso image of the vm from the storage repository we created earlier. Keep Home Server field unchanged and click Next.
- 38. Provide cpu & Memory details. Provide the Storage for VM.
- 39. Keep Networking field as default and then click on Create New. Once created it will automatically power on. Sign:___________________
- 40. Practical No 4: Develop MapReduce Applications in Hadoop Installing the Hortonworks Data Platform 2.0 for Windows is straightforward. Lets take a ok at how to install a one node cluster on your Windows Server 2012 R2 machine. To start, download the HDP 2.0 for Windows package. The package is under 1 GB, and will take a few moments to download depending on your internet speed. Documentation for installing a single node instance is located here. This blog post will guide you through that instruction set to get you going with HDP 2.0 for Windows! Here’s an outline of the process you’ll work through to deploy: Install the prerequisites Deploy HDP on your single node machine Start the services Run smoke tests to validate the install Install the Pre-requisites You’ll now install Java, Python, and MSFT C++ run time. Windows Server 2012 already has the up to date .NET runtime, so you can skip that step. Let’s download the C++ run time, and install that by double clicking the downloaded MSI. Download Python 2.7.x, and double click the downloaded MSI to install the package. Once you’ve installed, you’ll need to ensure HDP can find Python – by updating the PATH System Environment variable. Go to Computer > Properties > Advanced System Settings > Environment variables. Then append the install path to Python, for example C:Python27, to this path after a ‘;’:
- 41. () Verify your path is setup by entering a new Powershell or Command Prompt and typing: python, which should run the python interpreter. Type quit() to exit. Setup Java, which you can get here. You will also need to setup JAVA_HOME, which Hadoop requires. Make sure to install Java to somewhere without a space in the path – “Program Files” will not work! To setup JAVA_HOME, in Explorer > right click Computer > Properties > Advanced System Settings > Environment variables. Then setup a new System variable called JAVA_HOME that points to your Java install (in this case, C:javajdk1.6.0_31).
- 42. Install the MSI package Now we have all the pre-requisites installed. The next step is to install the HDP 2.0 for Windows package. Extract the MSI from the zip package you downloaded earlier. Open a Powershell prompt in Administrator (“Run as Administrator”) mode, and execute the MSI through this command: >msiexec /i "hdp-2.0.6.0.winpkg.msi" The HDP Setup window appears pre-populated with the host name of the server, as well as default installation parameters. Now, complete the form with your parameters: Set the Hadoop User Password. This enables you to log in as the administrative user and perform administrative actions. This must match your local Windows Server password requirements. We recommend a strong pasword. Note the password you set – we’ll use this later. Check ‘Delete Existing HDP Data’. This ensures that HDFS will be formatted and ready to use after you install. Check ‘Install HDP Additional Components’. Select this check box to install Zookeeper, Flume, and HBase as HDP services deployed to the single node server. Set the Hive and Oozie database credentials. Set ‘hive’ for all Hive Metastore entries, and ‘oozie’ for all OozieMetastore entries.
- 43. Select DERBY, and not MSSQL, as the DB Flavor in the dropdown selection. This will setup HDP to use an embedded Derby database, which is ideal for the evaluation single node scenario. When you have finished setting the installation parameters, click ‘Install’ to install HDP. The HDP Setup window will close, and a progress indicator will be displayed while the installer is running. The installation will take a few minutes – disregard the progress bar expected time display. The MSI installer window will display an info prompt when the installation is finished and successful. Start the services and run a jobs Once the install is successful, you will start the HDP services on the single node. Open a command prompt, and navigate to the HDP install directory. By default, the location is “C:hdp”, unless you set a different location:
- 44. >cd C:hdp >start_local_hdp_services Validate the install by running the full suite of smoke tests. It’s easiest to run the smoke tests as the HDP super user: ‘hadoop’. In a command prompt, switch to using the ‘hadoop’ user: >runas /user:hadoopcmd When prompted, enter the password you had set up during install. Run the provided smoke tests as the hadoop user to verify that the HDP 2.0 services work as expected: >cd C:hdp >Run-SmokeTestshadoop This will fire up a Mapreduce job on your freshly set up cluster. If it fails the first time, try running it again with the same command Run-SmokeTestshadoop. Sign:___________________
- 45. Practical No 5: Develop Applications using Google AppEngine What Is Google App Engine? Google App Engine lets you run your web applications on Google's infrastructure. App Engine applications are easy to build, maintain and easy to scale as your traffic and data storage needs grow. With App Engine, there are no servers to maintain, you just upload your application, and it's ready to serve your users. You can serve your app from your own domain name (such as http://www.example.com/) using Google Apps. Or, you can serve your app using a free name on the appspot.com domain. You can share your application with the world, or limit access to members of your organization. Google App Engine supports apps written in several programming languages. With App Engine's Java runtime environment, you can build your app using standard Java technologies including the JVM, Java servlets, and the Java programming language—or any other language using a JVM-based interpreter or compiler, such as JavaScript or Ruby. App Engine also features a dedicated Python runtime environment, which includes a fast Python interpreter and the Python standard library. The Java and Python runtime environments are built to ensure that your application runs quickly, securely, and without interference with other apps on the system. With App Engine, you only pay for what you use. There are no set-up costs and no recurring fees. The resources your application uses, such as storage and bandwidth, are measured in gigabyte, and billed at competitive rates. You control the maximum amount of resources your app can consume, so it always stays within your budget. App Engine costs nothing to get started. All applications can use up to 500 MB of storage and enough CPU and bandwidth to support an efficient app serving around 5 million page views a month, absolutely free. When you enable billing for your application, your free limits are raised and you only pay for resources you use above the free levels. Requirements: Download and Install Eclipse IDE Configure Google Plug-in for Eclipse Validate the Configuration 1. Download the latest update site archive for Eclipse 4.3. 2. Unzip the archive. 3. In Eclipse, choose Help > Install New Software... 4. In the "Work with" section, click the Add... button. The "Add Repository" dialog box appears. 5. Click Local and select the directory you unzipped, then click OK. Its path appears in the "Location" field. Leave the "Name" field empty. 6. Follow the steps below: a. Select the software components you want (typically the Google Plugin for Eclipse and the Google App Engine SDK).
- 46. b. Click Next to review the list of items to be installed, click Next again to read and accept the license agreements, then click Finish. Eclipse will then install any external dependencies, and add the chosen components to the Eclipse installation. c. When asked, restart Eclipse. The plugin should now be installed! Simple Hello World Application: 1. Select the File menu > New > Web Application Project (If you do not see this menu option, select the Window menu > Reset Perspective..., click OK, then try the File menu again.) Alternatively, click the New Web Application Project button on the toolbar. Click 'Next' Note: Unselect 'Use Google Web Toolkit' option.
- 47. The "Create a Web Application Project" wizard opens. For "Project name," enter a name for your project, such as 'CodeLabEx0'. For "Package," enter an appropriate package name, such as com.google.appengine.codelab. And the project file structure would look like CodeLabEx0/ src/ com.google.appengine.codelab/ CodeLabEx0Servlet.java META-INF/ jdoconfig.xml log4j.properties logging.properties war/ WEB-INF/ lib/ ...AppEngineJARs... appengine-web.xml web.xml index.html Run the application Open a browser instance and type 'http://localhost:8888/' to launch application deployed. Click on Servlet link to launch application UI (run.html content).
- 48. Uploading Your Application You create and manage applications in App Engine using the Administration Console. Once you have registered an application ID for your application, you upload it to App Engine using either the Eclipse plugin, or a command-line tool in the SDK. Note: Once you register an application ID, you can delete it, but you can't re-register that same application ID after it has been deleted. You can skip these next steps if you don't want to register an ID at this time. Registering the Application You create and manage App Engine web applications from the App Engine Administration Console, at the following URL: https://appengine.google.com/ Sign in to App Engine using your Google account. If you do not have a Google account, you can create a Google account with an email address and password. Note: You may have already created a project using the Google Cloud Console. If this is the case, you do not have to create a new application. Your project has a title and an id. In the instructions that follow, the project title and id can be used wherever an application title and id are mentioned. They are the same thing. To create a new application, click the "Create an Application" button. Follow the instructions to register an application ID, a name unique to this application. Edit the appengine-web.xml file, then change the value of the <application> element to be your registered application ID. For this tutorial, you should probably elect to use the free appspot.com domain name, and so the full URL for the application will be http://your_app_id.appspot.com/. You can also purchase a top-level domain name for your app, or use one that you have already registered.
- 49. For Authentication Options (Advanced), the default option, "Open to all Google Accounts users", is the simplest choice for this tutorial. If you choose "Restricted to the following Google Apps domain", then your domain administrator must add your new app as a service on that domain. If you choose the Google Apps domain authentication option, then failure to add your app to your Google Apps domain will result in an HTTP 500 where the stack trace shows the error "Unexpected exception from servlet: java.lang.IllegalArgumentException: The requested URL was not allowed: /guestbook.jsp". If you see this error, add the app to your domain. See Configuring Google Apps to Authenticate on Appspot for instructions. If you have an App Engine Premier account, you can specify that your new application should reside in the European Union rather than the United States. This is especially useful if your application's users are closer to Europe than to the United States. There is less network latency and the End User Content will be stored at rest in the European Union. You must specify this location when you register the application; you cannot change it later. Click the Edit link in the Location Options section; select a location option, either United States or European Union. Uploading the Application You can upload your application using Eclipse, or using a command at the command prompt. Uploading From Eclipse You can upload your application code and files from within Eclipse using the Google Plugin. To upload your application from Eclipse, click on the Google button in the Eclipse toolbar, then select "Deploy to App Engine." If prompted, follow the instructions to provide the Application ID from the App Engine console that you would like to use for this app, your Google account username (your email address), and your password. Then click the Deploy button. Eclipse will then automatically upload the contents of the war/ directory. Uploading Using the Command Prompt You can upload your application code and files using a command included in the SDK named appcfg.cmd (Windows) or appcfg.sh (Mac OS X, Linux). AppCfg is a multi-purpose tool for interacting with your app on App Engine. The command takes the name of an action, the path to your app's war/ directory, and other options. To upload the app code and files to App Engine, you use the update action. To upload the app, using Windows: ..appengine-java-sdkbinappcfg.cmd update war To upload the app, using Mac OS X or Linux: ../appengine-java-sdk/bin/appcfg.sh update war
- 50. Enter your Google username and password at the prompts. Checking Your Application State After your application is uploaded, its Datastore Indexes will be automatically generated. This operation may take some time, and any visitors to your site will receive a DatastoreNeedIndexException until the indexes have been built. You can monitor the progress of the operation by visiting the App Engine console, selecting your application, and then selecting the Datastore Indexes link. Accessing Your Application You can now see your application running on App Engine. If you set up a free appspot.com domain name, the URL for your website begins with your application ID: http://your_app_id.appspot.com/ Sign:___________________
- 51. Practical No 6: Implement VMWAreESXi Server. Boot your Host from the CD, and then select the standard installer option You will see the following screen’s as it goes through its boot process
- 52. Once done we get to the installation, select enter to continue and then follow the next steps (fairly straight forward so far).
- 54. Now we have installed ESXi (didn’t take that long did it!? How long did you think it would take?), if we reboot the host will then come up and load the ESXi OS.
- 55. Press F2 to customise your system (enter the root password created when installing) The main part we will focus on is the network. We want to manually assign IP information to this host (much like we do with servers). As you can see everything is set to DHCP so go through the IP configuration and DNS configuration and change them to suit your environment.
- 56. Once done, it will ask you to save changes and restart the network management of the ESXi host. Confirm this and now we can leave this underlying OS behind.
- 57. Download VSphere Client. Once installed, log on to your ESXi host as below:
- 58. We are now going to create our first virtual machine (and in this example it’s going to be the VMWare Vcenter Server). Right click the host, and select New Virtual Machine (it’s a standard next, next, next, finish dialogue box), just change any details you require as the screen shots below
- 61. I always like to edit the virtual machine before completion (tick box at the bottom). The reason for this is: 1. I remove the floppy drive 2. I give the virtual machine the maximum amount of ram possible (after all I don’t want to sit about waiting for my first VM to install) and it can be easily adjusted when you come to add additional VM’s.
- 62. We now want to mount the ISO file, (I’ve already uploaded a few ISO’s to the datastore) to do this follow the below: Go to the Summary Tab, Right click on Datastore1 (or whatever you’ve called it), browse datastore, then chose to upload files to this datastore.
- 63. Now this is done we can mount the ISO and select “connect at power on”
- 64. Right click the new VM and select Power on, and then right click and select console. You will now see the installation process of your VM.
- 65. And that’s the basics done. If all you require is to manage the ESXi Server like this, create/delete Virtual Machines then you are done! Sign:___________________
- 66. Practical No 7: Native Virtualization using Hyper V. What You’ll Need to Run Hyper-V on Windows 8 In order to run Client Hyper-V on Windows 8 you’ll need the following: Windows 8 Pro or Enterprise 64 bit Operating System 64 bit processor with Second Level Address Translation (SLAT) BIOS-level Hardware Virtualization support At least 4GB system ram If you are running 64-bit Windows 8 and meet the hardware requirements listed above you’re equipped to give Client Hyper-V a try! Setting Up Hyper-V The first thing to do when getting ready to run Client Hyper-V is to make sure that hardware virtualization support is turned on in the BIOS settings. For my demonstration in this article I configured my HP Z820 desktop system to run Client Hyper-V. Below is a picture of the BIOS settings I configured on my HP Z820:
- 67. Once you have confirmed that hardware virtualization support is available and enabled, it’s time to enable Hyper-V in the “Turn Windows features on or off” dialog which you can launch by typing “turn windows features” at the Start Screen and then selecting “Settings” in the right-hand pane. Hyper-V Enabled in Windows Features If Hyper-V wasn’t enabled previously, you’ll need to reboot after applying this change. After enabling Hyper-V it’s a good idea to configure networking for the Hyper-V environment. In order to support external network connections, you’ll need to make sure that a virtual switch has been created and is functional. To get started with this, open the Virtual Switch Manager which you’ll find on the Actions panel in the Hyper-V Manager (Type Hyper-V at the Start Screen to find the Hyper-V Manager).
- 68. After clicking on “Virtual Switch Manager” in the Actions pane ensure that “External” is highlighted, and then click on the “Create Virtual Switch” button.
- 69. If you have more than one NIC in your system, ensure that you have selected the NIC to be used for VM external network connections. Here’s the settings that I used on my HP Z820: While there are many other options and features that you can configure, this is a good starting point and is all I needed to do to start creating and using VMs on Window 8 Pro. Creating VMs Since Client Hyper-V is fully compatible with Hyper-V on Windows Server you can use VMs and Vitual Hard Drives (VHDs) created on Windows Server Hyper- V machines. Creating a new VM it’s easy. In this section I’ll outline the process to create a VM from scratch using PXE boot from the network. You can also very easily perform OS installs from USB drives or optical media like DVDs. To create a VM you just click on “New Virtual Machine…” under “Actions” on the right panel in the Hyper-V Manager. When you do this, the “New Virtual Machine Wizard” will launch. The first task is to choose a VM name and optionally specify a path for the VM file:
- 70. Next, you’ll decide how much memory to allocate. I chose to use the default of 512 MB to see how my VM would perform with default memory settings. I know that I can always change this later. After that you’ll need to select a virtual switch if networking is needed. In this case I chose the virtual switch that I created in the earlier steps outlined in this post.
- 71. The next step is to setup the VHD for the VM being created. Here you have the option to create a new VHD, use an existing VHD, or to postpone VHD configuration for later: I chose to have a VHD created using the default settings. Note that you want to think about where the VHD file is stored during this process. I like to keep VM files and VHD files in the same directory for most configurations.
- 72. After clicking “Finish” I had one important step that’s required to enable PXE boot from VMs. in This last step was to create a Legacy Network Adapter in VM settings. To do this, you launch the settings dialog for the VM that needs network boot support, and then click “Add Hardware” which is the top item in the left pane. All you need to do is click the “Add” button and then ensure that the proper virtual switch is used. That’s it! It only takes a couple minutes to perform all of these steps once you know what to do. This VM was now ready for PXE boot and the installation of the OS. After clicking the green “Start” button for your VM in the right pane of the Hyper-V Manager, you’ll then see the familiar PXE boot menu where you can press F-12 for a network boot:
- 73. This works just like network booting from a physical machine. I used network boot to kick off a clean Windows 7 install as you can see here:
- 74. Having VMs for different operating systems is great when you need to test software on different operating systems, run machine images that are isolated from the network, test upgrade scenarios, and many more activities. Just remember to save snapshots for key configurations so that you can revert machine state when needed. Connecting to VMs on Windows 8 Once you have your VMs setup there are two great options for interacting with and connecting to your VMs: the Hyper-V Manager, or Remote Desktop Connection using Remote Desktop Protocol (RDP). Using the Hyper-V manager you’ll be able to control your VM state in the Virtual Machine Connection Window but you’ll have a more limited experience (max screen resolution is 1600x1200, less seamless keyboard/mouse interactions, etc). Here’s my clean Windows 7 VM running via the Hyper-V Virtual Machine Connection window: (click/tap to enlarge)
- 75. For comparison, I connected to this VM via Remote Desktop Connection on a display running WQHD screen resolution (2560x1440) which you can see here: (click/tap to enlarge)
- 76. When using Remote Desktop with Hyper-V the keyboard and mouse work seamlessly just like they do in any other Remote Desktop session. The only downside is that you don’t have the VM state management controls in this view. If you’re running RDP on the same Windows 8 machine as your Hyper-V Manager, you can always switch over between the Hyper-V Manger and the Remote Desktop session and have the best of both worlds. For fun, I found an old Windows 3.51 VHD file that was last modified in 2003 and created a VM in the Hyper-V manager to run it. Remember the “stabbing fingers” animation at the log on screen? Good times…
- 77. There are many different ways to create VMs, and in this post I’ve illustrated how easy it is to get started with Hyper-V on Windows 8. There are a lot of powerful tools for managing Hyper-V on Windows 8 including the same PowerShell management capabilities that exist on Windows Server! Sign:___________________
- 78. Practical No 8: Using OpenNebula to manage heterogeneous distributed data center infrastructures. ESX SandBox The sandbox is a CentOS 6.3 virtual machine image with a pre-configured OpenNebula 4.4 (Retina) front-end, a virtualization host using QEMU ready to execute virtual machines, and prepared images to offer a complete and rich cloud experience. Optionally other physical worker nodes using any of the hypervisors supported by OpenNebula can be enrolled to build small-scale cloud infrastructures. Users are able to log into an OpenNebula cloud, peer the managed resources, and launch instances of virtual machines without the hassle of configuring a physical infrastructure. 1. Requirements ESX(i) 5.0+(Follow the steps performed in practical number 6 for installing ESXi). o other versions may be used converting the image first with vmkfstools (vmkfstools -i {source vmdk} {destination vmdk}) 512 MB of free RAM for the Virtual Machine 10 GB of free disk space Virtual Infrastructure client (VI Client) o windows application to interact with the ESX host 2. Download the Virtual Appliance Download the image for ESX from the marketplace. The image is compressed with bzip2. Be sure to decompress it before moving on. You should end up with a folder containing two .vmdk files. Recommended unarchivers: o Mac OS X: The Unarchiver o Linux: use “tar xvzf opennebula-4.2-sandbox.vmdk.tar.gz” o Windows: 7-Zip 3. Boot the Appliance Step 3.1 – Upload Sandbox image Start VI Client, connect to the ESX host and follow these steps: Click on the Configuration tab and select Storage from the left Hardware menu Select one of the listed datastores (remember, you need 10GB of free space), right click, Browse datastore Click on the “Upload files to this folder” icon Select the uncompressed two files (one at a time) to upload it to the datastore
- 79. Step 3.2 – Create a new virtual machine On the VI Client, click on the “New Virtual Machine” icon Select Custom virtual machine Name: opennebula-sandbox Select the same datastore as in the point above Select Virtual Machine Version 8 Select Linux → CentOS 4/5/6 (64 bit) CPUs: Accept the defaults Memory: 512 MB Network: Accept the default SCSI Controller: VMware Paravirtual Select disk: Use an existing virtual disk. Browse to the uploaded disk (select the one named “opennebula-3.8-sandbox.vmdk”). Advanced options: Select the default Once created, start the Sandbox appliance Step 3.3 – Enter the Appliance At this point the Virtual Machine will be running. Wait until you see a login prompt in the VI client console that says ”one-sandbox login:” You can log in into the Virtual Machine using the following information:
- 80. Login: root Password: opennebula 4. Take a Test Drive Sunstone GUI The first thing we’re going to do is to log in as oneadmin to take a look at the superuser Sunstone, which has more options than the Sunstone panel for a regular user. To login to sunstone open your browser at http://:9869 Read the specific guide for your Sandbox: VirtualBox, KVM, ESX or AWS to know what IP to use. The login information is: Login: oneadmin Password: opennebula This login information can be obtained from ~/.one/one_auth of the oneadmin account. Take a look at all the resources you can see. You can verify that the resources we created earlier are visible. Now logout and log in as the user we created earlier (myuser / mypassword). The first thing you might have noticed is that the physical and security resources aren’t available anymore, since they can be only managed by the oneadmin user. In particular: Users, Groups, ACLs, Clusters and Hosts.
- 81. To start the first Virtual Machine, you simply need to enter into the Virtual Resources → Virtual Machines menu option (we refer to menu options throughout the documentation as TABs) and click on the ‘+ Create’ button. Enter a name: ‘tty’ and select the ttylinux template. As a curiosity, you would have been able to instantiate the template from the CLI by doing: $ onetemplate instantiate ttylinux --name tty After clicking the create button, you will be brought back to the Virtual Machines TAB, where you will see the Virtual Machine transition from ‘PENDING’ (waiting for the scheduler to deploy it), to ‘PROLOG’ and finally to running. You may want to click on the VNC icon at the far right of the Virtual Machine row. A new dialog will open with the VNC console in it. Click inside the console to focus it and press the enter key to enter the login screen. The login information is: Login: root Password: password Sign:___________________
