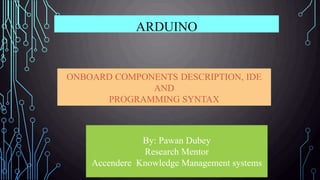
Arduino: On-board components description, IDE and Programming
- 1. ONBOARD COMPONENTS DESCRIPTION, IDE AND PROGRAMMING SYNTAX ARDUINO By: Pawan Dubey Research Mentor Accendere Knowledge Management systems
- 2. WHAT IS ARDUINO ? • Arduino is a microcontroller-based open source electronic prototyping board which can be programmed with an easy-to-use Arduino IDE. The major components of it are: 1. USB connector 2. Power port 3. Microcontroller 4. Analog input pins 5. Digital pins 6. Reset switch 7. Crystal oscillator 8. USB interface chip 9. TX RX LEDs
- 3. USB CONNECTOR • This is a printer USB port used to load a program from the Arduino IDE onto the Arduino board. The board can also be powered through this port.
- 4. POWER PORT: • The Arduino board can be powered through an AC-to-DC adapter or a battery. The power source can be connected by plugging in a 2.1mm center-positive plug into the power jack of the board. • The Arduino UNO board operates at a voltage of 5 volts, but it can withstand a maximum voltage of 20 volts.
- 5. MICROCONTROLLER: • The most prominent black rectangular chip with 28 pins. • The microcontroller used on the UNO board is Atmega328P by Atmel. • Flash memory of 32KB: The program loaded from Arduino IDE is stored here. • RAM of 2KB: This is a runtime memory. • CPU: It controls everything that goes on within the device. It fetches the program instructions from flash memory, and runs them with the help of RAM. • Electrically Erasable Programmable Read Only Memory (EEPROM) of 1KB. This is a type of nonvolatile memory, and it keeps the data even after device restart and reset. Atmega328P is pre-programmed with bootloader. This allows you to directly upload a new Arduino program into the device, without using any external hardware programmer, making the Arduino UNO board easy to use.
- 6. ANALOG INPUT PINS: • The Arduino UNO board has 6 analog input pins, labeled “Analog 0 to 5.” • These pins can read the signal from an analog sensor like a temperature sensor and convert it into a digital value so that the system understands. • These pins just measure voltage and not the current because they have very high internal resistance. Hence, only a small amount of current flows through these pins. • Although these pins are labeled analog and are analog input by default, these pins can also be used for digital input or output.
- 7. DIGITAL PINS: • You can find these pins labeled “Digital 0 to 13.” These pins can be used as either input or output pins. When used as output, these pins act as a power supply source for the components connected to them. When used as input pins, they read the signals from the component connected to them. • When digital pins are used as output pins, they supply 40 milliamps of current at 5 volts, which is more than enough to light an LED. • Some of the digital pins are labeled with tilde (~) symbol next to the pin numbers (pin numbers 3, 5, 6, 9, 10, and 11). These pins act as normal digital pins but can also be used for Pulse-Width Modulation (PWM), which simulates analog output like fading an LED in and out.
- 8. RESET SWITCH: • When this switch is clicked, it sends a logical pulse to the reset pin of the Microcontroller, and now runs the program again from the start. • This can be very useful if your code doesn’t repeat, but you want to test it multiple times.
- 9. CRYSTAL OSCILLATOR: • This is a quartz crystal oscillator which ticks 16 million times a second. • On each tick, the microcontroller performs one operation, for example, addition, subtraction, etc.
- 10. TX – RX LEDS: • TX stands for transmit, and RX for receive. • These are indicator LEDs which blink whenever the UNO board is transmitting or receiving data. • Now that you have explored the Arduino UNO board, you have started your journey toward building your first IoT prototype. • In the next article, we will discuss Arduino programming and do a few experiments with Arduino and LEDs.
- 11. ARDUINO IDE PART – II
- 12. ARDUINO INTEGRATED DEVELOPMENT ENVIRONMENT (IDE) 1. Arduino programs are written in the Arduino Integrated Development Environment (IDE). 2. Arduino IDE is a special software running on your system that allows you to write sketches (synonym for program in Arduino language) for different Arduino boards. 3. The Arduino programming language is based on a very simple hardware programming language called processing, which is similar to the C language. 4. After the sketch is written in the Arduino IDE, it should be uploaded on the Arduino board for execution.
- 13. IDE ENVIRONMENT 1.An official software introduced by Arduino.cc, that is mainly used for 1. Writing, 2. Compiling and 3. Uploading the code in the Arduino Device. 2.Almost all Arduino modules are compatible with this software that is an open source and is readily available to install and start compiling the code on the go.
- 14. IDE ENVIRONMENT…CONT. HOW TO DOWNLOAD THE SOFTWARE 1. You can download the Software from Arduino main website. 2. If you aim to download Windows app version, make sure you have Windows 8.1 or Windows 10, as app version is not compatible with Windows 7 or older version of this operating system.
- 15. IDE ENVIRONMENT…CONT. • File – You can open a new window for writing the code or open an existing one. • Edit – Used for copying and pasting the code with further modification for font • Sketch – For compiling and programming • Tools – Mainly used for testing projects. The Programmer section in this panel is used for burning a bootloader to the new microcontroller. • Help – In case you are feeling skeptical about software, complete help is available from getting started to troubleshooting.
- 16. IDE ENVIRONMENT…CONT. • The check mark appearing in the circular button is used to verify the code. Click this once you have written your code. • The arrow key will upload and transfer the required code to the Arduino board. • The dotted paper is used for creating a new file. • The upward arrow is reserved for opening an existing Arduino project. • The downward arrow is used to save the current running code. • The button appearing on the top right corner is a Serial Monitor (Ctrl+Shift+M) – A separate pop-up window that acts as an independent terminal and plays a vital role for sending and receiving the Serial Data.
- 17. IDE ENVIRONMENT…CONT. • The Serial Monitor will actually help to debug the written Sketches where you can get a hold of how your program is operating. • Your Arduino Module should be connected to your computer by USB cable in order to activate the Serial Monitor. • You need to select the baud rate of the Arduino Board you are using right now. • The baud rate may be different for different Arduino which can be verified by specifications.
- 18. IDE ENVIRONMENT…CONT. • The main screen below the Menu bar is known as a simple text editor used for writing the required code. • The bottom of the main screen is described as an Output Pane that mainly highlights the compilation status of the running code: the memory used by the code, and errors occurred in the program. • You need to fix those errors before you intend to upload the hex file into your Arduino Module.
- 19. IDE ENVIRONMENT…CONT. •Libraries are very useful for adding the extra functionality into the Arduino Module. There is a list of libraries you can add by clicking the Sketch button in the menu bar and going to Include Library.. • Most of the libraries are preinstalled and come with the Arduino software. However, you can also download them from the external sources.
- 20. IDE ENVIRONMENT…CONT.• Selection of the Arduino Board
- 21. IDE ENVIRONMENT…CONT. • Selection of the communication port: • COM1, COM2, COM4, COM5, COM7 or higher are reserved for the serial and USB board. • You can look for the USB serial device in the ports section of the Windows Device Manager. • After correct selection of both Board and Serial Port, click the verify and then upload button appearing in the upper left corner of the six button section or you can go to the Sketch section and press verify/compile and then upload.
- 22. • After correct selection of both Board and Serial Port, click the verify and then upload button appearing in the upper left corner of the six button section or you can go to the Sketch section and press verify/compile and then upload. • The sketch is written in the text editor and is then saved with the file extension .ino. • It is important to note that the recent Arduino Modules will reset automatically as you compile and press the upload button the IDE software, however, older version may require the physical reset on the board. • Once you upload the code, TX and RX LEDs will blink on the board, indicating the desired program is running successfully. • The amazing thing about this software is that no prior arrangement or bulk of mess is required to install this software, you will be writing your first program within 2 minutes after the installation of the IDE environment.
- 23. IDE ENVIRONMENT…CONT. • Boot Loader: As you go to the Tools section, you will find a bootloader at the end. It is very helpful to burn the code directly into the controller, setting you free from buying the external burner to burn the required code. • When you buy the new Arduino Module, the bootloader is already installed inside the controller. • However, if you intend to buy a controller and put in the Arduino module, you need to burn the bootloader again inside the controller by going to the Tools section and selecting the burn bootloader.
- 24. PART – III ARDUINO PROGRAMMING
- 25. THE STRUCTURE OF ARDUINO PROGRAM • Preparation & Execution • Each block has a set of statements enclosed in curly braces: void setup( ) { statements-1;. . statement-n; } void loop ( ) { statement-1;. . statement-n; } Here, setup ( ) is the preparation block and loop ( ) is an execution block.
- 26. THE SET-UP • The setup function is the first to execute when the program is executed, and this function is called only once. • The setup function is used to initialize the pin modes and start serial communication. • This function has to be included even if there are no statements to execute. • After the setup ( ) function is executed, the execution block runs next. void setup ( ) { pinMode (pin-number, OUTPUT); // set the ‘pin- number’ as output pinMode (pin-number, INPUT); // set the ‘pin-number’ as output }
- 27. EXECUTION BLOCK • In the above example loop ( ) function is a part of execution block. As the name suggests, the loop( ) function executes the set of statements (enclosed in curly braces) repeatedly. Void loop ( ) { digitalWrite (pin-number, HIGH); // turns ON the component connected to ‘pin-number’ delay (1000); // wait for 1 sec digitalWrite (pin-number, LOW); // turns OFF the component connected to ‘pin-number’ delay (1000); //wait for 1sec } Note: Arduino always measures the time duration in millisecond. Therefore, whenever you mention the delay, keep it in milli seconds.
- 28. EXAMPLE : LED BLINKING • Steps in BUILDING A BREADBOARD CONNECTION: • Step-1: Connect the Arduino to the Windows / Mac / Linux system via a USB cable • Step-2: Connect the 13th digital pin of Arduino to the positive power rail of the breadboard and GND to the negative • Step-3: Connect the positive power rail to the terminal strip via a 1K ohm resistor • Step-4: Fix the LED to the ports below the resistor connection in the terminal strip • Step-5: Close the circuit by connecting the cathode (the short chord) of the LED to the negative power strip of the breadboard
- 29. PROGRAM: LED BLINKING void setup ( ) { pinMode (LED, OUTPUT); //Declaring pin 13 as output pin } void loop( ) // The loop function runs again and again { digitalWrite (LED, HIGH); //Turn ON the LED delay(1000); //Wait for 1sec digitalRead (LED, LOW); // Turn off the LED delay(1000); // Wait for 1sec }
- 30. EXERCISE : WRITE A PROGRAM OF LED FADING
- 31. ADVANCED PROGRAMMING CONCEPTS • if statement • if else statement • for loop • while loop • do while loop • pinMode • digitalRead • digitalWrite • analogRead • analogWrite
- 32. IF STATEMENT • if statement • The “if” statement is a conditional statement, it checks if a certain condition is met. If yes, it executes the set of statements enclosed in curly braces. If the condition is false, then the set of statements will skip the execution. The syntax of the “if” statement is follows: if(some variable ?? state) { statement-1; statement-n; } • In the syntax format, ?? represents comparison operator • X==Y // Check if X is equal to Y • X!=Y // X is not equal to Y • X<Y // Check if X is less than Y • X>Y // Check if X is greater than Y • X<=Y // Check if X is less than or equal to Y • X >=Y // Check if X is greater than or equal to Y • Note: “=” is used to assign a value, where as == is used for comparison. Example if (LED == HIGH) { digitalWrite(LED, LOW); }
- 33. IF-ELSE STATEMENT • if-else statement • This statement makes an “either-or decision. The if statements checks a condition. If it is true, it executes a set of statements; if the condition is not true, it executes other set of statements. • The syntax of the “if” statement is as : if (some variable ?? state) { statement-1; statement-n; } else { statement-1; statement-n; } Example if(LED==High) { digitalWrite(LED, LOW); } else { digitalWrite(LED,HIGH); }
- 34. FOR – WHILE LOOP • while loop • The while loop executes a set of statements until the expression inside the parentheses is false. while (some variable ?? value) { Statement-1 Statement-n; } • for-loop • If you want to repeatedly execute a set of statements for a specific number of times, then you can use a for loop. for(initialization; condition; expression) { Statement-1; Statement-n; } while(i<=200) { digitalWrite (12, HIGH); //Turn on pin number 12 delay(1000); //Wait for 1 sec digitalWrite ( 12, LOW); //Turn pin number 12 delay (1000); //Wait for 1sec i++; } for (int X=0; X<50; X++) { digitalWrite (12, HIGH); //Turn ON pin number 12 delay(1000); digitalWrite ( 12, LOW); //Turn OFF pin number 12 delay (1000); //Wait for 1sec }
- 35. DO-WHILE LOOP Do-while loop • If you want to execute a set of statements once and repeatedly execute the set if a certain condition is true, the syntax of the “do-while” loop is as follows: do { statement-1; statement-n; } while (some variable ?? value); pinMode • This statement is used in the preparation block of the Arduino program, that is, in the void setup() function. • The pinMode statement is used to configure a pin to behave in either the INPUT mode or OUTPUT mode. • The syntax of the “pinMode” statement is as follows: pinMode (pin-number, behaviour);
- 36. PIN READ-WRITE COMMAND This statement reads the state of the specified digital pin and the result will be either HIGH or LOW. The syntax is as follows: State=digitalread(pin-number); digitalRead digitalWrite statement is used to either turn ON or OFF the device connected to a specified digital pin. The syntax of the “digitalWrite” statement is as follows: digitalWrite(pin-number, status) This statement reads the value from the specified analog pin on the Arduino board with 10-bit resolution. The result will be an integer value in the range of 0 to 1023. The syntax of the “analogRead statement” is as follows: value= analogRead (pin-number); digitalWrite analogRead analogWrite This statement writes a pseudo-analog value to the specified pin. The value is called pseudo-analog because it is generated by Pulse Width Modulation pins (PMW) on the Arduino board. The value can be specified as a variable or constant in the range of 0 to 255. The syntax of “analogWrite” statement is as follows: analogWrite(pin-number, value);