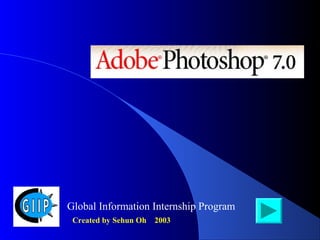
Adobe photoshop
- 1. Global Information Internship Program Created by Sehun Oh 2003
- 2. How to use this Tutorial?How to use this Tutorial? Step 1> The next page will show you the table of contents Step 4> Once you become familiar with this application you can use this tutorial as a reference tool. Step 2> Use the mouse and click on the topic links to begin learning Step 3> You can learn at your own pace, click on the Action buttons to review the material as much as you need to. To begin learning click on this button>>
- 3. Table of Contents A.Introduction B.Preparation before starting work C.Menu D.Toolbar E.Pallettes > Chapter1 > Chapter2 > Appendix F.Link
- 4. A. Introduction 1. Adobe Photoshop? - The professional image-editing standard 2. Two general usage of Photoshop - Creating images - Editing existing images Table of Content
- 5. 3. How to get started? - 1st option Click “Start” > >> Find & click “Photoshop 7.0” <Or> - 2nd option (Click)
- 6. - Find Photoshop Icon on the desktop Double-Click the icon.
- 7. B. Preparation before starting work - Option1; Creating a image - Option 2; Editing existing images
- 8. * Option 1: Creating a image - Step1: Click “File” Select “New” - Step2: Type a name for your work in the name box Decide the size of your work
- 9. * Option 2: Editing existing image - Step 1: Click “File” Select “Open” - Step 2: Search the location of your image in the box Click “Open”
- 10. C. Menu 1. File < > 2. Edit 3. Image 4. Layer 5. Filter 6. View 7.Windows
- 11. 1. File a. Save, Save as, Save for web - Save - Save as: Save as a new filename - Save for web: Save a image as a form of “*.jpg” or “*.gif” which is used for web image b. Import, Export - Import: Bring another image into the canvas you are working - Export: Sending the image you are working to other applications c. Print
- 12. 2. Edit a. Undo, Step Forward/Backward - Undo: Cancel the last work - Step Forward: Move to the next stage which you did - Step Backward: Move to the previous stage which you did b. Cut, Copy, Paste - Cut: Get rid of a part which you select - Copy: Copy a part you select - Paste: Attach the part you copied
- 13. 3. Image a. Mode: Select a type of color b. Image size, Canvas size - Image size: Change the size of the image - Canvas size: change the size of the canvas where you are working (Bottom of your image) c. Rotate canvas: Changing the direction of your canvas
- 14. 4. Layer a. New, Delete - New: Create a new layer - Delete: get rid of a layer you selected b. Arrange - change the order of layers c. Merge - Make layers into one layer
- 15. 5. Filter -Various Kinds of technical effects
- 16. 6. View a. Zoom in/out - Zoom in - Zoom out b. Print size - Help you to print only what you need c. Extras - Showing horizontal and vertical lines by dividing into separate sectors
- 17. 7. Windows - The same function with “view” in other Windows applications such as MS-Office You can select what you want to make visible on your page and what you don’t want to make visible on your page
- 18. D. Toolbar 1. Marqee, Lasso, Magic Wand, Crop 2. Move 3. Brush, gradient, paint bucket 4. Erase 5. Clone Stamp, Pattern Stamp 6. Smudge, Dodge, Sponge 7. Text 8. Set Foreground/Background color
- 19. 1. Marqee, Lasso, Magic Wand, Crop a. Marqee: Select a part of an image you are working with arranged form such as rectangular and elliptical. b. Lasso: Draw selection paths freehand with a mouse - If you click and hold, you can change the tool so that you can draw polygons c. Magic wand: select all the same-color or similarly colored adjacent pixels d. Crop: Crop the image - The selected area will be surrounded with a blinking dotted line
- 20. 2. Move -Move the image on a selected layer to other part of canvas you are working 3. Brush, Gradient, Paint Bucket a. Brush: basic tools for drawing a line b. Gradient: this help you to paint stage by stage with more than 2 colors c. Paint Bucket: fill out a cropped part with just one click of this tool
- 21. 4. Erase - Erase what you cropped or where you click with your mouse after selecting this tool 5. Clone Stamp, Pattern Stamp a. Clone Stamp: copy a selected part and restore it where you want b. Pattern Stamp: this is nearly the same tool with clone stamp, but you can arrange the shape you cropped, and you can use it as a fixed shape
- 22. 6. Smudge, Dodge, Sponge a. Smudge: effect as such rubbing canvas with fingers b. Dodge: Make it bright the part where you scrub with this tool. c. Sponge: Saturate or desaturate selected part of an image. 7. Text - Type in various characters
- 23. 8. Set foreground/background color - Foreground color: the color of image what you draw with a drawing tool such as brush tool - Background color: when you use the gradient tool, the color will be different from the foreground color.
- 24. E. Palette 1. Color/Swatches/Styles Palette 2. History/Actions/Tool Preset Palette 3. Layers Palette
- 25. 1. Color/Swatch/Styles Palette - Color Palette: Mix the color (basically RGB colors) and select it for the foreground and background colors. c.f) In case of another color type, you can choose it among the list of the pop-up menu -You can choose colors among the samples of colors. -You can choose a special effect of colors on the layer you selected, such as texts, buttons, and images
- 26. 2. history/Action/Tool preset Palette - History Palette: Photoshop automatically save the process of your works. (basically 20 steps prior to the current work) c.f) change the number of steps it saves: Edit > Preferences > General (History States) - Actions Palette: Save basic technical effects and adjust it to more than one image -Tool Preset Palette: Select the Brush which you made and saved.
- 27. 3. Layers Palette -Layer Palette: Separate each step of Works from others. By making layers and working different steps on each layer, you can make separate effects on each layer.
- 28. F. Link - Planet Photoshop - Photoshop Today - Photoshop Tips- Photoshop Paradise - Photoshop Cafe - Photoshop tips and tricks - Photoshop Roadmap > Overall > Tips > Examples
- 29. Notes to the teacher:Notes to the teacher: This curriculum was designed so that it could be easily modified by the teacher. The teacher can add slides at any point in the curriculum depending on the level of computer literacy of the students. The Basic Outline of the curriculum is to be used as a guidance tool and will help the teacher create a syllabus for the class being taught. Slides that are blank are topics we deemed important but not necessary to have included in the curriculum. These slides were considered advanced topics. (please ignore if there are no blank slides) You can choose to add content to these slides or to delete them.
Editor's Notes
- -create images for print, the Web, wireless devices, and other media
