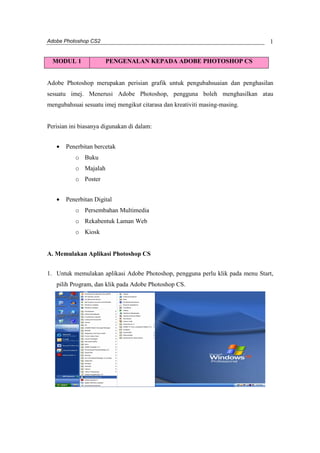
Adobe photoshop 1
- 1. Adobe Photoshop CS2 1 MODUL 1 PENGENALAN KEPADA ADOBE PHOTOSHOP CS Adobe Photoshop merupakan perisian grafik untuk pengubahsuaian dan penghasilan sesuatu imej. Menerusi Adobe Photoshop, pengguna boleh menghasilkan atau mengubahsuai sesuatu imej mengikut citarasa dan kreativiti masing-masing. Perisian ini biasanya digunakan di dalam: · Penerbitan bercetak o Buku o Majalah o Poster · Penerbitan Digital o Persembahan Multimedia o Rekabentuk Laman Web o Kiosk A. Memulakan Aplikasi Photoshop CS 1. Untuk memulakan aplikasi Adobe Photoshop, pengguna perlu klik pada menu Start, pilih Program, dan klik pada Adobe Photoshop CS.
- 2. Adobe Photoshop CS2 2 2. Paparan berikut akan dipaparkan sementara perisian Adobe Photoshop CS dibuka 3. Skrin perisian Photoshop yang telah dibuka akan kelihatan seperti berikut: Tool Box
- 3. Adobe Photoshop CS2 3 Toolbox di dalam Adobe Photoshop merupakan koleksi ikon-ikon yang mempunyai pelbagai fungsi dan peranan yang tersendiri. Berikut merupakan keterangan ringkas bagi setiap ikon yang disediakan di dalam Toolbox Adobe Photoshop CS. Adobe Online Move Tool (V) Magic Wand (W) Slice Tool (K) Paintbrush Tool (B) History Brush Tool (Y) Gradient Tool (G) Dodge Tool (O) Type Tool (T) Custom Shape Tool (U) Eyedropper Tool (I) Zoom Tool (Z) Switch Foreground and Background Colors (X) Rectangular Marquee Tool (M) Lasso Tool (L) Crop Tool (C) Airbrush Tool (J) Clone Stamp Tool (S) Eraser Tool (E) Blur Tool (R) Path Selection Tool (A) Pen Tool (P) Notes Tool (N) Hand Tool (H) Set Background Color Set Background Color Edit in Quick Mask Mode (F) Full Screen Mode (F) Jump to ImageReady (Ctrl+Shift+M) Default Foreground and Background Colors (D) Edit in Standard Mode (Q) Standard Screen Mode (F) Full Screen Mode with Menu Bar (F)
- 4. Adobe Photoshop CS2 4 MODUL 2 FUNGSI IKON TOOLBOX DAN TETINGKAP PALET A: Fungsi Ikon Toolbox Adobe Photoshop CS 1. Marquee Tool Ikon ini membolehkan pengguna membina kawasan pilihan (selection) pada imej. Terdapat 4 jenis marquee iaitu: · Rectangular Marquee Digunakan untuk memilih kawasan imej secara segiempat tepat · Elliptical Marquee Digunakan untuk memilih kawasan imej secara membulat · Single Row Marquee Digunakan untuk memilih kawasan imej secara membaris · Single Column Marquee Digunakan untuk memilih kawasan imej secara lajur
- 5. Adobe Photoshop CS2 5 2. Move Tool Ikon ini membolehkan pengguna mengalihkan kedudukan sesuatu imej dari lokasi asal ke lokasi lain. Jika sebahagian sahaja bahagian imej yang ingin dipindahkan, maka imej tersebut perlulah dipilih menggunakan marquee tool. 3. Lasso Tool Lasso Tool digunakan untuk mengaktifkan kawasan pilihan yang berbentuk tidak khusus atau sukar seperti bentuk manusia, binatang dan sebagainya. Terbahagi kepada 3 iaitu: · Lasso Tool Digunakan untuk membina kawasan pilihan secara lakaran tangan dengan menggunakan tetikus · Polygonal Lasso Tool Membina kawasan pilihan dengan cara mencantumkan titik-titik. Terhad kepada bentuk polygon · Magnetic Lasso Tool Membina kawasan pilihan dengan melalukan pointer tetikus kepada kawasan yang hendak dipilih. Kawasan tersebut akan dipilih secara automatik.
- 6. Adobe Photoshop CS2 6 4. Magic Wand Tool Alat ini digunakan untuk memilih kawasan yang mempunyai warna yang seakan-akan atau hampir sama pada sesebuah imej. Penetapan julat warna yang dipilih boleh ditentukan pada ruangan tolerance di bar pilihan bagi ikon Magic Wand. Setting tolerance yang rendah akan menghadkan pilihan warna manakala yang tinggi akan memilih julat piksel yang lebih luas. 5. Crop Tool Alat ini berfungsi sebagai pemotong bahagian tertentu yang dipilih pada sesuatu imej. Imej yang tidak dipilih oleh ikon Crop Tool merupakan bahagian imej yang tidak dikehendaki dan ianya akan terpadam secara automatik. 6. Slice/ Slice Select Tool
- 7. Adobe Photoshop CS2 7 Slice Tool Berfungsi untuk memotong sesuatu imej menjadi beberapa imej yang lebih kecil. Ini biasanya dilakukan untuk kegunaan rekabentuk laman web. Imej-imej kecil ini akan disimpan kepada beberapa fail imej yang berlainan. Slice Select Tool Digunakan untuk mengubah saiz poongan setiap imej tadi. 7. Healing Brush/ Patch/ Color Replacement Tool Healing Brush Tool Digunakan untuk memperbaiki ketidaksempurnaan pada sesuatu imej. Kita menggunakan fungsi ini untuk mewarna sample piksel daripada imej. Fungsi ini juga membolehkan penyeragaman tekstur, pencahayaan serta bayang-bayang. Patch Tool Membolehkan pengguna memperbaiki sesuatu kawasan yang telah dipilih dengan menggantikan kawasan tersebut dengan piksel daripada kawasan lain. Color Replacement Tool Digunakan untuk menukarkan warna bahagian tertentu pada imej kepada warna yang dikehendaki.
- 8. Adobe Photoshop CS2 8 8. Paintbrush Tool Brush Tool Fungsinya seperti penggunaan sebatang berus lukisan. Ia digunakan untuk melukis atau mewarnakan sesuatu objek. Warna ditentukan mengikut latar hadapan (foreground). Pencil Tool Berfungsi seperti pensil biasa dan digunakan untuk menulis, melakar dan melukis sesuatu objek atau gambarajah. 9. Clone Stamp/ Pattern Stamp Tool Clone Stamp Tool Berfungsi untuk menyalin atau menampal sesuatu imej dari satu lokasi ke lokasi yang lain. Alt + Klik pada bahagian yang hendak disalin kemudian warnakan pada bahagian yang dikehendaki sepertimana penggunaan Paintbrush Pattern Stamp Tool
- 9. Adobe Photoshop CS2 9 Berperanan menampal corak yang dipilih pada bar pilihan kepada sesuatu imej. Selepas corak dipilih, warnakan pada bahagian yang dikehendaki. 10. History Brush/ Art History Brush Tool History Brush Tool Berfungsi untuk mendapatkan kembali kawasan imej yang telah dipadam atau diconteng oleh tool-tool lain, contohnya oleh Pencil dan Paintbrush Tool. Art History Brush Tool Mempunyai fungsi yang hamper sama dengan History Brush Tool, bezanya ia mengembalikan kawasan imej yang dipadam atau diconteng secara lebih artistic berdasarkan ruangan Styles yang dipilih di bar pilihan. 11. Eraser Tool Digunakan untuk memadam bahagian-bahagian yang tidak dikehendaki pada imej. Terdapat 3 jenis Eraser Tool iaitu: · Eraser Tool Digunakan sebagai pemadam biasa.
- 10. Adobe Photoshop CS2 10 · Background Eraser Tool Memadamkan warna latar belakang sesuatu imej. Ianya akan memadam piksel imej berdasarkan penetapan tolerance dan sampling yang dipilih di bar pilihan · Magic Eraser Tool Memadamkan piksel imej yang mempunyai warna yang seakan sama. 12. Gradient/ Paint Bucket Tool Fungsi kedua-duanya adalah untuk mewarnakan kawasan pilihan atau objek. Gradient Tool Gradient Tool bersama pilihan Linear Gradient di bar pilihan digunakan untuk mewarnakan objek secara lorekan warna seperti ton warna dalam bentuk linear atau garis lurus. Lorekan bukan linear boleh dilakukan menerusi pilihan Gradient, Angle Gradient, Reflected Gradient dan Diamond Gradient di bar pilihan Paint Bucket Tool Digunakan untuk mewarnakan sesuatu pilihan ataupun objek secara terus, tanpa lorekan ton warna.
- 11. Adobe Photoshop CS2 11 13. Blur/ Sharpen/ Smudge Tool Blur Tool Digunakan untuk memberikan kesan kabur pada bahagian tertentu imej mengikut kreativiti pengguna. Contoh penggunaan adalah mengurangkan kejelasan sisi sesebuah imej agar kelihatan lebih realistik. Sharpen Tool Digunakan untuk menjelaskan (sharpen) bahagian-bahagian pada imej yang kabur Smudge Tool Memberikan kesan seperti menggosokkan jari pada cat atau warna yang basah kepada imej pengguna. 14. Dodge/ Burn/ Sponge Tool Dodge Tool Digunakan untuk mencerahkan bahagian-bahagian tertentu pada imej mengikut kreativiti pengguna seolah-olah seperti memberikan kesan pengcahayaan pada bahagian tersebut.
- 12. Adobe Photoshop CS2 12 Burn Tool Bertindak sebaliknya iaitu untuk menggelapkan bahagian-bahagian yang dikehendaki oleh pengguna, seakan-akan memberikan kesan bebayang pada bahagian tersebut. Sponge Tool Memberikan kesan seperti mewarnakan dengan menggunakan span pada imej. 15. Path Selection/ Direct Selection Tool Path Selection Tool Digunakan untuk memilih semua anchor point (sila rujuk pada bahagian Pen Tool) pada sesuatu Shape yang telah dihasilkan. Direct Selection Tool Untuk memilih sesetengah anchor point pada suatu shape, Direct Selection Tool boleh digunakan dengan cara klik dan drag pada bahagian yang dikehendaki. 16. Type Tool
- 13. Adobe Photoshop CS2 13 Type Tool digunakan untuk memasukkan teks ke dalam imej pengguna. Ia terbahagi kepada 4 jenis iaitu: · Horizontal Type Tool Memasukkan teks dalam kedudukan melintang · Vertical Type Tool Memasukkan teks dalam kedudukan menegak · Horizontal Type Mask Tool Kawasan pilihan (selection) dalam bentuk teks secara melintang · Vertical Type Mask Tool Kawasan pilihan (selection) dalam bentuk teks secara menegak 17. Pen Tool Pen Tool digunakan untuk membina garisan lurus atau lengkuk mengikut bentuk sesuatu imej atau gambar yang ingin dilukis. Garisan yang dilukis kelihatan seperti laluan (path) yang bersambungan. Titik-titik ini dikenali sebagai Anchor Point. Terbahagi kepada 4 jenis iaitu: · Pen Tool Menghasilkan path secara klik titik demi titik
- 14. Adobe Photoshop CS2 14 · Freeform Pen Tool Menghasilkan path dengan cara melakar dengan menggunakan tetikus · Add Anchor Point Tool Menambah anchor point baru pada path · Delete Anchor Point Tool Membuang anchor point sedia ada pada path · Convert Point Tool Menukarkan bentuk yang berlengkuk kepada bentuk polygon dengan mengklik mana-mana anchor point. 18. Shape Tool Shape Tool membolehkan imej vector dilukis di dalam Photoshop. Imej-imej vector ini didatangkan di dalam beberapa bentuk mengikut jenis-jenis Shape Tool: · Rectangle Tool Menghasilkan imej berbentuk segiempat · Rounded Rectangle Tool Menghasilkan imej berbentuk segiempat dengan sisi yang dibulatkan
- 15. Adobe Photoshop CS2 15 · Ellipse Tool Menghasilkan imej berbentuk bulat atau lonjong. · Polygon Tool Menghasilkan imej polygon. Bilangan sisi polygon boleh diubah pada bar pilihan untuk Polygon Tool. · Line Tool Menghasilkan garisan · Custom Shape Tool Menghasilkan imej vector daripada bentuk-bentuk yang telah disediakan. Bentuk-bentuk ini boleh dipilih pada bar pilihan. 19. Annotation Tool Adalah set fungsi untuk meletakkan nota pada imej pengguna. Terbahagi kepada 2: · Notes Tool Meletakkan nota pada bahagian yang dikehendaki. Nota ini boleh diubah warna, font dan saiz fontnya. · Audio Annotation Tool Nota di dalam bentuk audio. Memerlukan mikrofon bagi tujuan rakaman suara.
- 16. Adobe Photoshop CS2 16 20. Eyedropper/ Color Sampler/ Measure Tool Eyedropper Tool Berfungsi untuk mendapatkan warna yang terdapat pada sesuatu imej dengan cara mengklik pada kawasan yang dipilih. Warna yang dipilih akan dipaprkan pada warna latar hadapan toolbox. Color Sampler Tool Digunakan untuk mendapatkan contoh pelbagai warna dengan memaparkan nilai warna RGB dalam bentuk nombor pada tetingkap palet info. Measure Tool Digunakan untuk mengukur jarak diantara 2 titik pada sesebuah imej yang sedang diubahsuai. 21. Hand Tool
- 17. Adobe Photoshop CS2 17 Digunakan untuk memaparkan kawasan lain di dalam sesebuah imej sekiranya imej yang diubahsuai itu terlalu besar sehingga tidak dapat dipaparkan secara keseluruhannya. 22. Zoom Tool Digunakan untuk membesarkan paparan imej pada skrin computer. Paparan imej juga dapat dikecilkan dengan menekan kekunci Alt + klik tetikus. (Paparan kecil atau besar imej hanyalah pada skrin komputer dan bertujuan memudahkan proses kerja). 23. Set Foreground/ Background Color Tool Warna latar hadapan adalah warna yang digunakan untuk menaip teks, melukis garis, objek dan sebagainya.
- 18. Adobe Photoshop CS2 18 Warna latar belakang pula merupakan warna yang digunakan oleh sesuatu fail baru apabila pilihan Background Color dipilih pada tetingkap New. Warna latar hadapan (diwakili dengan kotak di bahagian hadapan) dan warna latar belakang (diwakili dengan kotak di bahagian belakang) boleh ditukar dengan cara mengklik salah satu kotak kemudian memilih warna yang dikehendaki pada Color Picker. Untuk kembali kepada warna asal (Latar Hadapan: Hitam dan Latar Belakang: Putih) boleh dilakukan dengan mengklik kekotak kecil di sudut kiri bawah ikon. Sekiranya pengguna ingin menukar warna di antara latar hadapan dan latar belakang, pengguna perlu mengklik symbol anak panah pada ikon. B: Fungsi Tetingkap Palet 1. Tetingkap Palet Navigator
- 19. Adobe Photoshop CS2 19 Tetingkap ini mengandungi kemudahan untuk membesarkan atau mengecilkan saiz paparan imej yang dibuka. Tetingkap ini akan memaparkan maklumat mengenai warna kawasan pada imej yang dipilih oleh penunjuk tetikus kepada pecahan warna RGB dan CMYK. Ianya juga memaparkan kedudukan penunjuk tetikus pada paksi x dan y. Tetingkap ini mengandungi bar kawalan untuk mengubahsuai warna yang akan digunakan sebagai warna latar hadapan dan belakang. Bar kawalan warna dipecahkan berdasarkan pemecahan warna RGB mengikut sistem pemecahan warna pada skrin paparan komputer.
- 20. Adobe Photoshop CS2 20 2. Tetingkap Palet Swatches Tetingkap ini menyediakan pilihan warna yang telah siap dicampurkan dari pecahan warna spektrum RGB atau CMYK. Pemilihan sebarang warna pada tetingkap ini akan mengubah warna latar hadapan yang terdapat pada Toolbox. 3. Tetingkap Palet Layers Tetingkap ini mengandungi bilangan layer atau lapisan yang digunakan untuk membentuk sesuatu imej atau rekabentuk. Ianya boleh digambarkan sebagai konsep transparency tindih-menindih di mana setiap layer adalah lutsinar dan bertindih di antara satu sama lain.
- 21. Adobe Photoshop CS2 21 Imej yang berada pada setiap layer boleh diubah atau dibuang mengikut kedudukan imej pada setiap layer tanpa menjejaskan imej pada layer lain. Layer: · Layer background biasanya mengandungi imej atau warna yang berfungsi sebagai latar belakang. · Layer teks mempunyai simbol T padanya · Untuk memadam sesuatu layer, drag layer tersebut kepada ikon tong sampah di bahagian bawah tetingkap. · Untuk menambah layer, pilih Layer > New > Layer pada bar menu atau klik pada ikon di bahagian bawah tetingkap. · Layer aktif mempunyai ikon mata di sebelah kirinya · Ikon berus menggambarkan proses kerja sedang dijalankan pada layer tersebut. 4. Tetingkap Palet History Tetingkap ini memegang segala maklumat gerak kerja yang kita lakukan di dalam sesuatu proses kerja.
- 22. Adobe Photoshop CS2 22 Tetingkap ini berperanan sebagai undo pada menu edit yang membenarkan pengguna balik kepada langkah asal hanya sekali sahaja. Tetingkap Palet History ini membenarkan kita berpatah balik kepada gerak kerja yang kita perlukan lebih daripada satu langkah. MODUL 3 GABUNGAN DAN PEMINDAHAN IMEJ Membina Kawasan Pilihan dan Memindahkan Kedudukan Imej Kemahiran membina kawasan pilihan adalah kemahiran asas dalam Photoshop yang perlu dikuasai. Hal ini kerana sesuatu imej yang ingin diubahsuai perlulah diaktifkan (dipilih) terlebih dahulu sebelum langkah-langkah lain dilaksanakan. Antara alatan yang boleh digunakan adalah: A. Marquee Tool Latihan 1 : Menggunakan Marquee 1. Aktifkan fail ToyStory.jpg 2. Buat pilihan pada kawasan teks menggunakan Ikon Marquee Tool. 3. Gunakan kekunci Shift untuk menambah ruang pilihan. Heretkan tetikus pada ruang yang ingin ditambah. Seterusnya tekan kekunci Delete
- 23. Adobe Photoshop CS2 23 4. Simpan (Save) fail dengan menggunakan nama yang sesuai. B. Lasso Tool Latihan 2: Menggunakan Lasso 1. Buka fail mana-mana gambar (dalan contoh ini, Shrek.jpg)
- 24. Adobe Photoshop CS2 24 2. Aktifkan Ikon Lasso Tool dan klik pada penjuru bawah kanan sebagai titik permulaan. 3. Klik dan heret tetikus melalui watak utama. 4. Apabila selesai gunakan arahan Select>Feather dan masukkan nilai 2 piksel. 5. Dengan cara yang sama, gunakan arahan Copy dan Paste untuk memasukkan gambar Shrek ke dalam gambar ToyStory. 6. Gunakan Ikon Move Tool utk susun atur ketiga-tiga imej tersebut. 7. Rujuk Tetingkap Layer untuk mencapai setiap imej yang berbeza. C. Magic Wand Tool Latihan 3: Menggunakan Magic Wand Tool 1. Klik pada latar belakang putih: Ikon Magic Wand. Oleh kerana latar belakang adalah berwarna putih, maka proses penyalinan menjadi mudah.
- 25. Adobe Photoshop CS2 25 2. Gunakan arahan Add To Selection (right Click) untuk gabungkan kawasan pilihan. 3. Aktifkan arahan Select>Inverse. Hasilnya hanya kawasan watak yang akan diaktifkan. 4. Gunakan arahan Select>Feather dan masukkan nilai 2 pixel. Tujuannya untuk menjadikan kawasan yang dipilih lebih realistik. 5. Kemudian dengan arahan Edit>Copy dan Edit>Paste, salin watak monster ke dalam fail ToyStory
- 26. Adobe Photoshop CS2 26 D. Menggerakkan pilihan Latihan 4: Menggunakan Move Tool 1. Aktifkan kembali ToyStory.jpg. Dengan menggunakan arahan Image>Canvas Size, buat perubahan saiz kanvas. (cth: 600 piksel). 2. Guna Ikon Marquee Tool utk buat pilihan pada kawasan watak. 3. Seterusnya, pindahkan imej tersebut ke penjuru kanan bawah menggunakan Ikon Move Tool.
- 27. Adobe Photoshop CS2 27 E. Memadamkan Imej Latihan 5: Menggunakan Eraser Tool 1. Buka sebarang fail imej yang dirasakan sesuai. Fail Shrek.jpg juga boleh digunakan sebagai panduan. 2. Aktifkan ikon Eraser Tool dan padamkan imej warna hijau pada belakang gambar keldai dengan cara klik tetikus tanpa lepas dan heret ianya di sepanjang imej tersebut. 3. Kelihatan imej belakang terpadam dan digantikan dengan warna putih iaitu warna yang sama dengan warna pada petak warna latar belakang asal pada Toolbox. 4. Jika warna petak latar belakang adalah hitam, maka kawasan yang dipadam oleh ikon Erasor Tool akan kelihatan berwarna hitam juga. F. Menyimpan Imej Photoshop Setelah kita menghasilkan sesuatu imej di dalam Photoshop, kita boleh menyimpan imej tersebut di dalam format (.PSD). Menyimpan dalam format ini membantu kita untuk melakukan pengubahsuaian kerana ia masih mengekalkan layer dan juga semua perubahan yang telah dilakukan kepada imej tersebut. Imej juga boleh disimpan dalam format lain. Antara yang popular adalah JPEG (Joint Photographic Experts Group) dan GIF (Graphics Interchange Format).
- 28. Adobe Photoshop CS2 28 MODUL 4 ASAS PENCAHAYAAN, PENGISIAN WARNA DAN TON WARNA Pencahayaan dan pewarnaan merupakan elemen penting dalam Photoshop untuk memudahkan proses pengubahsuaian dalam sesebuah imej digital. Modul ini mengandungi beberapa teknik asas yang boleh digunakan oleh pelajar khususnya dari sudut penghasilan serta pengubahsuaian aspek pencahayaan dan warna pada imej digital yang digunakan. Menggunakan ikon Paintbrush Untuk menambahkan atau warna pada sesuatu imej, anda boleh menggunakan ikon paintbrush. 1. Buka fail imej yang bersesuaian.
- 29. Adobe Photoshop CS2 29 2. Klik ikon Paintbrush pada tool bar. Kemudian pada bahagian atas, pilih jenis berus yang hendak digunakan. Untuk menukar warna pada berus, klik pada ikon Foreground. 3. Selepas memilih berus, heret dan lakarkan pada imej.
- 30. Adobe Photoshop CS2 30 Menggunakan ikon Gradient Kecerunan warna ialah peralihan dari satu warna kepada warna yang lain. Anda boleh menghasilkan kecerunan warna melalui perisian Photoshop menggunakan Gradient Tool. Ikon gradient sering digunakan untuk mewarnakan sesuatu objek, imej atau latar belakang sesuatu fail dengan ton warna yang ditetapkan. Gabungan dua atau lebih warna juga boleh dihasilkan bagi membentuk satu paparan visual yang lebih menarik. Ikuti latihan kerja seterusnya bagi melihat bagaimana kemudahan ini boleh digunakan. 1. Buka fail imej yang bersesuaian. 2. Kemudian pilih Gradient Tool dari Tool anda.
- 31. Adobe Photoshop CS2 31 3. Langkah seterusnya ialah dengan memilih warna putih untuk Foreground dan warna hitam untuk Background. Pilihan ini juga terdapat di bahagian Tool. 4. Untuk menghasilkan kecerunan, klik Linear Gradient dan pilih Foreground to Transparent. 5. Kemudian buat kecerunan lurus pada gambar. Caranya ialah dengan meletakkan tetikus pada bahagian hujung gambar, dan buat satu garisan lurus ke bahagian tengah gambar.
- 32. Adobe Photoshop CS2 32 6. Hasilnya: Menggunakan ikon Blur dan Sharpen Ikon Blur digunakan untuk mengkaburkan bahagian tertentu pada imej. Ikon Sharpen pula mempunyai fungsi yang berlawanan iaitu untuk menajamkan imej sesuatu kawasan agar ianya kelihatan lebih jelas dan bertumpu. 1. Buka fail imej yang bersesuaian.
- 33. Adobe Photoshop CS2 33 2. Aktifkan ikon Blur 3. Tetapkan saiz, jenis berus, mod dan kekuatan tekanan berus yang akan digunakan. 4. Seterusnya bawa tetikus ke atas latar belakang imej. Kaburkan paparan imej tersebut dengan cara mengklik tetikus tanpa lepas dan heret tetikut pada permukaan imej yang hendak dikaburkan. 5. Akhirnya anda akan mendapat kesan kabur pada imej seperti berikut: Bagi penggunaan ikon Sharpen pula, kaedah yang digunakan juga sama iaitu mengaktifkan ikon Sharpen, kemudian memilih berus dengan kekuatan tekanan. Seterusnya membawa tetikus ke atas objek dengan cara mengklik tanpa lepas dan heret tetikus di atas objek yang hendak ditajamkan. Berikut merupakan contoh imej yang telah ditajamkan.
- 34. Adobe Photoshop CS2 34 Menukar Kecerahan Imej dengan Menggunakan Brightness dan Contrast Penggunaan Brightness dan Contrast adalah untuk memudahkan kita melakukan sedikit pengubahsuaian kepada keseluruhan imej. Brightness atau kecerahan merujuk kepada intensity warna pixel yang berada di dalam sesebuah imej manakala contrast pula merujuk kepada perbezaan di antara pixel yang cerah dan pixel yang gelap. 1. Buka fail imej yang bersesuaian. 2. Klik pada Image>Adjustments>Brightness/Contrast. Apabila tetingkap Brightness/Contrast dipaparkan, klik dan heret penunjuk pada medan berikut
- 35. Adobe Photoshop CS2 35 mengikut keperluan anda. Heret penunjuk ke arah kanan untuk menambah kecerahan imej dan ke arah kiri untuk menggelapkan imej. Bekerja dalam Persekitaran Mod RGB Kita boleh melakukan kerja dalam persekitaran mod RGB. Mod RGB menggunakan warna merah, hijau dan biru untuk menyimpan maklumat warna. 1. Buka fail imej yang bersesuaian. 2. Klik pada Image>Mode>RGB Color 3. Anda boleh melihat pelbagai komponen warna ibagi mej RGB di bahagian Channel palette.
- 36. Adobe Photoshop CS2 36 Menukarkan imej berwarna kepada mod imej : Grayscale dan Desaturate Gambar hitam putih boleh dihasilkan daripada gambar berwarna menggunakan mod imej: Grayscale dan Desaturate. Berikut diterangkan kaedah penghasilannya. 1. Buka fail imej yang bersesuaian. 2. Guna arahan Image>Mode>Grayscale. Apabila kotak dialog yang berikut dipaparkan, klik butang OK.
- 37. Adobe Photoshop CS2 37 3. Secara automatik, imej yang berwarna tadi akan dipaparkan dalam bentuk hitam putih. 4. Jika anda ingin menggunakan kemudahan Desaturate, anda perlu menggunakan arahan Image>Adjustments>Desaturate. Secara automatik imej yang asalnya berwarna akan dipaparkan dalam bentuk hitam putih. MODUL 5 KONSEP DAN ASAS PENGHASILAN TEKS Teks merupakan salah satu elemen utama di dalam proses penyaluran maklumat. Adobe Photoshop menyediakan kemudahan yang membolehkan teks dihasilkan sama ada untuk digunakan secara sendirian mahupun untuk diintegrasikan bersama-sama dengan paparan visual yang lain. Berikut adalah beberapa contoh penghasilan teks daripada pelbagai teknik di dalam Photoshop.
- 38. Adobe Photoshop CS2 38 Membuat Text Mengikuti Path Dalam latihan ini, anda akan belajar bagaimana cara membuat text yang mengikuti arah dari path yang telah dibuat. 1. Buka fail kerja baru. 2. Aktifkan ikon Pen Tool. Anda boleh membuat path seperti dalam contoh ini atau anda boleh membuat path lain mengikut kreativiti anda. 3. Setelah membentuk path, Ctrl+Klik pada area kosong sehingga sekarang path anda akan menjadi seperti di bawah ini. 4. Aktifkan ikon Text Tool, Klik pada path di mana anda ingin mulai menulis text dan taipkankan teks anda dan text akan mengikuti arah dari path yang telah anda buat sebelumnya.
- 39. Adobe Photoshop CS2 39 Setelah selesai anda boleh memadam path yang sudah tidak digunakan. 5. Selesai. Kesan Imej di dalam Teks 1. Buka fail kerja baru dan masukkan sebarang imej kedalamnya. 2. Aktifkan Type Tools dan taipkan pada mana-mana bahagian imej tersebut. 3. Bawa tetikus agar berada di garisan antara layer teks dan layer imej 4. Tekan kekunci CTRL + ALT serentak dengan klik tetikus. 5. Akan terpapar ikon penunjuk yang diwakili imej dua bulatan 6. Teks boleh digerakkan untuk mendapatkan hasil yang lebih baik
- 40. Adobe Photoshop CS2 40 7. Bina satu lagi Layer baru dan warnakan ianya dengan warna yang bersesuaian. 8. Pastikan layer baru berada di bawah layer imej 9. Kesan lain boleh ditambah dengan menggunakan kesan Stroke atau Layer Style. Boleh gunakan Fungsi STYLE pada tetingkap Palet untuk kesan yang lebih menarik
- 41. Adobe Photoshop CS2 41 Plastic Text Effect 1. Buka fail kerja baru bersaiz 600x300 px, latarbelakang putih dan taipkan sebarang teks di atasnya. Contohnya ‘ONLY PHOTOSHOP’. 2. Klik dua kali pada layer teks untuk membuka Layer Styles Window. Gunakan setting seperti di bawah: Drop Shadow
- 42. Adobe Photoshop CS2 42 Inner Glow Bevel and Emboss
- 43. Adobe Photoshop CS2 43 Satin Stroke
- 44. Adobe Photoshop CS2 44 3. Hasil akhir: Membuat Efek Chroome 1. Buka fail kerja baru.. Tuliskan teks dengan warna putih pada background hitam. 2. Kemudian klik pada Layer>Layer style>Blending options, dan tetapkan nilai seperti di bawah. Drop Shadow Bevel and Emboss
- 45. Adobe Photoshop CS2 45 Satin 3. Setelah selesai, hasilnya seperti berikut.
- 46. Adobe Photoshop CS2 46 MODUL 6 KONSEP DAN PENGGUNAAN LAYER Layers merupakan lapisan yang berfungsi sebagai tempat objek, diibaratkan sebagai kanvas. Dengan adanya Layers, membolehkan anda untuk mengubahsuai setiap objek tanpa mengganggu objek yang lain dengan mudah dan berkesan. Sebagai contoh, jika anda sedang mengedit gambar 1 maka gambar 2 tidak akan terpengaruh. Anda dapat mengatur komposisi layers dengan cara mengubah atribut dan urutan layers. Sebagai tambahan, corak khusus seperti adjustment layers, fill layers, dan layers style dapat diterapkan untuk memberikan efek khusus pada layers tersebut. Apabila anda membuka fail yang sedia ada atau pun mencipta fail baru, setiapnya akan mempunyai layer yang tersendiri. Selalunya layer ini background dan anda boleh melihatnya di dalam layer palette di sebelah kanan program.
- 47. Adobe Photoshop CS2 47 Layers palette ini digunakan sebagai pusat kawalan panel layer di dalam Photoshop. Layer boleh diletakkan di atas satu sama lain dan boleh dipindahkan dengan mengheretnya dengan tetikus ke atas dan ke bawah. Mencipta Layer Terdapat beberapa cara untuk mencipta layer. Cara yang paling senang adalah dengan mengklik ikon "Create New Layer" di sebelah bawah layers palette. Anda juga boleh menggunakan menu "Layer" yang terletak di bahagian atas skrin dan memilih New>Layer. Apabila anda mencipta layer melalui cara ini, Photoshop akan mengeluarkan kotak arahan untuk menamakan layer. Anda boleh menamakannya ataupun membiarkannya dengan menekan butang "OK". Layer juga boleh dinamakan dengan menekan tetikus sebanyak dua kali pada nama layer di layer palette.
- 48. Adobe Photoshop CS2 48 Menyembunyikan Layer Antara kelebihan menggunakan layer di dalam kerja anda adalah layer dapat disembunyikan sementara dengan mengklik ikon "eye" pada layer yang dikehendaki. Ini memudahkan kita untuk mengurus dan melihat hasil yang dikehendaki. Blend Layer Mod Layer Blending adalah campuran pelbagai efek di antara layer. Berikut merupakan contoh Blend layer. 1. Pilih latarbelakang tekstur sebagai layer asas.
- 49. Adobe Photoshop CS2 49 2. Buka imej lain yang mempunyai kawasan terang yang luas. 3. Salin imej berikut di atas layer tekstur tadi. 4. Daripada menu mod layer blend, pilih "Screen".
- 50. Adobe Photoshop CS2 50 5. Imej anda akan automatik menjadi terang. 6. Anda boleh memadam beberapa kawasan gelap dengan mengaktifkan layer tersebut terlebih dahulu menggunakan ikon eraser untuk memadam kawasan yang gelap tadi.
- 51. Adobe Photoshop CS2 51 7. Daripada control palette, pilih berus pemadam jenis lembut, semi-opaque seperti ditunjukkan di bawah. 8. Dengan menggunakan ikon Eraser, ikut sepanjang tepi imej dan gunakan Shift untuk mengekalkan garis lurus.
- 52. Adobe Photoshop CS2 52 9. Imej yang dihasilkan.
- 53. Adobe Photoshop CS2 53 MODUL 7 PENGGUNAAN FILTER Filter digunakan untuk menghasilkan suatu fail imej yang mempunyai pelbagai kesan khas seperti Blur, Sharpen, Texture dan sebagainya. Kesemua filter ini boleh dicapai melalui pilihan Filter dari menu bar. Ikuti langkah berikut untuk mengaplikasikan filter ke atas sesebuah imej. 1. Buka fail imej yang bersesuaian.
- 54. Adobe Photoshop CS2 54 2. Pilih layer yang akan digunakan untuk mengaplikasikan filter. Kemudian klik pada Filter dan di situ terdapat pelbagai jenis filter yang boleh digunakan. Sebagai contoh apabila mengaplikasikan Artistic > Neon Glow akan menghasilkan: Di sini dipaparkan beberapa hasil Filter yang boleh digunakan: Artistic >Colored Pencil Artistic >Palette Knife Brush Stroke>Accented Edges Sketch > Photocopy Texture > Stained Glass Oil Effect 1. Buka fail kerja baru berlatarbelakang hitam dan pastikan anda memilih mod RGB. Taipkan sebarang teks di atasnya.
- 55. Adobe Photoshop CS2 55 2. Daripada menu bar, pilih; a) Filter | Blur | Guassian Blur.... Pilih radius 1,0 pixel b) Layer | Flatten Image c) Image | Rotate Canvas | 90 CW d) Filter | Stylize | Wind... Pilih Wind dan From the right e) Filter | Stylize | Solarize f) Image | Rotate Canvas | 90 CCW 3. Hasilnya..