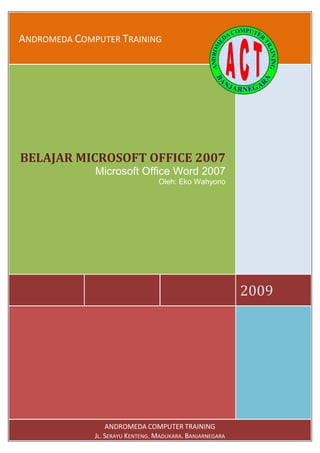
ABSTRAK ISTIROKHAH: Pengembangan Multimedia Pembelajaran Berbasis Komputer untuk Pendidikan Kewarganegaraan Siswa SMP
- 1. Panduan Belajar Microsoft Office Word 2007 0 ANDROMEDA COMPUTER TRAINING 2009 BELAJAR MICROSOFT OFFICE 2007 Microsoft Office Word 2007 Oleh: Eko Wahyono ANDROMEDA COMPUTER TRAINING JL. SERAYU KENTENG, MADUKARA, BANJARNEGARA
- 2. Panduan Belajar Microsoft Office Word 2007 1 DAFTAR ISI DAFTAR ISI ............................................................................................................................ 1 PANDUAN BELAJAR .............................................................................................................. 2 Cara Membuka Microsoft Word ............................................................................................... 2 Mengubah Tampilan dari Bahasa Inggris ke Indonesia atau sebaliknya .................................. 2 Tampilan dan Tata Letak Microsoft Word 2007 ....................................................................... 2 Hal yang harus dilakukan sebelum memulai mengetik ............................................................ 3 Mengatur Ukuran Kertas .................................................................................................. 3 Mengatur Orientasi Cetakan ............................................................................................. 3 Mengatur Batas Penulisan ............................................................................................... 3 Mengatur Lompatan Tab .................................................................................................. 3 Mengatur Spasi dan Paragraf ........................................................................................... 3 Cara menyimpan dokumen baru .............................................................................................. 3 Pengaturan Huruf .................................................................................................................... 4 Mengatur tampilan di layar ...................................................................................................... 4 Memulai Microsoft Word .......................................................................................................... 5 Mengedit ................................................................................................................................. 6 Fungsi Tombol Kibor ............................................................................................................... 6 Cara memindah kursor ............................................................................................................ 6 Memilih teks ............................................................................................................................ 6 Membetulkan teks yang salah ................................................................................................. 7 Mengetik dalam berbagai bahasa ............................................................................................ 7 Kotak Dialog ............................................................................................................................ 7 Memulai Proses Editing ........................................................................................................... 8 Membuat huruf menjadi tebal .................................................................................................. 8 Membuat huruf menjadi kursif/miring ....................................................................................... 8 Memberi garis bawah .............................................................................................................. 8 Efek Superskrip ....................................................................................................................... 8 Efek Subskrip .......................................................................................................................... 8 Efek coretan pada teks ............................................................................................................ 8 Mengubah jenis/model huruf ................................................................................................... 8 Mengubah ukuran huruf .......................................................................................................... 8 Mengubah warna huruf ............................................................................................................ 8 Memberi bayangan latar belakang huruf .................................................................................. 8 Memberi tanda warna (fluorescence) ...................................................................................... 8 Mengatur perataan teks ........................................................................................................... 8 Rata kiri ............................................................................................................................ 9 Rata kanan ....................................................................................................................... 9 Rata tengah ..................................................................................................................... 9 Rata kiri kanan ................................................................................................................. 9 Distribusi .......................................................................................................................... 9 Mengubah kasus huruf ............................................................................................................ 9 Indentasi .................................................................................................................................. 9 Membuat Drop Cap ................................................................................................................. 9 Jalan pintas (Shortcut) ............................................................................................................. 10 Beberapa Istilah ...................................................................................................................... 13 Transliterasi huruf ke simbol .................................................................................................... 14 Transliterasi huruf Latin - ke huruf Jawa .................................................................................. 15 Transliterasi huruf Latin ke Huruf Arab ....................................................................................
- 3. 2 Panduan Belajar Microsoft Office Word 2007 PANDUAN BELAJAR MENGGUNAKAN MICROSOFT OFFICE WORD 2007 VERSI BAHASA INDONESIA Oleh: Eko Wahyono Biasanya Microsoft Office 2007 ditampilkan dalam bahasa Inggris. Untuk mengubah menjadi bahasa Indonesia langkahnya adalah: Start - All Program - Microsoft Office - Microsoft Office Tools - Microsoft Office 2007 Language Setting Program Microsoft Office 2007 versi Bahasa Indonesia hanya dapat dilakukan jika Anda telah menginstalasi Microsoft Office Tools: “Language Interface Pack” dari Microsoft Office. Bila Anda belum melakukan instalasi program tersebut bisa menginstalasi program ini melalui penulis buku ini. Panduan ini berisi cara menggunakan Microsoft Office Word 2007 secara praktis dan mudah digunakan meskipun oleh pengguna baru dan baru mengenal Microsoft Office Word 2007. Selamat mencoba. 1. Cara membuka Microsoft Office Word 2007 <kembali ke Daftar Isi> - Cara yang paling umum untuk membuka Microsoft Office Word 2007 adalah: [Start - All Program - Microsoft Office - Microsoft Office Word 2007]. 2. Tampilan dan Tata Letak Microsoft Word 2007 Toolbar Menu Ribbon Icon Ruler Sub Menu Minimize Maximize Restore Close Scrollbar Vertical Ruler Alignment Text Boundaries Tab stop Baris Status Bahasa yang aktif Pilih Bahasa Indonesia
- 4. Panduan Belajar Microsoft Office Word 2007 3 3. Hal yang harus dilakukan sebelum memulai mengetik <kembali ke Daftar Isi> a. Mengatur ukuran kertas - Klik menu [Tata Letak Halaman]. - Klik Ukuran pilih ukuran kertas yang sesuai. b. Mengatur orientasi kertas (kertas berdiri atau miring) - Klik [Orientasi] pilih Potret atau Lanskap. c. Mengatur batas penulisan - Klik Marjin pilih atau atur batas penulisan. d. Mengatur lompatan tab ketika tombol “Tab” ditekan - Klik [Sub Menu Paragraf] - Klik [Tab] di pojok kiri bawah - Atur [Asali pemberhentian tab:] - Klik [OK] atau tekan tombol “Enter” e. Mengatur spasi dan paragraf <kembali ke Daftar Isi> - Klik [Sub Menu Paragraf] - Atur pelurusan teks - Atur jarak teks dari tepi kiri dan atau kanan - Atur perspasian antar paragraf - Klik [OK] atau tekan tombol “Enter” 4. Cara menyimpan dokumen Microsoft Word 2007 baru <kembali ke Daftar Isi> - Klik gambar disket atau tekan tombol “Ctrl” + “S”. - Ketik nama berkas - Klik [Amankan] Cara menyimpan dokumen Microsoft Word yang telah diubah. - Klik gambar atau tekan tombol “Ctrl” + “S”.
- 5. 4 Panduan Belajar Microsoft Office Word 2007 5. Pengaturan huruf (font) <kembali ke Daftar Isi> a. Mengatur bentuk huruf - Pada menu [Awal] pilih jenis huruf yang diinginkan b. Mengatur ukuran huruf - Pilih ukuran huruf yang diinginkan c. Mengatur warna huruf - Pilih warna huruf yang diinginkan a. b. c. 6. Mengatur tampilan di layar monitor <kembali ke Daftar Isi> - Klik menu [Tampilkan] a. Mengatur Zoom: pilih zoom yang diinginkan. b. Menampilkan penggaris: klik (beri tanda cek) kotak [Penggaris] c. Menampilkan garis kisi: klik (beri tanda cek) [Garis Kisi] Garis kisi digunakan untuk memudahkan mengatur penempatan gambar d. Mengatur Garis Kisi: klik ikon [Tataan Kisi] pada baris toolbar e. Menyembunyikan Pita/Ribbon: klik kanan di baris menu, klik [Minimalisasikan pita] Menjadi:
- 6. Panduan Belajar Microsoft Office Word 2007 5 MEMULAI MENGGUNAKAN MICROSOFT WORD 2007 <kembali ke Daftar Isi> 1. Memulai menulis Latihan: Ketiklah teks di bawah ini seperti contoh: ABSTRAK ISTIROKHAH: Pengembangan multimedia pembelajaran berbasis komputer untuk Pendidikan Kewarganegaraan siswa Madrasah Aliyah. Tesis. Yogyakarta: Program Pascasarjana, Universitas Negeri Yogyakarta, 2009. Penelitian ini bertujuan untuk (1) mengembangkan multimedia pembelajaran berbantuan komputer (PBK) pada mata. pelajaran Pendidikan Kewarganegaraan kelas X pada materi hakikat bangsa dan negara, yang dapat digunakan untuk memecahkan masalah belajar bagi pembelajar terutama terbatasnya sumber belajar dalam rangka mencapai efektivitas, efisiensi, dan daya tarik bahan ajar, (2) mengungkapkan kelayakan produk untuk digunakan dalam pembelajaran. Penelitian ini termasuk penelitian pengembangan yang dilaksanakan di MAN I Banjarnegara tahun pelajaran 2006/2007 kelas X semester satu, dengan proses validasi oleh 1 orang ahli media dan I orang ahli materi. Subjek uji coba atau responden semua tahap yang terlibat pada penelitian ini berjumlah 40 orang. yang terdiri dan 3 orang pembelajar individual, 5 orang pembelajar kelompok kecil, dan 32 orang untuk pembelajar kelompok besar. Jenis data yang digali dalam penelitian adalah ketepatan rancangan media dan ketepatan isi bahan ajar. Data diperoleh dari angket yang diisi oleh 3 orang ahli materi dan 3 orang ahli media. Pemberian angket kepada pembelajar individual, kelompok kecil, dan uji coba lapangan. Analisis data menggunakan teknik deskriptif kualitatif. Hasil penelitian menunjukkan bahwa: (1) kualitas produk multimedia pembelajaran berbasis komputer Pendidikan Kewarganegaraan untuk siswa MAN kelas X dengan materi Hakikat bangsa dan negara secara keseluruhan pada aspek kemenarikan produk berada pada kategori bagus (dengan rerata skor 4, 1), aspek kualitas penyajian produk berada pada kategori bagus (dengan rerata skor 4,1), dan 96,88% siswa menyatakan ketertarikannya pada produk, dan (2) adanya peningkatan pemahaman siswa dalam belajar, yang ditunjukkan dengan kenaikan nilai rata-rata pos tes terhadap pre tes sebesar 34.1% (dan nilai rerata pre tes 46,9% dan pos tes 81,6%). Berarti program yang dikembangkan layak dan efektif dipergunakan sebagai salah satu sumber belajar alternatif yang dapat membantu siswa dalam pembelajaran.
- 7. 6 Panduan Belajar Microsoft Office Word 2007 MENGEDIT TEKS <kembali ke Daftar Isi> Mengedit teks artinya membetulkan pengetikan bila pengetikan masih terdapat kesalahan atau belum sesuai dengan bentuk yang diinginkan. Ada banyak langkah yang harus ditempuh dalam melaksanakan pengeditan. Sebelum memulai melaksanakan pengeditan ada beberapa hal atau istilah yang harus diketahui dalam proses pengeditan. A. Fungsi tombol-tombol kibor pada posisi teks <Kembali ke Daftar Isi> Penjelasan: Semua kata yang diapit tanda petik berarti tombol. Semua istilah yang diapit tanda kurung [] adalah tab pada kotak dialog atau ikon. - Tombol “Enter” untuk mengganti atau menambah paragraf. - Tombol “Delete” untuk menghapus karakter yang ada di sebelah kanan kursor. - Tombol “Backspace” untuk menghapus karakter di sebelah kiri kursor. - Tombol Tab untuk menggeser teks ke kanan sepanjang Tab lompatan yang telah diatur sebelumnya. Lihat cara mengatur Tab. - Tombol “Caps Lock” untuk mengubah huruf kecil menjadi besar. - Tombol “Shift” untuk membentuk awal kata huruf besar atau memfungsikan huruf atas. - Tombol “Esc” untuk membatalkan perintah terakhir atau menutup kotak dialog. - Tombol “Num Lock” untuk mengaktifkan angka. - Tombol “Home” untuk memindah kursor ke awal baris. - Tombol “End” untuk memindah kursor ke akhir baris. - Tombol editing “,,,” untuk memindah kursor ke kiri, kanan, atas, atau bawah. - Tombol “F1” untuk menampilkan pertolongan dalam mode Online (terhubung ke internet). - Tombol “F4” untuk mengulang ketikan atau edit terakhir (Retype). - Tombol “F5” / “Ctrl” “G” menuju ke .... (halaman tertentu, seksi tertentu, dan lain-lain). - Tombol “F6” untuk mengetahui halaman yang sedang tampak. - Tombol “F7” untuk mengecek ejaan yang dianggap salah. Ejaan yang salah ditandai dengan garis merah di bawah teks yang dianggap salah. - Tombol “F8” 1x untuk memilik ke kanan, 2 x memilih satu baris ke kiri. 3x memilih seluruh teks. - Tombol “F10” Menampilkan huruf shortcut. - Tombol “F12” menampilkan menu menyimpan sebagai berkas baru. B. Pemindahan Kursor (Insertion Point) <kembali ke Daftar Isi> 1. Memindah kursor satu huruf ke kanan atau ke kiri: gunakan tombol “” atau “” pada kibor. 2. Memindah kursor satu kata ke kanan atau ke kiri: gunakan tombol “Ctrl” dan “” atau “Ctrl” dan “”. 3. Memindah kursor ke awal baris: gunakan tombol “Home”. 4. Memindah kursor ke akhir baris: gunakan tombol “End”. 5. Memindah kursor ke awal paragraf berikutnya: gunakan tombol “Ctrl” dan “” 6. Memindah ke awal paragraf sebelumnya: gunakan tombol “Ctrl” dan “” 7. Memindah kursor ke awal teks: gunakan tombol “Ctrl” dan “Home” 8. Memindah kursor ke akhir teks: gunakan tombol “Ctrl” dan “End” 9. Memindah kursor menggunakan Mouse: klik di tempat yang diinginkan. C. Memilih Teks <kembali ke Daftar Isi> Memilih teks artinya memilih teks yang akan dilakukan pengeditan. Memilih sering disebut sebagai mem-blok. Semua huruf, kata, kalimat, atau paragraf yang akan diedit harus dipilih dulu. Cara-cara memilih teks: 1. Memilih teks satu huruf di sebelah kanan kursor: tekan tombol “Shift” dan “” 2. Memilih teks satu huruf di sebelah kiri kursor: tekan tombol “Shift‟ dan “” 3. Memilih teks satu kata di sebelah kanan kursor: tekan tombol “Ctrl” “Shift” “” 4. Memilih teks satu kata di sebelah kiri kursor: tekan tombol “Ctrl” “Shift” “” 5. Memilih teks satu paragraf: tekan tombol “Ctrl” “Shift” “” atau Klik ganda di sebelah kanan paragraf 6. Memilih lebih dari satu paragraf ke bawah: Tekan tombol “Ctrl” “Shift” “” “” dan seterusnya. 7. Memilih seluruh teks: tekan tombol “Ctrl” “A” atau klik 3 kali di sebelah kanan margin. 8. Memilih teks secara membujur: tekan/tahan tombol “Alt” dan seret (drag) menggunakan Mouse. 9. Memilih lebih dari satu pilihan kata: tekan “Ctrl” dan seret menggunakan Mouse. 10. Memilih teks menggunakan Mouse: klik dan seret.
- 8. Panduan Belajar Microsoft Office Word 2007 7 D. Membetulkan teks yang salah <kembali ke Daftar Isi> Teks yang salah atau penulisan yang salah, misalnya tidak sesuai dengan Ejaan Yang Disempurnakan (EYD) maka teks harus dibetulkan. Ada beberapa cara mengganti teks atau karakter yang salah. Cara- cara tersebut antara lain: - Menghapus teks yang salah dengan cara menghapus dan mengganti dengan huruf yang benar. - Menghapus karakter di sebelah kiri kursor dengan tombol “Backspace”. - Menghapus karakter di sebelah kanan kursor dengan tombol “Delete”. - Menghapus satu kata di sebelah kiri kursor: “Ctrl” “Backspace”. - Menghapus satu kata di sebelah kiri kursor: “Ctrl” “Delete”. E. Mengetik campuran antara bahasa Indonesia, Arab, atau Inggris dan huruf Jawa <kembali ke Daftar Isi> Pindah dari mode huruf Latin ke huruf Arab: Klik pilihan bahasa yang ada di Taskbar, kemudian pilih bahasa Arab. Mulailah mengetik. Jika kesulitan, tampilkan bantuan kibor virtual dengan langkah: Start - All Program - Accessories - Ease of Access - On-Screen Keyboard. Jika belum ada bahasa Arab instalasi bahasa Arab terlebih dahulu. Untuk Windows XP dibutuhkan CD Windows XP Original. Contoh: Untuk kembali ke bahasa Indonesia ulangi langkah tersebut, pilih Indonesia. Untuk menulis dalam mode huruf Jawa, klik model huruf, pilih Hanacaraka dan mulailah menulis. Jika belum ada huruf Jawa, instalasi terlebih dahulu huruf Jawa. Contoh: F. Kotak Dialog (Dialog Box) <kembali ke Daftar Isi> Kotak dialog adalah kotak yang muncul apabila kita melakukan perintah yang harus diikuti oleh perintah-perintah yang lain yang membutuhkan persetujuan atau penolakan. Contoh kotak dialog:
- 9. 8 Panduan Belajar Microsoft Office Word 2007 MEMULAI PROSES EDITTING <kembali ke Daftar Isi> 1. Mengubah huruf mode standar menjadi Tebal (Bold) Pilih teks yang akan diubah, klik ikon [Tebal]. Contoh: Mengubah huruf mode standar menjadi Tebal (Bold). Menjadi: Mengubah huruf mode standar menjadi Tebal (Bold). 2. Mengubah huruf tegak menjadi huruf Miring/Kursif (Italic) Pilih teks yang akan diubah, klik ikon [Kursif]. Contoh: Mengubah huruf tegak menjadi huruf Miring (Italic). Menjadi: Mengubah huruf tegak menjadi huruf Miring (Italic). 3. Memberi Garis Bawah (Underline) Pilih teks yang akan diubah, klik ikon [Garis Bawah], pilih model garis bawah. Contoh: Memberi Garis Bawah (Underline). Menjadi: Memberi Garis Bawah (Underline). 4. Memberi efek Superskrip (seperti pangkat) <kembali ke Daftar Isi> Pilih teks yang akan diubah, klik ikon [Superskrip]. Contoh: 15 m x 15 m = 255 m 2 5. Memberi efek Subskrip (seperti basis) Pilih teks yang akan diubah, klik ikon [Subskrip]. Contoh: 1002 = 4 6. Memberi efek coretan pada teks Pilih teks yang akan dicoret, klik ikon [Coretan]. Contoh: Pilih teks yang akan dicoret, klik ikon [Coretan]. 7. Mengubah jenis / model huruf Pilih teks yang akan diubah, klik ikon (Fon). Contoh: Pilih teks yang akan diubah, klik model huruf. 8. Mengubah ukuran huruf Pilih teks yang akan diubah, klik ikon [Ukuran huruf]. Contoh: Pilih teks yang akan diubah, klik ukuran huruf. 9. Mengubah warna huruf <kembali ke Daftar Isi> Pilih teks yang akan diubah, klik ikon [Warna Huruf]. Contoh: Pilih teks yang akan diubah, klik ukuran huruf. 10. Memberi bayangan latar belakang huruf Pilih teks yang akan diubah, klik ikon [Bayangan Karakter]. Contoh: Pilih teks yang akan diubah, klik ikon [Bayangan Karakter]. 11. Memberi tanda warna pada teks (sering disebut di-“stabilo”) <kembali ke Daftar Isi> Pilih teks yang akan diubah, klik ikon [Warna Teks Sorot]. Contoh: Memberi tanda coretan warna pada teks (sering disebut di-“stabilo”) 12. Mengatur perataan (Alignment) teks <kembali ke Daftar Isi> a. Teks Rata Kiri (Left) Pilih teks, klik ikon atau tekan “Ctrl” “L”
- 10. Panduan Belajar Microsoft Office Word 2007 9 Contoh: b. Teks Rata Kanan (Right) <kembali ke Daftar Isi> Pilih teks, klik ikon atau tekan “Ctrl” “R” Contoh: c. Teks Rata Tengah (Center) <kembali ke Daftar Isi> Pilih teks, klik ikon atau tekan “Ctrl” “E” Contoh: d. Teks Rata Kanan Kiri (Justify) <kembali ke Daftar Isi> Pilih teks, klik ikon atau tekan “Ctrl” “J” Contoh: e. Distribusi Teks (teks memenuhi baris) <kembali ke atas> <kembali ke Daftar Isi> Pilih teks, klik ikon atau tekan “Ctrl” “Shift” “J” Contoh: 13. Ubah Kasus (Change Case) <kembali ke Daftar Isi> Perintah Ubah kasus untuk mengubah kasus huruf, misalnya huruf kecil menjadi huruf kapital, huruf kapital menjadi huruf kecil, setiap awal kata besar, dan sebagainya. - Pilih kata yang akan diubah, kemudian klik [Awal], klik ikon [Ubah kasus], pilih yang sesuai. Contoh: Perintah Ubah kasus untuk mengubah kaus huruf, misalnya huruf kecil menjadi huruf kapital, huruf kapital menjadi huruf kecil, setiap awal kata besar, dan sebagainya. Diubah menjadi: PERINTAH UBAH KASUS UNTUK MENGUBAH KAUS HURUF, MISALNYA HURUF KECIL MENJADI HURUF KAPITAL, HURUF KAPITAL MENJADI HURUF KECIL, SETIAP AWAL KATA BESAR, DAN SEBAGAINYA. Atau diubah menjadi: Perintah Ubah Kasus Untuk Mengubah Kaus Huruf, Misalnya Huruf Kecil Menjadi Huruf Kapital, Huruf Kapital Menjadi Huruf Kecil, Setiap Awal Kata Besar, dan sebagainya. 14. Indentasi <kembali ke Daftar Isi> a. Menggeser awal paragraf ke kanan (menambah takik) Pilih teks yang akan digeser, klik atau tekan “Ctrl” “M” b. Menggeser awal paragraf ke kiri (mengurangi takuk) Huruf Jatuh (Drop Cap) biasanya digunakan untuk huruf pertama pada Head Line sebuah berita pada koran atau majalah. Huruf Jatuh (Drop Cap) biasanya digunakan untuk huruf p e r t a m a p a d a H e a d L i n e s e b u a h b e r i t a p a d a k o r a n a t a u m a j a l a h . Huruf Jatuh (Drop Cap) biasanya digunakan untuk huruf pertama pada Head Line sebuah berita pada koran atau majalah. Huruf Jatuh (Drop Cap) biasanya digunakan untuk huruf pertama pada Head Line sebuah berita pada koran atau majalah. Huruf Jatuh (Drop Cap) biasanya digunakan untuk huruf pertama pada Head Line sebuah berita pada koran atau majalah. Huruf Jatuh (Drop Cap) biasanya digunakan untuk huruf pertama pada Head Line sebuah berita pada koran atau majalah. Huruf Jatuh (Drop Cap) biasanya digunakan untuk huruf pertama pada Head Line sebuah berita pada koran atau majalah. Huruf Jatuh (Drop Cap) biasanya digunakan untuk huruf pertama pada Head Line sebuah berita pada koran atau majalah. Huruf Jatuh (Drop Cap) biasanya digunakan untuk huruf pertama pada Head Line sebuah berita pada koran atau majalah. Huruf Jatuh (Drop Cap) biasanya digunakan untuk huruf pertama pada Head Line sebuah berita pada koran atau majalah.
- 11. 10 Panduan Belajar Microsoft Office Word 2007 Pilih teks yang akan digeser, klik atau tekan “Ctrl” “Shift” “M” 14. Membuat Huruf Jatuh (Drop Cap) <kembali ke Daftar Isi> - Dari menu [Sisipkan] pilih huruf awal paragraf yang akan dibuat Huruf Jatuh, klik ikon [Huruf Jatuh] contoh: asil penelitian menunjukkan bahwa: (1) kualitas produk multimedia pembelajaran berbasis komputer Pendidikan Kewarganegaraan untuk siswa MAN kelas X dengan materi Hakikat bangsa dan negara secara keseluruhan pada aspek kemenarikan produk berada pada kategori bagus (dengan rerata skor 4, 1), aspek kualitas penyajian produk berada pada kategori bagus (dengan rerata skor 4,1), dan 96,88% siswa menyatakan ketertarikannya pada produk, dan (2) adanya peningkatan pemahaman siswa dalam belajar, yang ditunjukkan dengan kenaikan nilai rata-rata pos tes terhadap pre tes sebesar 34.1%. Huruf Jatuh (Drop Cap) biasanya digunakan untuk huruf pertama pada Head Line sebuah berita pada koran atau majalah. H
- 12. Panduan Belajar Microsoft Office Word 2007 11 JALAN PINTAS PERINTAH / PERINTAH CEPAT (KEYBOARD SHORTCUT) Keyboard Shortcut adalah melakukan perintah cepat dengan menekan satu tombol atau kombinasi beberapa tombol pada kibor. Home = Memindah kursor ke awal baris End = Memindah kursor ke akhir baris Insert = Menempel salinan atau pindahan (lihat penjelasan) Page Up = Menampilkan satu jendela ke atas Page Down = Menampilkan satu jendela ke bawah Num Lock = Menghidupkan/mematikan keypad angka Esc = Membatalkan perintah terakhir/menutup kotak dialog Tab = Menggeser teks 1 tab, atau berpindah dari satu drawing terpilih ke drawing berikutnya Backspace = Menghapus satu karakter di sebelah kiri kursor Caps Lock = Mengaktifkan tombol menjadi huruf KAPITAL Delete = Menghapus satu karakter di sebelah kanan kursor F1 = Menampilkan pertolongan F2 = Memindah teks F4 = Mengulang aksi terakhir F5 = Menuju ke ... = “Ctrl” “G” F6 = Berpindah ke frame berikutnya F7 = Mengecek ejaan F8 = Menghapus teks terpilih F9 = Memperbaharui field F 10 = Memunculkan huruf jalan pintasan (shortcut) pada menu atau toolbar F 11 = Berpindah ke Field berikutnya F12 = Simpan berkas dengan nama baru (Save As) Ctrl 0 = Menaikkan atau menurunkan 1 spasi Ctrl 1 = Membuat teks terpilih menjadi berspasi 1 Ctrl 2 = Membuat teks terpilih menjadi berspasi 2 Ctrl 5 = Membuat teks terpilih menjadi berspasi 1,5 Ctrl A = Memilih seluruh teks Ctrl B = Memberi efek tebal pada teks terpilih Ctrl C = Perintah salin Ctrl D = Memunculkan menu Huruf (Font) Ctrl E = Mengetengahkan teks terpilih Ctrl F = Perintah mencari kata tertentu Ctrl G = Menuju halaman tertentu Ctrl H = Mengganti teks dengan teks yang lain Ctrl I = Teks yang terpilih menjadi miring atau kembali Ctrl J = Teks yang terpilih menjadi rata kanan kiri Ctrl K = Membuat hipertaut (Hyperlink) Ctrl L = Teks Rata Kiri Ctrl M = Menggeser tepi kiri teks (Indentation) ke kanan. Mengembalikan “Ctrl” “Shift” “M” Ctrl N = Membuka berkas baru Ctrl O = Mencari dan membuka berkas yang telah dibuat Ctrl P = Perintah mencetak (mengeluarkan menu pencetakan) Ctrl Q = Menghapus format paragraf Ctrl R = Teks Rata Kanan Ctrl S = Simpan (menyimpan berkas) Ctrl T = Menggeser baris menggantung ke kanan. Mengembalikan “Ctrl” “Shift” “T” Ctrl U = Memberi garis bawah teks yang dipilih Ctrl V = Paste. Menempatkan salinan atau pindahan Ctrl W = Menutup jendela Ctrl X = Cut. Memindahkan bagian yang dipilih Ctrl Y = Redo. Lawan Undo (membatalkan Undo) Ctrl Z = Undo (membatalkan perintah editing terakhir) Ctrl = = Subskrip Ctrl Shift + = Superskrip
- 13. 12 Panduan Belajar Microsoft Office Word 2007 Ctrl F1 = Ctrl F2 = Print Preview Shift F3 = Mengubah kasus huruf (Change Case) Ctrl Shift A = Mengubah teks terpilih menjadi KAPITAL atau kembali ke bentuk sebelumnya. Ctrl Shift B = Mengubah teks menjadi tebal atau sebaliknya Ctrl Shift C = Mengopi format (Copy Formatting) Ctrl Shift D = Memberi garis bawah dobel Ctrl Shift E = Ctrl Shift F = Mengubah/memilih model huruf skrip Ctrl Shift G = Menampilkan statistik jumlah halaman, kata, karakter, garis, dan lain-lain. Ctrl Shift H = Menghapus teks terpilih Ctrl Shift I = Memiringkan teks terpilih = “Ctrl” “I” Ctrl Shift J = Karakter memenuhi jendela (Distribusi) Ctrl Shift K = Mengubah teks terpilih menjadi SMALL CAPS (huruf kapital berukuran kecil, dan awal kata huruf kapital normal) Ctrl Shift L = Daftar berbulir (Bullets) Ctrl Shift Q = Mengubah karakter terpilih menjadi simbol Ctrl Shift V = Menempel Format (Paste Formatting) Ctrl Shift W = Memberi garis bawah tiap kata Ctrl Alt V = Menempel Spesial (Paste Special) Kembali ke atas Kembali ke Daftar Isi
- 14. Panduan Belajar Microsoft Office Word 2007 13 BEBERAPA ISTILAH YANG SERING DIGUNAKAN DALAM MICROSOFT OFICE WORD 2007 PERSAMAAN ATAU TERJEMAHAN ISTILAH DARI BAHASA INGGRIS KE BAHASA INDONESIA ATAU SEBALIKNYA Save = Simpan “Ctrl” “S” Delete = Hapus “Delete” Undo = Kembali ke satu langkah sebelumnya “Ctrl” “Z” Redo = Membatalkan Undo “Ctrl” “Y” Cancel = Membatalkan perintah “Esc” Next = Ke langkah berikutnya OK = Perintah setuju Asali = Default (dijadikan aturan baku) Dot = . (titik) Slash = / (garis miring) Colon = : (titik dua) Semi Colon = ; (titik koma) Equal = = (sama dengan) Coma = , koma Asterisk = * (bintang) Kembali ke atas Kembali ke Daftar Isi
- 15. 14 Panduan Belajar Microsoft Office Word 2007 TRANSLITERASI HURUF MENJADI SIMBOL (Pilih karakter, tekan “Ctrl”+“Shift”+“Q”) A = a = B = b = C = c = D = d = E = e = F = f = G = g = H = h = I = i = J = j = K = k = L = l = M = m = N = n = O = o = P = p = Q = q = R = r = S = s = T = t = U = u = V = v = W = w = X = x = Y = y = Z = z = Kembali ke atas Kembali ke Daftar Isi
- 16. Panduan Belajar Microsoft Office Word 2007 15 TRANSLITERASI KARAKTER MENJADI HURUF JAWA (Pilih model huruf Hanacaraka) LATIN KECIL JAWA NGLEGENA LATIN KAPITAL JAWA PASANGAN LATIN ANGKA JAWA ANGKA KARAKTER SANDHANGAN a = A = 1 = , = b = B = 2 = < = c = C = 3 = . = d = D = 4 = > = e = E = 5 = / = f = F = 6 = ? = g = G = 7 = ; = h = H = 8 = : = i = I = 9 = „ = „ j = J = 0 = “ = “ k = K = - [ = l = L = _ { = m = M = = ] = n = N = + } = o = O = ! = p = P = @ = q = Q = # = r = R = $ = s = R = % = t = T = ^ = u = U = & = v = V = * = w = W = ( =
- 17. 16 Panduan Belajar Microsoft Office Word 2007 x = X = ) = y = Y = z = Z = Kembali ke atas Kembali ke Daftar Isi
- 18. Panduan Belajar Microsoft Office Word 2007 17